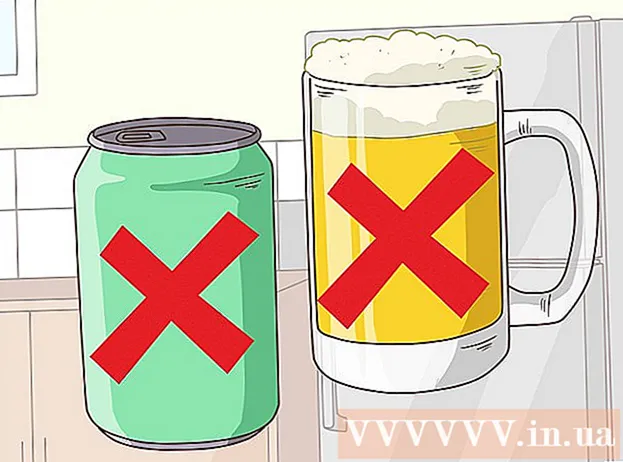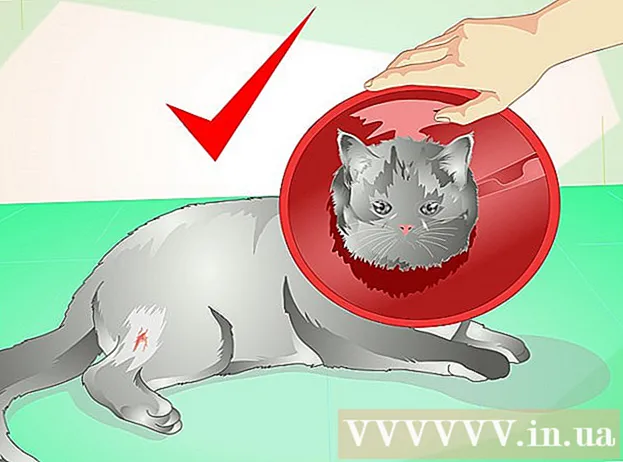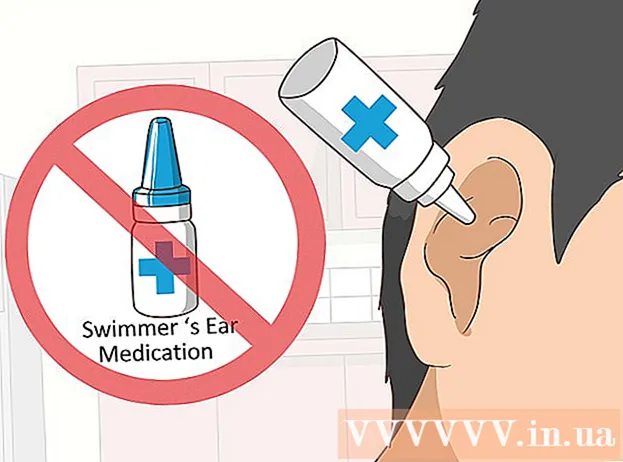ກະວີ:
Laura McKinney
ວັນທີຂອງການສ້າງ:
5 ເດືອນເມສາ 2021
ວັນທີປັບປຸງ:
26 ມິຖຸນາ 2024
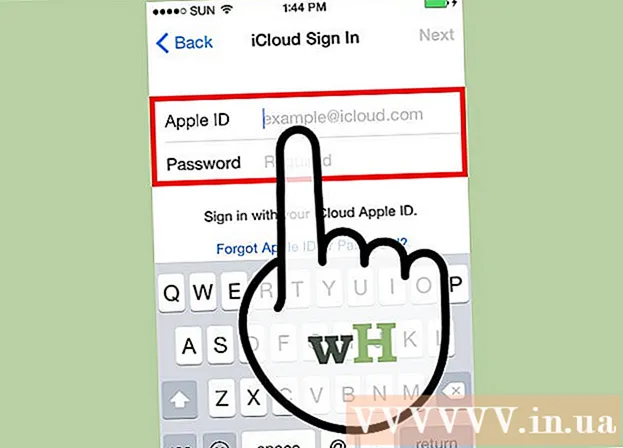
ເນື້ອຫາ
ຖ້າທ່ານລືມລະຫັດລັອກ ໜ້າ ຈໍ (ຈໍລະຫັດຜ່ານ) ຂອງ iPhone ຂອງທ່ານ, ທ່ານສາມາດລຶບຂໍ້ມູນໂທລະສັບແລະລະຫັດຜ່ານໂດຍໃຊ້ iTunes, ຫຼັງຈາກນັ້ນໃຫ້ທ່ານເກັບຂໍ້ມູນ ສຳ ຮອງຂໍ້ມູນຄືນ. ລະຫັດຜ່ານຂອງທ່ານຈະຖືກລຶບອອກໃນລະຫວ່າງການປະຕິບັດງານ, ໃຫ້ທ່ານສາມາດຕັ້ງລະຫັດລັບຂອງທ່ານໄດ້. ທ່ານຍັງສາມາດໃຊ້ Siri ເພື່ອຈັດການ ໜ້າ ຈໍລັອກ; ເຖິງຢ່າງໃດກໍ່ຕາມ, ມັນຜິດກົດ ໝາຍ ທີ່ຈະເຮັດສິ່ງນີ້ໃນ iPhone ຂອງຜູ້ອື່ນ. ນອກຈາກນີ້, ໃຫ້ສັງເກດວ່າການຜ່ານລະຫັດຜ່ານຜ່ານ Siri ແມ່ນໃຊ້ໄດ້ໃນ iOS 9 ເທົ່ານັ້ນແລະຍັງມີການປ່ຽນແປງ; ຄ້າຍຄືກັບວິທີການອື່ນໆທີ່ອະນຸຍາດໃຫ້ທ່ານຜ່ານລະຫັດຜ່ານ, ນີ້ແມ່ນຂໍ້ຜິດພາດທີ່ບໍ່ຄາດຄິດ; ສະນັ້ນ, Apple ຮັບຜິດຊອບແກ້ໄຂທັນທີທີ່ມັນພົບບັນຫາ.
ຂັ້ນຕອນ
ວິທີທີ່ 1 ຂອງ 2: ການລັອກ ໜ້າ ຈໍ Bypass ໃນ iOS 9.2.1
ໃຫ້ແນ່ໃຈວ່າໂທລະສັບຂອງທ່ານ ກຳ ລັງໃຊ້ງານເວີຊັນທີ່ຖືກຕ້ອງຂອງ iOS. ການກະ ທຳ ນີ້ຈະບໍ່ເຮັດວຽກໃນ iPhone ກັບ iOS 9.3 ແລະຕໍ່ມາ; ການຫຼຸດລະດັບລຸ້ນ iOS ແມ່ນເປັນໄປໄດ້ຖ້າທ່ານບໍ່ສົນໃຈຕິດຄຸກ iPhone ຂອງທ່ານ, ແຕ່ຈົ່ງຮູ້ວ່າສິ່ງນີ້ຈະປ້ອງກັນທ່ານຈາກການຮັບປະກັນຂອງ Apple.

ໃຫ້ແນ່ໃຈວ່າ iPhone ຂອງທ່ານຖືກລັອກ. ວິທີການນີ້ບໍ່ໄດ້ປິດລະຫັດຜ່ານ ໜ້າ ຈໍ, ດັ່ງນັ້ນທ່ານຍັງຕ້ອງໄດ້ ດຳ ເນີນຂັ້ນຕອນການກູ້ຂໍ້ມູນ iPhone ເພື່ອລຶບລະຫັດຜ່ານຢ່າງຖາວອນ.
ກົດປຸ່ມ "Home" ເປັນເວລາ 2 ວິນາທີເພື່ອເປີດ Siri.
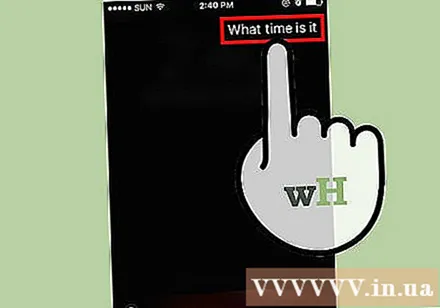
ຖາມ Siri ສຳ ລັບເວລາ. ຈໍສະແດງຜົນຈະສະແດງໄອຄອນໂມງຕາມເວລາທ້ອງຖິ່ນ.- Siri ຕອບ ຄຳ ຖາມທີ່ວ່າ "ມັນຮອດເວລາໃດ?" (ຕອນນີ້ມັນຮອດເວລາໃດ?) ດີກ່ວາ ຄຳ ຖາມອື່ນໆ (ເຊັ່ນວ່າ "ເຈົ້າຈະບອກເວລາໃຫ້ຂ້ອຍບໍ?", ແລະອື່ນໆ).
ແຕະທີ່ໄອຄອນໂມງເພື່ອເປີດເມນູໂມງໂລກ.

ແຕະທີ່ປຸ່ມ "+" ຢູ່ແຈຂວາເທິງສຸດຂອງ ໜ້າ ຈໍ.
ພິມໂຕອັກສອນ ຈຳ ນວນ ໜຶ່ງ ໃສ່ແຖບຄົ້ນຫາທີ່ຢູ່ດ້ານເທີງຂອງ ໜ້າ ຈໍ. ຕົວອັກສອນເຫລົ່ານີ້ບໍ່ ຈຳ ເປັນຕ້ອງມີຄວາມ ໝາຍ - ພຽງແຕ່ພິມເພື່ອຄັດເລືອກເອົາແລ້ວຄັດລອກ.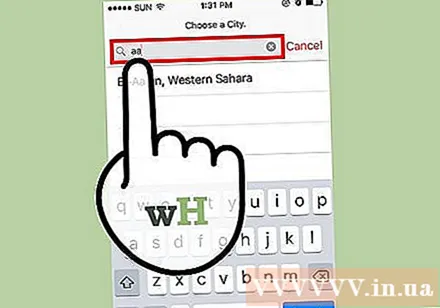
ແຕະແລະຖືແຖບຄົ້ນຫາ, ຈາກນັ້ນປ່ອຍເພື່ອເນັ້ນຂໍ້ຄວາມ.
ແຕະຂໍ້ຄວາມອີກຄັ້ງ, ຫຼັງຈາກນັ້ນເລືອກ "ສຳ ເນົາ". ນີ້ຈະຄັດລອກຂໍ້ຄວາມທີ່ເລືອກໄວ້ເພື່ອໃຫ້ທ່ານສາມາດວາງມັນໄດ້ທັນທີ.
ແຕະລູກສອນຢູ່ເບື້ອງຂວາຂອງ "ສຳ ເນົາ", ຈາກນັ້ນເລືອກ "ແບ່ງປັນ" ເພື່ອເປີດເມນູທີ່ມີຕົວເລືອກແບ່ງປັນຫຼາຍ.
ແຕະຕົວເລືອກ "ຂໍ້ຄວາມ" ເພື່ອເປີດ ໜ້າ ຕ່າງການຂຽນຂໍ້ຄວາມ ໃໝ່.
ແຕະແລະຖືພາກສະຫນາມ "ໄປ" ຢູ່ເທິງສຸດຂອງຫນ້າຈໍ, ຫຼັງຈາກນັ້ນເລືອກ "ວາງ".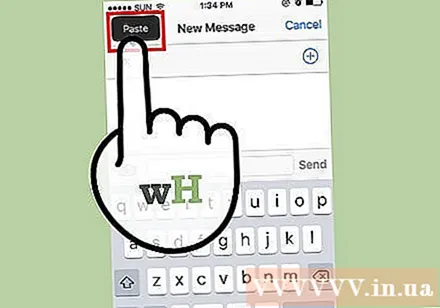
ລໍຖ້າປະມານ 2-3 ວິນາທີ, ຈາກນັ້ນກົດປຸ່ມ“ ໜ້າ ທຳ ອິດ”. ນີ້ຈະຊ່ວຍໃຫ້ ໜ້ອຍ ທີ່ສຸດຂອງ ໜ້າ ຈໍ iMessage, ນຳ ທ່ານໂດຍກົງກັບ ໜ້າ ຈໍເຮືອນ. ສະນັ້ນທ່ານຈຶ່ງປະສົບຜົນ ສຳ ເລັດໃນການຂ້າມຜ່ານ ໜ້າ ຈໍລັອກໃນ iOS 9.2.1! ໂຄສະນາ
ວິທີທີ່ 2 ຂອງ 2: ລຶບແລະຟື້ນຟູຂໍ້ມູນໂດຍໃຊ້ iTunes
ຕິດສາຍສາກໄຟຂອງ iPhone ໃສ່ໂທລະສັບແລະຄອມພິວເຕີ. ສາຍ USB ຂອງສາຍສາກໄຟ (ປາຍສາກໃຫຍ່) ຕິດກັບຄອມພິວເຕີ້, ໃນຂະນະທີ່ສົ້ນນ້ອຍເຊື່ອມຕໍ່ກັບພອດສາກໄຟຂອງ iPhone.
- ໃນຂະນະທີ່ສາຍສາກແບັດເຕີຣີ USB ສຳ ລັບ iPhone ສາມາດໃຊ້ໄດ້, ຂໍແນະ ນຳ ໃຫ້ທ່ານໃຊ້ສາຍສາກໄຟທີ່ມາພ້ອມກັບ iPhone ຂອງທ່ານເພື່ອໃຫ້ໄດ້ຜົນດີທີ່ສຸດ.
ເປີດ iTunes ເທິງຄອມພິວເຕີຂອງທ່ານຖ້າມັນຍັງບໍ່ທັນໄດ້ເປີດເທື່ອ. ອີງຕາມຮູບແບບຄອມພິວເຕີຂອງທ່ານ, ທ່ານອາດຈະຕ້ອງຢືນຢັນວ່າທ່ານຕ້ອງການເປີດ iTunes ໂດຍອັດຕະໂນມັດຫຼັງຈາກເຊື່ອມຕໍ່ກັບໂທລະສັບຂອງທ່ານ.
ລໍຖ້າໃຫ້ iPhone ຂອງທ່ານຊິ້ງຂໍ້ມູນກັບ iTunes. ແຖບເຄື່ອງມືທີ່ຢູ່ເທິງສຸດຂອງ ໜ້າ ຕ່າງ iTunes ຈະສະແດງ "ການຊິ້ງຂໍ້ມູນຂອງ iPhone (ຂັ້ນຕອນຂອງການ)". ຂະບວນການກູ້ຂໍ້ມູນ.
ກົດ "ອຸປະກອນ" ເພື່ອເປີດແຖບ Summary ຂອງ iPhone ຂອງທ່ານ. ມັນເປັນໄອຄອນ iPhone ຢູ່ລຸ່ມແຖບ "ບັນຊີ".
ກົດທີ່ "Back Up Now" ຢູ່ດ້ານລຸ່ມຂອງ "ການ ສຳ ຮອງຂໍ້ມູນ". ໃນຂະນະທີ່ຂັ້ນຕອນນີ້ບໍ່ ຈຳ ເປັນຕ້ອງໃຊ້, ມັນແມ່ນວິທີການເພື່ອຮັບປະກັນຂໍ້ມູນຂອງທ່ານໃຫ້ຖືກກັບເວລາທີ່ການຟື້ນຟູຈາກຈຸດ ສຳ ຮອງ.
- ຖ້າທ່ານມີການ ສຳ ຮອງຂໍ້ມູນອັດຕະໂນມັດ, ທ່ານບໍ່ ຈຳ ເປັນຕ້ອງ ສຳ ຮອງຂໍ້ມູນອີກຄັ້ງ - ໂທລະສັບຂອງທ່ານຈະ ສຳ ຮອງໃນທັນທີທີ່ທ່ານເຊື່ອມຕໍ່ກັບຄອມພິວເຕີຂອງທ່ານ. ກວດເບິ່ງວັນ ສຳ ຮອງຫຼ້າສຸດພາຍໃຕ້ "ການ ສຳ ຮອງຂໍ້ມູນ" ເພື່ອຢືນຢັນວ່າຂໍ້ມູນໂທລະສັບຂອງທ່ານໄດ້ຖືກ ສຳ ຮອງແລ້ວ.
- ເມື່ອ ສຳ ຮອງໂທລະສັບຂອງທ່ານ, ທ່ານສາມາດເລືອກ iCloud ເພື່ອ ສຳ ຮອງຂໍ້ມູນຂອງທ່ານເຂົ້າໃນບັນຊີ iCloud ຂອງທ່ານຫຼື "ຄອມພິວເຕີ້ຄອມພິວເຕີ້ນີ້", ເພື່ອບັນທຶກຂໍ້ມູນໂທລະສັບຂອງທ່ານໃສ່ຄອມພິວເຕີປັດຈຸບັນ.
ກົດ "Restore iPhone" ໃນສ່ວນຂໍ້ມູນ iPhone ຢູ່ເທິງສຸດຂອງ ໜ້າ iTunes.
- ຖ້າ "ຊອກຫາ iPhone ຂອງຂ້ອຍ" ຢູ່ແລ້ວ, iTunes ຈະຂໍໃຫ້ທ່ານປິດມັນກ່ອນການຟື້ນຟູສາມາດເກີດຂື້ນໄດ້. ທ່ານເຮັດສິ່ງນີ້ໂດຍການເປີດແອັບຕັ້ງຄ່າເພື່ອເປີດການຕັ້ງຄ່າ, ເລື່ອນລົງແລະເລືອກ "iCloud", ເລື່ອນລົງອີກຄັ້ງແລະເລືອກ "ຊອກຫາ iPhone ຂອງຂ້ອຍ", ຈາກນັ້ນກົດປຸ່ມເລື່ອນ. ຖັດຈາກ "ຄົ້ນຫາ iPhone ຂອງຂ້ອຍ" ຢູ່ເບື້ອງຂວາເພື່ອປິດ Find My iPhone. ທ່ານອາດຈະຕ້ອງໃສ່ລະຫັດຜ່ານ iCloud ຂອງທ່ານເພື່ອເຮັດ ສຳ ເລັດຂັ້ນຕອນນີ້.
ກົດ "ການຟື້ນຟູແລະປັບປຸງ" ເພື່ອຢືນຢັນການຕັດສິນໃຈຂອງທ່ານ. ຈືຂໍ້ມູນການອ່ານຂໍ້ມູນຢູ່ໃນປ່ອງຢ້ຽມປbeforeອບອັບກ່ອນທີ່ຈະ ດຳ ເນີນການເພື່ອເບິ່ງວ່າມີຫຍັງເກີດຂື້ນເມື່ອທ່ານ ສຳ ຮອງ iPhone ຂອງທ່ານ.
ກົດ "ຕໍ່ໄປ", ຫຼັງຈາກນັ້ນເລືອກ "ເຫັນດີ" ເພື່ອເລີ່ມຕົ້ນຂະບວນການຟື້ນຟູ. ນັ້ນ ໝາຍ ຄວາມວ່າທ່ານເຫັນດີກັບຂໍ້ ກຳ ນົດແລະເງື່ອນໄຂຂອງການ ນຳ ໃຊ້ໂປແກຼມໂປຼແກຼມ Apple.
ລໍຖ້າການກູ້ຄືນຂໍ້ມູນໃຫ້ ສຳ ເລັດ. ນີ້ອາດໃຊ້ເວລາສອງສາມນາທີທີ່ iTunes ລຶບແລະຕິດຕັ້ງ iOS ໃໝ່ ໃນໂທລະສັບຂອງທ່ານ.
ເລືອກຈຸດຟື້ນຟູໃນຕົວເລືອກ "Restore from this backup". ໃຫ້ຄລິກໃສ່ແຖບເຄື່ອງມືທີ່ມີຊື່ຂອງ iPhone ຂອງທ່ານເພື່ອເຮັດສິ່ງນີ້.ວັນທີແລະສະຖານທີ່ຂອງການ ສຳ ຮອງທີ່ເລືອກຈະປາກົດຢູ່ລຸ່ມແຖບ; ເລືອກເວລາທີ່ໃກ້ທີ່ສຸດເພື່ອໃຫ້ໄດ້ຜົນດີທີ່ສຸດ.
- ກົດວົງທີ່ຢູ່ຂ້າງ "Restore from this backup" ເພື່ອສະແດງຂໍ້ມູນຖ້າມັນບໍ່ແມ່ນຕົວເລືອກເລີ່ມຕົ້ນຂອງທ່ານ.
ກົດ "ສືບຕໍ່" ເພື່ອເລີ່ມຕົ້ນຂະບວນການກູ້ຄືນຂໍ້ມູນ. ດັ່ງນັ້ນ, iTunes ຈະເລີ່ມຕົ້ນຟື້ນຟູຂໍ້ມູນໂທລະສັບ; ທ່ານຈະເຫັນ "ເວລາທີ່ຍັງເຫຼືອ" ຢູ່ຂ້າງລຸ່ມປ່ອງຢ້ຽມການກູ້ຄືນຂໍ້ມູນທີ່ຖືກສະແດງ.
- ການກູ້ຄືນຂໍ້ມູນໃຊ້ເວລາຂ້ອນຂ້າງ ໜຶ່ງ - ປົກກະຕິປະມານ 20-30 ນາທີ - ຂື້ນກັບ ຈຳ ນວນຂໍ້ມູນທີ່ທ່ານຕ້ອງໄດ້ກູ້ຄືນ.
ປັດ ຄຳ ສັບ "ເລື່ອນເພື່ອປົດລັອກ" ໃນ ໜ້າ ຈໍໂທລະສັບຂອງທ່ານ. ນີ້ແມ່ນການປະຕິບັດການປົດລັອກ ໜ້າ ຈໍ; ຈົ່ງສັງເກດວ່າທ່ານຈະບໍ່ ຈຳ ເປັນຕ້ອງໃສ່ລະຫັດຜ່ານ!
- ທ່ານສາມາດຕັ້ງລະຫັດຜ່ານ ໃໝ່ ໃນໂທລະສັບຂອງທ່ານໄດ້ທຸກເວລາຈາກແຖບ "Passcode" ໃນແອັບຕັ້ງຄ່າ.
ໃສ່ລະຫັດຜ່ານລະຫັດ Apple ID ຂອງທ່ານເມື່ອຖືກຖາມໃຫ້ກູ້ຂໍ້ມູນໃນໂທລະສັບ. ໃຫ້ສັງເກດວ່າມັນອາດໃຊ້ເວລາໄລຍະ ໜຶ່ງ ສຳ ລັບແອັບ on ໃນໂທລະສັບຂອງທ່ານຈະອັບເດດແລະກັບຄືນສູ່ສະຖານະການລຶບກ່ອນ. ໂຄສະນາ
ຄຳ ແນະ ນຳ
- ຖ້າທ່ານບໍ່ຈື່ລະຫັດຜ່ານ Apple ID ຂອງທ່ານ, ທ່ານສາມາດຕັ້ງມັນ ໃໝ່ ຈາກເວັບໄຊທ໌ iCloud ໂດຍການກົດປຸ່ມ "ລືມລະຫັດຜ່ານ?" (ລືມລະຫັດຜ່ານ?) ແລະປະຕິບັດຕາມ ຄຳ ແນະ ນຳ ໃນ ໜ້າ ຈໍ.
- ເພື່ອປ້ອງກັນການຜ່ານລະຫັດຜ່ານຜ່ານ Siri, ທ່ານສາມາດຕັ້ງລະຫັດຜ່ານ ສຳ ລັບໃຊ້ Siri ຢູ່ແຖບ "Passcode" ໃນ app "Settings".
ຄຳ ເຕືອນ
- ກັບ iOS 9.3.3, ທ່ານບໍ່ສາມາດໃຊ້ລະຫັດຜ່ານການເຮັດວຽກຜ່ານ Siri ເພື່ອເຂົ້າເຖິງໂທລະສັບ.
- ຖ້າໂທລະສັບຍັງບໍ່ໄດ້ ສຳ ຮອງໄວ້ກ່ອນທີ່ທ່ານຈະລຶບມັນ, ທ່ານບໍ່ສາມາດກູ້ຄືນຂໍ້ມູນໄດ້.