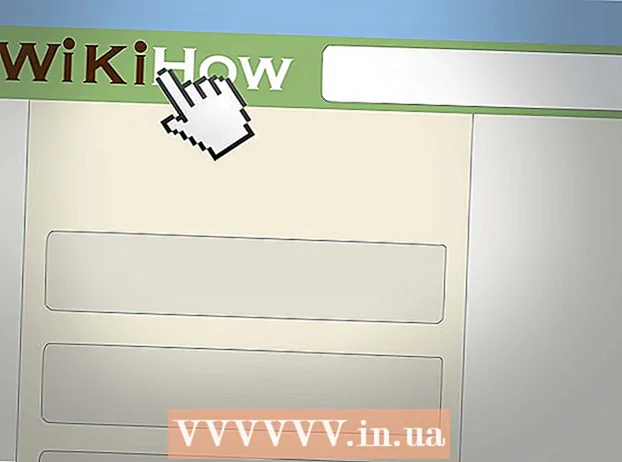ກະວີ:
Peter Berry
ວັນທີຂອງການສ້າງ:
12 ເດືອນກໍລະກົດ 2021
ວັນທີປັບປຸງ:
1 ເດືອນກໍລະກົດ 2024

ເນື້ອຫາ
ທ່ານສາມາດປະຫຍັດເອກະສານ Microsoft Word ຂອງທ່ານໂດຍເຂົ້າໄປທີ່ເມນູ File ແລະກົດປຸ່ມ "Save". ຖ້າມີຄວາມຕ້ອງການເຜີຍແຜ່ຫລືພິມ, ຄຸນລັກສະນະ“ Save As” ຈະຖືກ ນຳ ໃຊ້ເພື່ອບັນທຶກເອກະສານໃນຮູບແບບອື່ນນອກ ເໜືອ ຈາກ MS Word (ຕົວຢ່າງ PDF). ທ່ານ ຈຳ ເປັນຕ້ອງບັນທຶກເອກະສານພາຍຫຼັງທີ່ທ່ານເຮັດ ສຳ ເລັດຖ້າທ່ານຕ້ອງການໃຫ້ ຄຳ ສັບຮັກສາເອກະສານການເຮັດວຽກຂອງມັນ.
ຂັ້ນຕອນ
ວິທີທີ່ 1 ຂອງ 2: ບັນທຶກເອກະສານ Microsoft Word
ຕ້ອງຮັບປະກັນວ່າເອກະສານເປີດ. ທ່ານສາມາດເປີດ MS Word ໂດຍການກົດປຸ່ມ Word ສອງຄັ້ງຫຼືກົດປຸ່ມເອກະສານ Word ສອງຄັ້ງ.

ຊອກຫາແລະກົດປຸ່ມ "File". ແຖບ "ເອກະສານ" ນີ້ຕັ້ງຢູ່ແຈເບື້ອງຊ້າຍດ້ານເທິງຂອງອິນເຕີເຟດ Microsoft Word.
ກົດ "ບັນທຶກ" ຫຼື "ບັນທຶກເປັນ". ຖ້າທ່ານກົດປຸ່ມ "ບັນທຶກ" ໃສ່ໃນເອກະສານທີ່ບໍ່ໄດ້ບັນທຶກ, ທ່ານຈະຖືກໂອນໄປທີ່ເມນູ "Save As".
- ຖ້າເອກະສານຖືກບັນທຶກໄວ້ກ່ອນ ໜ້າ ນີ້, ທ່ານບໍ່ ຈຳ ເປັນຕ້ອງເລືອກຈຸດ ໝາຍ ປາຍທາງທີ່ຊ່ວຍປະຢັດ (ຕົວຢ່າງ desktop) ຫຼືຊື່ແຟ້ມເອກະສານທີ່ມີຢູ່ຈະຖືກປັບປຸງ.

ພາຍໃຕ້ "ບັນທຶກເປັນ", ເລືອກສະຖານທີ່ບັນທຶກ. ສະຖານທີ່ປົກກະຕິປະກອບມີ "PC ນີ້" ແລະ OneDrive, ແຕ່ທ່ານຍັງສາມາດກົດປຸ່ມ "Browse" ເພື່ອເລືອກສະຖານທີ່ສະເພາະ.- ຖ້າທ່ານເລືອກ "ຄອມພິວເຕີ້ຄອມພິວເຕີ້ນີ້", ທ່ານຈະຕ້ອງເລືອກແຟ້ມເອກະສານຍ່ອຍ - ຕົວຢ່າງຢູ່ເທິງ ໜ້າ ຈໍຂອງທ່ານ (ຄອມພິວເຕີ້).

ກົດສອງຄັ້ງທີ່ສະຖານທີ່ບັນທຶກ. ນີ້ຈະນໍາທ່ານໄປສູ່ ໜ້າ ຈໍ filename.
ໃນ "ຊື່ແຟ້ມ" ພາກສະຫນາມ, ໃສ່ຊື່ແຟ້ມທີ່ທ່ານຕ້ອງການ.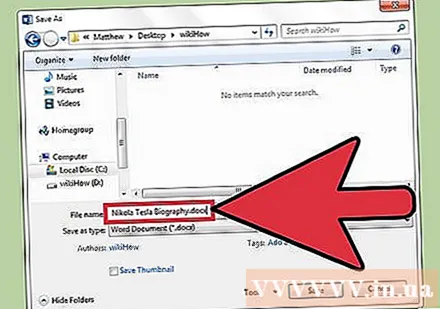
ກົດ "ບັນທຶກ" ເພື່ອບັນທຶກເອກະສານ.
ຢືນຢັນວ່າເອກະສານຖືກບັນທຶກໄວ້ກ່ອນທີ່ຈະປິດເອກະສານ. ຖ້າເອກະສານຢູ່ໃນສະຖານທີ່ເກັບທີ່ຖືກຄັດເລືອກ, ແຟ້ມໄດ້ຖືກບັນທຶກຢ່າງ ສຳ ເລັດຜົນແລ້ວ! ໂຄສະນາ
ວິທີທີ່ 2 ຂອງ 2: ບັນທຶກດ້ວຍຮູບແບບອື່ນໆ
ຕ້ອງຮັບປະກັນວ່າເອກະສານເປີດ. ທ່ານສາມາດເປີດ MS Word ໂດຍການກົດປຸ່ມ Word ສອງຄັ້ງຫຼືກົດປຸ່ມເອກະສານ Word ສອງຄັ້ງ.
ກົດ "ບັນທຶກເປັນ". ຖ້າເອກະສານບໍ່ໄດ້ຖືກເກັບໄວ້ກ່ອນ ໜ້າ ນີ້, ການເລືອກ "ບັນທຶກ" ກໍ່ຈະຍັງຫັນໄປຫາສ່ວນ "Save As".
ພາຍໃຕ້ "ບັນທຶກເປັນ", ເລືອກສະຖານທີ່ບັນທຶກ. ສະຖານທີ່ປົກກະຕິປະກອບມີ "PC ນີ້" ແລະ OneDrive, ແຕ່ທ່ານຍັງສາມາດກົດປຸ່ມ "Browse" ເພື່ອເລືອກສະຖານທີ່ສະເພາະ.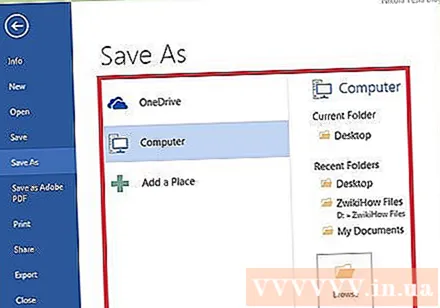
- ຖ້າທ່ານເລືອກ "ຄອມພິວເຕີ້ຄອມພິວເຕີ້ນີ້", ທ່ານຈະຕ້ອງເລືອກແຟ້ມເອກະສານຍ່ອຍ - ຕົວຢ່າງຢູ່ເທິງ ໜ້າ ຈໍຂອງທ່ານ (ຄອມພິວເຕີ້).
ກົດສອງຄັ້ງທີ່ສະຖານທີ່ບັນທຶກ. ນີ້ຈະນໍາທ່ານໄປຫາ ໜ້າ ຈໍ filename.
ໃນ "ຊື່ແຟ້ມ" ພາກສະຫນາມ, ໃສ່ຊື່ແຟ້ມທີ່ທ່ານຕ້ອງການ.
ຄົ້ນຫາແລະແຕະໃສ່ພາກສະຫນາມ "ບັນທຶກເປັນປະເພດ". ດຽວນີ້ທ່ານສາມາດເລືອກຮູບແບບເອກະສານເພື່ອບັນທຶກເອກະສານຂອງທ່ານໄວ້.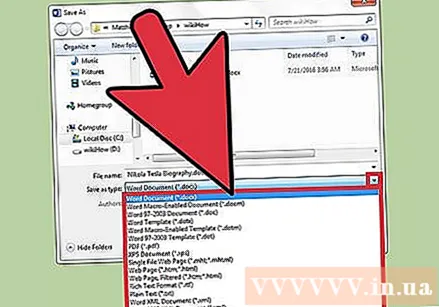
- ປະເພດເອກະສານປະກອບມີ PDF, Web Page, ແລະເວີຊັນກ່ອນ ໜ້າ ນີ້ຂອງ Word (ຕົວຢ່າງ 1997-2003).
ກົດ "ບັນທຶກ" ເພື່ອບັນທຶກເອກະສານ.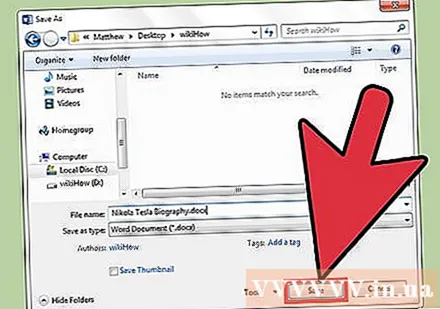
ຢືນຢັນວ່າເອກະສານຖືກບັນທຶກໄວ້ກ່ອນທີ່ຈະປິດເອກະສານ. ຖ້າເອກະສານຢູ່ໃນສະຖານທີ່ເກັບຮັກສາທີ່ທ່ານເລືອກແລະຮູບແບບທີ່ຖືກ ກຳ ນົດ, ເອກະສານໄດ້ຖືກບັນທຶກຢ່າງ ສຳ ເລັດຜົນແລ້ວ! ໂຄສະນາ
ຄຳ ແນະ ນຳ
- ທ່ານຍັງສາມາດບັນທຶກເອກະສານໃນຂະນະທີ່ທ່ານ ກຳ ລັງແກ້ໄຂຢູ່ທຸກເວລາໂດຍການກົດປຸ່ມ ຄວບຄຸມ + ສ ຫຼືກົດທີ່ໄອຄອນແຟ້ມທີ່ຢູ່ດ້ານເທິງເບື້ອງຂວາຂອງ ໜ້າ ຈໍ.
- Word ມັກຈະຖາມຖ້າທ່ານຕ້ອງການບັນທຶກຄວາມຄືບ ໜ້າ ຂອງທ່ານເມື່ອທ່ານພະຍາຍາມທີ່ຈະອອກຈາກແຟ້ມໂດຍບໍ່ຕ້ອງກົດປຸ່ມ Save.
- ຖ້າທ່ານຕ້ອງການເຂົ້າເຖິງເອກະສານທີ່ບັນທຶກໄວ້ໃນຫຼາຍແພລະຕະຟອມ, ການເລືອກຕົວເລືອກ "OneDrive" ເມື່ອບັນທຶກເອກະສານຈະຊ່ວຍໃຫ້ທ່ານສາມາດເຂົ້າເຖິງເອກະສານດັ່ງກ່າວໃນໂທລະສັບ, ແທັບເລັດຫຼືຄອມພິວເຕີ້ທີ່ເຊື່ອມຕໍ່ໄດ້. ອິນເຕີເນັດ.
ຄຳ ເຕືອນ
- ເອກະສານທີ່ບໍ່ໄດ້ຮັບການບັນທຶກໄວ້ກ່ອນທີ່ຈະປິດ Microsoft Word ມີແນວໂນ້ມທີ່ຈະຖືກລຶບຖິ້ມຫຼືການປ່ຽນແປງໃດໆທີ່ເຮັດກັບເອກະສານທີ່ມີຢູ່ຈະສູນເສຍໄປ.