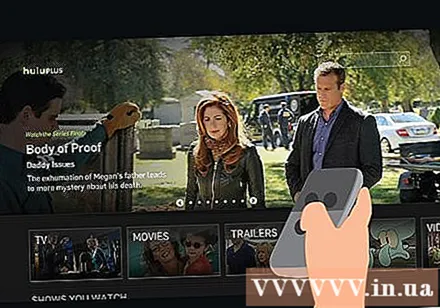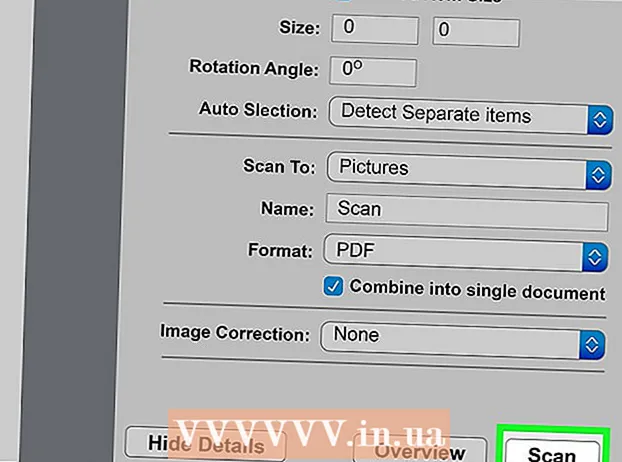ກະວີ:
Randy Alexander
ວັນທີຂອງການສ້າງ:
28 ເດືອນເມສາ 2021
ວັນທີປັບປຸງ:
1 ເດືອນກໍລະກົດ 2024
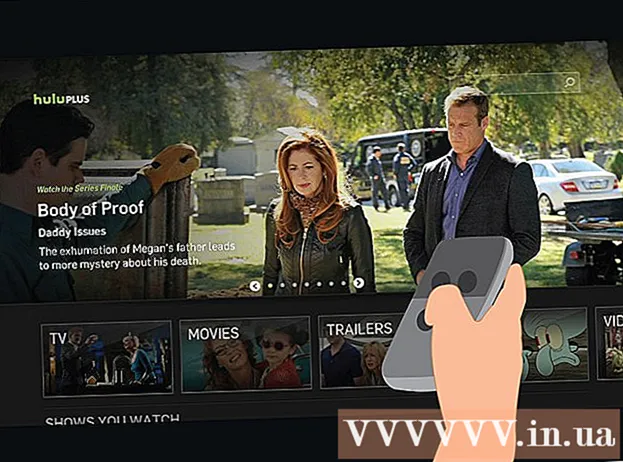
ເນື້ອຫາ
ເຄື່ອງຫຼີ້ນ Roku ສາມາດປ່ຽນໂທລະພາບທຸກລຸ້ນໃຫ້ກາຍເປັນໂທລະພາບສະມາດໂຟນ, ຊ່ວຍໃຫ້ທ່ານສາມາດເຂົ້າເຖິງການບໍລິການອອນລາຍທີ່ຫຼາກຫຼາຍ. ອຸປະກອນ Roku ສ່ວນຫຼາຍຖືກອອກແບບມາເພື່ອເຊື່ອມຕໍ່ກັບໂທລະພາບຜ່ານພອດ HDMI. ຫຼັງຈາກເຊື່ອມຕໍ່ Roku ຂອງທ່ານກັບໂທລະພາບຂອງທ່ານ, ທ່ານ ຈຳ ເປັນຕ້ອງສ້າງເຄືອຂ່າຍເຊື່ອມຕໍ່ເພື່ອຊອກຫາແລະເບິ່ງຮູບເງົາແລະລາຍການໂທລະພາບທີ່ບໍ່ເສຍຄ່າ.
ຂັ້ນຕອນ
ວິທີການທີ 1 ຂອງ 2: ກ່ອງຕັ້ງ - ເທິງ
ລະບຸທ່າເຮືອທາງຫລັງຂອງ Roku. Roku ມີຫລາຍແບບ, ແຕ່ລະຊຸດມີພອດເຊື່ອມຕໍ່ທີ່ແຕກຕ່າງກັນ. ພອດເທິງ Roku ກຳ ນົດວິທີການເຊື່ອມຕໍ່ໂທລະພາບ.
- ທຸກແບບ Roku ແມ່ນມີພອດ HDMI. ພອດນີ້ເບິ່ງຄືກັບພອດ USB ຍາວ, ໃຊ້ເພື່ອເຊື່ອມຕໍ່ກັບ HDTV. ສາຍ HDMI ໂອນຂໍ້ມູນວິດີໂອແລະສຽງຈາກ Roku ສູ່ໂທລະພາບ, ສົ່ງຄຸນນະພາບດີທີ່ສຸດ. ສຳ ລັບຫລາຍໆແບບ Roku, ນີ້ແມ່ນປະຕູວິດີໂອເທົ່ານັ້ນ.
- ແບບ Roku ສ່ວນໃຫຍ່ມີພອດ Ethernet ທີ່ໃຊ້ເພື່ອເຊື່ອມຕໍ່ກັບ router. ທ່າເຮືອນີ້ເບິ່ງຄືວ່າເປັນຊ່ອງເຊື່ອມຕໍ່ສາຍໂທລະສັບແຕ່ມີຂະ ໜາດ ໃຫຍ່ກວ່າ. ບາງລຸ້ນເກົ່າໃຊ້ Wi-Fi ເທົ່ານັ້ນ.
- ແບບ Roku ລຸ້ນ ໃໝ່ ເຊັ່ນ Roku 4 ອາດຈະຕິດຕັ້ງດ້ວຍການເຊື່ອມຕໍ່ Optical. ການເຊື່ອມຕໍ່ນີ້ຊ່ວຍໃຫ້ທ່ານສາມາດສົ່ງສັນຍານສຽງໄປຫາຜູ້ຮັບເຮືອນ.
- ແບບເກົ່າ Roku ມາພ້ອມກັບການເຊື່ອມຕໍ່ A / V (3-prong) ທີ່ມີສ່ວນປະກອບ. ໃຫ້ສັງເກດວ່າໃນບາງຮຸ່ນຂອງ Roku, ການເຊື່ອມຕໍ່ A / V ສາມາດເປັນພອດດຽວແລະສາຍໄດ້ຖືກແບ່ງອອກເປັນ 3 ສາຍ. ການເຊື່ອມຕໍ່ແບບນີ້ມັກຈະຖືກ ນຳ ໃຊ້ໃນໂທລະພາບເກົ່າ, ໃນຂະນະທີ່ HDTV ລຸ້ນ ໃໝ່ ບໍ່ຮອງຮັບການເຊື່ອມຕໍ່ແບບນີ້. ສາຍປະກອບບໍ່ສາມາດສົ່ງຄຸນນະພາບ HD ໄດ້.
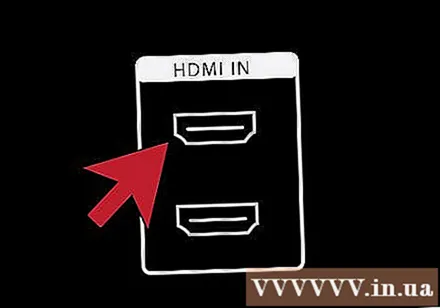
ຊອກຫາພອດເຊື່ອມຕໍ່ໃນໂທລະພາບ. ຫຼັງຈາກທີ່ຕັ້ງທ່າເຮືອຢູ່ເທິງ Roku ຂອງທ່ານ, ທ່ານຈະຕ້ອງຊອກຫາພອດທີ່ມີຄຸນນະພາບສູງສຸດທີ່ສອດຄ້ອງກັນໃນໂທລະພາບຂອງທ່ານ. ດ້ວຍ HDTV ສ່ວນໃຫຍ່, ທ່ານຈະໃຊ້ພອດ HDMI.- ທ່າເຮືອມັກຈະຕັ້ງຢູ່ດ້ານຫລັງຫລືດ້ານຂ້າງຂອງໂທລະພາບ, ແລະໃນບາງກໍລະນີແມ່ນຕັ້ງຢູ່ແຖບທາງ ໜ້າ.
- ຖ້າ Roku ມີພຽງພອດ HDMI ແລະໂທລະພາບກໍ່ບໍ່ຮອງຮັບມັນແຕ່ໂຊກບໍ່ດີ. ທ່ານ ຈຳ ເປັນຕ້ອງຊອກຫາ Roku ເກົ່າເພື່ອເຊື່ອມຕໍ່ຜ່ານສາຍເຄເບີ້ນ, ຫຼືຍົກລະດັບໃສ່ໂທລະທັດທີ່ມີພອດ HDMI.

ຕັ້ງຄ່າ Roku ເກົ່າ (ເປັນທາງເລືອກ). ຖ້າທ່ານຕັ້ງຄ່າ Roku ເກົ່າຂອງທ່ານ, ທ່ານຕ້ອງລຶບລ້າງການຕັ້ງຄ່າເກົ່າທັງ ໝົດ ກ່ອນທີ່ທ່ານຈະຕັ້ງຄ່າ. ສຽບ Roku ຂອງທ່ານ. ໃຊ້ຄລິບເຈ້ຍເພື່ອກົດປຸ່ມແລະກົດປຸ່ມ Reset ຢູ່ດ້ານຫຼັງຫຼືດ້ານລຸ່ມຂອງ Roku ເປັນເວລາ 15 ວິນາທີ. ນີ້ຈະລົບລ້າງຂໍ້ມູນທີ່ມີຢູ່ທັງ ໝົດ, ຊ່ວຍໃຫ້ທ່ານສາມາດຕັ້ງ Roku ຂອງທ່ານເປັນອຸປະກອນ ໃໝ່.
ເຊື່ອມຕໍ່ Roku ກັບໂທລະພາບຂອງທ່ານໂດຍໃຊ້ສາຍ HDMI ຖ້າເປັນໄປໄດ້. ນີ້ແມ່ນວິທີທີ່ງ່າຍທີ່ສຸດທີ່ຈະເຊື່ອມຕໍ່ Roku ກັບໂທລະພາບຂອງທ່ານແລະໃຫ້ຄຸນນະພາບດີທີ່ສຸດ. ດ້ວຍອຸປະກອນ Roku ຫຼາຍ, ນີ້ແມ່ນວິທີການເຊື່ອມຕໍ່ ເທົ່ານັ້ນ. ຖ້າທ່ານບໍ່ມີສາຍ HDMI, ທ່ານສາມາດຊື້ສາຍເຄເບີນທີ່ມີລາຄາຖືກຈາກຮ້ານອອນໄລນ໌ຫລືຢູ່ຮ້ານຂາຍເຄື່ອງອີເລັກໂທຣນິກຕ່າງໆ. ຄຸນນະພາບຂອງສາຍລະຫວ່າງສາຍ HDMI ລາຄາຖືກແລະລາຄາບໍ່ແພງກໍ່ບໍ່ແຕກຕ່າງກັນຫຼາຍ. ພຽງແຕ່ໃຫ້ແນ່ໃຈວ່າຄວາມຍາວຂອງສາຍໄຟເຊື່ອມຕໍ່ຈາກ Roku ຂອງທ່ານກັບໂທລະພາບຂອງທ່ານ.
- ຖ້າເຊື່ອມຕໍ່ໂດຍໃຊ້ສາຍ A / V ທີ່ປະສົມເຂົ້າກັນ, ສຽບສາຍໄຟເຂົ້າໄປໃນພອດຂອງສີທີ່ກົງກັນ.
- ບັນທຶກຊື່ຂອງພອດການປ້ອນຂໍ້ມູນໃສ່ໂທລະທັດເມື່ອເຊື່ອມຕໍ່ເພື່ອເລືອກການປ້ອນຂໍ້ມູນເຂົ້າໃນຂັ້ນຕອນຕໍ່ໄປນີ້.

ເຊື່ອມຕໍ່ Roku ກັບ router ຜ່ານ Ethernet (ເປັນທາງເລືອກ). ຖ້າທ່ານຕ້ອງການໃຊ້ສາຍເຊື່ອມຕໍ່, ທ່ານສາມາດໃຊ້ສາຍ Ethernet ເພື່ອເຊື່ອມຕໍ່ກັບພອດ Ethernet ຢູ່ Roku ເພື່ອເປີດພອດ LAN ໃນ router ຂອງທ່ານ. ການເຊື່ອມຕໍ່ນີ້ເຮັດໃຫ້ທ່ານມີປະສົບການທາງອິນເຕີເນັດທີ່ດີກວ່າ, ໂດຍສະເພາະ ສຳ ລັບຫ້ອງແຖວຫຼືພື້ນທີ່ທີ່ຊັບຊ້ອນທີ່ມີຜົນກະທົບຫຼາຍຕໍ່ຄື້ນ Wi-Fi. ທຸກໆອຸປະກອນ Roku ຮອງຮັບ Wi-Fi ດັ່ງນັ້ນຂັ້ນຕອນນີ້ບໍ່ ຈຳ ເປັນ.
ເຊື່ອມຕໍ່ Roku ຂອງທ່ານກັບແຫຼ່ງພະລັງງານ. ໃຊ້ເຄື່ອງສາກໄຟເພື່ອໃຫ້ເຊື່ອມຕໍ່ Roku ຂອງທ່ານກັບຝາຜະ ໜັງ ຫລືປະຕູໄຟຟ້າ.
ໃສ່ແບດເຕີລີ່ເຂົ້າໄປໃນ Roku ຫ່າງໄກສອກຫຼີກ. ຖ້າທ່ານຊື້ອຸປະກອນ ໃໝ່, ໝໍ້ ໄຟ AA 2 ອັນຈະຖືກລວມເຂົ້າ. ໃສ່ ໝໍ້ ໄຟເຂົ້າໄປໃນການຄວບຄຸມໄລຍະໄກໂດຍຖອດຝາປິດຂອງແບັດເຕີຣີຢູ່ດ້ານຫຼັງ. ໃສ່ຫມໍ້ໄຟແລະປິດຝາປິດ.
ເປີດໂທລະທັດແລະເລືອກວັດສະດຸປ້ອນ. ໃຊ້ປຸ່ມ INPUT ຢູ່ໃນໂທລະພາບຫ່າງໄກສອກຫຼີກເພື່ອເລືອກ HDMI ຫລືສ່ວນປະກອບທີ່ Roku ເຊື່ອມຕໍ່ເຂົ້າ.
- ຖ້າທ່ານບໍ່ເຫັນໂລໂກ້ Roku ຫລືເມນູພາສາທີ່ປາກົດ, ໃຫ້ກວດເບິ່ງວ່າທ່ານໄດ້ເລືອກການປ້ອນຂໍ້ມູນທີ່ຖືກຕ້ອງຫລື Roku ໄດ້ສຽບໃສ່ແລ້ວ.
ເຊື່ອມຕໍ່ຕົວຄວບຄຸມກັບ Roku. ກ່ອນທີ່ທ່ານຈະເລືອກພາສາ, ທ່ານຈະເຫັນ ໜ້າ ຕ່າງທີ່ມີ ຄຳ ແນະ ນຳ ກ່ຽວກັບວິທີເຊື່ອມຕໍ່ກັບການຄວບຄຸມ.
- ຖອດຝາປິດຂອງແບັດເຕີຣີຢູ່ດ້ານຫຼັງຂອງເຄື່ອງຄວບຄຸມຖ້າທ່ານໃສ່ມັນຄືນ ໃໝ່ ໃນຂັ້ນຕອນກ່ອນ ໜ້າ ນີ້.
- ກົດປຸ່ມແລະກົດປຸ່ມ Pairing ຢູ່ປາຍສຸດປະມານ 3 ວິນາທີ.
- ລໍຖ້າ Roku ເຊື່ອມຕໍ່ກັບຕົວຄວບຄຸມ.
ເລືອກພາສາ. ນີ້ແມ່ນພາສາທັງ ໝົດ ທີ່ເມນູ Roku ສາມາດສະແດງ. ທ່ານສາມາດປ່ຽນພາສາໃນລາຍການຕັ້ງຄ່າ.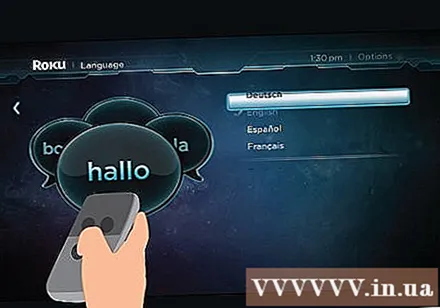
ເລີ່ມຕົ້ນຂັ້ນຕອນການຕັ້ງຄ່າ. ກົດປຸ່ມ OK ຢູ່ບ່ອນຫ່າງໄກສອກຫຼີກຂອງທ່ານເພື່ອເລືອກ "ເລີ່ມຕົ້ນ". ເຄື່ອງຈະແລ່ນຜ່ານການຕັ້ງຄ່າເບື້ອງຕົ້ນ.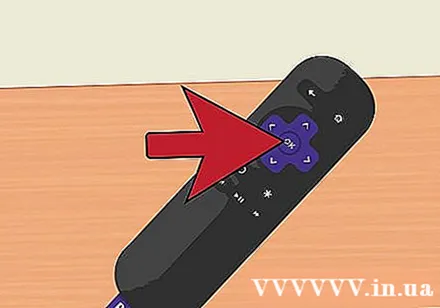
ການເຊື່ອມຕໍ່ເຄືອຂ່າຍ. Roku ຮຽກຮ້ອງໃຫ້ມີການເຊື່ອມຕໍ່ເຄືອຂ່າຍເພື່ອເບິ່ງວິດີໂອ, ທ່ານຕ້ອງຕັ້ງການເຊື່ອມຕໍ່.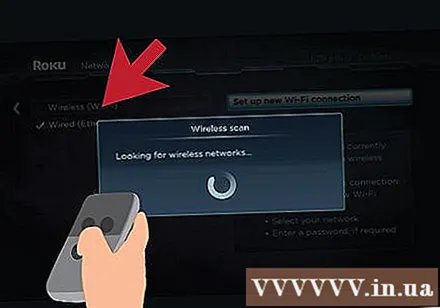
- ເລືອກ "ໄຮ້ສາຍ" ເພື່ອສະແກນຫາເຄືອຂ່າຍໄຮ້ສາຍທີ່ມີຢູ່. ເລືອກເຄືອຂ່າຍຈາກລາຍຊື່ແລະໃສ່ລະຫັດຜ່ານຖ້າ ຈຳ ເປັນ. ຖ້າທ່ານບໍ່ເຫັນເຄືອຂ່າຍ, ກວດເບິ່ງວ່າ Roku ຢູ່ໃນ ໜ້າ ລະດັບເຄືອຂ່າຍ.
- ຖ້າເຊື່ອມຕໍ່ຜ່ານ Ethernet, ເລືອກ "Wired". ທ່ານບໍ່ຕ້ອງການການຕັ້ງຄ່າໃດໆ.
ການຕັ້ງຄ່າການປັບປຸງທີ່ມີຢູ່. ໂດຍສະເພາະ, ໂປແກຼມ Roku ລຸ້ນ ໃໝ່ ຈະຖືກປ່ອຍອອກມາ, ແລະ Roku ສາມາດດາວໂຫລດແລະຕິດຕັ້ງອັບເດດນີ້ໄດ້. ຖ້າມີການປັບປຸງ ໃໝ່ ເມື່ອຕັ້ງເຄືອຂ່າຍ, ທ່ານຈະຖືກຮ້ອງຂໍໃຫ້ດາວໂຫລດແລະຕິດຕັ້ງທັນທີ. ປັບປຸງຊອບແວໃຫ້ເປັນປົກກະຕິເພື່ອການ ນຳ ໃຊ້ທີ່ ໝັ້ນ ຄົງ.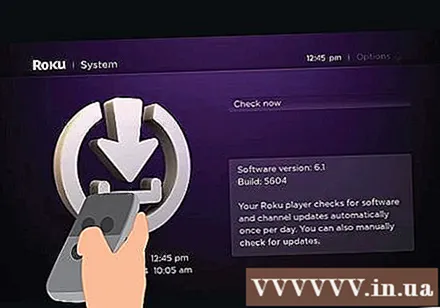
- Roku ຈະເລີ່ມຄືນ ໃໝ່ ຫຼັງຈາກດາວໂຫລດແລະຕິດຕັ້ງການອັບເດດ.
ເຊື່ອມຕໍ່ Roku ຂອງທ່ານກັບບັນຊີ Roku ຂອງທ່ານ. ທ່ານ ຈຳ ເປັນຕ້ອງເປີດໃຊ້ Roku ກ່ອນທີ່ທ່ານຈະເລີ່ມໃຊ້ມັນ.ທ່ານຈະເຫັນລະຫັດທີ່ສະແດງຢູ່ ໜ້າ ຈໍ. ໄປທີ່ຄອມພິວເຕີ, ໂທລະສັບຫລືແທັບເລັດຂອງທ່ານແລະໃສ່ລະຫັດທີ່ເຫັນໃນ ໜ້າ ຈໍໂທລະພາບເພື່ອເຊື່ອມໂຍງ Roku ຂອງທ່ານກັບບັນຊີ Roku ຂອງທ່ານ. ຖ້າທ່ານບໍ່ມີບັນຊີ Roku, ທ່ານຈະຖືກຮ້ອງຂໍໃຫ້ສ້າງບັນຊີໂດຍບໍ່ເສຍຄ່າ.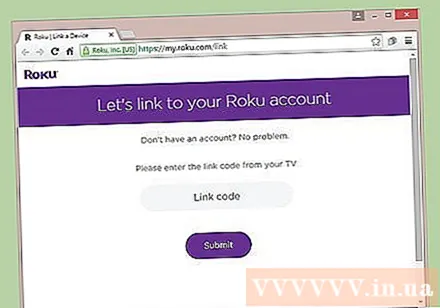
ສ້າງລະຫັດ PIN ບັນຊີ. ທ່ານ ຈຳ ເປັນຕ້ອງສ້າງລະຫັດ PIN ຢູ່ທີ່ເຊັກເອົາເພື່ອຫລີກລ້ຽງຄວາມສ່ຽງທີ່ບໍ່ຄາດຄິດ. ນີ້ແມ່ນຄວາມຈິງໂດຍສະເພາະ ສຳ ລັບ Roku ສຳ ລັບໃຊ້ໃນເຮືອນຫຼືແບ່ງປັນກັບຄົນອື່ນ. ທ່ານສາມາດສ້າງລະຫັດ PIN ເມື່ອທ່ານຕັ້ງບັນຊີ Roku ຂອງທ່ານ.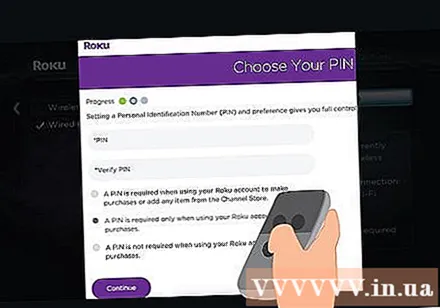
ເພີ່ມຊ່ອງທາງໃຫ້ Roku ໂດຍໃຊ້ Channel Store. ເລືອກ "Streaming Channels" ໃນເມນູຫລັກ Roku ແລະເຂົ້າເຖິງຊ່ອງທາງທີ່ມີຢູ່. ເມື່ອທ່ານພົບຊ່ອງທາງທີ່ທ່ານມັກ, ກົດແລະເລືອກ "ຕື່ມຊ່ອງທາງ". ຊ່ອງທາງດັ່ງກ່າວຈະຖືກເພີ່ມເຂົ້າໃນບັນຊີລາຍຊື່ຂອງ ໜ້າ ທຳ ອິດ. ຈົ່ງສັງເກດວ່າບາງຊ່ອງທາງຮຽກຮ້ອງໃຫ້ທ່ານລົງທະບຽນ.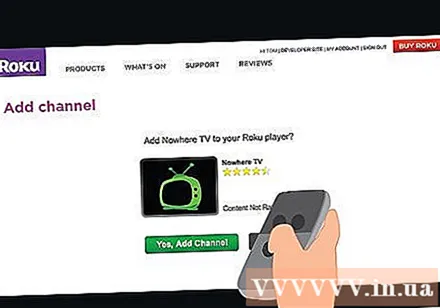
ເປີດຊ່ອງທາງເພື່ອເລີ່ມຕົ້ນເບິ່ງ. ເລືອກຊ່ອງທາງຈາກເມນູຫລັກ Roku ເພື່ອເລີ່ມຕົ້ນເບິ່ງ online. ທ່ານຖືກຂໍໃຫ້ເຂົ້າບັນຊີທີ່ໃຊ້ໃນຊ່ອງທາງນັ້ນ. ຍົກຕົວຢ່າງ, ເພື່ອໃຊ້ຊ່ອງທາງ Netflix, ທ່ານຕ້ອງການການສະ ໝັກ ໃຊ້ Netflix ແຍກຕ່າງຫາກ. ຫຼັງຈາກນັ້ນເຂົ້າສູ່ລະບົບດ້ວຍບັນຊີ Netflix ຂອງທ່ານ. ໂຄສະນາ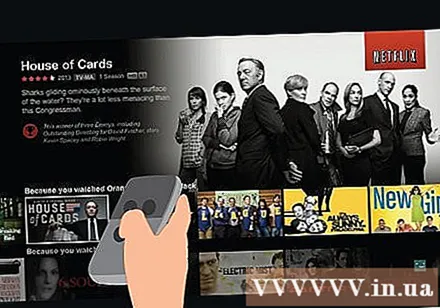
ວິທີທີ່ 2 ຂອງ 2: ໄມ້ Roku
ເຊື່ອມຕໍ່ Roku Stick ກັບພອດ HDMI ທີ່ເປີດຢູ່ໃນໂທລະພາບ. Roku Stick ສາມາດເຊື່ອມຕໍ່ຜ່ານ HDMI ເທົ່ານັ້ນ. ກະລຸນາສຽບມັນກົງ, ຫຼີກລ່ຽງການເຊື່ອມຕໍ່ໂຄ້ງ. ບັນທຶກລົງຊື່ຂອງພອດການປ້ອນຂໍ້ມູນ HDMI ເພື່ອເລືອກໂທລະພາບໃນຂັ້ນຕອນຕໍ່ໄປນີ້.
ເຊື່ອມຕໍ່ສາຍ USB ທີ່ມາພ້ອມກັບການສະຫນອງພະລັງງານໃນໂທລະພາບ. ສາຍ USB ໃຫ້ພະລັງງານກັບ Roku. ສຽບສົ້ນນ້ອຍເຂົ້າໄປໃນທ່າເຮືອທີ່ສິ້ນສຸດຂອງໄມ້ Roku. ທ່ານສາມາດສຽບສົ້ນອື່ນໆເຂົ້າໄປໃນຝາຫລືສຽບໃສ່ພອດ USb ຢູ່ໃນໂທລະພາບ. ຈົ່ງສັງເກດວ່າບໍ່ແມ່ນໂທລະພາບທັງ ໝົດ ທີ່ມີພະລັງງານພຽງພໍຜ່ານພອດ USB, ຖ້າສົງໄສ, ໃຊ້ແຫລ່ງ ກຳ ແພງ.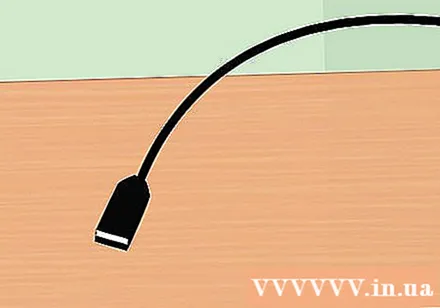
ໃສ່ແບດເຕີລີ່ເຂົ້າໄປໃນ Roku ຫ່າງໄກສອກຫຼີກ. ຊື້ໄມ້ Roku Stick ໃໝ່ ຈະມີ ໝໍ້ ໄຟ AA 2 ອັນລວມ. ຖອດຝາປິດຂອງແບັດເຕີຣີຢູ່ດ້ານຫຼັງຂອງເຄື່ອງຄວບຄຸມ, ໃສ່ແບັດເຕີຣີແລະປິດຝາປິດ.
ເປີດໂທລະທັດແລະເລືອກ HDMI ທີ່ສອດຄ້ອງກັນ. ໃຊ້ປຸ່ມ INPUT ຢູ່ໃນໄລຍະໄກເພື່ອສຽບເຂົ້າ Roku Stick. ທ່ານຄວນຈະເຫັນໂລໂກ້ Roku ຢູ່ ໜ້າ ຈໍ.
- ຖ້າທ່ານບໍ່ເຫັນໂລໂກ້, ມັນອາດຈະເປັນໄປໄດ້ທີ່ Roku Stick ບໍ່ໄດ້ຮັບພະລັງງານພຽງພໍ. ໃຊ້ບ່ອນວາງຝາຜະ ໜັງ ແທນທີ່ຈະໃຊ້ພອດ USB ໃນໂທລະພາບ.
ການເຊື່ອມຕໍ່ຕົວຄວບຄຸມ Roku. ຫຼັງຈາກເລີ່ມຕົ້ນ Roku ຂອງທ່ານ, ທ່ານຖືກຂໍໃຫ້ເຊື່ອມຕໍ່ຕົວຄວບຄຸມເພື່ອໃຊ້ Roku Stick:
- ຖອດຝາປິດຂອງແບັດເຕີຣີຢູ່ດ້ານຫຼັງຂອງເຄື່ອງຄວບຄຸມຖ້າທ່ານໃສ່ມັນຄືນ ໃໝ່ ໃນຂັ້ນຕອນກ່ອນ ໜ້າ ນີ້.
- ກົດປຸ່ມແລະກົດປຸ່ມ Pairing ຢູ່ປາຍສຸດປະມານ 3 ວິນາທີ.
- ລໍຖ້າ Roku ເຊື່ອມຕໍ່ກັບຕົວຄວບຄຸມ.
ເລືອກພາສາ. ນີ້ແມ່ນພາສາທັງ ໝົດ ທີ່ເມນູ Roku ສາມາດສະແດງ. ທ່ານສາມາດປ່ຽນພາສາໃນພາຍຫລັງຖ້າທ່ານຕ້ອງການ.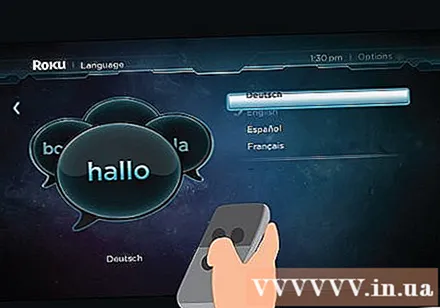
ເລີ່ມຕັ້ງຄ່າ Roku. ທ່ານຖືກແນະ ນຳ ໃຫ້ເຊື່ອມຕໍ່ Roku ກັບອິນເຕີເນັດແລະລົງທະບຽນ ສຳ ລັບບັນຊີ Roku.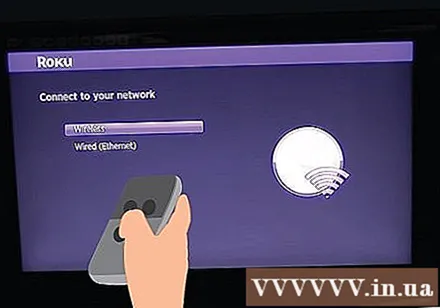
ການເຊື່ອມຕໍ່ເຄືອຂ່າຍໄຮ້ສາຍ. The Roku Stick ພຽງແຕ່ສາມາດເຊື່ອມຕໍ່ກັບເຄືອຂ່າຍໄຮ້ສາຍ, ສະນັ້ນທ່ານຕ້ອງມີ router ໄຮ້ສາຍຫລືຈຸດເຂົ້າໃຊ້ເພື່ອໃຊ້ອຸປະກອນນີ້. The Roku Stick ສະແກນເຄືອຂ່າຍໄຮ້ສາຍທີ່ມີຢູ່ແລະຂໍໃຫ້ທ່ານເລືອກເຄືອຂ່າຍທີ່ທ່ານຕ້ອງການເຊື່ອມຕໍ່.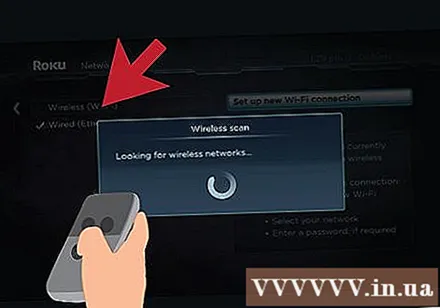
- ຫຼັງຈາກເລືອກເຄືອຂ່າຍໄຮ້ສາຍ, ໃສ່ລະຫັດຜ່ານຖ້າ ຈຳ ເປັນ. The Roku Stick ເລີ່ມເຊື່ອມຕໍ່ແລະໄດ້ຮັບທີ່ຢູ່ IP.
- ຖ້າທ່ານບໍ່ເຫັນເຄືອຂ່າຍໃນລາຍການ, ໃຫ້ກວດເບິ່ງວ່າ Roku Stick ແລະ TV ຢູ່ໃນລະດັບຂອງເຄືອຂ່າຍ.
ດາວໂຫລດແລະຕິດຕັ້ງການປັບປຸງທີ່ມີຢູ່. ເມື່ອການເຊື່ອມຕໍ່ເຄືອຂ່າຍບໍ່ສາມາດໃຊ້ໄດ້, ໄມ້ Roku ຈະຄົ້ນຫາການປັບປຸງທີ່ມີຢູ່. ຖ້າມີການປັບປຸງ, ທ່ານຈະຖືກຮ້ອງຂໍໃຫ້ດາວໂຫລດມັນ. ການປັບປຸງຈະປັບປຸງສະຖຽນລະພາບຂອງອຸປະກອນ, ແລະແນະ ນຳ ໃຫ້ທ່ານປັບປຸງທຸກໆຄັ້ງທີ່ມີລຸ້ນ.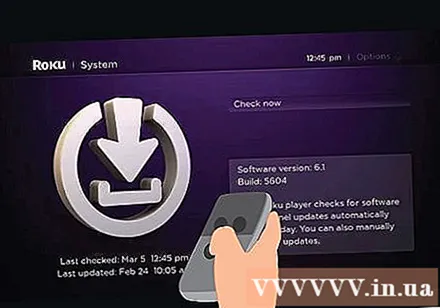
- The Roku Stick ຈະເລີ່ມຄືນ ໃໝ່ ຫຼັງຈາກການຕິດຕັ້ງ ສຳ ເລັດແລ້ວ.
ເຊື່ອມໂຍງ Roku Stick ຂອງທ່ານເຂົ້າໃນບັນຊີ Roku ຂອງທ່ານ. ເມື່ອ Roku ສຳ ເລັດການອັບເດດ, ທ່ານຈະເຫັນ ໜ້າ ຈໍ "ເປີດໃຊ້ Roku ຂອງທ່ານ". ການເຂົ້າເຖິງຄອມພິວເຕີ, ໂທລະສັບຫຼືແທັບເລັດ. ໃສ່ລະຫັດທີ່ສະແດງໃນ ໜ້າ ຈໍໂທລະພາບໃນສະ ໜາມ ໃນເວັບໄຊທ໌. ເຂົ້າສູ່ລະບົບດ້ວຍບັນຊີ Roku ຂອງທ່ານ, ຫຼືສ້າງບັນຊີ ໃໝ່ ຖ້າທ່ານບໍ່ມີ.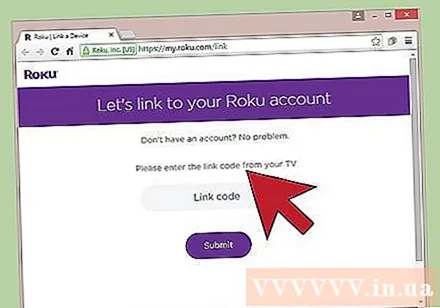
ສ້າງລະຫັດ PIN ເມື່ອຕັ້ງບັນຊີ. ທ່ານ ຈຳ ເປັນຕ້ອງໃສ່ລະຫັດ PIN ຂອງທ່ານເມື່ອທ່ານຈ່າຍເງິນໃນ Roku. ທ່ານຄວນມີລະຫັດ PIN ຖ້າລາຄາໃນຄອບຄົວມີເດັກນ້ອຍ.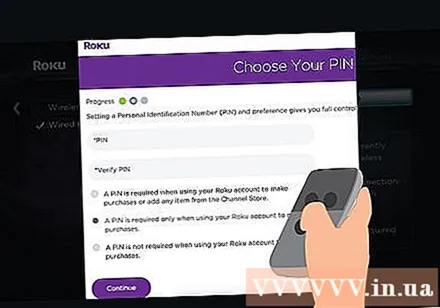
ເພີ່ມຊ່ອງທາງໃຫ້ Roku. ເມື່ອທ່ານເຊື່ອມໂຍງ Roku ຂອງທ່ານເຂົ້າໃນບັນຊີຂອງທ່ານ, ທ່ານສາມາດເລີ່ມຕົ້ນໃຊ້ອຸປະກອນຂອງທ່ານເພື່ອເບິ່ງຜ່ານອິນເຕີເນັດ. ທ່ານສາມາດເບິ່ງຊ່ອງທາງທາງອິນເຕີເນັດໂດຍການເລືອກ "ຊ່ອງທາງສາຍນ້ ຳ" ໃນເມນູ Roku. ເລືອກຊ່ອງທາງທີ່ທ່ານຕ້ອງການເພີ່ມແລະກົດປຸ່ມ "Add Channel". ຊ່ອງທາງທາງອິນເຕີເນັດຈະຖືກເພີ່ມເຂົ້າໃນລາຍຊື່ ໜ້າ ທຳ ອິດ.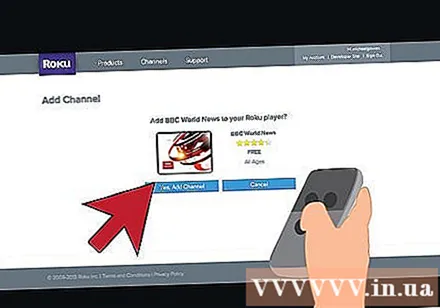
ເລືອກຊ່ອງທາງເພື່ອເລີ່ມການສະຕີມເນື້ອຫາ. ເລືອກຊ່ອງທາງເພື່ອດາວໂຫລດ. ຖ້ານີ້ແມ່ນຄັ້ງ ທຳ ອິດຂອງທ່ານທີ່ເຂົ້າເບິ່ງຊ່ອງນີ້, ທ່ານຈະຖືກຂໍໃຫ້ເຂົ້າສູ່ລະບົບບັນຊີຊ່ອງທາງ. ຊ່ອງທາງສ່ວນໃຫຍ່ຕ້ອງມີບັນຊີແຍກຕ່າງຫາກຫຼືການສະ ໝັກ ໃຊ້. ຍົກຕົວຢ່າງ, ເພື່ອໃຊ້ຊ່ອງທາງ Hulu, ທ່ານຕ້ອງສ້າງບັນຊີ Hulu ແລະກະຕຸ້ນການສະ ໝັກ Hulu + ຂອງທ່ານ. ໂຄສະນາ