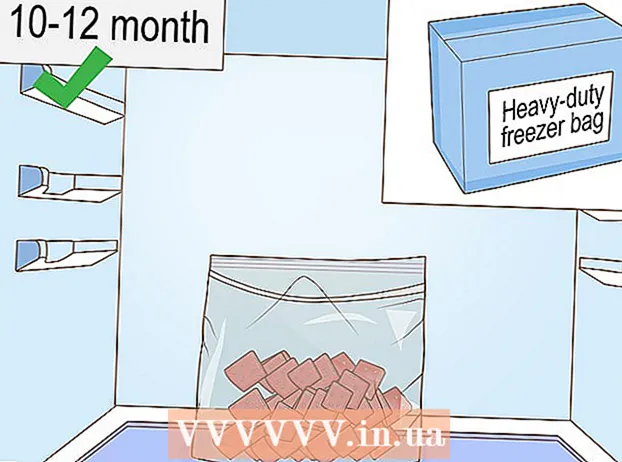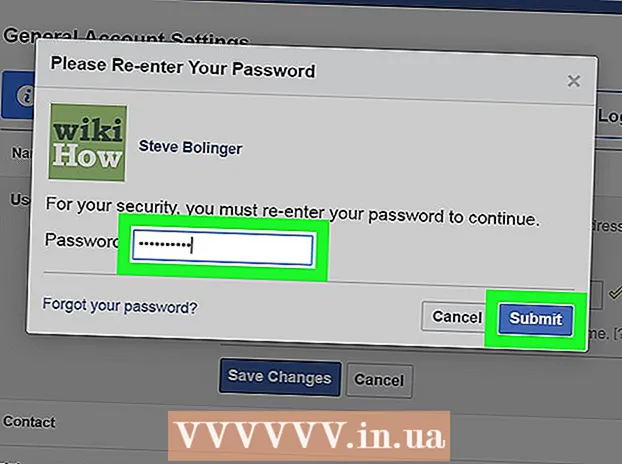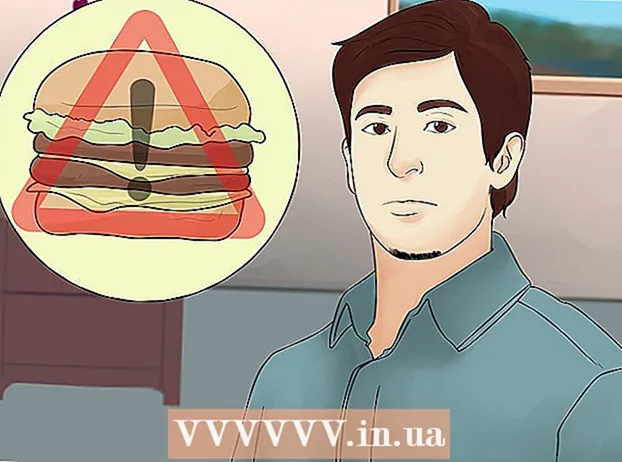ກະວີ:
Peter Berry
ວັນທີຂອງການສ້າງ:
20 ເດືອນກໍລະກົດ 2021
ວັນທີປັບປຸງ:
1 ເດືອນກໍລະກົດ 2024
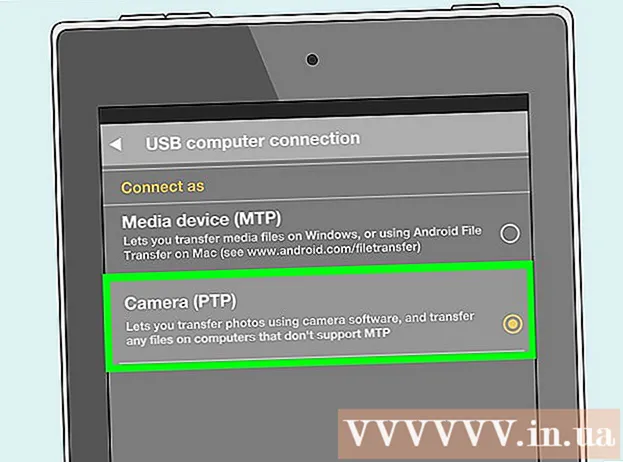
ເນື້ອຫາ
ຫລັງຈາກເຊື່ອມຕໍ່ Kindle Fire ກັບຄອມພິວເຕີ້, ພວກເຮົາສາມາດຄັດລອກປື້ມອີເລັກໂທຣນິກ, ວີດີໂອ, ຮູບພາບແລະມັນຕິມີເດຍອື່ນໆ. wikiHow ນີ້ສອນວິທີການເຂົ້າໃຊ້ Kindle Fire ຂອງທ່ານໃນຄອມພິວເຕີ້, ພ້ອມທັງວິທີການແກ້ໄຂບັນຫາຖ້າ Kindle Fire ຂອງທ່ານບໍ່ສາມາດເຊື່ອມຕໍ່ໄດ້.
ຂັ້ນຕອນ
ວິທີທີ່ 1 ຂອງ 3: ເຊື່ອມຕໍ່ Kindle Fire ກັບຄອມພິວເຕີ Windows
ເຊື່ອມຕໍ່ Kindle Fire ກັບຄອມພິວເຕີຂອງທ່ານຜ່ານສາຍ micro-USB.

ປົດລັອກໄຟ Kindle. ທ່ານສາມາດປົດລັອກ Kindle Fire ໄດ້ໂດຍການກົດລູກສອນຢູ່ ໜ້າ ຈໍຈາກຂວາຫາຊ້າຍ.
ລໍຖ້າໃຫ້ຄອມພິວເຕີ Windows ຮັບຮູ້ Kindle Fire. ປ່ອງຢ້ຽມຈະປາກົດມີຕົວເລືອກການຈັດການອຸປະກອນ Kindle.

ກົດ“ ເປີດໂຟນເດີເພື່ອເບິ່ງເອກະສານ”. ໂຟນເດີ Windows Explorer ໃໝ່ ຈະເປີດເພື່ອໃຫ້ທ່ານສາມາດເບິ່ງຂໍ້ມູນແລະເນື້ອຫາທີ່ຕັ້ງຢູ່ໃນ Kindle Fire ຂອງທ່ານ.- ຖ້າ ໜ້າ ຕ່າງບໍ່ປາກົດ, ກົດປຸ່ມໄອຄອນໂຟນເດີທີ່ຕັ້ງຢູ່ Task Bar ເພື່ອເປີດ Windows Explorer. ຫຼັງຈາກນັ້ນ, ທ່ານກົດ Kindle ດີ ໄຟ ພາຍໃຕ້ "ຄອມພິວເຕີຂອງຂ້ອຍ" ຫຼື "ຄອມພິວເຕີ້" ໃນແຖບດ້ານຊ້າຍ.

ກົດປຸ່ມ "ບ່ອນຈັດເກັບຂໍ້ມູນພາຍໃນ". ຫຼັງຈາກເປີດໂຟນເດີ Kindle ໃນຄອມພິວເຕີຂອງທ່ານ, ໃຫ້ກົດປຸ່ມ "Internal Storage". ນີ້ແມ່ນບ່ອນທີ່ທ່ານຈະບັນທຶກແຟ້ມເອກະສານໄວ້ໃນ Kindle ຂອງທ່ານ.
ລາກແລະວາງໄຟລ໌ລົງໃນ Kindle. ໃຊ້ Windows Explorer ເພື່ອລາກໄຟລ໌ຈາກສະຖານທີ່ອື່ນໃນຄອມພິວເຕີຂອງທ່ານໃສ່ Kindle Fire ຂອງທ່ານ.
ກົດ ຕັດຂາດ (ຕັດການເຊື່ອມຕໍ່) ຕັ້ງຢູ່ທາງລຸ່ມຂອງຫນ້າຈໍ Kindle Fire.
ຖອດສາຍ micro-USB ຈາກ Kindle Fire. ໜ້າ ຈໍເຮືອນຂອງ Kindle Fire ຈະປາກົດພາຍຫຼັງທີ່ອຸປະກອນອອກຈາກ ໂໝດ USB ແລະພ້ອມທີ່ຈະໃຊ້
ວິທີທີ່ 2 ຂອງ 3: ເຊື່ອມຕໍ່ Kindle Fire ກັບ Mac OS X
ດາວໂຫລດແອັບ app ໂອນເງິນເອກະສານ Android. ເພື່ອໂອນໄຟລ໌ໃຫ້ກັບ Kindle Fire ໃນ Mac, ທ່ານ ຈຳ ເປັນຕ້ອງດາວໂຫລດແອັບ app ໂອນໄຟລ໌ Android.
- ເບິ່ງເພີ່ມເຕີມ online ກ່ຽວກັບວິທີການໂອນຂໍ້ມູນຈາກ Mac ໄປຫາອຸປະກອນ Android ແລະຕິດຕັ້ງໂປແກຼມການໂອນໄຟລ໌ Android.
ເຊື່ອມຕໍ່ Kindle Fire ກັບ Mac ຂອງທ່ານຜ່ານສາຍ micro-USB. ຖ້າ Mac ຂອງທ່ານບໍ່ມີພອດທີ່ ເໝາະ ສົມ, ທ່ານສາມາດຊື້ອະແດບເຕີອອນລາຍໄດ້.
ຮູດລູກສອນຢູ່ ໜ້າ ຈໍ Kindle Fire ຈາກຂວາຫາຊ້າຍເພື່ອເປີດໃຊ້ງານ.
ລໍຖ້າໃຫ້ Mac ຮັບຮູ້ Kindle Fire. ໄອຄອນທີ່ມີປ້າຍຊື່ວ່າ "Kindle" ຫຼື "Fire" ຈະປະກົດຂຶ້ນໃນ ໜ້າ ຈໍ Mac ຂອງທ່ານ.
ກົດທີ່ໄອຄອນ Kindle ຫຼື ໄຟ ໃນ ໜ້າ ຈໍຄອມພິວເຕີ. ແຟ້ມໄຟແລະແຟ້ມ Kindle ຈະປາກົດຢູ່ໃນແອັບ in Finder.
ກົດປຸ່ມ "ການເກັບຂໍ້ມູນພາຍໃນ" ທີ່ຕັ້ງຢູ່ໃນໂຟນເດີ Kindle Fire ທີ່ປາກົດຂຶ້ນເມື່ອທ່ານກົດປຸ່ມເທິງ ໜ້າ ຈໍ. ນີ້ແມ່ນບ່ອນທີ່ພວກເຮົາຈະປະຫຍັດເອກະສານຈາກຄອມພິວເຕີ້ໄປຍັງ Kindle.
ລາກໄຟລ໌ສື່ແລະລົງໃສ່ Kindle Fire. ທ່ານສາມາດລາກເອກະສານທີ່ຕ້ອງການແລະລົງໃສ່ Kindle Fire ໃນ Finder.
ປິດ Finder ຫຼັງຈາກຄັດລອກຂໍ້ມູນໃສ່ Kindle Fire. ທ່ານສາມາດເຮັດສິ່ງນີ້ໄດ້ໂດຍການກົດປຸ່ມ "x" ສີແດງຢູ່ແຈເບື້ອງຊ້າຍດ້ານເທິງຂອງ ໜ້າ ຕ່າງ Finder.
ຕັດໄຟ Kindle. ເພື່ອເຮັດແນວນັ້ນ, ລາກໄອຄອນ Kindle ເທິງ ໜ້າ ຈໍແລະວາງລົງໃນຖັງຂີ້ເຫຍື້ອໃນ Dock. ໄອຄອນຂີ້ເຫຍື້ອຈະປ່ຽນເປັນສັນຍາລັກ "Eject".
ຕັດສາຍ micro-USB ຈາກ Kindle Fire. ຜູ້ອ່ານອີເລັກໂທຣນິກຈະພ້ອມທີ່ຈະ ນຳ ໃຊ້ທັນທີທີ່ ໜ້າ ຈໍເຮືອນຈະປາກົດຂຶ້ນ
ວິທີທີ່ 3 ຂອງ 3: ແກ້ໄຂໄຟ Kindle ບໍ່ເຊື່ອມຕໍ່ບັນຫາ
ຕັດໄຟ Kindle. ຖ້າຄອມພິວເຕີບໍ່ຮັບຮູ້ Kindle Fire ທັນທີທີ່ທ່ານສຽບສາຍ USB, ລອງຖອດປັກແລະເຊື່ອມຕໍ່ ໃໝ່. ຫຼືທ່ານສາມາດປ່ຽນເປັນພອດ / ສາຍ USB ອື່ນ.
ເລີ່ມຕົ້ນໄຟ Kindle ຂອງທ່ານ. ຖ້າຄອມພິວເຕີຍັງບໍ່ຮັບຮູ້ Kindle Fire, ພະຍາຍາມເຊື່ອມຕໍ່ອຸປະກອນກັບຄອມພິວເຕີ້ແລະເລີ່ມເປີດເຄື່ອງ ໃໝ່ ໃນຂະນະທີ່ເຊື່ອມຕໍ່.
ປັບປຸງຄົນຂັບ (ຄົນຂັບ). ໃນ Mac ທ່ານສາມາດອັບເດດໄດເວີແລະແອັບຕ່າງໆໃນ App Store. ໃນຄອມພີວເຕີ້, ພວກເຮົາໃຊ້ເມນູການຕັ້ງຄ່າເພື່ອດາວໂຫລດການອັບເດດ, ແລະຊອກຫາໄດເວີສະເພາະໃນ Device Manager. ໃຫ້ແນ່ໃຈວ່າໄດເວີ USB ແມ່ນມີຄວາມພ້ອມ.
ປັບປຸງແອັບ Kind Kindle ໃນຄອມພິວເຕີຂອງທ່ານ. ຜູ້ໃຊ້ບາງຄົນລາຍງານວ່າບັນຫາການເຊື່ອມຕໍ່ Kindle Fire ຖືກແກ້ໄຂຫຼັງຈາກທີ່ພວກເຂົາອັບເດດແອັບ Kind Kindle ໃນຄອມພິວເຕີ້. ທ່ານສາມາດດາວໂຫລດ Kindle ສຳ ລັບ PC ລຸ້ນລ້າສຸດໄດ້ທີ່.
ຕິດຕັ້ງໄດເວີ USB MTP. ຖ້າ Kindle Fire ຍັງຄົງບໍ່ເຊື່ອມຕໍ່ຫຼັງຈາກທີ່ທ່ານໄດ້ຜ່ານຂັ້ນຕອນການປຸງແຕ່ງຂັ້ນພື້ນຖານແລ້ວ, ມັນອາດຈະຂາດໄດເວີທີ່ ຈຳ ເປັນ. ກະລຸນາປະຕິບັດຕາມຂັ້ນຕອນຕໍ່ໄປນີ້ເພື່ອຕິດຕັ້ງໄດເວີ USB MTP.
- ເຊື່ອມຕໍ່ Kindle Fire ກັບ PC ຂອງທ່ານດ້ວຍສາຍ USB.
- ກົດ "Windows Key + X"ຈາກນັ້ນກົດ ຕົວຈັດການອຸປະກອນ.
- ກົດເມນູ ເບິ່ງ (ເບິ່ງ) ຢູ່ເທິງສຸດ, ຈາກນັ້ນເລືອກ ສະແດງອຸປະກອນທີ່ເຊື່ອງໄວ້ (ສະແດງເຄື່ອງທີ່ເຊື່ອງໄວ້).
- ກົດເພື່ອຂະຫຍາຍ ອຸປະກອນ Portable (ອຸປະກອນມືຖື) ໃນສ່ວນຜູ້ຈັດການອຸປະກອນ.
- ກົດຂວາໃສ່ອຸປະກອນ Kindle Fire ແລະເລືອກ ອັບເດດໄດເວີ (ການອັບເດດຄົນຂັບ).
- ກົດ ຄົ້ນຫາຄອມພິວເຕີຂອງຂ້ອຍ ສຳ ລັບໂປແກຼມຂັບຂີ່ (ເບິ່ງຄອມພິວເຕີ ສຳ ລັບຄົນຂັບລົດ).
- ກົດ ຂໍໃຫ້ຂ້ອຍເລືອກຈາກບັນຊີລາຍຊື່ຂອງຄົນຂັບລົດທີ່ມີຢູ່ໃນຄອມພິວເຕີ້ຂອງຂ້ອຍ (ເລືອກຈາກບັນຊີລາຍຊື່ຂອງຄົນຂັບລົດທີ່ມີຢູ່ໃນຄອມພີວເຕີ້).
- ກົດ ອຸປະກອນ Portable ແລະກົດປຸ່ມ ຕໍ່ໄປ (ຕໍ່ໄປ) ໃນແຈເບື້ອງຂວາລຸ່ມ.
- ກົດ ອຸປະກອນ USB MTP ແລະກົດປຸ່ມ ຕໍ່ໄປ ໃນແຈລຸ່ມຂວາ.
- ກົດ ແມ່ນແລ້ວ ການຕິດຕັ້ງຄົນຂັບໄດ້.
ເຊື່ອມຕໍ່ Kindle Fire ກັບກ້ອງ. ເມື່ອທ່ານເຊື່ອມຕໍ່ Kindle Fire ກັບ PC ຂອງທ່ານ, ໃຫ້ໃຊ້ເມນູແບບເລື່ອນລົງແລະເລືອກທີ່ຈະເຊື່ອມຕໍ່ Kindle Fire ຄືກັບກ້ອງ. ຖ້າທ່ານບໍ່ເຫັນຕົວເລືອກນີ້ຢູ່ໃນເມນູເລື່ອນລົງ, ທ່ານສາມາດເລືອກໄດ້ໂດຍການເປີດເມນູ ການຕັ້ງຄ່າ ໃສ່ Kindle Fire ແລ້ວກົດເຂົ້າ ບ່ອນເກັບມ້ຽນ. ໂຄສະນາ