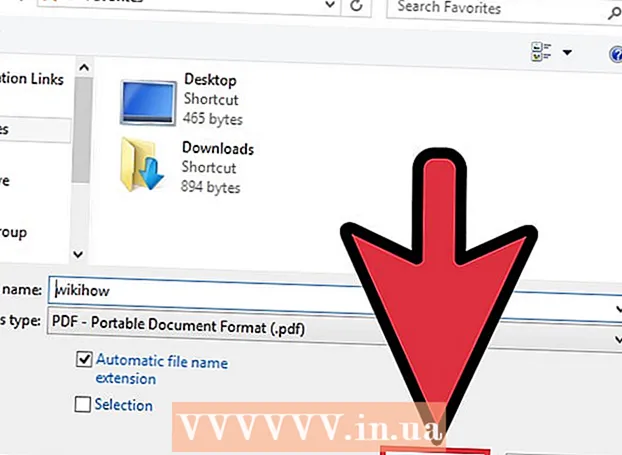ກະວີ:
Peter Berry
ວັນທີຂອງການສ້າງ:
16 ເດືອນກໍລະກົດ 2021
ວັນທີປັບປຸງ:
1 ເດືອນກໍລະກົດ 2024
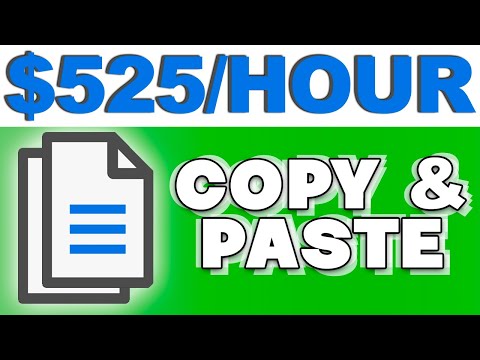
ເນື້ອຫາ
wikiHow ນີ້ສອນໃຫ້ທ່ານເພີ່ມຈໍຄອມພິວເຕີ້ທີສອງໃສ່ຄອມພິວເຕີ້ແລັບທັອບຂອງທ່ານ. ການຕັ້ງຈໍຄອມພິວເຕີ້ທີສອງແມ່ນສາມາດໃຊ້ໄດ້ທັງ Windows ແລະ Mac, ແຕ່ທ່ານຕ້ອງແນ່ໃຈວ່າຄອມພິວເຕີຂອງທ່ານສະ ໜັບ ສະ ໜູນ ຈໍຄອມພິວເຕີຫຼາຍລຸ້ນກ່ອນທີ່ທ່ານຈະ ດຳ ເນີນການ.
ຂັ້ນຕອນ
ວິທີທີ່ 1 ຂອງ 2: ໃນ Windows
. ກົດໂລໂກ້ Windows ຢູ່ແຈເບື້ອງຊ້າຍລຸ່ມຂອງ ໜ້າ ຈໍ.
. ກົດປຸ່ມໄອຄອນຢູ່ເບື້ອງຊ້າຍລຸ່ມຂອງປ່ອງຢ້ຽມ Start. ໜ້າ ຕ່າງການຕັ້ງຄ່າຈະປາກົດຂຶ້ນ.

. ກົດໂລໂກ້ Apple ຢູ່ແຈເບື້ອງຊ້າຍດ້ານເທິງຂອງ ໜ້າ ຈໍ. ເມນູແບບເລື່ອນລົງຈະປາກົດຂຶ້ນ.
ກົດ ການຕັ້ງຄ່າລະບົບ… (ປັບແຕ່ງລະບົບ). ລາຍການນີ້ຢູ່ທາງລຸ່ມຂອງເມນູເລື່ອນລົງ. ໜ້າ ຕ່າງ System Preferences ຈະປາກົດຂຶ້ນ.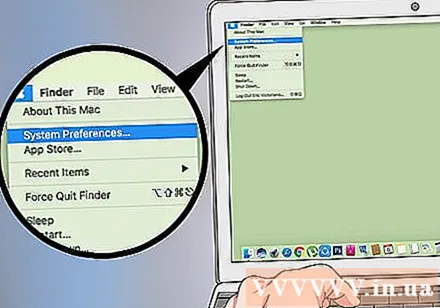
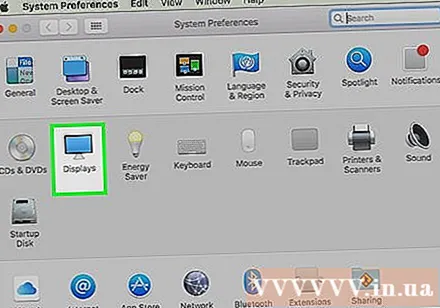
ກົດ ສະແດງ. ຕົວເລືອກມີໄອຄອນຈໍພາບທີ່ຕັ້ງຢູ່ໃນ ໜ້າ ຕ່າງ System Preferences. ປ່ອງຢ້ຽມຈະປາກົດຂຶ້ນ.
ກົດບັດ ການຈັດແຈງ (ສະພາແຫ່ງ). ແທັບນີ້ນັ່ງຢູ່ເທິງສຸດຂອງ ໜ້າ ຈໍສະແດງທີ່ຫາກໍ່ປະກົດຂື້ນມາ.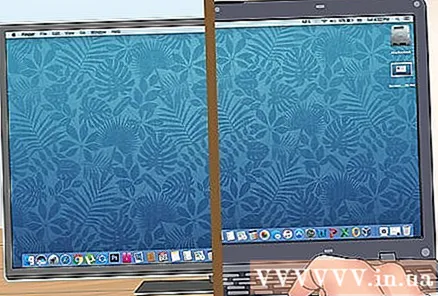
ຂະຫຍາຍ ໜ້າ ຈໍໃນ ໜ້າ ຈໍຕິດຕາມສອງ. ຖ້າທ່ານຕ້ອງການໃຊ້ຈໍຄອມພິວເຕີ ໜ່ວຍ ທີສອງເພື່ອຂະຫຍາຍຈໍມໍເຕີຫລັກ, ຍົກເລີກກ່ອງ "ຈໍສະແດງກະຈົກ" ຢູ່ທາງລຸ່ມຂອງປ່ອງຢ້ຽມ.- ຂ້າມຂັ້ນຕອນຂ້າງເທິງນີ້ຖ້າທ່ານພຽງແຕ່ຕ້ອງການໃຊ້ຈໍຄອມພິວເຕີ້ທີສອງເພື່ອສະທ້ອນສິ່ງທີ່ຢູ່ໃນ ໜ້າ ຈໍຫຼັກຂອງ Mac ຂອງທ່ານ.
ຄຳ ແນະ ນຳ
- ປົກກະຕິແລ້ວສາຍເຄເບີນຖືກຊື້ຜ່ານ online ເພາະວ່າມັນມີລາຄາຖືກກວ່າຮ້ານ.
- ເມື່ອໃຊ້ຈໍຄອມພິວເຕີ້ທີສອງເພື່ອຂະຫຍາຍຈໍມໍເຕີໃຫຍ່, ກົດປຸ່ມເມົາສ໌ໄປທາງຂວາມືເທິງຈໍມໍເຕີ້ ທຳ ອິດເພື່ອໃຫ້ຕົວຊີ້ຍ້າຍໄປທີ່ສອງ.
ຄຳ ເຕືອນ
- ຖ້າຄອມພິວເຕີ້ບໍ່ອະນຸຍາດໃຫ້ໃຊ້ຄອມພິວເຕີ້ຫຼາຍໆຈໍ, ທ່ານ ຈຳ ເປັນຕ້ອງຕິດຕັ້ງບັດກາຟິກທີ່ມີຜົນຜະລິດວີດີໂອຢ່າງ ໜ້ອຍ 2 ອັນ.