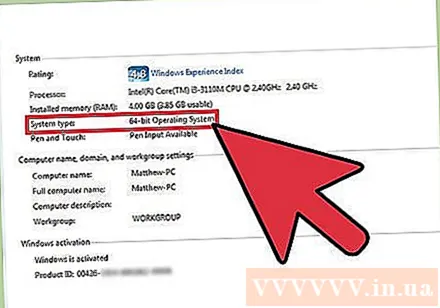ກະວີ:
John Stephens
ວັນທີຂອງການສ້າງ:
28 ເດືອນມັງກອນ 2021
ວັນທີປັບປຸງ:
1 ເດືອນກໍລະກົດ 2024

ເນື້ອຫາ
ຖ້າທ່ານຕ້ອງການແກ້ໄຂບັນຫາໃນຄອມພິວເຕີຂອງທ່ານ, ທ່ານອາດຈະຕ້ອງຮູ້ວ່າທ່ານ ກຳ ລັງໃຊ້ Windows ລຸ້ນໃດ. ອີງຕາມລຸ້ນທີ່ທ່ານ ກຳ ລັງໃຊ້, ທ່ານສາມາດຮັດແຄບຂອບເຂດຂອງບັນຫາທີ່ທ່ານ ກຳ ລັງມີຢູ່ແລະບໍ່ວ່າທ່ານຈະໃຊ້ລະບົບປະຕິບັດການ 32 ບິດຫລື 64 ບິດມັນຄວນໃຊ້ເວລາພຽງສອງສາມນາທີເທົ່ານັ້ນ.
ຂັ້ນຕອນ
ສ່ວນທີ 1 ຂອງ 3: ການ ກຳ ນົດລຸ້ນ Windows ທີ່ທ່ານ ກຳ ລັງໃຊ້
ແລະເລືອກ Run.
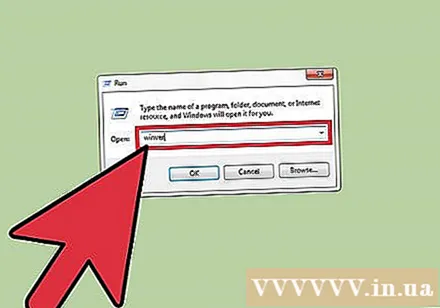
ປະເພດ winver ແລະກົດປຸ່ມ ↵ປ້ອນ ຫລືເລືອກ ຕົກລົງ.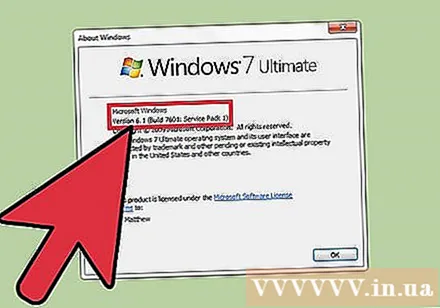
ກວດເບິ່ງເວີຊັນ Windows. ຊື່ການປ່ອຍ Windows ຈະສະແດງກ່ອນ ("Windows 7", "Windows 8", ແລະອື່ນໆ). ໃນຂໍ້ຄວາມທີ່ຢູ່ຂ້າງລຸ່ມໂລໂກ້ຂອງ Windows, ທ່ານຈະເຫັນລຸ້ນແລະເລກ Build, (ຕົວຢ່າງ: "ຮຸ່ນ 6.3 (ສ້າງ 9600)"). ໂຄສະນາ
ສ່ວນທີ 2 ຂອງ 3: ການ ກຳ ນົດລຸ້ນ Windows ໃນທາງອື່ນ
ທ່ານຍັງສາມາດຊອກຮູ້ວ່າ Windows ລຸ້ນໃດທີ່ທ່ານ ກຳ ລັງໃຊ້ໃນທາງອື່ນ.
- ພິມ About About ໃນປ່ອງຊອກຫາ Windows 10. ຕໍ່ໄປ, ໃນບັນຊີລາຍຊື່ຂອງຜົນໄດ້ຮັບທີ່ສະແດງ, ທ່ານຈະກົດກ່ຽວກັບ PC ຂອງທ່ານ.
- ໃນ ໜ້າ ຈໍສະແດງຜົນ, ທ່ານຈະເຫັນຂໍ້ມູນກ່ຽວກັບລຸ້ນ, ລຸ້ນແລະລະບົບປະເພດຂອງລະບົບປະຕິບັດການ Windows 10 ທີ່ທ່ານ ກຳ ລັງໃຊ້ຢູ່. ໂຄສະນາ
ສ່ວນທີ 3 ຂອງ 3: ກຳ ນົດວ່າລະບົບປະຕິບັດການຂອງ Windows ມີ 32 ບິດຫລື 64 ບິດ
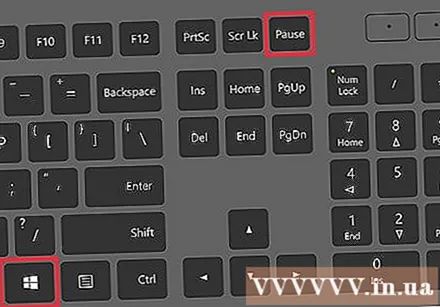
ເປີດ "ຄຸນສົມບັດຂອງລະບົບ". ທ່ານສາມາດເຂົ້າເຖິງຄຸນສົມບັດຂອງລະບົບໂດຍກົດປຸ່ມປະສົມປະສານທີ່ ສຳ ຄັນ ⊞ຊະນະ + ຢຸດຊົ່ວຄາວ ຫຼື ຢຸດພັກຜ່ອນ, ຫຼືໂດຍການຄິກຂວາທີ່ຄອມພີວເຕີ້ຄອມພິວເຕີ້ / ຄອມພິວເຕີ້ / ຄອມພິວເຕີ້ນີ້ເຂົ້າແລະເລືອກຄຸນສົມບັດ.
ກວດເບິ່ງຂໍ້ມູນລະບົບປະຕິບັດການຂອງ Windows. ຢູ່ເທິງສຸດຂອງປ່ອງຢ້ຽມທີ່ເປີດ, ທ່ານຈະເຫັນຊື່ຂອງລຸ້ນ Windows ທີ່ປ່ອຍອອກມາ. ໃນສ່ວນ "ລະບົບ", ເບິ່ງທີ່ສ່ວນ "ປະເພດລະບົບ:" ແລະທ່ານຈະເຫັນວ່າລຸ້ນ Windows ທີ່ຄອມພິວເຕີຂອງທ່ານ ກຳ ລັງໃຊ້ນັ້ນແມ່ນ 32 ບິດຫລື 64 ບິດ. ໂຄສະນາ