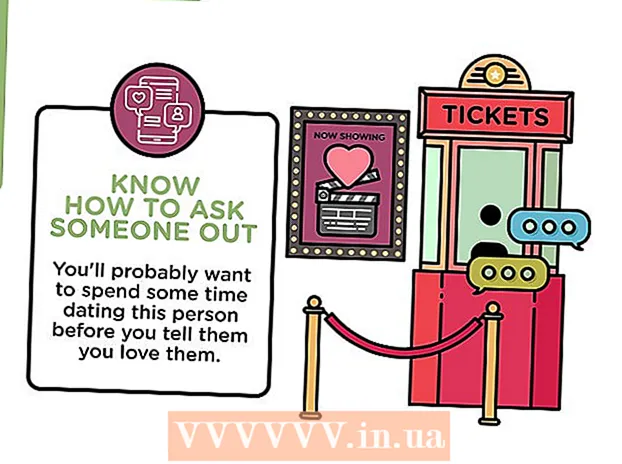ກະວີ:
Lewis Jackson
ວັນທີຂອງການສ້າງ:
8 ເດືອນພຶດສະພາ 2021
ວັນທີປັບປຸງ:
1 ເດືອນກໍລະກົດ 2024
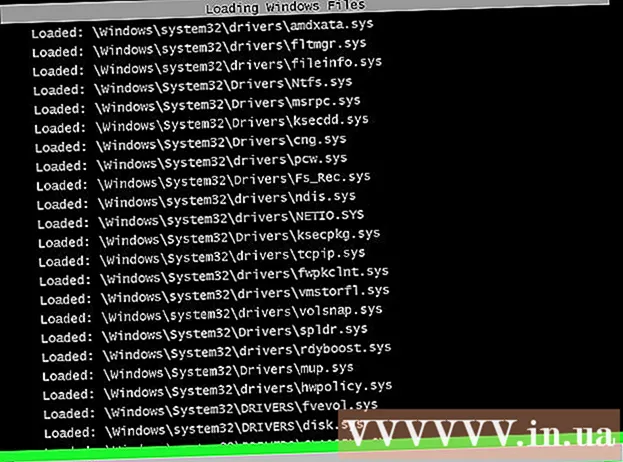
ເນື້ອຫາ
wikiHow ນີ້ສອນວິທີການເລີ່ມຕົ້ນຄອມພິວເຕີ Windows ໃນແບບປອດໄພ, ເຊິ່ງເປັນຕົວເລືອກທີ່ຈະໃສ່ລະບົບທີ່ພຽງແຕ່ໂຫຼດໂປແກຼມ ຕຳ ່ສຸດທີ່ ຈຳ ເປັນໃນການເຮັດວຽກແລະປ້ອງກັນບໍ່ໃຫ້ໂປຣແກຣມເລີ່ມຕົ້ນ. Safe Mode ແມ່ນວິທີທີ່ປອດໄພໃນການເຂົ້າເຖິງຄອມພິວເຕີ້ທີ່ເຮັດວຽກຊ້າ.
ຂັ້ນຕອນ
ວິທີການທີ 1 ຂອງ 2: Windows 8 ແລະ 10
ເລີ່ມຕົ້ນຄອມພິວເຕີ. ກົດປຸ່ມພະລັງງານ. ຖ້າຄອມພິວເຕີ ກຳ ລັງແລ່ນຢູ່ແຕ່ມີປັນຫາ, ກ່ອນອື່ນ ໝົດ ໃຫ້ກົດປຸ່ມແລະກົດປຸ່ມປິດເພື່ອປິດຄອມພິວເຕີ.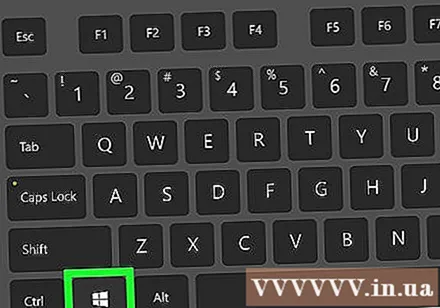
- ຖ້າທ່ານໄດ້ເຂົ້າສູ່ລະບົບແລ້ວແລະພຽງແຕ່ຕ້ອງການເລີ່ມຕົ້ນ ໃໝ່ ໃນ Safe Mode, ໃຫ້ເປີດເມນູ Start ໂດຍກົດປຸ່ມ ⊞ຊະນະ ຫຼືກົດໂລໂກ້ Windows ຢູ່ເບື້ອງຊ້າຍລຸ່ມຂອງ ໜ້າ ຈໍ.
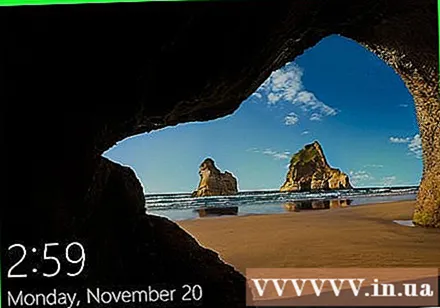
ກົດ ໜ້າ ຈໍເລີ່ມຕົ້ນ. ຫຼັງຈາກທີ່ຄອມພິວເຕີ້ຂຶ້ນ (ຫຼືຫັນກັບມາ), ທ່ານຈະເຫັນ ໜ້າ ຈໍພ້ອມເວລາແລະຮູບຢູ່ແຈເບື້ອງຊ້າຍລຸ່ມ. ເມື່ອກົດ ໜ້າ ຈໍ, ເມນູຂອງຜູ້ໃຊ້ຈະປາກົດຂຶ້ນ.
ກົດທີ່ໄອຄອນແຫຼ່ງທີ່ມີຮູບວົງມົນທີ່ມີການຕັດແບບຕັ້ງແຕ່ເທິງລົງລຸ່ມໃນມຸມຂວາລຸ່ມຂອງ ໜ້າ ຈໍ. ມີເມນູຂື້ນມາ.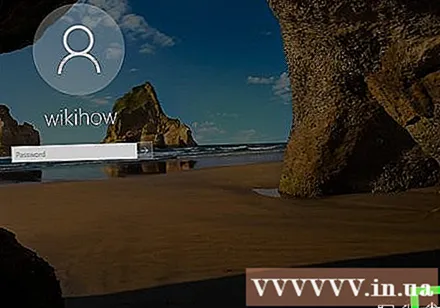
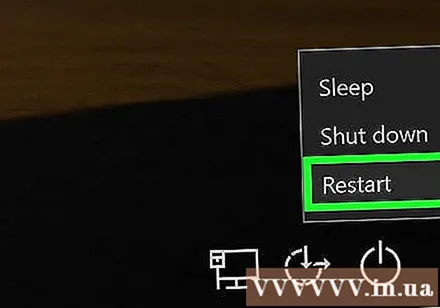
ກົ້ມລົງ ⇧ປ່ຽນ ຫຼັງຈາກນັ້ນກົດ ເລີ່ມຕົ້ນໃຫມ່ (ເປີດ ໃໝ່). ທາງເລືອກ ເລີ່ມຕົ້ນໃຫມ່ ຢູ່ໃກ້ເທິງສຸດຂອງລາຍການທີ່ມີ ໜ້າ ຈໍຂຶ້ນມາ, ແລະປຸ່ມທີ່ ສຳ ຄັນ ⇧ປ່ຽນ ຢູ່ເບື້ອງຊ້າຍຂອງແປ້ນພິມ. ນີ້ຈະເຮັດໃຫ້ຄອມພິວເຕີຂອງທ່ານເລີ່ມຕົ້ນ ໃໝ່ ແລະເປີດ ໜ້າ Advanced Options.- ທ່ານອາດຈະຕ້ອງກົດ ເລີ່ມຄືນ ໃໝ່ ໄດ້ແລ້ວ (ເລີ່ມຄືນ ໃໝ່ ໂດຍວິທີໃດກໍ່ຕາມ) ຫຼັງຈາກກົດປຸ່ມ ເລີ່ມຕົ້ນໃຫມ່. ຖືກະແຈ ⇧ປ່ຽນ ໃນລະຫວ່າງ.
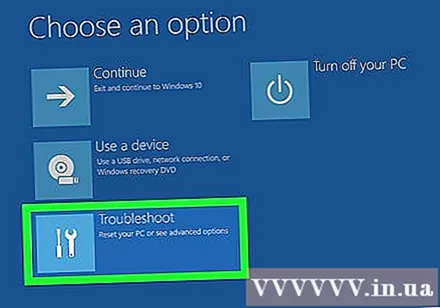
ກົດທາງເລືອກ ການແກ້ໄຂບັນຫາ (ການແກ້ໄຂບັນຫາ) ຢູ່ເຄິ່ງກາງຂອງ ໜ້າ ຕົວເລືອກ Advanced ດ້ວຍພື້ນຫລັງສີຟ້າ, ຕົວ ໜັງ ສືສີຂາວ.
ກົດທາງເລືອກ ຕົວເລືອກຂັ້ນສູງ ຢູ່ທາງລຸ່ມຂອງ ໜ້າ.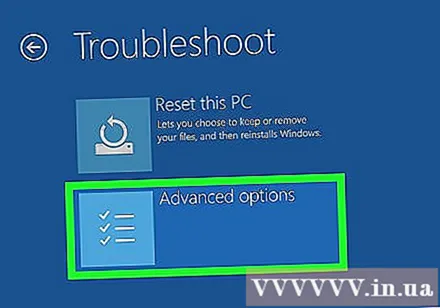
ກົດ ຕັ້ງຄ່າເລີ່ມຕົ້ນ (ການຕັ້ງຄ່າເລີ່ມຕົ້ນ) ຢູ່ເບື້ອງຂວາຂອງ ໜ້າ, ມີຕົວເລືອກລຸ່ມນີ້ Command Prompt.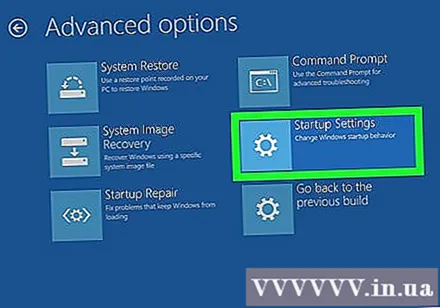
ກົດ ເລີ່ມຕົ້ນໃຫມ່ ຢູ່ແຈເບື້ອງຂວາລຸ່ມຂອງ ໜ້າ ຈໍ. ຄອມພິວເຕີຂອງທ່ານຈະເລີ່ມຕົ້ນກັບໄປທີ່ເມນູ Startup Settings.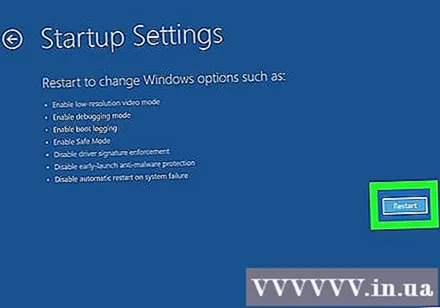
ກົດປຸ່ມ ໝາຍ ເລກ 4. ຫຼັງຈາກ Windows ເລີ່ມເຂົ້າສູ່ ໜ້າ Startup Settings, ກົດປຸ່ມ ໝາຍ ເລກ 4 ເພື່ອເລືອກ Safe Mode ເປັນຕົວເລືອກ boot ປະຈຸບັນ.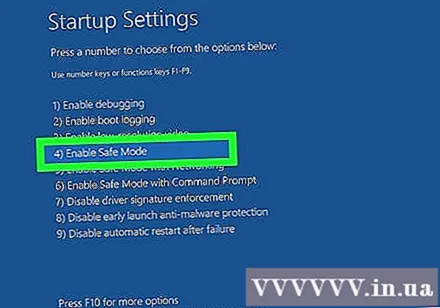
ລໍຖ້າໃຫ້ຄອມພິວເຕີ ສຳ ເລັດການບູດເຄື່ອງ. ຄອມພິວເຕີຈະຢູ່ໃນລະບົບປອດໄພຫຼັງຈາກເລີ່ມຕົ້ນ ໃໝ່.
- ເພື່ອອອກຈາກ Safe Mode, ພຽງແຕ່ເລີ່ມຕົ້ນຄອມພິວເຕີຂອງທ່ານຄືນ ໃໝ່ ຕາມປົກກະຕິ.
ວິທີທີ່ 2 ຂອງ 2: Windows 7
ຊອກຫາກຸນແຈ F8. ຄີນີ້ແມ່ນຢູ່ເທິງສຸດຂອງແປ້ນພິມ. ເພື່ອເຂົ້າເຖິງຕົວເລືອກແບບປອດໄພໃນ Windows 7, ທ່ານຕ້ອງກົດປຸ່ມ F8 ໃນຂະນະທີ່ຄອມພິວເຕີ ກຳ ລັງເລີ່ມຕົ້ນ ໃໝ່.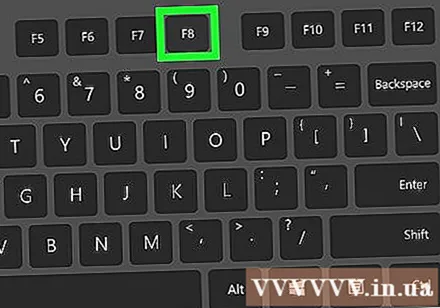
ເລີ່ມຕົ້ນຄອມພິວເຕີ. ກົດປຸ່ມພະລັງງານ. ຖ້າຄອມພິວເຕີ ກຳ ລັງແລ່ນຢູ່ແຕ່ມີປັນຫາ, ກ່ອນອື່ນ ໝົດ ໃຫ້ກົດປຸ່ມແລະກົດປຸ່ມປິດເພື່ອປິດຄອມພິວເຕີ.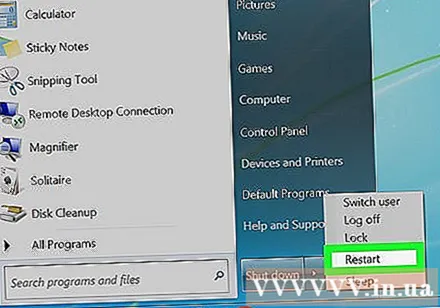
- ນອກນັ້ນທ່ານຍັງສາມາດເລີ່ມຕົ້ນຄອມພິວເຕີຂອງທ່ານໄດ້ໂດຍການກົດທີ່ໄອຄອນ Windows ຢູ່ແຈເບື້ອງຊ້າຍລຸ່ມຂອງ ໜ້າ ຈໍ, ຄິກທີ່ໄອຄອນພະລັງງານແລະຈາກນັ້ນເລືອກ ເລີ່ມຕົ້ນໃຫມ່.
ກົດ F8 ຫຼາຍຄັ້ງ. ດໍາເນີນການທັນທີທີ່ຄອມພິວເຕີເລີ່ມເປີດ. ນີ້ຈະເປີດເມນູ boot ດ້ວຍອິນເຕີເຟດພື້ນຫລັງສີ ດຳ ແລະສີຂາວ.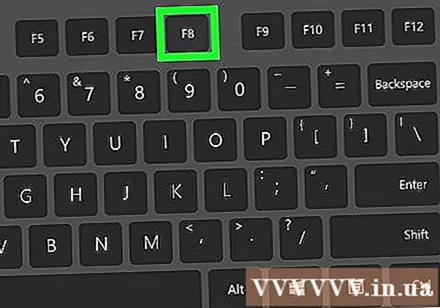
- ທ່ານຕ້ອງກົດ F8 ກ່ອນ ໜ້າ ຈໍ "Start Windows" ຈະປາກົດຂຶ້ນ.
- ຖ້າບໍ່ມີຫຍັງເກີດຂື້ນເມື່ອກົດ F8, ທ່ານອາດຈະ ຈຳ ເປັນຕ້ອງຖືກຸນແຈ Fn ໃນເວລາດຽວກັນກັບ F8.
ກົດປຸ່ມ ↓ ຈົນກ່ວາ "ແບບປອດໄພ" ຖືກເລືອກ. ຄີນີ້ມັກຈະຕັ້ງຢູ່ເບື້ອງຂວາມືຂອງແປ້ນພິມ. ເມື່ອແຖບສີຂາວຍ້າຍໄປຢູ່ໃນສ່ວນ "ແບບປອດໄພ", ທ່ານໄດ້ເລືອກທີ່ຖືກຕ້ອງແລ້ວ.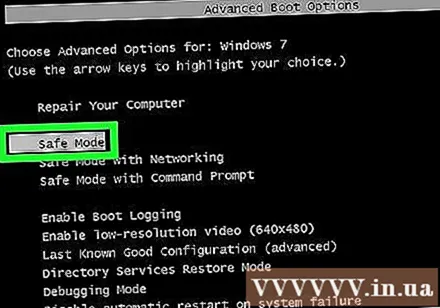
ກົດ ↵ປ້ອນ. Safe Mode ຫຼັງຈາກນັ້ນຈະຖືກລະບຸວ່າເປັນຕົວເລືອກ reboot ແລະຂະບວນການຈະ ດຳ ເນີນຕໍ່ໄປ.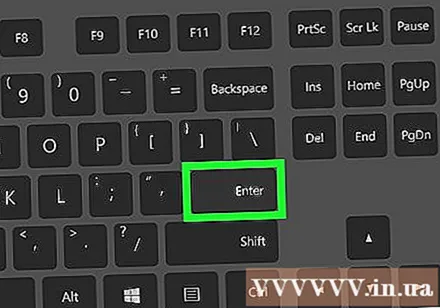
ລໍຖ້າໃຫ້ຄອມພິວເຕີ ສຳ ເລັດການບູດເຄື່ອງ. ຄອມພິວເຕີຈະຢູ່ໃນ Safe Mode ຫຼັງຈາກເລີ່ມຕົ້ນ ໃໝ່.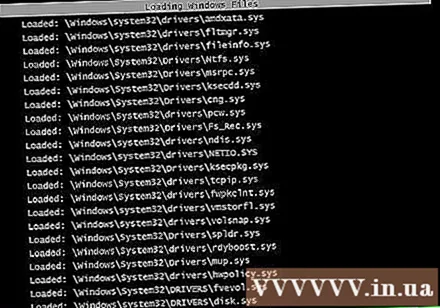
- ເພື່ອອອກຈາກ Safe Mode, ພຽງແຕ່ເລີ່ມຕົ້ນຄອມພິວເຕີຂອງທ່ານຄືນ ໃໝ່ ຕາມປົກກະຕິ.
ຄຳ ແນະ ນຳ
- ເມື່ອທ່ານເລີ່ມຕົ້ນ Windows ໃນ Safe Mode, ລະບົບປະຕິບັດການກໍ່ພຽງແຕ່ມີໂປແກຼມພຽງພໍທີ່ຈະໃຊ້ງານ.
ຄຳ ເຕືອນ
- ບາງໂປແກຼມຂອງບຸກຄົນທີສາມຈະບໍ່ເຮັດວຽກໃນ Safe Mode.