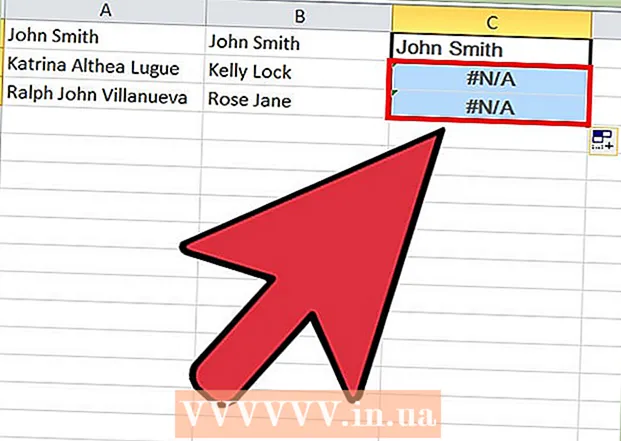ກະວີ:
Roger Morrison
ວັນທີຂອງການສ້າງ:
18 ເດືອນກັນຍາ 2021
ວັນທີປັບປຸງ:
1 ເດືອນກໍລະກົດ 2024
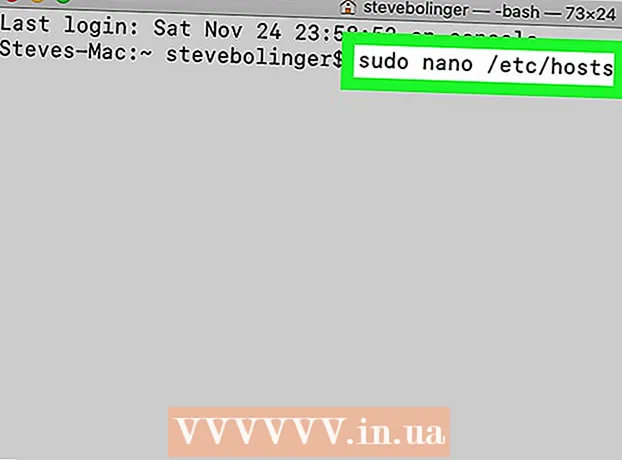
ເນື້ອຫາ
- ເພື່ອກ້າວ
- ວິທີທີ່ 1 ຂອງ 3: ຈາກບັນຊີຜູ້ເບິ່ງແຍງລະບົບ
- ວິທີທີ່ 2 ຂອງ 3: ຈາກບັນຊີທີ່ບໍ່ແມ່ນບັນຊີຜູ້ເບິ່ງແຍງລະບົບ
- ວິທີທີ່ 3 ຂອງ 3: ການແກ້ໄຂບັນຫາ
- ຄຳ ແນະ ນຳ
- ຄຳ ເຕືອນ
ທ່ານສາມາດເປີດໂປແກຼມໃດກໍ່ໄດ້ໃນ Mac ທີ່ມີສິດທິພິເສດຮາກ, ຕາບໃດທີ່ທ່ານມີລະຫັດຜ່ານຂອງຜູ້ເບິ່ງແຍງລະບົບ. ເຖິງຢ່າງໃດກໍ່ຕາມ, ທ່ານຄວນໃຊ້ການເຂົ້າເຖິງຮາກເທົ່ານັ້ນຖ້າທ່ານຮູ້ວ່າທ່ານ ກຳ ລັງເຮັດຫຍັງຢູ່, ເພາະວ່າຖ້າມີບາງຢ່າງຜິດປົກກະຕິທ່ານສາມາດ ທຳ ລາຍໂປຣແກຣມຫລືຄອມພິວເຕີຂອງທ່ານ.
ເພື່ອກ້າວ
ວິທີທີ່ 1 ຂອງ 3: ຈາກບັນຊີຜູ້ເບິ່ງແຍງລະບົບ
 ເຂົ້າໃຈຄວາມສ່ຽງຕ່າງໆ. ໂປແກຼມກາຟິກສ່ວນໃຫຍ່ບໍ່ໄດ້ຖືກອອກແບບມາ ສຳ ລັບການເຂົ້າເຖິງຮາກ. ພຽງແຕ່ປະຕິບັດວຽກງານສະເພາະທີ່ທ່ານເຂົ້າໃຈດີເທົ່ານັ້ນ, ຍ້ອນວ່າການກະ ທຳ ທີ່ບໍ່ຖືກຕ້ອງສາມາດສົ່ງຜົນໃຫ້ໄຟລ໌ທີ່ບໍ່ສາມາດເຂົ້າເຖິງໄດ້, ໂປແກຼມຜິດພາດຫຼືຄວາມສ່ຽງດ້ານຄວາມປອດໄພ.
ເຂົ້າໃຈຄວາມສ່ຽງຕ່າງໆ. ໂປແກຼມກາຟິກສ່ວນໃຫຍ່ບໍ່ໄດ້ຖືກອອກແບບມາ ສຳ ລັບການເຂົ້າເຖິງຮາກ. ພຽງແຕ່ປະຕິບັດວຽກງານສະເພາະທີ່ທ່ານເຂົ້າໃຈດີເທົ່ານັ້ນ, ຍ້ອນວ່າການກະ ທຳ ທີ່ບໍ່ຖືກຕ້ອງສາມາດສົ່ງຜົນໃຫ້ໄຟລ໌ທີ່ບໍ່ສາມາດເຂົ້າເຖິງໄດ້, ໂປແກຼມຜິດພາດຫຼືຄວາມສ່ຽງດ້ານຄວາມປອດໄພ.  ເປີດສະຖານີ. ເຂົ້າສູ່ລະບົບຄອມພິວເຕີຂອງທ່ານດ້ວຍບັນຊີຜູ້ເບິ່ງແຍງລະບົບ. ໄປທີ່ Applications → Utilities ແລະເປີດ Terminal.
ເປີດສະຖານີ. ເຂົ້າສູ່ລະບົບຄອມພິວເຕີຂອງທ່ານດ້ວຍບັນຊີຜູ້ເບິ່ງແຍງລະບົບ. ໄປທີ່ Applications → Utilities ແລະເປີດ Terminal. - ບັນຊີຜູ້ເບິ່ງແຍງລະບົບບໍ່ສາມາດປ່ອຍໃຫ້ຫວ່າງໄດ້, ຖ້າບໍ່ດັ່ງນັ້ນ Terminal ຈະບໍ່ໃຫ້ທ່ານເຂົ້າເຖິງສິດທິພິເສດຂອງຮາກ.
 ລອງໃຊ້ວິທີທີ່ໄວ. ການໃຊ້ ຄຳ ສັ່ງ "sudo" ທ່ານສາມາດເປີດໂປແກຼມຕ່າງໆດ້ວຍການເຂົ້າເຖິງຮາກ, ແຕ່ສິ່ງນີ້ຮຽກຮ້ອງໃຫ້ມີເສັ້ນທາງໄປຫາເອກະສານທີ່ສາມາດປະຕິບັດໄດ້ໃນຊຸດໂປແກຼມ. ໂປຣແກຣມ Mac ແລະພາກສ່ວນທີສາມສ່ວນໃຫຍ່ມີເນື້ອໃນຊຸດທີ່ຈັດເປັນແບບດຽວກັນ, ສະນັ້ນລອງທົດລອງໃຊ້ດັ່ງຕໍ່ໄປນີ້:
ລອງໃຊ້ວິທີທີ່ໄວ. ການໃຊ້ ຄຳ ສັ່ງ "sudo" ທ່ານສາມາດເປີດໂປແກຼມຕ່າງໆດ້ວຍການເຂົ້າເຖິງຮາກ, ແຕ່ສິ່ງນີ້ຮຽກຮ້ອງໃຫ້ມີເສັ້ນທາງໄປຫາເອກະສານທີ່ສາມາດປະຕິບັດໄດ້ໃນຊຸດໂປແກຼມ. ໂປຣແກຣມ Mac ແລະພາກສ່ວນທີສາມສ່ວນໃຫຍ່ມີເນື້ອໃນຊຸດທີ່ຈັດເປັນແບບດຽວກັນ, ສະນັ້ນລອງທົດລອງໃຊ້ດັ່ງຕໍ່ໄປນີ້: - ໃສ່: sudo file path ຈາກຮາດໄດໄປຫາໂປແກມ.app / ເນື້ອໃນ / MacOS /ຊື່ຂອງໂຄງການ.
ຍົກຕົວຢ່າງ, ເພື່ອເປີດ iTunes, ພິມ sudo /Applications/iTunes.app/Contents/MacOS/iTunes ແລະກົດ ⏎ກັບຄືນ. - ໃສ່ລະຫັດຜ່ານຂອງບັນຊີຜູ້ເບິ່ງແຍງລະບົບທີ່ທ່ານ ກຳ ລັງເຂົ້າສູ່ລະບົບຢູ່. ກົດ ⏎ກັບຄືນ.
- ຖ້າ ຄຳ ສັ່ງເຮັດວຽກ, ໂປແກຼມຄວນເປີດໂດຍມີສິດທິຮາກ. ຖ້າ Terminal ສະແດງ "ຄຳ ສັ່ງບໍ່ພົບ", ດຳ ເນີນການຕໍ່ໄປ.
- ໃສ່: sudo file path ຈາກຮາດໄດໄປຫາໂປແກມ.app / ເນື້ອໃນ / MacOS /ຊື່ຂອງໂຄງການ.
 ເປີດເນື້ອໃນຊຸດຂອງໂປແກມ. ຖ້າວິທີທີ່ໄວບໍ່ໄດ້ຜົນ, ທ່ານຕ້ອງຄົ້ນຫາໂປແກຼມໃນ Finder ກ່ອນ. ກົດປຸ່ມຂວາມືຂອງທ່ານ (ຄວບຄຸມ ແລະກົດ) ໃສ່ຮູບສັນຍາລັກຂອງໂປແກຼມແລະເລືອກເອົາການສະແດງເນື້ອໃນຊຸດຈາກເມນູເລື່ອນລົງ.
ເປີດເນື້ອໃນຊຸດຂອງໂປແກມ. ຖ້າວິທີທີ່ໄວບໍ່ໄດ້ຜົນ, ທ່ານຕ້ອງຄົ້ນຫາໂປແກຼມໃນ Finder ກ່ອນ. ກົດປຸ່ມຂວາມືຂອງທ່ານ (ຄວບຄຸມ ແລະກົດ) ໃສ່ຮູບສັນຍາລັກຂອງໂປແກຼມແລະເລືອກເອົາການສະແດງເນື້ອໃນຊຸດຈາກເມນູເລື່ອນລົງ.  ຊອກຫາເອກະສານທີ່ສາມາດປະຕິບັດໄດ້. ທ່ານຈະເຫັນໂຟນເດີ ໜຶ່ງ ຫຼືຫຼາຍກວ່ານັ້ນຢູ່ໃນຊຸດຂອງໂປແກຼມ. ຊອກຫາເອກະສານທີ່ສາມາດປະຕິບັດໄດ້ຢູ່ໃນໂຟນເດີນີ້. ທ່ານສາມາດຊອກຫາມັນຢູ່ໃນ / ເນື້ອໃນ / MacOS.
ຊອກຫາເອກະສານທີ່ສາມາດປະຕິບັດໄດ້. ທ່ານຈະເຫັນໂຟນເດີ ໜຶ່ງ ຫຼືຫຼາຍກວ່ານັ້ນຢູ່ໃນຊຸດຂອງໂປແກຼມ. ຊອກຫາເອກະສານທີ່ສາມາດປະຕິບັດໄດ້ຢູ່ໃນໂຟນເດີນີ້. ທ່ານສາມາດຊອກຫາມັນຢູ່ໃນ / ເນື້ອໃນ / MacOS. - ໂດຍປົກກະຕິແລ້ວການປະຕິບັດງານມີຊື່ຄືກັນກັບໂປແກມ, ແຕ່ມັນຍັງສາມາດມີຊື່ທີ່ແຕກຕ່າງກັນເຊັ່ນ "run.sh".
- ຮູບສັນຍາລັກຂອງເອກະສານທີ່ປະຕິບັດໄດ້ໂດຍປົກກະຕິແມ່ນຮູບສີ່ຫຼ່ຽມມົນສີດໍາທີ່ມີ ຄຳ ວ່າ "exec" ຢູ່ໃນໂຕນ້ອຍ.
 ພິມ "sudo" ໃນ Terminal. ພິມ sudo ຕາມດ້ວຍຊ່ອງ. ບໍ່ເຂົ້າ ຄຳ ສັ່ງເທື່ອ.
ພິມ "sudo" ໃນ Terminal. ພິມ sudo ຕາມດ້ວຍຊ່ອງ. ບໍ່ເຂົ້າ ຄຳ ສັ່ງເທື່ອ.  ລາກໄຟລ໌ທີ່ສາມາດປະຕິບັດໄດ້ເຂົ້າໄປໃນ ໜ້າ ຕ່າງ Terminal. ຕອນນີ້ສະຖານທີ່ທີ່ແນ່ນອນຂອງການບໍລິຫານງານຈະຖືກສະແດງໂດຍອັດຕະໂນມັດໃນສາຍຫຼັງຈາກ "sudo".
ລາກໄຟລ໌ທີ່ສາມາດປະຕິບັດໄດ້ເຂົ້າໄປໃນ ໜ້າ ຕ່າງ Terminal. ຕອນນີ້ສະຖານທີ່ທີ່ແນ່ນອນຂອງການບໍລິຫານງານຈະຖືກສະແດງໂດຍອັດຕະໂນມັດໃນສາຍຫຼັງຈາກ "sudo".  ຢືນຢັນ ຄຳ ສັ່ງດ້ວຍລະຫັດຜ່ານຂອງທ່ານ. ກົດ ⏎ກັບຄືນ. ໃສ່ລະຫັດຜ່ານຂອງບັນຊີຜູ້ເບິ່ງແຍງລະບົບທີ່ທ່ານ ກຳ ລັງເຂົ້າສູ່ລະບົບຢູ່ແລ້ວກົດອີກຄັ້ງ ⏎ກັບຄືນ. ຕອນນີ້ໂປຣແກຣມຈະເປີດຂື້ນໂດຍມີສິດທິພິເສດຮາກ.
ຢືນຢັນ ຄຳ ສັ່ງດ້ວຍລະຫັດຜ່ານຂອງທ່ານ. ກົດ ⏎ກັບຄືນ. ໃສ່ລະຫັດຜ່ານຂອງບັນຊີຜູ້ເບິ່ງແຍງລະບົບທີ່ທ່ານ ກຳ ລັງເຂົ້າສູ່ລະບົບຢູ່ແລ້ວກົດອີກຄັ້ງ ⏎ກັບຄືນ. ຕອນນີ້ໂປຣແກຣມຈະເປີດຂື້ນໂດຍມີສິດທິພິເສດຮາກ.
ວິທີທີ່ 2 ຂອງ 3: ຈາກບັນຊີທີ່ບໍ່ແມ່ນບັນຊີຜູ້ເບິ່ງແຍງລະບົບ
 ເປີດ Terminal ກັບບັນຊີທີ່ບໍ່ແມ່ນບັນຊີຜູ້ເບິ່ງແຍງລະບົບ. ຜູ້ບໍລິຫານລະບົບຫຼາຍຄົນມັກເຮັດວຽກຈາກບັນຊີຜູ້ໃຊ້ປົກກະຕິເພື່ອຫຼຸດຜ່ອນຄວາມເສຍຫາຍທີ່ເປັນໄປໄດ້ຈາກຄວາມຜິດພາດຫຼືການໂຈມຕີຂອງມັນແວ. ທ່ານຈະຕ້ອງການລະຫັດຜ່ານຂອງຜູ້ເບິ່ງແຍງລະບົບ ສຳ ລັບວິທີການນີ້, ແຕ່ທ່ານສາມາດເຂົ້າເຖິງຮາກຊົ່ວຄາວໂດຍບໍ່ຕ້ອງປ່ຽນຜູ້ໃຊ້. ເພື່ອເຮັດສິ່ງນີ້, ທຳ ອິດເປີດ ໜ້າ ຕ່າງ Terminal.
ເປີດ Terminal ກັບບັນຊີທີ່ບໍ່ແມ່ນບັນຊີຜູ້ເບິ່ງແຍງລະບົບ. ຜູ້ບໍລິຫານລະບົບຫຼາຍຄົນມັກເຮັດວຽກຈາກບັນຊີຜູ້ໃຊ້ປົກກະຕິເພື່ອຫຼຸດຜ່ອນຄວາມເສຍຫາຍທີ່ເປັນໄປໄດ້ຈາກຄວາມຜິດພາດຫຼືການໂຈມຕີຂອງມັນແວ. ທ່ານຈະຕ້ອງການລະຫັດຜ່ານຂອງຜູ້ເບິ່ງແຍງລະບົບ ສຳ ລັບວິທີການນີ້, ແຕ່ທ່ານສາມາດເຂົ້າເຖິງຮາກຊົ່ວຄາວໂດຍບໍ່ຕ້ອງປ່ຽນຜູ້ໃຊ້. ເພື່ອເຮັດສິ່ງນີ້, ທຳ ອິດເປີດ ໜ້າ ຕ່າງ Terminal.  ປ່ຽນເປັນຜູ້ບໍລິຫານພາຍໃນ Terminal. ໃສ່ ຄຳ ສັ່ງ su - ຕິດຕາມດ້ວຍພື້ນທີ່ແລະລະຫັດຜ່ານຂອງຜູ້ເບິ່ງແຍງລະບົບ ສຳ ລັບຄອມພິວເຕີ້ນີ້. ໃສ່ລະຫັດຜ່ານຂອງຜູ້ເບິ່ງແຍງລະບົບນັ້ນ. ຕອນນີ້ທ່ານເຮັດວຽກຈາກຜູ້ໃຊ້ນັ້ນ.
ປ່ຽນເປັນຜູ້ບໍລິຫານພາຍໃນ Terminal. ໃສ່ ຄຳ ສັ່ງ su - ຕິດຕາມດ້ວຍພື້ນທີ່ແລະລະຫັດຜ່ານຂອງຜູ້ເບິ່ງແຍງລະບົບ ສຳ ລັບຄອມພິວເຕີ້ນີ້. ໃສ່ລະຫັດຜ່ານຂອງຜູ້ເບິ່ງແຍງລະບົບນັ້ນ. ຕອນນີ້ທ່ານເຮັດວຽກຈາກຜູ້ໃຊ້ນັ້ນ. - dash ໃນຄໍາສັ່ງແມ່ນເປັນທາງເລືອກ, ແຕ່ວ່າມັນແມ່ນແນະນໍາໃຫ້. ມັນ ກຳ ນົດຄ່າຕົວແປສະພາບແວດລ້ອມແລະໂຟນເດີຜູ້ໃຊ້ຂອງຜູ້ເບິ່ງແຍງລະບົບເຊິ່ງສາມາດປ້ອງກັນຄວາມເສຍຫາຍໂດຍບັງເອີນ.
 ເປີດໂປແກຼມດ້ວຍ ຄຳ ສັ່ງ "sudo". ຄຳ ສັ່ງມັກຈະຖືກ ນຳ ໃຊ້ຄືດັ່ງນີ້: sudo file path ຈາກຮາດດິດໄປຫາໂປແກມ.app / ເນື້ອໃນ / MacOS /ຊື່ຂອງໂຄງການ. ຖ້າສິ່ງນີ້ບໍ່ເຮັດວຽກຫຼືທ່ານຕ້ອງການຄວາມຊ່ວຍເຫຼືອເພີ່ມເຕີມ, ເບິ່ງ ຄຳ ແນະ ນຳ ຂອງ admin ໃນພາກກ່ອນ.
ເປີດໂປແກຼມດ້ວຍ ຄຳ ສັ່ງ "sudo". ຄຳ ສັ່ງມັກຈະຖືກ ນຳ ໃຊ້ຄືດັ່ງນີ້: sudo file path ຈາກຮາດດິດໄປຫາໂປແກມ.app / ເນື້ອໃນ / MacOS /ຊື່ຂອງໂຄງການ. ຖ້າສິ່ງນີ້ບໍ່ເຮັດວຽກຫຼືທ່ານຕ້ອງການຄວາມຊ່ວຍເຫຼືອເພີ່ມເຕີມ, ເບິ່ງ ຄຳ ແນະ ນຳ ຂອງ admin ໃນພາກກ່ອນ.  ກັບໄປໃຊ້ບັນຊີຂອງທ່ານເອງ. ເມື່ອທ່ານໄດ້ເຮັດ ສຳ ເລັດທຸກ ໜ້າ ວຽກທີ່ຕ້ອງການສິດທິພິເສດຮາກ, ໃຫ້ອອກຈາກປ່ອງຢ້ຽມ Terminal. ນີ້ຈະອອກຈາກບັນຊີຜູ້ເບິ່ງແຍງລະບົບແລະກັບຄືນບັນຊີປົກກະຕິຂອງທ່ານ.
ກັບໄປໃຊ້ບັນຊີຂອງທ່ານເອງ. ເມື່ອທ່ານໄດ້ເຮັດ ສຳ ເລັດທຸກ ໜ້າ ວຽກທີ່ຕ້ອງການສິດທິພິເສດຮາກ, ໃຫ້ອອກຈາກປ່ອງຢ້ຽມ Terminal. ນີ້ຈະອອກຈາກບັນຊີຜູ້ເບິ່ງແຍງລະບົບແລະກັບຄືນບັນຊີປົກກະຕິຂອງທ່ານ.
ວິທີທີ່ 3 ຂອງ 3: ການແກ້ໄຂບັນຫາ
 ປິດການໃຊ້ງານ "ການປ້ອງກັນຄວາມຊື່ສັດຂອງລະບົບ". ເຕັກໂນໂລຢີຄວາມປອດໄພນີ້ໄດ້ຖືກ ນຳ ສະ ເໜີ ໃນ Mac OS 10.11 El Capitan, ແລະມັນ ຈຳ ກັດການເຂົ້າເຖິງເອກະສານ ສຳ ຄັນ, ແມ່ນແຕ່ ສຳ ລັບຜູ້ ນຳ ໃຊ້ຮາກ. ຖ້າມັນບໍ່ສາມາດເຮັດການປ່ຽນແປງທີ່ຕ້ອງການໄດ້, ທ່ານສາມາດປິດ SIP. ພຽງແຕ່ເຮັດສິ່ງນີ້ຖ້າທ່ານຮູ້ວ່າທ່ານ ກຳ ລັງເຮັດຫຍັງຢູ່, ຈົ່ງເຂົ້າໃຈວ່າຂໍ້ຜິດພາດສາມາດເຮັດໃຫ້ຄອມພິວເຕີຂອງທ່ານເຊັດຫມົດຫຼືເຮັດໃຫ້ຄອມພິວເຕີຢຸດເຮັດວຽກ:
ປິດການໃຊ້ງານ "ການປ້ອງກັນຄວາມຊື່ສັດຂອງລະບົບ". ເຕັກໂນໂລຢີຄວາມປອດໄພນີ້ໄດ້ຖືກ ນຳ ສະ ເໜີ ໃນ Mac OS 10.11 El Capitan, ແລະມັນ ຈຳ ກັດການເຂົ້າເຖິງເອກະສານ ສຳ ຄັນ, ແມ່ນແຕ່ ສຳ ລັບຜູ້ ນຳ ໃຊ້ຮາກ. ຖ້າມັນບໍ່ສາມາດເຮັດການປ່ຽນແປງທີ່ຕ້ອງການໄດ້, ທ່ານສາມາດປິດ SIP. ພຽງແຕ່ເຮັດສິ່ງນີ້ຖ້າທ່ານຮູ້ວ່າທ່ານ ກຳ ລັງເຮັດຫຍັງຢູ່, ຈົ່ງເຂົ້າໃຈວ່າຂໍ້ຜິດພາດສາມາດເຮັດໃຫ້ຄອມພິວເຕີຂອງທ່ານເຊັດຫມົດຫຼືເຮັດໃຫ້ຄອມພິວເຕີຢຸດເຮັດວຽກ: - Restart ຄອມພິວເຕີຂອງທ່ານ. ກົດການປະສົມທີ່ ສຳ ຄັນ ⌘ ຄຳ ສັ່ງ + ທ. ຫຼັງຈາກທີ່ທ່ານໄດ້ຍິນ chime ການເລີ່ມຕົ້ນ. ໃນປັດຈຸບັນມັນຈະ boot ເຂົ້າໄປໃນຮູບແບບການຟື້ນຕົວ.
- ເລືອກ Utilities ຈາກລາຍການດ້ານເທິງ, ຈາກນັ້ນເລືອກ Terminal.
- ໃສ່ລະຫັດຕໍ່ໄປນີ້ໃນ Terminal: csrutil disable; reboot.
- ອະນຸຍາດໃຫ້ຄອມພິວເຕີເລີ່ມຕົ້ນ ໃໝ່. ຕອນນີ້ທ່ານສາມາດໃຊ້ຂັ້ນຕອນຂ້າງເທິງເພື່ອເປີດໂປແກຼມໃດກໍ່ຕາມທີ່ທ່ານຕ້ອງການດ້ວຍສິດທິພິເສດຮາກ. ເມື່ອທ່ານເຮັດ ສຳ ເລັດແລ້ວ, ມັນເປັນຄວາມຄິດທີ່ດີທີ່ຈະເຮັດ ຄຳ ແນະ ນຳ ເຫຼົ່ານີ້ອີກຄັ້ງກັບການເປີດໃຊ້ງານແທນທີ່ຈະປິດການໃຊ້ງານ SIP ອີກຄັ້ງ.
 ໃຊ້ "nano" ແທນບັນນາທິການຕົວ ໜັງ ສື. ໃນບາງກໍລະນີ, ມັນປອດໄພແລະເຊື່ອຖືໄດ້ຫຼາຍທີ່ຈະແກ້ໄຂເອກະສານການຕັ້ງຄ່າກັບບັນນາທິການຕົວ ໜັງ ສືພາຍໃນ Terminal. Nano ແມ່ນຕົວເລືອກທີ່ງ່າຍດາຍແລະມັນມາມາດຕະຖານ. ເພື່ອໃຊ້ມັນດ້ວຍສິດທິພິເສດຮາກ, ເຂົ້າ sudo nano ໃນ Terminal, ຕາມດ້ວຍຊ່ອງແລະເສັ້ນທາງຂອງເອກະສານເຂົ້າໃນເອກະສານຂໍ້ຄວາມຂອງທ່ານ. ຕອນນີ້ທ່ານສາມາດແກ້ໄຂເອກະສານຈາກ Terminal. ເມື່ອທ່ານເຮັດ ສຳ ເລັດແລ້ວ, ກົດ ຄວບຄຸມ + ອ ເພື່ອຊ່ວຍປະຢັດມັນ, ແລ້ວຕໍ່ໄປ ຄວບຄຸມ + X ເພື່ອອອກຈາກ nano.
ໃຊ້ "nano" ແທນບັນນາທິການຕົວ ໜັງ ສື. ໃນບາງກໍລະນີ, ມັນປອດໄພແລະເຊື່ອຖືໄດ້ຫຼາຍທີ່ຈະແກ້ໄຂເອກະສານການຕັ້ງຄ່າກັບບັນນາທິການຕົວ ໜັງ ສືພາຍໃນ Terminal. Nano ແມ່ນຕົວເລືອກທີ່ງ່າຍດາຍແລະມັນມາມາດຕະຖານ. ເພື່ອໃຊ້ມັນດ້ວຍສິດທິພິເສດຮາກ, ເຂົ້າ sudo nano ໃນ Terminal, ຕາມດ້ວຍຊ່ອງແລະເສັ້ນທາງຂອງເອກະສານເຂົ້າໃນເອກະສານຂໍ້ຄວາມຂອງທ່ານ. ຕອນນີ້ທ່ານສາມາດແກ້ໄຂເອກະສານຈາກ Terminal. ເມື່ອທ່ານເຮັດ ສຳ ເລັດແລ້ວ, ກົດ ຄວບຄຸມ + ອ ເພື່ອຊ່ວຍປະຢັດມັນ, ແລ້ວຕໍ່ໄປ ຄວບຄຸມ + X ເພື່ອອອກຈາກ nano. - ຍົກຕົວຢ່າງ, ລະຫັດ sudo nano / etc / hosts ເປີດໄຟລ໌ "hosts" ດ້ວຍການເຂົ້າເຖິງຮາກ.
- ມັນເປັນຄວາມຄິດທີ່ດີທີ່ຈະເຮັດ ສຳ ຮອງກ່ອນທີ່ຈະແກ້ໄຂເອກະສານການຕັ້ງຄ່າໃດໆ. ທ່ານເຮັດແບບນີ້ໂດຍໃຊ້ລະຫັດຕໍ່ໄປນີ້: sudo cp file_path_of_configuration_filenew_file_path ຈາກການ ສຳ ຮອງຂໍ້ມູນ. ການໃຊ້ລະຫັດ sudo cp / etc / hosts /etc/hosts.backup ທ່ານເຮັດ ສຳ ເນົາເອກະສານໂຮດຕິ້ງທີ່ເອີ້ນວ່າ "hosts.backup". ຖ້າທ່ານເຮັດຜິດ, ຍ້າຍເອກະສານທີ່ບໍ່ຖືກຕ້ອງດ້ວຍ (ຕົວຢ່າງ) sudo mv / etc / hosts /etc/hosts.bad ແລະຟື້ນຟູການ ສຳ ຮອງຂໍ້ມູນດ້ວຍ sudo cp /etc/hosts.backup / etc / hosts.
ຄຳ ແນະ ນຳ
- ເຄື່ອງ ໝາຍ ອ້າງອີງໃນຕອນເລີ່ມຕົ້ນແລະຕອນທ້າຍຂອງເສັ້ນທາງໄຟລ໌ແມ່ນມີຄວາມ ຈຳ ເປັນຖ້າມີຊ່ອງຫວ່າງຢູ່ໃນເສັ້ນທາງ.
ຄຳ ເຕືອນ
- ຂໍ້ຜິດພາດໃນການເຂົ້າເຖິງຮາກສາມາດເຮັດໃຫ້ Mac ຂອງທ່ານຖືກເຊັດຫຼືໃຊ້ງານໄດ້ບໍ່ໄດ້. ຄວາມສ່ຽງແມ່ນສູງກວ່າໃນລຸ້ນ 10.10 ຫຼືເກົ່າກວ່າຂອງ OS X, ຫຼືໃນ 10.11 ກັບ SIP ຖືກປິດໃຊ້ງານ. ຮັກສາລະຫັດລັບຂອງຜູ້ເບິ່ງແຍງລະບົບໄວ້ເປັນສ່ວນຕົວຕະຫຼອດເວລາເພື່ອປ້ອງກັນບໍ່ໃຫ້ຄົນອື່ນເຂົ້າເຖິງຮາກ.