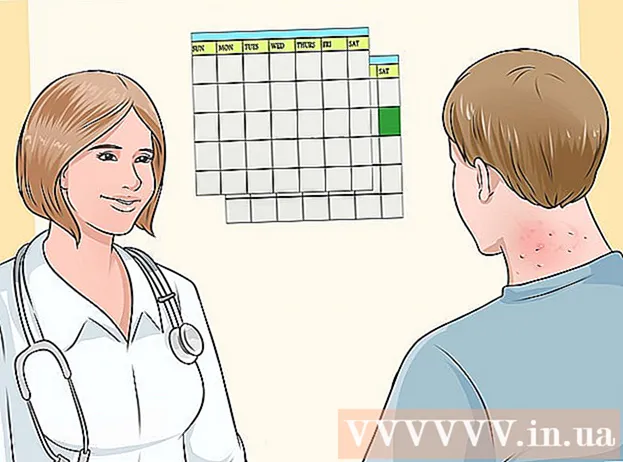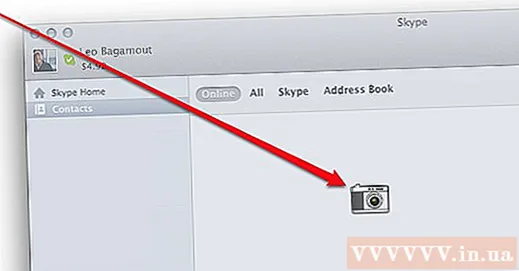ກະວີ:
Monica Porter
ວັນທີຂອງການສ້າງ:
19 ດົນໆ 2021
ວັນທີປັບປຸງ:
1 ເດືອນກໍລະກົດ 2024
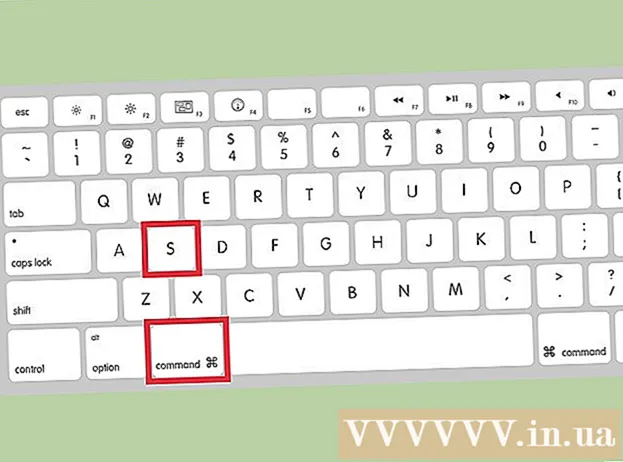
ເນື້ອຫາ
ດ້ວຍການເບິ່ງຕົວຢ່າງ - ໂປແກຼມຮູບພາບທີ່ບໍ່ເສຍຄ່າທີ່ສ້າງຂຶ້ນໃນລະບົບປະຕິບັດການ OS X - ການປັບຂະ ໜາດ ຮູບພາບແມ່ນງ່າຍດາຍຫຼາຍ. ການສະແດງຕົວຢ່າງຊ່ວຍໃຫ້ທ່ານສາມາດປູກພືດແລະປັບຂະ ໜາດ ຮູບໄດ້ງ່າຍໂດຍບໍ່ຕ້ອງຕິດຕັ້ງໂປແກຼມເພີ່ມເຕີມ. ໃຫ້ເຮົາຮຽນຮູ້ວິທີການຄວບຄຸມຂະ ໜາດ ຮູບພາບ, ຖອດພື້ນທີ່ທີ່ບໍ່ຕ້ອງການແລະແກ້ໄຂຄວາມລະອຽດ ສຳ ລັບການ ນຳ ໃຊ້ທີ່ແຕກຕ່າງກັນໃນການສະແດງຕົວຢ່າງ.
ຂັ້ນຕອນ
ວິທີທີ່ 1 ຂອງ 2: ປັບຂະ ໜາດ ຮູບໃນ Preview
ທ່ອງໄປຫາຮູບທີ່ທ່ານຕ້ອງການປັບຂະ ໜາດ. ວິທີການນີ້ຊ່ວຍໃຫ້ທ່ານປັບຂະ ໜາດ ຮູບທັງ ໝົດ. ຖ້າທ່ານຕ້ອງການປູກສ່ວນ ໜຶ່ງ ຂອງຮູບເພື່ອປັບຂະ ໜາດ ໃຫ້ມັນ, ເບິ່ງວິທີການຕໍ່ໄປ.
- ເພື່ອຄົ້ນຫາຊື່ຫລືແທັກຂອງຮູບພາບ, ເປີດຊອກຫາ, ຫຼັງຈາກນັ້ນກົດໄອຄອນແກ້ວຂະຫຍາຍຢູ່ແຖບເມນູ. ພິມ ຄຳ ທີ່ຄົ້ນຫາແລະກົດປຸ່ມ ⏎ກັບຄືນ ເພື່ອສະແດງຜົນ

ລາກຮູບແລະລົງໃສ່ຮູບສັນຍາລັກ Preview ໃນແຖບ Dock ຫຼື Finder. ຮູບພາບຈະເປີດໃນ Preview.- ທ່ານຍັງສາມາດກົດຂວາໃສ່ຮູບແລະເລືອກ“ Open With” ຈາກນັ້ນກົດ“ Preview.”
ກົດປຸ່ມແກ້ໄຂ (ສີ່ຫຼ່ຽມມົນດ້ວຍດິນສໍ) ເພື່ອປ່ຽນໄປໃຊ້ຮູບແບບການແກ້ໄຂ (Edit Mode). ແຖບເຄື່ອງມື ໃໝ່ ຈະປາກົດຢູ່ເທິງສຸດຂອງ ໜ້າ ຈໍສະແດງຕົວຢ່າງ.

ກົດປຸ່ມ“ Tools” ແລະເລືອກ“ ປັບຂະ ໜາດ”.
ແກ້ໄຂຄວາມລະອຽດ. ຄວາມລະອຽດແມ່ນວັດແທກເປັນ pixels ຕໍ່ນິ້ວ (ເຊິ່ງເອີ້ນກັນວ່າ "ຈຸດຕໍ່ນິ້ວ" ຫຼື "dpi"). ຖ້າທ່ານວາງແຜນທີ່ຈະພິມຮູບພາບຫຼືຕ້ອງການທີ່ຈະເຮັດໃຫ້ມັນສູງທີ່ສຸດເທົ່າທີ່ເປັນໄປໄດ້, ທ່ານ ຈຳ ເປັນຕ້ອງເພີ່ມຄວາມລະອຽດ.
- ຖ້າທ່ານຕ້ອງການໃຊ້ຮູບໃນເວັບຫລືແອັບ like ເຊັ່ນເຟສບຸກ, ການແກ້ໄຂບັນຫາເລີ່ມຕົ້ນ (72) ແມ່ນດີ. ຖ້າຮູບພາບນັ້ນມີຄວາມລະອຽດສູງຂື້ນ, ເມື່ອທ່ານຫຼຸດຂະ ໜາດ, ຂະ ໜາດ ຂອງເອກະສານຈະນ້ອຍລົງ.
- ຖ້າທ່ານຕ້ອງການພິມຮູບພາບໃນຮູບແບບທີ່ມີຄຸນນະພາບສູງ, ເຊັ່ນວ່າໂຄສະນາຫລືແມ່ແບບທີ່ໃຊ້ໃນການສື່ສານທາງທຸລະກິດອື່ນໆ, ໃຫ້ ກຳ ນົດຄວາມລະອຽດຂັ້ນຕ່ ຳ ໃຫ້ເປັນ 600. ໝາຍ ເຫດ: ຂະ ໜາດ ຂອງເອກະສານຈະເພີ່ມຂື້ນຢ່າງຫຼວງຫຼາຍ. ບອກ.
- ຖ້າພິມໃສ່ກະດາດເຫຼື້ອມ, ພາລາມິເຕີ 300 ເໝາະ ສົມ. ຂະ ໜາດ ຂອງເອກະສານຈະໃຫຍ່ກວ່າຄວາມລະອຽດ 72 dpi ໃນຕອນຕົ້ນ, ແຕ່ວ່າຄຸນນະພາບສຸດທ້າຍຈະເຮັດໃຫ້ທ່ານມີຄວາມສຸກ.

ໃສ່ຄວາມກວ້າງແລະຄວາມສູງທີ່ຕ້ອງການໃນກອບທີ່ລະບຸໄວ້. ຕົວເລກທີ່ສູງກວ່າ, ຂະ ໜາດ ຂອງເອກະສານຈະໃຫຍ່ຂື້ນ.- ມັນເປັນປະໂຫຍດທີ່ຈະປ່ຽນຫົວ ໜ່ວຍ ວັດແທກເພື່ອເບິ່ງເຫັນງ່າຍ. ຍົກຕົວຢ່າງ, ທ່ານສາມາດປ່ຽນເປັນ“ cm” ຖ້າທ່ານຕ້ອງການ ກຳ ນົດຄວາມກວ້າງຂອງຊັງຕີແມັດ. ກົດປຸ່ມເລື່ອນລົງຢູ່ເບື້ອງຂວາຂອງແຕ່ລະລາຍການ Width ແລະ Height ເພື່ອ ກຳ ນົດມັນ.
- ຖ້າຕ້ອງການ, ທ່ານສາມາດເລືອກຂະ ໜາດ ເປັນເປີເຊັນຂອງຂະ ໜາດ ປັດຈຸບັນ.ເລືອກ“ Scale”, ຫຼັງຈາກນັ້ນເລືອກເປີເຊັນໃນກ່ອງເລື່ອນລົງ.
ໝາຍ ໃສ່ຫ້ອງທີ່ຢູ່ຂ້າງ“ ຂອບຂະ ໜາດ ຕາມອັດຕາສ່ວນ” ເພື່ອວ່າຮູບພາບຈະບໍ່ຢູ່ໃນອັດຕາສ່ວນ. ມັນເປັນທາງເລືອກ, ແຕ່ທ່ານສາມາດໃຊ້ຕົວເລືອກນີ້ເພື່ອໃຫ້ແນ່ໃຈວ່າເມື່ອທ່ານປ່ຽນຄວາມກວ້າງຄວາມສູງກໍ່ຈະປ່ຽນເຊັ່ນກັນ. ຮູບພາບດັ່ງກ່າວຈະຮັກສາສີເດີມຂອງມັນຢູ່ສະ ເໝີ.
ກົດ ຕົກລົງ ເພື່ອເບິ່ງຮູບພາບໃນມິຕິ ໃໝ່. ຖ້າທ່ານບໍ່ພໍໃຈກັບການປ່ຽນແປງ, ທ່ານສາມາດກົດ ⌘ Cmd+Z ກັບໄປປະຕິບັດງານກ່ອນ ໜ້າ ນີ້.
ກົດ ⌘ ຄຳ ສັ່ງ+ສ ເພື່ອຊ່ວຍປະຢັດການປ່ຽນແປງ. ຫຼັງຈາກການປັບຂະ ໜາດ ຮູບ, ຢ່າລືມປະຫຍັດຜົນງານຂອງທ່ານ.
- ຖ້າທ່ານຕ້ອງການບັນທຶກຮູບພາບທີ່ມີຂະ ໜາດ ໃໝ່ ນີ້ເປັນເອກະສານທີ່ແຕກຕ່າງກັນ ໝົດ, ກົດປຸ່ມ "ເອກະສານ", ເລືອກ "ບັນທຶກເປັນ", ແລ້ວຕັ້ງຊື່ເອກະສານ.
- ຖ້າຫຼັງຈາກບັນທຶກ, ທ່ານພົບວ່າທ່ານໄດ້ຜິດພາດໃນບາງເວລາຫຼັງຈາກນັ້ນກົດ“ Revert To” ໃນເມນູ File ແລະເລືອກ“ Browse ທຸກລຸ້ນ…”. ທ່ານສາມາດເລືອກຮູບທີ່ທ່ານຕ້ອງການກັບຄືນມາກ່ອນ ໜ້າ ນີ້.
ວິທີທີ່ 2 ຂອງ 2: ຕັດຮູບຢູ່ ໜ້າ Preview
ກົດປຸ່ມແກ້ໄຂ (ສີ່ຫລ່ຽມດ້ວຍດິນສໍ) ເພື່ອປ່ຽນໄປໃຊ້ຮູບແບບການແກ້ໄຂ.

ກົດໄອຄອນຮູບສີ່ຫລ່ຽມຈຸດທີ່ຢູ່ໃນແຖບເຄື່ອງມືແກ້ໄຂ, ຫຼັງຈາກນັ້ນເລືອກ "ການເລືອກຮູບສີ່ຫລ່ຽມ".
ກົດແລະລາກເມົ້າໃສ່ສ່ວນຂອງຮູບທີ່ທ່ານຕ້ອງການເກັບ. ຫລັງຈາກປ່ອຍເມົາແລ້ວ, ຮູບສີ່ຫລ່ຽມຍາວໆຈະປາກົດຢູ່ໃນພື້ນທີ່ຂອງພາບ.

ກົດປຸ່ມ ການປູກພືດ (ຕັດ). ທຸກສ່ວນຂອງຮູບພາບທີ່ຢູ່ຂ້າງນອກຂອງການເລືອກຮູບສີ່ຫລ່ຽມຈະຖືກຕັດອອກ.- ທ່ານສາມາດປັບຂະ ໜາດ ພື້ນທີ່ປູກພືດແບບຄ້າຍຄືກັບຮູບພາບໃດໆ.
- ຖ້າບໍ່ພໍໃຈ, ກົດ ⌘ Cmd+Z ກັບຄືນມາ.

ກົດ ⌘ Cmd+ສ ເພື່ອຊ່ວຍປະຢັດເອກະສານ.- ຖ້າທ່ານຕ້ອງການບັນທຶກຮູບທີ່ຖືກເກັບໄວ້ໄວ້ໃນເອກະສານ ໃໝ່ ທີ່ສົມບູນ (ແລະຮັກສາຮູບເດີມ), ກົດປຸ່ມ "File", ເລືອກ "Save As" ແລະຕັ້ງຊື່ເອກະສານ ໃໝ່.
- ຖ້າຫລັງຈາກປະຢັດແລ້ວທ່ານຕ້ອງການກັບໄປໃຊ້ຮູບເກົ່າກ່ອນ, ກົດປຸ່ມ“ File”, ກົດທີ່“ Revert To” ຈາກນັ້ນເລືອກ“ Browse all Versions …” ຈາກນັ້ນທ່ານສາມາດເລືອກຮູບທີ່ເກົ່າກວ່າ. ຮູບພາບ.