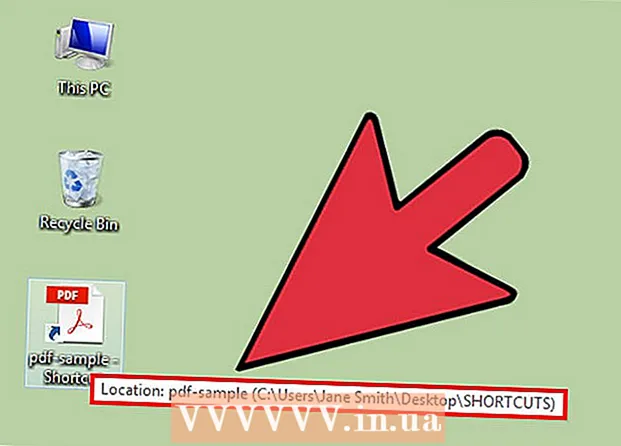
ເນື້ອຫາ
- ເພື່ອກ້າວ
- ວິທີທີ່ 1 ໃນ 10: ປ່ຽນໄອຄອນໂປແກຼມ
- ວິທີທີ່ 2 ຂອງ 10: ສ້າງຮູບສັນຍາລັກແລະທາງລັດໃນ desktop ຂອງທ່ານ
- ວິທີທີ 3 ຂອງ 10: ປ່ຽນຮູບສັນຍາລັກປະເພດເອກະສານ
- ວິທີທີ 4 ຂອງ 10: ປ່ຽນໄອຄອນທາງລັດ
- ວິທີ 5 ຂອງ 10: ຖອດລູກສອນອອກຈາກທາງລັດ
- ວິທີທີ 6 ຂອງ 10: ເອົາລູກສອນອອກຈາກທາງລັດ (ວິທີການທາງເລືອກ)
- ວິທີທີ່ 7 ຂອງ 10: ສ້າງຮູບສັນຍາລັກຂອງຕົວເອງ
- ວິທີທີ 8 ຂອງ 10: ສ້າງໄອຄອນດ້ວຍ Irfanview
- ວິທີທີ 9 ຂອງ 10: ຕັ້ງສະມາຄົມແຟ້ມເອກະສານ icon ໃນ IrfanView
- ວິທີ 10 ຂອງ 10: ປ່ຽນ ຄຳ ອະທິບາຍຮູບສັນຍາລັກ
- ຄຳ ແນະ ນຳ
ປະຊາຊົນຈໍານວນຫຼາຍຄິດວ່າຮູບສັນຍາລັກໃນ desktop ຂອງພວກເຂົາແມ່ນຄົງທີ່ແລະຖາວອນ. ແຕ່ນັ້ນບໍ່ຖືກຕ້ອງ. ມີຫລາຍວິທີໃນການສ້າງຫລືປ່ຽນໄອຄອນ ໃໝ່. ທ່ານສາມາດຊື້ໂປແກຼມເພື່ອປັບແຕ່ງ desktop ຂອງທ່ານ, ແຕ່ຂັ້ນຕອນຕໍ່ໄປນີ້ຈະສະແດງວິທີການເຮັດແບບນີ້ໂດຍບໍ່ເສຍຄ່າ.
ເພື່ອກ້າວ
ວິທີທີ່ 1 ໃນ 10: ປ່ຽນໄອຄອນໂປແກຼມ
 ກົດຂວາເທິງ ໜ້າ ຈໍ. ກົດທີ່ຈຸດເປົ່າບ່ອນທີ່ຍັງບໍ່ທັນມີໄອຄອນ.
ກົດຂວາເທິງ ໜ້າ ຈໍ. ກົດທີ່ຈຸດເປົ່າບ່ອນທີ່ຍັງບໍ່ທັນມີໄອຄອນ.  ກົດທີ່ "ສ່ວນບຸກຄົນ" ໃນເມນູທາງລັດທີ່ປາກົດ.
ກົດທີ່ "ສ່ວນບຸກຄົນ" ໃນເມນູທາງລັດທີ່ປາກົດ. ໃຫ້ຄລິກໃສ່ "ປ່ຽນຮູບສັນຍາລັກຂອງ desktop" ໃນ ໜ້າ ຈໍຕໍ່ໄປ.
ໃຫ້ຄລິກໃສ່ "ປ່ຽນຮູບສັນຍາລັກຂອງ desktop" ໃນ ໜ້າ ຈໍຕໍ່ໄປ. ກົດທີ່ໄອຄອນທີ່ທ່ານຕ້ອງການປ່ຽນ
ກົດທີ່ໄອຄອນທີ່ທ່ານຕ້ອງການປ່ຽນ - ຈາກນັ້ນກົດປຸ່ມ "Change Icon".
- ໂດຍການເລືອກກ່ອງກາເຄື່ອງ ໝາຍ ຢູ່ດ້ານເທິງ, ທ່ານສາມາດ ກຳ ນົດຮູບສັນຍາລັກໃດທີ່ສະແດງຢູ່ເທິງ ໜ້າ ຈໍ. ກ່ອງກາເຄື່ອງ ໝາຍ ແມ່ນຮູບສັນຍາລັກທີ່ຖືກສະແດງ, ກ່ອງເປົ່າຈະບໍ່ຖືກສະແດງ.
 ຊອກຫາຮູບພາບຂອງຮູບສັນຍາລັກແລະເລືອກເອົາຮູບສັນຍາລັກທີ່ແຕກຕ່າງກັນ.
ຊອກຫາຮູບພາບຂອງຮູບສັນຍາລັກແລະເລືອກເອົາຮູບສັນຍາລັກທີ່ແຕກຕ່າງກັນ.
ວິທີທີ່ 2 ຂອງ 10: ສ້າງຮູບສັນຍາລັກແລະທາງລັດໃນ desktop ຂອງທ່ານ
 ກົດຂວາເທິງ ໜ້າ ຈໍ. ກົດທີ່ຈຸດເປົ່າບ່ອນທີ່ຍັງບໍ່ທັນມີໄອຄອນ.
ກົດຂວາເທິງ ໜ້າ ຈໍ. ກົດທີ່ຈຸດເປົ່າບ່ອນທີ່ຍັງບໍ່ທັນມີໄອຄອນ.  ກົດທີ່ "ສ່ວນບຸກຄົນ" ໃນເມນູທາງລັດທີ່ປາກົດ.
ກົດທີ່ "ສ່ວນບຸກຄົນ" ໃນເມນູທາງລັດທີ່ປາກົດ. ໃຫ້ຄລິກໃສ່ "ປ່ຽນຮູບສັນຍາລັກຂອງ desktop" ໃນ ໜ້າ ຈໍຕໍ່ໄປ.
ໃຫ້ຄລິກໃສ່ "ປ່ຽນຮູບສັນຍາລັກຂອງ desktop" ໃນ ໜ້າ ຈໍຕໍ່ໄປ. ຢູ່ເທິງສຸດ, ໃຫ້ ໝາຍ ເອົາຫ້ອງກວດກາຂອງໂປແກຼມຫຼືໂຟນເດີທີ່ທ່ານຕ້ອງການວາງລົງເທິງ ໜ້າ ຈໍຂອງທ່ານ.
ຢູ່ເທິງສຸດ, ໃຫ້ ໝາຍ ເອົາຫ້ອງກວດກາຂອງໂປແກຼມຫຼືໂຟນເດີທີ່ທ່ານຕ້ອງການວາງລົງເທິງ ໜ້າ ຈໍຂອງທ່ານ. ຖ້າທ່ານບໍ່ສາມາດຊອກຫາໂປແກຼມຫຼືໂຟນເດີ, ສ້າງທາງລັດ. ໄປທີ່ໂປຣແກຣມຫລືໂປແກຼມທີ່ທ່ານຕ້ອງການສະແດງເທິງ ໜ້າ ຈໍ.
ຖ້າທ່ານບໍ່ສາມາດຊອກຫາໂປແກຼມຫຼືໂຟນເດີ, ສ້າງທາງລັດ. ໄປທີ່ໂປຣແກຣມຫລືໂປແກຼມທີ່ທ່ານຕ້ອງການສະແດງເທິງ ໜ້າ ຈໍ.  ກົດຂວາໃສ່ໃບສະ ໝັກ ແລະເລືອກ "Copy to". ຫຼັງຈາກນັ້ນເລືອກ "Desktop".
ກົດຂວາໃສ່ໃບສະ ໝັກ ແລະເລືອກ "Copy to". ຫຼັງຈາກນັ້ນເລືອກ "Desktop".
ວິທີທີ 3 ຂອງ 10: ປ່ຽນຮູບສັນຍາລັກປະເພດເອກະສານ
ໃຊ້ວິທີການນີ້ເພື່ອປ່ຽນຮູບສັນຍາລັກທັງ ໝົດ ທີ່ກ່ຽວຂ້ອງກັບປະເພດເອກະສານສະເພາະ, ເຊັ່ນວ່າເອກະສານ Notepad ທັງ ໝົດ. ແຟ້ມເອກະສານໂດຍທົ່ວໄປຈະປ່ຽນຮູບສັນຍາລັກຂອງປະເພດນັ້ນ.
 ເປີດຄອມພິວເຕີ້ຂອງຂ້ອຍ> ເຄື່ອງມື> ຕົວເລືອກ Folder
ເປີດຄອມພິວເຕີ້ຂອງຂ້ອຍ> ເຄື່ອງມື> ຕົວເລືອກ Folder  ກົດປະເພດເອກະສານ
ກົດປະເພດເອກະສານ  ຊີ້ບອກໄອຄອນປະເພດເອກະສານທີ່ທ່ານຕ້ອງການປ່ຽນ.
ຊີ້ບອກໄອຄອນປະເພດເອກະສານທີ່ທ່ານຕ້ອງການປ່ຽນ. ກົດ Advanced ໃນແຈເບື້ອງຂວາລຸ່ມຂອງ ໜ້າ ຈໍ.
ກົດ Advanced ໃນແຈເບື້ອງຂວາລຸ່ມຂອງ ໜ້າ ຈໍ. ປ່ຽນໄອຄອນ.
ປ່ຽນໄອຄອນ. ໃຊ້ ໜຶ່ງ ໃນ 4 ຮູບສັນຍາລັກທີ່ສະແດງ, ຫຼືເຂົ້າໄປທີ່ C: > WINNT> ລະບົບ 32> Progman
ໃຊ້ ໜຶ່ງ ໃນ 4 ຮູບສັນຍາລັກທີ່ສະແດງ, ຫຼືເຂົ້າໄປທີ່ C: > WINNT> ລະບົບ 32> Progman  ເລືອກຮູບສັນຍາລັກ.
ເລືອກຮູບສັນຍາລັກ. ກົດ OK.
ກົດ OK.- ໝາຍ ເຫດ: ທ່ານອາດຈະບໍ່ສາມາດແກ້ໄຂບາງປະເພດເອກະສານເຊັ່ນໂຟນເດີ.
ວິທີທີ 4 ຂອງ 10: ປ່ຽນໄອຄອນທາງລັດ
ທ່ານບໍ່ສາມາດປ່ຽນຮູບສັນຍາລັກສ່ວນບຸກຄົນໃນ desktop ໄດ້ຢ່າງຖືກຕ້ອງໂດຍບໍ່ຕ້ອງປ່ຽນ Registry, ແຕ່ທ່ານສາມາດປ່ຽນໄອຄອນທາງລັດ.
 ສ້າງໂຟນເດີເທິງ ໜ້າ ຈໍ.
ສ້າງໂຟນເດີເທິງ ໜ້າ ຈໍ. ຕັ້ງຊື່ທາງລັດໂຟນເດີ.
ຕັ້ງຊື່ທາງລັດໂຟນເດີ. ວາງແຟ້ມເອກະສານ desktop ໃດ ໜຶ່ງ ທີ່ທ່ານຕ້ອງການປ່ຽນໄອຄອນຂອງໂຟນເດີນີ້.
ວາງແຟ້ມເອກະສານ desktop ໃດ ໜຶ່ງ ທີ່ທ່ານຕ້ອງການປ່ຽນໄອຄອນຂອງໂຟນເດີນີ້. ກົດຂວາໃສ່ແຕ່ລະເອກະສານເຫຼົ່ານີ້.
ກົດຂວາໃສ່ແຕ່ລະເອກະສານເຫຼົ່ານີ້. ເລືອກສົ່ງໄປທີ່ Desktop ຫຼືສ້າງທາງລັດ.
ເລືອກສົ່ງໄປທີ່ Desktop ຫຼືສ້າງທາງລັດ. ກົດຂວາໃສ່ໄອຄອນທາງລັດ ໃໝ່ ເທິງ ໜ້າ ຈໍແລະເລືອກ Properties.
ກົດຂວາໃສ່ໄອຄອນທາງລັດ ໃໝ່ ເທິງ ໜ້າ ຈໍແລະເລືອກ Properties. ກົດປຸ່ມ Change Icon
ກົດປຸ່ມ Change Icon  ກົດຄອມ | ຊຸມເພື່ອຊອກຫາຮູບສັນຍາລັກເພີ່ມເຕີມ.
ກົດຄອມ | ຊຸມເພື່ອຊອກຫາຮູບສັນຍາລັກເພີ່ມເຕີມ.
ວິທີ 5 ຂອງ 10: ຖອດລູກສອນອອກຈາກທາງລັດ
ຖ້າທ່ານຕ້ອງການ ກຳ ຈັດລູກສອນນ້ອຍໆທີ່ Windows ເພີ່ມໃສ່ໄອຄອນຄອມພິວເຕີ້, ໃຫ້ໃຊ້ "Tweak UI," ທີ່ເປັນເຄື່ອງມືປັບແຕ່ງ Windows ທີ່ມີຊື່ສຽງ.
 ດາວໂຫລດໂປແກມຈາກ "TweakUI"
ດາວໂຫລດໂປແກມຈາກ "TweakUI" ດໍາເນີນໂຄງການແລະໄປ Explorer.
ດໍາເນີນໂຄງການແລະໄປ Explorer. ຈາກນັ້ນໄປທີ່ແຖບ Shortcut.
ຈາກນັ້ນໄປທີ່ແຖບ Shortcut. ໃຫ້ຄລິກໃສ່ Overlay.
ໃຫ້ຄລິກໃສ່ Overlay. ເລືອກ None ເພື່ອເອົາລູກສອນທາງລັດອອກ.
ເລືອກ None ເພື່ອເອົາລູກສອນທາງລັດອອກ.
ວິທີທີ 6 ຂອງ 10: ເອົາລູກສອນອອກຈາກທາງລັດ (ວິທີການທາງເລືອກ)
ນີ້ແມ່ນວິທີການທີ່ຈະ ກຳ ຈັດລູກສອນທີ່ ໜ້າ ລຳ ຄານໂດຍບໍ່ຕ້ອງດາວໂຫລດໂປແກຼມໃດໆ.
 ກ່ອນອື່ນ ໝົດ, ເປີດ Registry Editor. ເລີ່ມຕົ້ນ> ດຳ ເນີນງານ> ພິມ "regedit"
ກ່ອນອື່ນ ໝົດ, ເປີດ Registry Editor. ເລີ່ມຕົ້ນ> ດຳ ເນີນງານ> ພິມ "regedit"  ໃນ Windows XP, ໄປທີ່ HKEY_CLASSES_ROOT> lnkfile ແລະລົບຄ່າ IsShortcut.
ໃນ Windows XP, ໄປທີ່ HKEY_CLASSES_ROOT> lnkfile ແລະລົບຄ່າ IsShortcut. ໃນ Windows 98, ເຂົ້າໄປທີ່ [HKEY_CLASSES_ROOT CLSID {63B51F81-C868-11D0-999C-00C04FD655E1} InProcServer32] ແລະລຶບຄ່າເລີ່ມຕົ້ນ.
ໃນ Windows 98, ເຂົ້າໄປທີ່ [HKEY_CLASSES_ROOT CLSID {63B51F81-C868-11D0-999C-00C04FD655E1} InProcServer32] ແລະລຶບຄ່າເລີ່ມຕົ້ນ. ສຳ ລັບຄອມພິວເຕີ Windows 98 ຈຳ ນວນ ໜຶ່ງ, ພ້ອມທັງ Windows 95, ໃຫ້ໄປທີ່ທັງສອງ [HKEY_CLASSES_ROOT lnkfile], [HKEY_CLASSES_ROOT piffile] ແລະ [HKEY_CLASSES_ROOT InternetShortcut] ແລະລຶບຄ່າທັງ IsShortcut ທັງສອງ.
ສຳ ລັບຄອມພິວເຕີ Windows 98 ຈຳ ນວນ ໜຶ່ງ, ພ້ອມທັງ Windows 95, ໃຫ້ໄປທີ່ທັງສອງ [HKEY_CLASSES_ROOT lnkfile], [HKEY_CLASSES_ROOT piffile] ແລະ [HKEY_CLASSES_ROOT InternetShortcut] ແລະລຶບຄ່າທັງ IsShortcut ທັງສອງ.
ວິທີທີ່ 7 ຂອງ 10: ສ້າງຮູບສັນຍາລັກຂອງຕົວເອງ
ນີ້ແມ່ນວິທີການທີ່ຈະປັບແຕ່ງຮູບສັນຍາລັກໃນ desktop ຂອງທ່ານ.
 ສ້າງໂຟນເດີເທິງ ໜ້າ ຈໍແລະຕັ້ງຊື່ວ່າໄອຄອນຫລືບາງສິ່ງທີ່ຄ້າຍຄືກັນ.
ສ້າງໂຟນເດີເທິງ ໜ້າ ຈໍແລະຕັ້ງຊື່ວ່າໄອຄອນຫລືບາງສິ່ງທີ່ຄ້າຍຄືກັນ. ດາວໂຫລດຮູບສັນຍາລັກແລະຮູບພາບຕ່າງໆຈາກເວັບໄປຫາໂຟນເດີນີ້.
ດາວໂຫລດຮູບສັນຍາລັກແລະຮູບພາບຕ່າງໆຈາກເວັບໄປຫາໂຟນເດີນີ້. ເລືອກຮູບສັນຍາລັກຫລືຮູບພາບ.
ເລືອກຮູບສັນຍາລັກຫລືຮູບພາບ. ກົດຂວາໃສ່ເພື່ອ ນຳ ເອົາເມນູເລື່ອນລົງ.
ກົດຂວາໃສ່ເພື່ອ ນຳ ເອົາເມນູເລື່ອນລົງ. ເລືອກ Save Image As.
ເລືອກ Save Image As. ບັນທຶກຮູບພາບເປັນເອກະສານ .ico ແລະຮັບປະກັນວ່າຮູບພາບເປັນຮູບສີ່ຫຼ່ຽມມົນ (ມີຂະ ໜາດ 16x16, 24x24 ຫຼື 32x32 ພິກເຊວແລະຄວາມເລິກສີແມ່ນ 16, 24 ຫລື 32 ບິດ. ທ່ານສາມາດປັບສິ່ງນີ້ໄດ້ດ້ວຍ Paint. ຖ້າຮູບພາບບໍ່ໄດ້ຮັບການຍອມຮັບຈາກລະບົບ, ໃຫ້ເລືອກຮູບແບບດຽວກັບຮູບສັນຍາລັກທີ່ມີຢູ່.
ບັນທຶກຮູບພາບເປັນເອກະສານ .ico ແລະຮັບປະກັນວ່າຮູບພາບເປັນຮູບສີ່ຫຼ່ຽມມົນ (ມີຂະ ໜາດ 16x16, 24x24 ຫຼື 32x32 ພິກເຊວແລະຄວາມເລິກສີແມ່ນ 16, 24 ຫລື 32 ບິດ. ທ່ານສາມາດປັບສິ່ງນີ້ໄດ້ດ້ວຍ Paint. ຖ້າຮູບພາບບໍ່ໄດ້ຮັບການຍອມຮັບຈາກລະບົບ, ໃຫ້ເລືອກຮູບແບບດຽວກັບຮູບສັນຍາລັກທີ່ມີຢູ່.
ວິທີທີ 8 ຂອງ 10: ສ້າງໄອຄອນດ້ວຍ Irfanview
ທ່ານສາມາດສ້າງໄອຄອນຂອງທ່ານເອງຫລືແຟ້ມເອກະສານຈາກຮູບພາບຕ່າງໆໂດຍໃຊ້ບາງປະໂຫຍດ. IrFanview ແມ່ນຕົວຢ່າງທີ່ດີເລີດ.
 ດາວໂຫລດ "Irfanview".
ດາວໂຫລດ "Irfanview". ວາງໂປແກຼມໃນໂຟນເດີໄອຄອນທີ່ທ່ານສ້າງຂື້ນ. ສ້າງໂຟນເດີ ໃໝ່ ຖ້າທ່ານຍັງບໍ່ມີ.
ວາງໂປແກຼມໃນໂຟນເດີໄອຄອນທີ່ທ່ານສ້າງຂື້ນ. ສ້າງໂຟນເດີ ໃໝ່ ຖ້າທ່ານຍັງບໍ່ມີ.  ເປີດຮູບສັນຍາລັກຫລືຮູບພາບ, ລວມທັງຮູບພາບທີ່ທ່ານໄດ້ສ້າງເອງ.
ເປີດຮູບສັນຍາລັກຫລືຮູບພາບ, ລວມທັງຮູບພາບທີ່ທ່ານໄດ້ສ້າງເອງ. ໃຫ້ແນ່ໃຈວ່າຮູບພາບແມ່ນຮູບສີ່ຫຼ່ຽມມົນ.
ໃຫ້ແນ່ໃຈວ່າຮູບພາບແມ່ນຮູບສີ່ຫຼ່ຽມມົນ.- ຮຽບຮ້ອຍຮູບພາບໂດຍເລືອກ Image ຈາກເມນູ.
- ເລືອກ Resize / Resample.
- ເລືອກທັງ 16 ຫລື 32 ພິກະເຊນ.
- ກົດ OK.
 ຊີ້ແຈງຄວາມເລິກຂອງສີທີ່ຖືກຕ້ອງ.
ຊີ້ແຈງຄວາມເລິກຂອງສີທີ່ຖືກຕ້ອງ.- ກົດທີ່ Image ອີກຄັ້ງ.
- ກົດທີ່ຄວາມເລິກສີ.
- ເລືອກ ຈຳ ນວນສີ.
- ກົດ OK.
 ບັນທຶກຮູບພາບໄວ້ໃນ ຕຳ ແໜ່ງ ທີ່ທ່ານຕ້ອງການ, ແຕ່ໃຫ້ແນ່ໃຈວ່າປະເພດເອກະສານແມ່ນ .ICO (Windows Icon).
ບັນທຶກຮູບພາບໄວ້ໃນ ຕຳ ແໜ່ງ ທີ່ທ່ານຕ້ອງການ, ແຕ່ໃຫ້ແນ່ໃຈວ່າປະເພດເອກະສານແມ່ນ .ICO (Windows Icon). ຖ້າທ່ານເລືອກ Save Transparent Color, ທ່ານສາມາດຊີ້ບອກສີທີ່ຕ້ອງມີຄວາມໂປ່ງໃສ, ດັ່ງນັ້ນພື້ນຫລັງ (desktop ຂອງທ່ານ) ຈະເຫັນໄດ້.
ຖ້າທ່ານເລືອກ Save Transparent Color, ທ່ານສາມາດຊີ້ບອກສີທີ່ຕ້ອງມີຄວາມໂປ່ງໃສ, ດັ່ງນັ້ນພື້ນຫລັງ (desktop ຂອງທ່ານ) ຈະເຫັນໄດ້.
ວິທີທີ 9 ຂອງ 10: ຕັ້ງສະມາຄົມແຟ້ມເອກະສານ icon ໃນ IrfanView
ໃນບາງຈຸດທ່ານຈະຕ້ອງຊີ້ບອກວ່າຄອມພິວເຕີຂອງທ່ານຈະປະຕິບັດການປ່ຽນແປງທັງ ໝົດ ຢ່າງຖາວອນ. ທ່ານສາມາດອ່ານວິທີເຮັດສິ່ງນີ້ໄດ້ທີ່ນີ້.
 ເປີດຕົວເລືອກ> ຕັ້ງຄ່າເອກະສານກ່ຽວກັບເອກະສານ.
ເປີດຕົວເລືອກ> ຕັ້ງຄ່າເອກະສານກ່ຽວກັບເອກະສານ. ເລືອກ Icon.
ເລືອກ Icon. ກົດ OK.
ກົດ OK. ບັນທຶກເອກະສານ.
ບັນທຶກເອກະສານ.- ເລືອກ File> Save As.
- ເລືອກຖານຂໍ້ມູນລະບົບຖານຂໍ້ມູນ.
- ເລືອກ Save Transparent ສີ.
- ເລືອກ Desktop> Icon Folder ເປັນສະຖານທີ່ປະຢັດ.
- ຕັ້ງຊື່ເອກະສານ Deskcon, ເພື່ອຄວາມກະຈ່າງແຈ້ງ.
ວິທີ 10 ຂອງ 10: ປ່ຽນ ຄຳ ອະທິບາຍຮູບສັນຍາລັກ
ສຸດທ້າຍ, ມັນເປັນຄວາມຄິດທີ່ດີທີ່ຈະເພີ່ມ ຄຳ ອະທິບາຍໃສ່ທຸກໆຮູບສັນຍາລັກ ໃໝ່.
 ກົດທີ່ໄອຄອນແລ້ວກົດ Properties.
ກົດທີ່ໄອຄອນແລ້ວກົດ Properties. ໄປທີ່ແຖບ Shortcut.
ໄປທີ່ແຖບ Shortcut. ໃສ່ ຄຳ ອະທິບາຍ ໃໝ່ ໃນປ່ອງຂໍ້ຄວາມທີ່ຢູ່ເບື້ອງຫຼັງ ຄຳ ເຫັນ.
ໃສ່ ຄຳ ອະທິບາຍ ໃໝ່ ໃນປ່ອງຂໍ້ຄວາມທີ່ຢູ່ເບື້ອງຫຼັງ ຄຳ ເຫັນ. ກົດສະ ໝັກ.
ກົດສະ ໝັກ. ກົດ OK.
ກົດ OK. ເມື່ອທ່ານເລື່ອນຕົວຊີ້ເທິງທາງລັດ, ມັນຈະສະແດງ ຄຳ ອະທິບາຍຂອງທ່ານ. ໝາຍ ເຫດ: ສິ່ງນີ້ບໍ່ ຈຳ ເປັນຕ້ອງເຮັດວຽກກັບທຸກທາງລັດ.
ເມື່ອທ່ານເລື່ອນຕົວຊີ້ເທິງທາງລັດ, ມັນຈະສະແດງ ຄຳ ອະທິບາຍຂອງທ່ານ. ໝາຍ ເຫດ: ສິ່ງນີ້ບໍ່ ຈຳ ເປັນຕ້ອງເຮັດວຽກກັບທຸກທາງລັດ.
ຄຳ ແນະ ນຳ
- ກ່ຽວກັບ Edit32: ຮູບພາບຂອງທ່ານຕ້ອງເປັນຮູບສີ່ຫຼ່ຽມມົນ (16 ຫລື 32 pixels; 252 ສີ). ນອກຈາກນັ້ນ, ມັນມີ .ICO ຕ້ອງມີການຂະຫຍາຍ.



