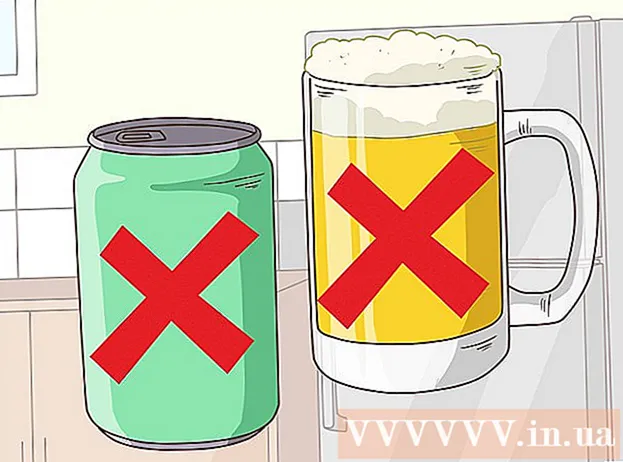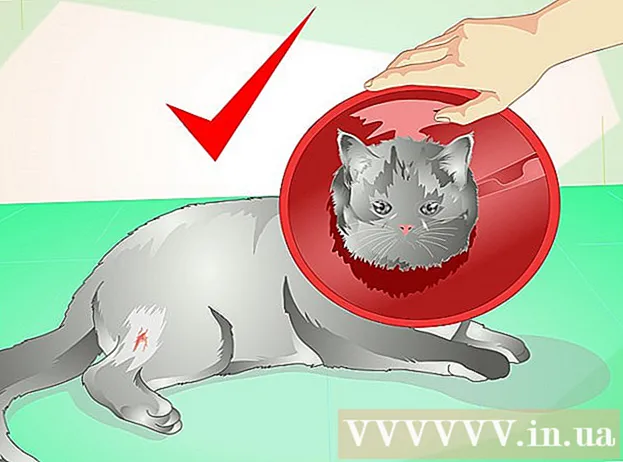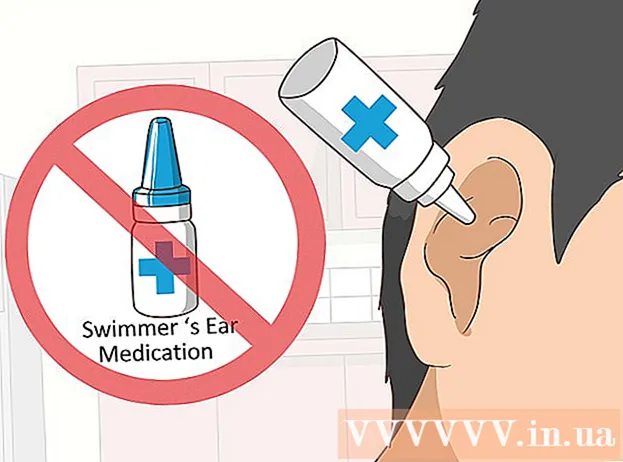ກະວີ:
John Stephens
ວັນທີຂອງການສ້າງ:
27 ເດືອນມັງກອນ 2021
ວັນທີປັບປຸງ:
29 ມິຖຸນາ 2024
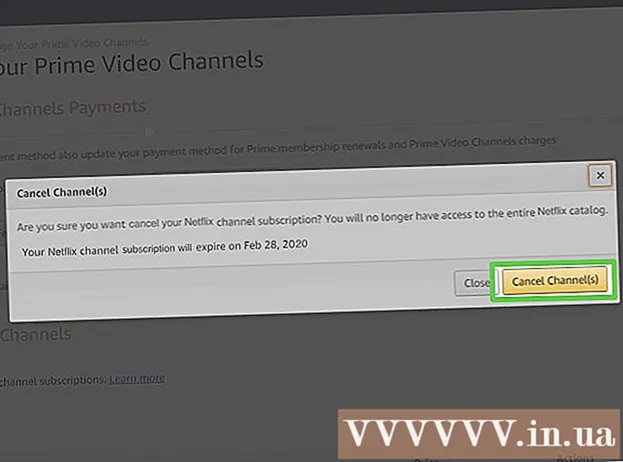
ເນື້ອຫາ
ວິທີການຍົກເລີກບັນຊີ Netflix ຂອງທ່ານຈະຂື້ນກັບວິທີທີ່ທ່ານລົງທະບຽນບັນຊີ. ຖ້າບັນຊີຖືກລົງທະບຽນຢູ່ໃນເວັບໄຊທ໌ Netflix, ທ່ານສາມາດຍົກເລີກໄດ້ທີ່ Netflix.com ໃນຄອມພິວເຕີ້, ໂທລະສັບຫຼືແທັບເລັດ. ຖ້າທ່ານເລືອກທີ່ຈະຈ່າຍຜ່ານ iTunes, Google Play, ຫຼື Amazon Prime, ທ່ານຈະຕ້ອງຍົກເລີກບັນຊີຂອງທ່ານຜ່ານບໍລິການທີ່ກ່ຽວຂ້ອງ. ນີ້ແມ່ນບົດຂຽນທີ່ສະແດງວິທີການຍົກເລີກສະມາຊິກ Netflix ຂອງທ່ານໃນເວທີທີ່ແຕກຕ່າງກັນ.
ຂັ້ນຕອນ
ວິທີທີ່ 1 ຂອງ 6: ຍົກເລີກໃນ Netflix.com
ໃນ Android. ທ່ານຄວນຈະເບິ່ງແອັບ in ໃນ drawer app Android. ຖ້າທ່ານໄດ້ສະ ໝັກ ໃຊ້ Netflix ໃນ Android ແລ້ວຈ່າຍເງິນຜ່ານ Google Play, ກະລຸນາໃຊ້ວິທີນີ້ເພື່ອຍົກເລີກການບໍລິການ.
- ຖ້າທ່ານບໍ່ໃຊ້ Android ແຕ່ຈ່າຍຄ່າ ທຳ ນຽມຜ່ານ Google Play, ທ່ານຈະເຂົ້າສູ່ລະບົບ https://play.google.com ແລະໄປທີ່ຂັ້ນຕອນທີ 3.

(ຕັ້ງຄ່າ) ຂອງ iPhone ຫລື iPad. ທ່ານອາດຈະຕ້ອງຊອກຫາແອັບ with ພ້ອມຮູບສັນຍາລັກເກຍຢູ່ ໜ້າ ຈໍເຮືອນຫລືໃຊ້ເຄື່ອງຈັກຊອກຫາ. ໃຊ້ວິທີນີ້ເທົ່ານັ້ນຖ້າທ່ານຈ່າຍຄ່າ ທຳ ນຽມທາງ Netflix ຜ່ານ iTunes (ໂດຍປົກກະຕິເມື່ອທ່ານລົງທະບຽນບັນຊີຢູ່ໃນ iPhone, iPad ຫລື Apple TV ຂອງທ່ານ).
ແຕະຊື່ຂອງທ່ານຢູ່ເທິງສຸດຂອງ ໜ້າ ຈໍ.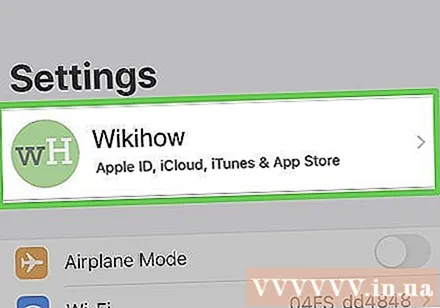

ແຕະ iTunes & App Store.
ແຕະໃສ່ Apple ID ຂອງທ່ານ. ມັນແມ່ນທີ່ຢູ່ອີເມວທີ່ຢູ່ດ້ານເທີງຂອງ ໜ້າ ຈໍ. ທ່ານຈະເຫັນເມນູປະກົດຢູ່ບ່ອນນີ້.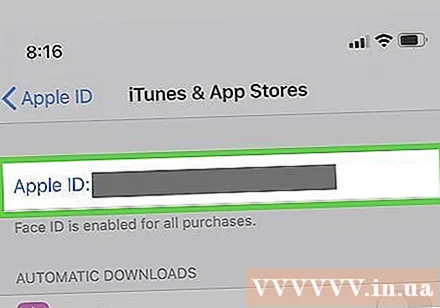
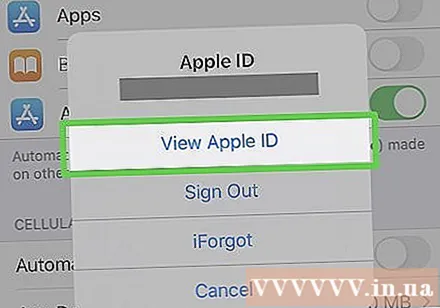
ແຕະ ເບິ່ງ Apple ID (ເບິ່ງ Apple ID) ໃນລາຍການ. ອີງຕາມການຕັ້ງຄ່າຄວາມປອດໄພຂອງທ່ານ, ທ່ານຈະຕ້ອງກວດສອບຕົວຕົນຂອງທ່ານກ່ອນທີ່ຈະ ດຳ ເນີນການ.
ລາກແຖບເລື່ອນລົງແລະເລືອກ ການສະ ໝັກ ໃຊ້ (ການບໍລິການທີ່ລົງທະບຽນ) ແມ່ນຢູ່ໃກ້ກາງຂອງ ໜ້າ.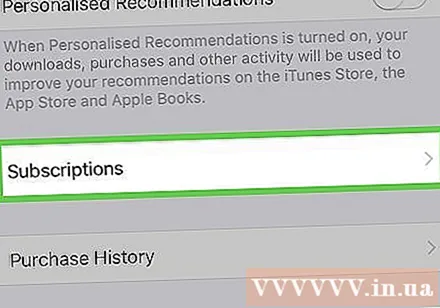
ບໍລິການແຕະ Netflix. ຂໍ້ມູນກ່ຽວກັບການລົງທະບຽນບໍລິການຈະຖືກສະແດງຢູ່ບ່ອນນີ້.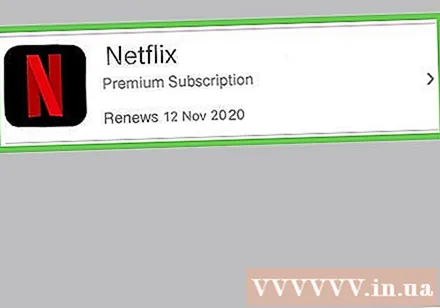
- ຖ້າທ່ານບໍ່ເຫັນ Netflix ໃນລາຍການບໍລິການທີ່ລົງທະບຽນ, ທ່ານອາດຈະໄດ້ລົງທະບຽນບັນຊີຜ່ານທາງ Netflix.com ຫລືບໍລິການອື່ນ. ຫຼື, ທ່ານໄດ້ໃຊ້ບັນຊີ Google ອື່ນເພື່ອລົງທະບຽນ.
ແຕະ ຍົກເລີກການສະ ໝັກ ໃຊ້ (ການຍົກເລີກການບໍລິການ) ຢູ່ທາງລຸ່ມຂອງ ໜ້າ. ໜ້າ ຈໍຈະສະແດງຂໍ້ຄວາມຢືນຢັນ.
ແຕະ ຢືນຢັນ (ຢືນຢັນ). ການບໍລິການ Netflix ຂອງທ່ານຈະສືບຕໍ່ມີຜົນບັງຄັບໃຊ້ຈົນກວ່າມື້ສຸດທ້າຍຂອງໄລຍະການເອີ້ນເກັບເງິນປັດຈຸບັນ. ຈາກນີ້ບັນຊີຂອງທ່ານຈະບໍ່ຖືກຮຽກເກັບເງິນອີກຕໍ່ໄປ. ໂຄສະນາ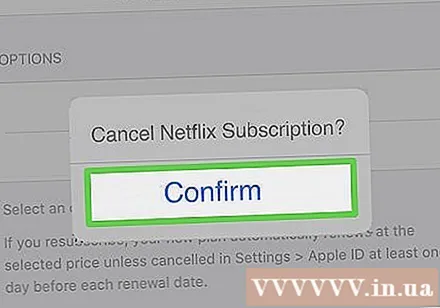
ວິທີທີ 4 ຂອງ 6: ຍົກເລີກຜ່ານ iTunes ເທິງຄອມພິວເຕີ
ເປີດ iTunes ເທິງຄອມພິວເຕີຂອງທ່ານ. ຖ້າທ່ານໄດ້ສະ ໝັກ ໃຊ້ Netflix ໃນອຸປະກອນ Apple ແລະຈ່າຍຄ່າບໍລິການຜ່ານ iTunes, ກະລຸນາໃຊ້ວິທີນີ້ເພື່ອຍົກເລີກການບໍລິການຜ່ານ iTunes.
- ຖ້າທ່ານມີ Mac, iTunes ແມ່ນ app ທີ່ມີສັນຍາລັກບັນທຶກເພງທີ່ສະແດງຢູ່ໃນ Dock. ໃນຄອມພິວເຕີ້ Windows, iTunes ມັກພົບຢູ່ໃນ Start menu. ຖ້າທ່ານບໍ່ໄດ້ຕິດຕັ້ງ iTunes, ດາວໂຫລດມັນໂດຍບໍ່ເສຍຄ່າຈາກ https://www.apple.com/itunes.
- ໃຫ້ແນ່ໃຈວ່າທ່ານ ກຳ ລັງໃຊ້ Apple ID ທີ່ເຄີຍໃຊ້ເພື່ອສະ ໝັກ Netflix. ເພື່ອເຂົ້າສູ່ລະບົບທ່ານຈະກົດທີ່ເມນູ ບັນຊີ (ບັນຊີ) ແລະເລືອກ ເຂົ້າສູ່ລະບົບ (ເຂົ້າສູ່ລະບົບ).
ກົດເມນູ ບັນຊີ. ມັນແມ່ນເມນູທີ່ຢູ່ເທິງສຸດຂອງ ໜ້າ ຈໍ Mac ແລະຂ້າງເທິງແອັບ iTunes ເປີດໃນຄອມພິວເຕີ Windows.
ກົດ ເບິ່ງບັນຊີຂອງຂ້ອຍ (ເບິ່ງບັນຊີຂອງຂ້ອຍ) ຢູ່ໃນລາຍການ.
ເລື່ອນລົງແລະກົດ ຈັດການ (ການຄຸ້ມຄອງ) ຖັດຈາກ "ການສະ ໝັກ ສະມາຊິກ". ທ່ານຄວນຈະເບິ່ງບັນຊີລາຍຊື່ຂອງການບໍລິການທັງ ໝົດ ທີ່ລົງທະບຽນກັບ Apple ID ຂອງທ່ານ.
- ຖ້າທ່ານບໍ່ເຫັນ Netflix ໃນລາຍການບໍລິການທີ່ລົງທະບຽນ, ທ່ານອາດຈະໄດ້ລົງທະບຽນບັນຊີຜ່ານທາງ Netflix.com ຫລືບໍລິການອື່ນ. ຫຼື, ທ່ານໄດ້ໃຊ້ບັນຊີ Google ອື່ນເພື່ອລົງທະບຽນ.
ກົດ ແກ້ໄຂ (ດັດແກ້) ຖັດຈາກ "Netflix". ຂໍ້ມູນກ່ຽວກັບການລົງທະບຽນບໍລິການຈະຖືກສະແດງຢູ່ບ່ອນນີ້.
ກົດ ຍົກເລີກການຈອງຊື້ (ຍົກເລີກການສະ ໝັກ ຈາກບໍລິການ) ຢູ່ທາງລຸ່ມຂອງ ໜ້າ. ໜ້າ ຈໍຈະສະແດງຂໍ້ຄວາມຢືນຢັນ.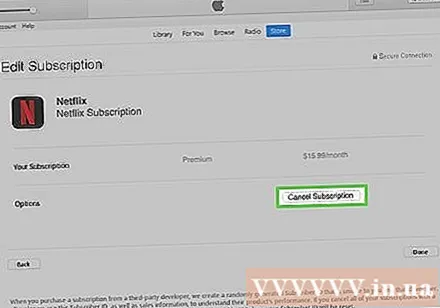
ກົດ ຢືນຢັນ (ຢືນຢັນ). ການບໍລິການ Netflix ຂອງທ່ານຈະສືບຕໍ່ມີຜົນບັງຄັບໃຊ້ຈົນກວ່າມື້ສຸດທ້າຍຂອງໄລຍະການເອີ້ນເກັບເງິນປັດຈຸບັນ. ຈາກນີ້ບັນຊີຂອງທ່ານຈະບໍ່ຖືກຮຽກເກັບເງິນອີກຕໍ່ໄປ. ໂຄສະນາ
ວິທີທີ່ 5 ຂອງ 6: ຍົກເລີກໃນ Apple TV
ເລືອກ ການຕັ້ງຄ່າ (ຕັ້ງຄ່າ) ເທິງ ໜ້າ ຈໍ Apple TV ຫລັກ. ໃຊ້ວິທີນີ້ເທົ່ານັ້ນຖ້າທ່ານລົງທະບຽນກັບ Netflix ໃນ Apple TV (ຫຼືອຸປະກອນ Apple ອື່ນໆ) ແລະຈ່າຍຄ່າບໍລິການຜ່ານ iTunes.
ເລືອກ ບັນຊີ (ບັນຊີ).
ເລືອກ ຈັດການການສະ ໝັກ ໃຊ້ (ຈັດການບໍລິການທີ່ລົງທະບຽນ). ນັ້ນແມ່ນຕົວເລືອກທີ່ຢູ່ພາຍໃຕ້ຫົວຂໍ້ "ການສະ ໝັກ ສະມາຊິກ".
ເລືອກບໍລິການຂອງ Netflix. ຂໍ້ມູນກ່ຽວກັບການລົງທະບຽນບໍລິການຈະຖືກສະແດງຢູ່ບ່ອນນີ້.
- ຖ້າທ່ານບໍ່ເຫັນ Netflix ໃນລາຍການບໍລິການທີ່ລົງທະບຽນ, ທ່ານອາດຈະໄດ້ລົງທະບຽນບັນຊີຜ່ານທາງ Netflix.com ຫລືບໍລິການອື່ນ. ຫຼື, ທ່ານໄດ້ໃຊ້ບັນຊີ Google ອື່ນເພື່ອລົງທະບຽນ.
ເລືອກ ຍົກເລີກການສະ ໝັກ ໃຊ້ (ຍົກເລີກການລົງທະບຽນບໍລິການ). ຂໍ້ຄວາມຢືນຢັນຈະປາກົດຂຶ້ນ.
ປະຕິບັດຕາມ ຄຳ ແນະ ນຳ ໃນ ໜ້າ ຈໍເພື່ອຢືນຢັນ. ການບໍລິການ Netflix ຂອງທ່ານຈະສືບຕໍ່ມີຜົນບັງຄັບໃຊ້ຈົນກວ່າມື້ສຸດທ້າຍຂອງໄລຍະການເອີ້ນເກັບເງິນປັດຈຸບັນ. ຈາກນີ້ບັນຊີຂອງທ່ານຈະບໍ່ຖືກຮຽກເກັບເງິນອີກຕໍ່ໄປ. ໂຄສະນາ
ວິທີທີ 6 ຂອງ 6: ຍົກເລີກໃນ Amazon Prime
ການເຂົ້າເຖິງ https://www.amazon.com. ໃຊ້ວິທີນີ້ເທົ່ານັ້ນຖ້າທ່ານໄດ້ເພີ່ມຊ່ອງທາງ Netflix ເຂົ້າໃນບັນຊີ Amazon Prime ຂອງທ່ານ.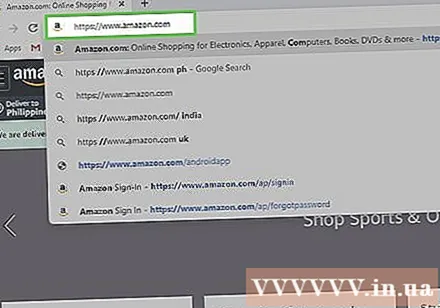
- ຖ້າທ່ານບໍ່ໄດ້ລົງຊື່ເຂົ້າໃຊ້ບັນຊີ Amazon ຂອງທ່ານ, ກົດ ເຂົ້າສູ່ລະບົບ (ເຂົ້າສູ່ລະບົບ) ໃນແຈຂວາເທິງເພື່ອເຂົ້າສູ່ລະບົບດຽວນີ້.
ກົດ ບັນຊີ & ລາຍຊື່ (ບັນຊີແລະລາຍຊື່). ມັນເປັນຕົວເລືອກທີ່ຢູ່ແຈເບື້ອງຂວາເທິງຂອງ ໜ້າ. ທ່ານຈະເຫັນເມນູປະກົດຢູ່ບ່ອນນີ້.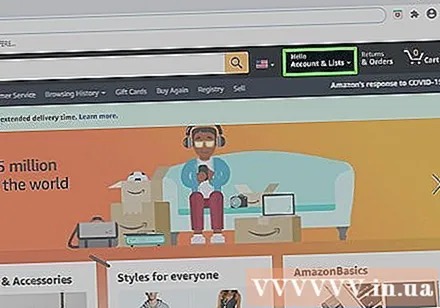
ກົດ ສະມາຊິກແລະການສະ ໝັກ ສະມາຊິກ (ສະມາຊິກແລະການບໍລິການທີ່ລົງທະບຽນ). ນີ້ແມ່ນຕົວເລືອກທີ່ປາກົດຢູ່ລຸ່ມຫົວຂໍ້ "ບັນຊີຂອງທ່ານ" ຢູ່ເບື້ອງຂວາຂອງເມນູ.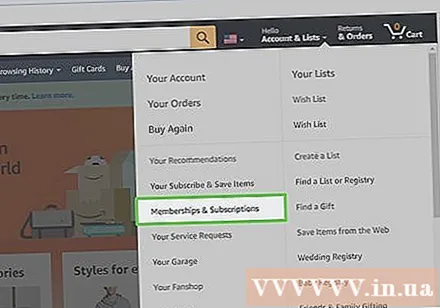
ກົດ ການສະ ໝັກ ໃຊ້ຊ່ອງທາງ (ຊ່ອງທາງການສະ ໝັກ ໃຊ້) ແມ່ນຢູ່ແຈເບື້ອງຊ້າຍລຸ່ມຂອງ ໜ້າ. ປະໂຫຍກທີ່ວ່າ "ວິດີໂອນາຍົກລັດຖະມົນຕີ" ປາກົດຢູ່ ເໜືອ ຕົວເລືອກນີ້ ນີ້ແມ່ນບັນຊີລາຍຊື່ທີ່ສົມບູນຂອງການບໍລິການທີ່ທ່ານໄດ້ລົງທະບຽນຜ່ານ Amazon Prime.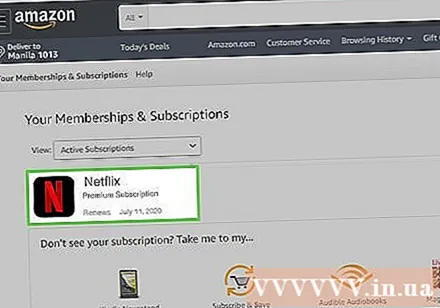
ກົດ ຍົກເລີກຊ່ອງທາງ (ຍົກເລີກຊ່ອງທາງ) ຖັດຈາກ "Netflix". ທ່ານຈະເຫັນຕົວເລືອກນີ້ຢູ່ທາງລຸ່ມຫົວຂໍ້ "ຊ່ອງທາງຂອງທ່ານ" ຢູ່ທາງລຸ່ມຂອງ ໜ້າ. ໜ້າ ຈໍຈະສະແດງຂໍ້ຄວາມຢືນຢັນ.
- ຖ້າທ່ານບໍ່ເຫັນ Netflix ໃນລາຍການບໍລິການທີ່ລົງທະບຽນ, ທ່ານອາດຈະໄດ້ລົງທະບຽນບັນຊີຜ່ານທາງ Netflix.com ຫລືບໍລິການອື່ນ. ຫຼື, ທ່ານໄດ້ໃຊ້ບັນຊີ Google ອື່ນເພື່ອລົງທະບຽນ.
ກົດປຸ່ມ ຍົກເລີກຊ່ອງທາງ (ຍົກເລີກຊ່ອງທາງ) ເພື່ອຢືນຢັນ. ການບໍລິການ Netflix ຂອງທ່ານຈະສືບຕໍ່ມີຜົນບັງຄັບໃຊ້ຈົນກວ່າມື້ສຸດທ້າຍຂອງໄລຍະການເອີ້ນເກັບເງິນປັດຈຸບັນ. ຈາກນີ້ບັນຊີຂອງທ່ານຈະບໍ່ຖືກຮຽກເກັບເງິນອີກຕໍ່ໄປ. ໂຄສະນາ
ຄຳ ແນະ ນຳ
- ຍົກເລີກບັນຊີຂອງທ່ານຢ່າງ ໜ້ອຍ ໜຶ່ງ ອາທິດກ່ອນໄລຍະຮຽກເກັບເງິນສິ້ນສຸດລົງເພື່ອຫຼີກລ້ຽງການຖືກຄິດຄ່າໃຊ້ຈ່າຍໃນເດືອນຖັດໄປ.
- ທ່ານຕ້ອງຈ່າຍຄ່າ DVD ທີ່ເຊົ່າທັງ ໝົດ ຜ່ານທາງ Netflix ເພື່ອຫລີກລ້ຽງຄ່າບໍລິການເພີ່ມເຕີມຫຼັງຈາກຍົກເລີກບັນຊີຂອງທ່ານ.