ກະວີ:
Lewis Jackson
ວັນທີຂອງການສ້າງ:
14 ເດືອນພຶດສະພາ 2021
ວັນທີປັບປຸງ:
1 ເດືອນກໍລະກົດ 2024
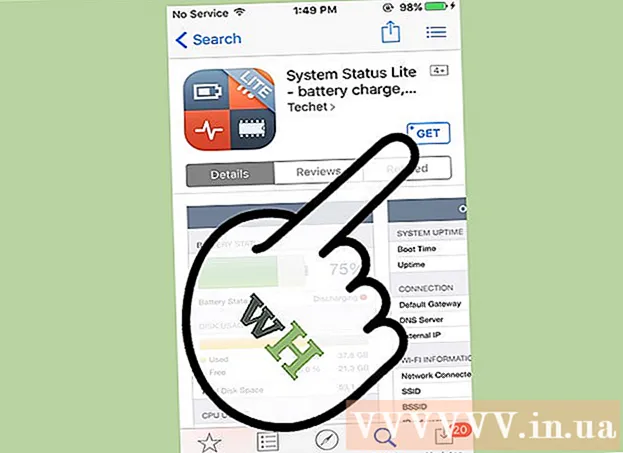
ເນື້ອຫາ
ເມື່ອ ໜ່ວຍ ຄວາມ ຈຳ ເຮັດວຽກຕ່ ຳ, ໂທລະສັບຂອງທ່ານຈະແລ່ນຊ້າ, ແບັດເຕີຣີຈະລຸດລົງຢ່າງໄວວາ, ແລະ ຈຳ ກັດວຽກທີ່ທ່ານສາມາດເຮັດໄດ້. ໂດຍການລຶບຂໍ້ມູນທີ່ບໍ່ ຈຳ ເປັນໃນໂທລະສັບມືຖືຂອງທ່ານ, ທ່ານຈະມີພື້ນທີ່ ໜ່ວຍ ຄວາມ ຈຳ ທີ່ບໍ່ເສຍຄ່າຫຼາຍຂື້ນແລະເພີ່ມຜົນຜະລິດໃຫ້ກັບອຸປະກອນຂອງທ່ານ.
ຂັ້ນຕອນ
ວິທີທີ່ 1 ຂອງ 2: ໃນ Android
ລະບຸວ່າແອັບໃດ ກຳ ລັງປະຕິບັດຄວາມ ຈຳ ທີ່ສຸດ. ທ່ານສາມາດກວດເບິ່ງສຸຂະພາບຂອງໂທລະສັບຂອງທ່ານເພື່ອເບິ່ງວ່າ ໜ່ວຍ ຄວາມ ຈຳ (RAM) ໃຊ້ໄດ້ເທົ່າໃດແລະມີກິດໃດແດ່ທີ່ໃຊ້ເວລາຫຼາຍທີ່ສຸດ. ໝາຍ ເຫດ: RAM ແມ່ນໃຊ້ຄວາມຊົງ ຈຳ, ສະນັ້ນພຽງແຕ່ມີ RAM ທີ່ບໍ່ໄດ້ໃຊ້ພຽງເລັກນ້ອຍກໍ່ບໍ່ແມ່ນສິ່ງປຸກ. Android ພະຍາຍາມ ນຳ ໃຊ້ RAM ຟຣີສ່ວນໃຫຍ່ໃຫ້ໃຊ້ເພາະວ່ານີ້ແມ່ນວິທີການຊົມໃຊ້ທີ່ມີປະສິດຕິພາບສູງສຸດ.
- ເປີດແອັບຕັ້ງຄ່າຂອງອຸປະກອນຂອງທ່ານ.
- ເລື່ອນລົງແລະແຕະທີ່ "ກ່ຽວກັບໂທລະສັບ".
- ກົດຕົວເລືອກ "ຄວາມ ຈຳ". ບາງລາຍລະອຽດພື້ນຖານກ່ຽວກັບການ ນຳ ໃຊ້ ໜ່ວຍ ຄວາມ ຈຳ ຂອງໂທລະສັບປາກົດ.
- ກົດປຸ່ມ“ ຄວາມຊົງ ຈຳ ທີ່ໃຊ້ໂດຍແອັບ "ຕ່າງໆ”. ແອັບ apps ທີ່ໃຊ້ RAM ສ່ວນໃຫຍ່ຈະປາກົດ.

ລຶບແອັບ apps ເກົ່າ. ການລຶບແອັບທີ່ບໍ່ໄດ້ໃຊ້ມາຈະເຮັດໃຫ້ ຈຳ ນວນພື້ນທີ່ຫວ່າງທີ່ Android ມີ, ເຊັ່ນດຽວກັນກັບ RAM ບໍ່ເສຍຄ່າຖ້າມີຫລາຍໆແອັບທີ່ເຮັດວຽກຢູ່ໃນພື້ນຫລັງ. ທັງການເກັບຮັກສາແລະ RAM ຟຣີຈະຊ່ວຍໃນການປັບປຸງປະສິດຕິພາບຂອງອຸປະກອນ Android. ແອັບ Apps ທີ່ທ່ານຊື້ຫຼືໄດ້ຮັບໂດຍບໍ່ເສຍຄ່າສາມາດໂຫລດໄດ້ທຸກເວລາຈາກ Google Play Store.- ເປີດແອັບຕັ້ງຄ່າຂອງອຸປະກອນຂອງທ່ານ.
- ເລືອກ "ແອັບ" "ຫຼື" ຜູ້ຈັດການແອັບ ".
- ເລື່ອນລົງບັນຊີລາຍຊື່ເພື່ອຊອກຫາແອັບ you ທີ່ທ່ານບໍ່ໃຊ້.
- ກົດແອັບແລະເລືອກ "ຖອນການຕິດຕັ້ງ" ເພື່ອເອົາມັນອອກ. ແອັບຈະຖືກລຶບອອກຈາກອຸປະກອນ. ຖ້າບໍ່ມີປຸ່ມ "ຖອນການຕິດຕັ້ງ" ມັນ ໝາຍ ຄວາມວ່າແອັບ is ກໍ່ສ້າງຢູ່ໃນອຸປະກອນແລະບໍ່ສາມາດຖອດອອກໄດ້.

ປິດແອັບ apps ທີ່ທ່ານບໍ່ໃຊ້ແຕ່ບໍ່ສາມາດຖອນການຕິດຕັ້ງ. ອຸປະກອນ Android ຫຼາຍຄັ້ງມັກຈະມາພ້ອມກັບໂປແກຼມທີ່ຕິດຕັ້ງໄວ້ລ່ວງ ໜ້າ ຫລາຍສິບຊຸດທີ່ເຮັດວຽກຢູ່ໃນພື້ນຫລັງແລະຄອບຄອງຊັບພະຍາກອນຂອງລະບົບ. ແອັບ These ເຫຼົ່ານີ້ບໍ່ສາມາດຖອດຖອນໄດ້ຖ້າຜູ້ໃຊ້ບໍ່ໄດ້ເຂົ້າໃຊ້ອຸປະກອນຮາກ, ທ່ານສາມາດປິດການໃຊ້ງານເຫຼົ່ານັ້ນແທນ. ເຖິງວ່າຈະບໍ່ປ່ອຍພື້ນທີ່ຫນ່ວຍຄວາມ ຈຳ ໃຫ້ຟຣີ, ແຕ່ວ່າແອັບ these ເຫຼົ່ານີ້ຈະບໍ່ເປີດຕົວອີກຕໍ່ໄປ.- ເປີດແອັບຕັ້ງຄ່າຂອງອຸປະກອນຂອງທ່ານ.
- ເລືອກ "ແອັບ" "ຫຼື" ຜູ້ຈັດການແອັບ ".
- ຊອກຫາຄໍາຮ້ອງສະຫມັກທີ່ທ່ານຕ້ອງການທີ່ຈະປິດການໃຊ້ງານ. ປົກກະຕິແລ້ວພວກມັນແມ່ນຜູ້ຂາຍຫລືຊຸດທີ່ທ່ານບໍ່ໄດ້ຕິດຕັ້ງຕົວເອງ.
- ກົດທີ່ "Uninstall updates" ຖ້າມີ. ທ່ານອາດຈະຕ້ອງກົດປຸ່ມນີ້ກ່ອນເພື່ອໃຫ້ມີທາງເລືອກທີ່ຈະປິດການ ນຳ ໃຊ້.
- ກົດ "ປິດການໃຊ້ງານ". ແອັບຈະຖືກປິດລົງແລະບໍ່ເປີດໃຊ້ງານອີກຕໍ່ໄປ.

ໂອນຮູບເຂົ້າຄອມພິວເຕີ້ຫລືເມຄ. ຖ້າຮູບພາບໃຊ້ຄວາມຊົງ ຈຳ ຫຼາຍໃນ Android, ທ່ານສາມາດໂອນຂໍ້ມູນໃສ່ຄອມພິວເຕີ້ຫຼືອັບໂຫລດໃສ່ບໍລິການເກັບຂໍ້ມູນຟັງເພື່ອເກັບພື້ນທີ່ໃນອຸປະກອນຂອງທ່ານ.- ປ່ຽນເປັນ PC - ເຊື່ອມຕໍ່ອຸປະກອນ Android ຂອງທ່ານກັບຄອມພິວເຕີຂອງທ່ານຜ່ານສາຍ USB. ເປີດກະດານແຈ້ງເຕືອນ, ກົດປຸ່ມ USB ແລະເລືອກ "ການໂອນຖ່າຍຮູບ". ເປີດ ໜ້າ ຈໍຄອມພິວເຕີ / ຄອມພິວເຕີ້ຄອມພິວເຕີນີ້, ກົດຂວາໃສ່ໃນອຸປະກອນ Android (ເຊິ່ງອາດຈະສະແດງຕົວເລກຕົວແບບ) ແລະເລືອກ "ນຳ ເຂົ້າຮູບແລະວິດີໂອ". ປະຕິບັດຕາມ ຄຳ ແນະ ນຳ ເພື່ອເຮັດ ສຳ ເນົາຮູບພາບທັງ ໝົດ ໃນອຸປະກອນເຂົ້າໃນໂຟນເດີ Pictures. ກົດປຸ່ມ "ຕົວເລືອກເພີ່ມເຕີມ" ແລະກວດເບິ່ງ "ລຶບໄຟລ໌ຈາກອຸປະກອນຂອງທ່ານຫຼັງຈາກ ນຳ ເຂົ້າ".
- ໂອນໄປ Mac - ເຊື່ອມຕໍ່ອຸປະກອນ Android ຂອງທ່ານກັບຄອມພິວເຕີ Mac ຂອງທ່ານຜ່ານສາຍ USB. ເປີດກະດານແຈ້ງເຕືອນ, ກົດປຸ່ມ USB ແລະເລືອກ "ການໂອນຖ່າຍຮູບ". ເປີດແອັບ Capt ຈັບພາບໃນ Mac ຂອງທ່ານແລະເລືອກອຸປະກອນ Android ຂອງທ່ານຢູ່ໃນເມນູດ້ານຊ້າຍ. ເປີດຕົວເລືອກເພີ່ມເຕີມທີ່ຢູ່ດ້ານລຸ່ມຂອງເມນູແລະເລືອກ "Delete after import". ກົດທີ່ "ນຳ ເຂົ້າທັງ ໝົດ" ເພື່ອໂອນຮູບທັງ ໝົດ ຈາກອຸປະກອນ Android ຂອງທ່ານໃສ່ Mac ຂອງທ່ານ, ຫຼັງຈາກນັ້ນລຶບຮູບຈາກ Android.
- ອັບໂຫລດເມຄ - ດາວໂຫລດແອັບ Google Google Photos ຖ້າທ່ານຍັງບໍ່ແລ້ວ. Google Photos ຊ່ວຍໃຫ້ທ່ານ ສຳ ຮອງຮູບທັງ ໝົດ ຂອງທ່ານໂດຍບໍ່ເສຍຄ່າດ້ວຍການສູນເສຍຄຸນນະພາບພຽງເລັກນ້ອຍ, ຫລືອັບໂຫລດຮູບໃສ່ບ່ອນຈັດເກັບຂໍ້ມູນໃນ Drive ດ້ວຍຄຸນນະພາບເດີມ. ເປີດເມນູການຕັ້ງຄ່າ Google Photos ແລະແຕະ "ສຳ ຮອງຂໍ້ມູນແລະຊິ້ງຂໍ້ມູນ". ກົດປຸ່ມ "Upload Size" ເພື່ອເລືອກວ່າທ່ານຕ້ອງການໃຊ້ບ່ອນຈັດເກັບຂໍ້ມູນຟຣີຫລື Drive. ຕາບໃດທີ່ທ່ານຮັບປະກັນວ່າຕົວເລືອກ "ການ ສຳ ຮອງຂໍ້ມູນແລະການຊິ້ງຂໍ້ມູນ" ຖືກເປີດໃຊ້, ຮູບພາບຈະຖືກອັບໂຫລດໂດຍອັດຕະໂນມັດ. ຈາກນັ້ນ, ກົດທີ່ "Free up space" ຈາກເມນູຕັ້ງຄ່າເພື່ອລຶບຮູບທັງ ໝົດ ທີ່ທ່ານຫາກໍ່ ສຳ ຮອງໄວ້.
ລົບໄຟລ໌ໃນໂຟນເດີທີ່ດາວໂຫລດ. ຖ້າທ່ານຍັງຕ້ອງການປົດປ່ອຍ ໜ່ວຍ ຄວາມ ຈຳ ເພີ່ມເຕີມ, ທ່ານສາມາດລຶບເນື້ອຫາຢູ່ໃນໂຟນເດີ Downloads. ໂຟນເດີນີ້ມັກມີໄຟລ໌ PDF ຫຼືຮູບແບບອື່ນໆທີ່ທ່ານດາວໂຫລດເຂົ້າໃນອຸປະກອນຂອງທ່ານແລະໃຊ້ພຽງຄັ້ງດຽວເທົ່ານັ້ນ.
- ເປີດແອັບ Download Downloads ໃນ drawer app drawer ຂອງທ່ານ. ປຸ່ມລິ້ນຊັກ app ມີຕາຂ່າຍໄຟຟ້າຂອງຈຸດ.
- ກົດປຸ່ມ "Delete" ແລະເລືອກເອົາທຸກໄຟລ໌ທີ່ທ່ານຕ້ອງການລຶບ.
- ກົດ "ລຶບ" ອີກເທື່ອ ໜຶ່ງ ເພື່ອລຶບທຸກເອກະສານທີ່ເລືອກ. ໝາຍ ເຫດ: ຂັ້ນຕອນແຕກຕ່າງກັນເລັກນ້ອຍໂດຍຜູ້ຜະລິດໂທລະສັບ.
ທົດແທນການ ນຳ ໃຊ້ RAM. ຖ້າບາງສິ່ງບາງຢ່າງໃນໂທລະສັບຂອງທ່ານໃຊ້ຊັບພະຍາກອນຫຼາຍ, ພະຍາຍາມຊອກຫາທາງເລືອກອື່ນ. ຍົກຕົວຢ່າງ, ແທນທີ່ຈະໃຊ້ Facebook app, ທ່ານສາມາດເຂົ້າເບິ່ງເວັບໄຊທ໌ເຟສບຸກ. ເຖິງແມ່ນວ່າຄຸນລັກສະນະບາງຢ່າງອາດຈະຫາຍໄປ, ທ່ານຈະປະຫຍັດຊັບພະຍາກອນຂອງລະບົບຫຼາຍ.
ຢູ່ຫ່າງຈາກແອັບທີ່ອ້າງວ່າບໍ່ເສຍຄ່າ RAM. ມີຫລາຍໆແອັບໃນ Google Play Store ທີ່ໂຄສະນາທີ່ສາມາດເພີ່ມລະບົບການເຮັດວຽກໄດ້ດີຂື້ນ. ແມ່ນຂື້ນກັບວິທີທີ່ Android ຖືກອອກແບບ, ແອັບ these ເຫຼົ່ານີ້ບໍ່ຄ່ອຍມີປະສິດຕິຜົນ, ບາງຄັ້ງກໍ່ສົ່ງຜົນກະທົບຕໍ່ການເຮັດວຽກແທນທີ່ຈະເປັນການປັບປຸງ.
ປັບປຸງຊອບແວລະບົບ. ຊອບແວລະບົບລຸ້ນ ໃໝ່ ສາມາດປັບປຸງການເຮັດວຽກຂອງອຸປະກອນໄດ້. ບາງຮຸ່ນເຫຼົ່ານີ້ມາຈາກຜູ້ຂົນສົ່ງ, ແລະບາງຄັ້ງລຸ້ນ ໃໝ່ ອາດຈະບໍ່ເຂົ້າກັນກັບອຸປະກອນເກົ່າ.
- ເປີດແອັບຕັ້ງຄ່າຂອງອຸປະກອນຂອງທ່ານ.
- ເລື່ອນໄປດ້ານລຸ່ມຂອງເມນູແລະເລືອກ "ການປັບປຸງລະບົບ".
- ໃຫ້ຄລິກໃສ່ "ກວດສອບການປັບປຸງ" ແລະຕິດຕັ້ງການປັບປຸງ (ຖ້າມີ). ການປັບປຸງໂດຍປົກກະຕິຈະໃຊ້ເວລາປະມານ 20 ນາທີຖ້າມີການປັບປຸງ ໃໝ່.
ວິທີທີ່ 2 ຂອງ 2: ໃນ iPhone
Restart iPhone ແຕ່ລະໄລຍະແລະເລື້ອຍໆ. ການເລີ່ມຕົ້ນ ໃໝ່ ຂອງ iPhone ຈະປັບຄວາມຊົງ ຈຳ ຂອງລະບົບຄືນ ໃໝ່. ນອກເຫນືອຈາກການແກ້ໄຂແອັບ apps ທີ່ບໍ່ປະຕິບັດຢ່າງຖືກຕ້ອງຫຼືໃຊ້ຊັບພະຍາກອນຫຼາຍ, ຂະບວນການນີ້ຍັງຊ່ວຍປັບປຸງການເຮັດວຽກຂອງອຸປະກອນໂດຍລວມ.
- ກົດປຸ່ມພະລັງງານຈົນກ່ວາແຖບເລື່ອນ Power ປາກົດຢູ່ຫນ້າຈໍ.
- ໃຊ້ນິ້ວມືຂອງທ່ານຮູດແຖບເລື່ອນເພື່ອເປີດໄຟ iPhone.
- ຫລັງຈາກປະມານ 10 ວິນາທີ, ກົດປຸ່ມແລະກົດປຸ່ມເປີດໄຟອີກຄັ້ງເພື່ອເປີດ iPhone ກັບຄືນ.
ຕັ້ງຄ່າ RAM iPhone. ທ່ານສາມາດ ນຳ ໃຊ້ ຄຳ ແນະ ນຳ ທີ່ວ່ອງໄວເພື່ອ ກຳ ຈັດ RAM ໃນ iPhone, ເຮັດໃຫ້ແອັບ apps ມີ RAM ຟຣີຫຼາຍຂື້ນ:
- ກົດປຸ່ມພະລັງງານຈົນກ່ວາແຖບເລື່ອນ Power ປາກົດ. ແຕ່ ທຳ ອິດທ່ານຕ້ອງແນ່ໃຈວ່າ iPhone ຂອງທ່ານຖືກປົດລັອກ.
- ກົດປຸ່ມ Home ໄວ້ເປັນເວລາ 5 ວິນາທີຫລັງຈາກເລື່ອນລົງ. ຖ້າປະສົບຜົນ ສຳ ເລັດ, ທ່ານຈະກັບໄປທີ່ ໜ້າ ຈໍຫຼັກ. RAM ທີ່ ກຳ ລັງໃຊ້ຈະຖືກລຶບລ້າງ.
ລົບແອັບພລິເຄຊັນທີ່ບໍ່ໃຊ້. ການປະຕິບັດຫນ້າຈໍຂອງ iPhone ຈະດີກວ່າຖ້າໂທລະສັບມີພື້ນທີ່ຫວ່າງບາງບ່ອນ. ໜຶ່ງ ໃນວິທີທີ່ງ່າຍທີ່ສຸດໃນການປົດປ່ອຍຄວາມ ຈຳ ແມ່ນການລຶບແອັບທີ່ທ່ານບໍ່ໃຊ້. ດ້ວຍເຫດນີ້, ໜ່ວຍ ຄວາມ ຈຳ ແລະ RAM ສຳ ລັບແອັບທີ່ເຮັດວຽກຕາມປົກກະຕິໃນພື້ນຫລັງຈະຖືກປ່ອຍຕົວ. ທ່ານສາມາດດາວໂຫລດແອັບ ໃໝ່ ໃດໆໂດຍບໍ່ເສຍຄ່າຫຼືຊື້ຈາກ App Store.
- ຊອກຫາແອັບທີ່ທ່ານຕ້ອງການເອົາອອກໃນ ໜ້າ ຈໍຫຼັກ.
- ກົດປຸ່ມໄວ້ຈົນກ່ວາຮູບສັນຍາລັກເລີ່ມ wiggle.
- ກົດປຸ່ມ "X" ຢູ່ແຈຂອງໃບສະ ໝັກ ເພື່ອລຶບ. ເຮັດຊ້ ຳ ກັບແອັບພລິເຄຊັນອື່ນໆທີ່ທ່ານຕ້ອງການລຶບ. ໝາຍ ເຫດ: ລະບົບແອັບ apps ຈະບໍ່ສາມາດລຶບມັນໄດ້.
ໂອນຮູບທີ່ທ່ານຖ່າຍໄວ້ໃນຄອມພິວເຕີຂອງທ່ານ. ຖ້າທ່ານໄດ້ຖ່າຍຮູບຫຼາຍໆ, ພື້ນທີ່ໃນ iPhone ຂອງທ່ານອາດຈະເຕັມໄປ. ເມື່ອຄວາມຊົງ ຈຳ ໝົດ, ລະບົບຈະຊ້າລົງ. ຂັ້ນຕອນການໂອນຍ້າຍຮູບພາບນີ້ຈະແຕກຕ່າງກັນໄປຂື້ນກັບຄອມພິວເຕີ້ທີ່ທ່ານໃຊ້:
- ສຳ ລັບ Windows - ເຊື່ອມຕໍ່ iPhone ຂອງທ່ານໃສ່ຄອມພິວເຕີຂອງທ່ານຜ່ານສາຍ USB. ເປີດ ໜ້າ ຈໍຄອມພິວເຕີ / ເຄື່ອງຄອມພິວເຕີນີ້ແລະກົດຂວາໃສ່ໄອຄອນ iPhone. ເລືອກ "ນຳ ເຂົ້າຮູບພາບແລະວິດີໂອ" ເພື່ອເລີ່ມຕົ້ນການ ນຳ ເຂົ້າຮູບພາບ. ກົດ "ຕົວເລືອກເພີ່ມເຕີມ" ແລະ ໝາຍ ໃສ່ກ່ອງ "ລຶບໄຟລ໌ຈາກອຸປະກອນຂອງທ່ານຫຼັງຈາກ ນຳ ເຂົ້າ." ປະຕິບັດຕາມ ຄຳ ແນະ ນຳ ເທິງ ໜ້າ ຈໍເພື່ອ ນຳ ເຂົ້າຮູບເຂົ້າໃນຄອມພິວເຕີຂອງທ່ານແລະລຶບມັນອອກຈາກ iPhone ຂອງທ່ານ.
- ສຳ ລັບ Mac - ເຊື່ອມຕໍ່ iPhone ກັບ Mac ຜ່ານສາຍ USB. ເປີດ "ການຈັບພາບ" ແລະເລືອກ iPhone ຈາກລາຍຊື່ຂອງອຸປະກອນໃນເມນູດ້ານຊ້າຍ. ຂະຫຍາຍຕົວເລືອກເພີ່ມເຕີມຢູ່ດ້ານລຸ່ມຂອງເມນູແລະເລືອກ "Delete after import". ກົດປຸ່ມ "ນຳ ເຂົ້າທັງ ໝົດ" ເພື່ອ ນຳ ເຂົ້າຮູບເຂົ້າໃນຄອມພິວເຕີຂອງທ່ານແລະຈາກນັ້ນລຶບມັນອອກຈາກ iPhone ຂອງທ່ານ.
ປິດບາງຜົນກະທົບ. ການຫັນປ່ຽນເມນູບາງຢ່າງໃນ iOS ສາມາດເຮັດໃຫ້ iPhone ລຸ້ນເກົ່າຊ້າລົງ. ປິດຜົນກະທົບເຫຼົ່ານີ້ເພື່ອປັບປຸງການປະຕິບັດງານ:
- ເປີດແອັບຕັ້ງຄ່າແລະເລືອກ "ທົ່ວໄປ".
- ໃຫ້ຄລິກໃສ່ "ການເຂົ້າເຖິງ".
- ກົດ "ຫຼຸດຜ່ອນການເຄື່ອນໄຫວ" ແລະເປີດ "ຫຼຸດຜ່ອນການເຄື່ອນໄຫວ".
- ກັບໄປທີ່ເມນູ "ຄວາມສາມາດເຂົ້າເຖິງ" ແລະເລືອກ "ເພີ່ມຄວາມກົງກັນຂ້າມ". ຈາກນັ້ນ, ເປີດຕົວເລືອກ "ຫຼຸດຜ່ອນຄວາມໂປ່ງໃສ".
ລົບເພງທີ່ທ່ານບໍ່ມັກຟັງອີກຕໍ່ໄປ. ເຊັ່ນດຽວກັນກັບຮູບພາບ, ເອກະສານດົນຕີອາດຈະໃຊ້ເວລາຄວາມຊົງຈໍາຫຼາຍໃນອຸປະກອນຂອງທ່ານ. ຖ້າໂທລະສັບຂອງທ່ານໃຊ້ ໜ່ວຍ ຄວາມ ຈຳ ຕ່ ຳ, ການລົບເພງທີ່ທ່ານບໍ່ຟັງອີກຕໍ່ໄປອາດຈະຊ່ວຍເພີ່ມປະສິດທິພາບຂອງອຸປະກອນໄດ້. ດ້ວຍເພງທີ່ຊື້ໃນ iTunes, ທ່ານຈະສາມາດດາວໂຫລດມັນ ໃໝ່ ໄດ້ທຸກເວລາ. ດ້ວຍດົນຕີທີ່ຖືກຊິ້ງຂໍ້ມູນຈາກຄອມພິວເຕີຂອງທ່ານ, ທ່ານສາມາດຟື້ນຟູມັນໂດຍການຕັ້ງຄ່າ ໃໝ່.
- ເປີດແອັບຕັ້ງຄ່າແລະເລືອກ "ທົ່ວໄປ".
- ແຕະທີ່ "ການເກັບຮັກສາແລະການ ນຳ ໃຊ້ iCloud", ຈາກນັ້ນເລືອກ "ຈັດການບ່ອນຈັດເກັບຂໍ້ມູນ" ໃນສ່ວນເກັບຂໍ້ມູນ.
- ແຕະເພັງຈາກລາຍຊື່ແອັບ.
- ຮູດບັນດານັກສິລະປິນຫລືເພງສະເພາະຈາກຂວາຫາຊ້າຍແລ້ວກົດປຸ່ມ "Delete". ນອກນັ້ນທ່ານຍັງສາມາດແຕະທີ່ "ເພງທັງ ໝົດ" ເພື່ອລົບເພັງທັງ ໝົດ ໃນເວລາດຽວກັນ.
ໃຊ້ແອັບກວດສອບການໃຊ້ RAM. iPhone ບໍ່ມີໂປແກຼມທີ່ຕິດຕັ້ງໄວ້ເພື່ອກວດສອບວ່າມີ RAM ຈຳ ນວນເທົ່າໃດ. ນີ້ແມ່ນຍ້ອນວ່າລະບົບຈັດການກັບການແຈກຈ່າຍ RAM ຢ່າງສົມບູນແລະບໍ່ສາມາດເບິ່ງເຫັນໄດ້ໂດຍຜູ້ໃຊ້. ຖ້າທ່ານຕ້ອງການຕິດຕາມກວດກາການ ນຳ ໃຊ້ RAM ຂອງທ່ານ, ທ່ານຕ້ອງຕິດຕັ້ງແອັບ support ຮອງຮັບເພີ່ມເຕີມ.
- ໜຶ່ງ ໃນແອັບ the ທີ່ໄດ້ຮັບຄວາມນິຍົມທີ່ສຸດແມ່ນ System System, ແຕ່ທ່ານຈະບໍ່ສາມາດເຫັນການ ນຳ ໃຊ້ RAM ຂອງແຕ່ລະແອັບໄດ້.
ຄຳ ແນະ ນຳ
- ສຳ ລັບ Android ແລະ iPhone, ທ່ານບໍ່ ຈຳ ເປັນຕ້ອງປິດແອັບທັງ ໝົດ ໃນລາຍຊື່ການ ນຳ ໃຊ້ທີ່ຜ່ານມາ. ລະບົບດັ່ງກ່າວຈະຢຸດຊົ່ວຄາວການ ນຳ ໃຊ້ເຫຼົ່ານີ້ເມື່ອທ່ານບໍ່ໄດ້ ນຳ ໃຊ້, ເຮັດໃຫ້ ຈຳ ກັດການຊົມໃຊ້ຊັບພະຍາກອນຂອງລະບົບ.



