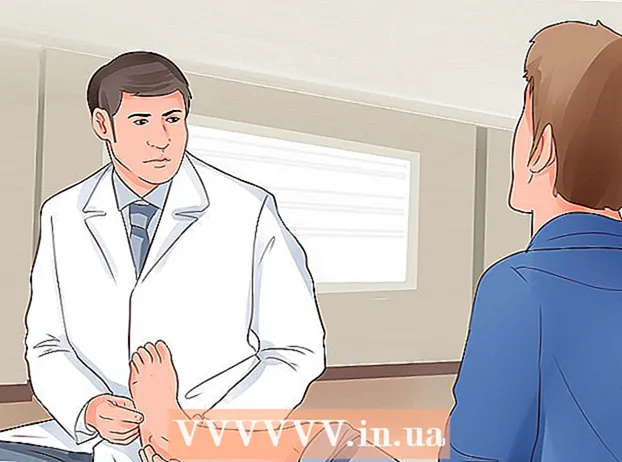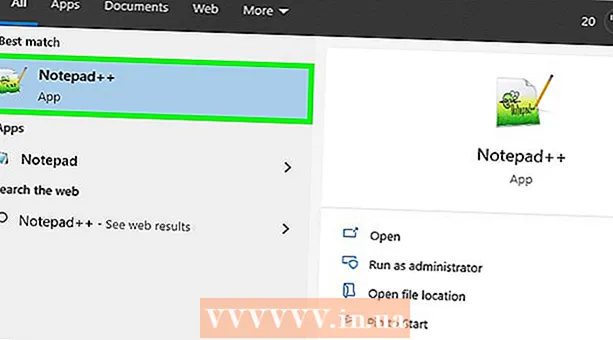ກະວີ:
Robert Simon
ວັນທີຂອງການສ້າງ:
18 ມິຖຸນາ 2021
ວັນທີປັບປຸງ:
1 ເດືອນກໍລະກົດ 2024
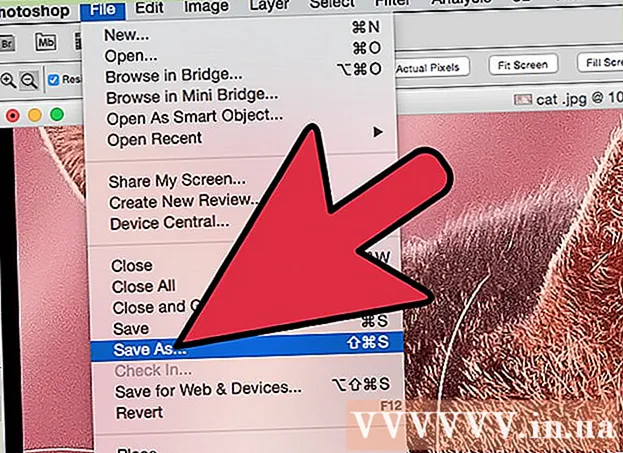
ເນື້ອຫາ
JPEG (ທີ່ເອີ້ນກັນວ່າ JPG) ແມ່ນຮູບພາບທີ່ຖືກບີບອັດເພື່ອຫຼຸດຂະ ໜາດ ເອກະສານ, ເໝາະ ສົມກັບການແບ່ງປັນແລະໂພດທາງອິນເຕີເນັດ. ເພາະສະນັ້ນ, ເມື່ອທ່ານຕ້ອງການຂະຫຍາຍຫຼື ນຳ ໃຊ້ໄຟລ໌ JPEG, ຮູບພາບຈະປາກົດຂື້ນແລະອ່ອນເພຍ. ທ່ານສາມາດຍົກສູງຄຸນນະພາບຂອງເອກະສານ JPEG ໂດຍການປັບແຕ່ງຮູບພາບ, ສີແລະກົງກັນຂ້າມກັບຊອບແວດັດແກ້ຮູບພາບ. ຖ້າທ່ານມີຄວາມ ຊຳ ນານໃນການປະຕິບັດການແກ້ໄຂຮູບພາບ, ທ່ານສາມາດໃຊ້ໂປແກຼມ Topaz DeJPEG; ຖ້າທ່ານເປັນຜູ້ເລີ່ມຕົ້ນ, ທ່ານສາມາດໃຊ້ໂປແກຼມຟຣີເຊັ່ນ Pixlr. ຖ້າທ່ານຄຸ້ນເຄີຍກັບ Photoshop ແລ້ວເຂົ້າເຖິງເຄື່ອງມືທີ່ມີປະສິດທິພາບໃນໂປແກຼມໂປຼແກຼມນີ້ເພື່ອປັບປຸງຄຸນນະພາບຂອງຮູບພາບຂອງທ່ານ.
ຂັ້ນຕອນ
ວິທີທີ່ 1 ຂອງ 3: ໃຊ້ Pixlr
ດາວໂຫລດຫລືແລ່ນ Pixlr online. Pixlr ແມ່ນເຄື່ອງມືແກ້ໄຂຮູບພາບທີ່ມີປະສິດທິພາບທີ່ໃຊ້ໂດຍຜູ້ຊ່ຽວຊານດ້ານຮູບພາບແລະຄວາມກະຕືລືລົ້ນຫຼາຍຄົນ. Pixlr ສະ ເໜີ ໂປແກຼມແກ້ໄຂແບບ online ໂດຍບໍ່ເສຍຄ່າຄ້າຍຄືກັບໂປແກຼມແກ້ໄຂພື້ນຖານໃນໂທລະສັບແລະຄອມພິວເຕີຂອງທ່ານ. ທ່ານສາມາດຍົກລະດັບໃຫ້ເປັນລຸ້ນ ໃໝ່.
- Pixlr Editor ແມ່ນໂປແກຼມໃຊ້ເວັບ. ທ່ານສາມາດເຂົ້າເບິ່ງເວັບໄຊທ໌ຕໍ່ໄປນີ້ເພື່ອໃຊ້ Pixlr editor: https://pixlr.com/editor/
- Pixlr Express ແມ່ນແອັບພລິເຄຊັນທີ່ໃຊ້ໃນເວັບ, ລະບົບປະຕິບັດການ iOS ແລະ Android. ທ່ານສາມາດດາວໂຫລດແອັບໄດ້ໂດຍບໍ່ເສຍຄ່າຈາກ Google Play ຫຼື Apple App store, ຫລືເຂົ້າເບິ່ງທີ່ເວັບໄຊທ໌ https://pixlr.com/express/.

ເປີດຮູບທີ່ທ່ານຕ້ອງການແກ້ໄຂ. ຄຸນນະພາບຂອງຜະລິດຕະພັນຫລັງການດັດແກ້ຂື້ນກັບຄວາມລະອຽດ, ພິກະເຊນຫລືຮູບພາບເດີມ. Pixlr ຊຸກຍູ້ໃຫ້ຜູ້ໃຊ້ແກ້ໄຂຮູບພາບດ້ວຍຄວາມລະອຽດສູງສຸດ. ໂດຍສະເພາະໃນເວລາທີ່ທ່ານຕັ້ງໃຈຂະຫຍາຍພາບໃຫ້ກວ້າງຂື້ນເພາະວ່າການປັບຂະ ໜາດ ຈະເຮັດໃຫ້ຄວາມລະອຽດຂອງຮູບຫຼຸດລົງ, ພື້ນທີ່ພິກະເຊນທີ່ເພີ່ມຂຶ້ນຈະບິດເບືອນຮູບພາບ. ຂັ້ນຕອນໃນການດາວໂຫລດຮູບໃນໂປແກມ:- ໃນ Pixlr Editor, ກົດປຸ່ມ "Browse", ເລືອກໄຟລ໌ JPEG, ກົດປຸ່ມ "Ok" ຫຼືຄົ້ນຫາຮູບຢູ່ໃນເວັບແລ້ວກົດປຸ່ມ "Open URL".
- ໃນ Pixlr Express, ກົດປຸ່ມ "ຮູບພາບ" ແລະເລືອກຮູບຈາກຫໍສະມຸດພາບຂອງໂທລະສັບຫຼືແທັບເລັດຂອງທ່ານ. ທ່ານສາມາດຖ່າຍຮູບ ໃໝ່ ເພື່ອດັດແກ້ໂດຍການກົດປຸ່ມ“ ກ້ອງຖ່າຍຮູບ” (ກ້ອງຖ່າຍຮູບ).

ປ່ຽນຂະ ໜາດ ຮູບ. ຂະ ໜາດ ຂອງຮູບພາບຖືກ ກຳ ນົດໂດຍ ຈຳ ນວນພິກະເຊນ, ພິກະເຊນຫຼາຍເທົ່າໃດ, ຮູບພາບຈະຍິ່ງໃຫຍ່ເທົ່າໃດ. ການສົ່ງອີເມວ, ການອັບໂຫລດຫລືການດາວໂຫລດຮູບພາບ JPEG ຂະ ໜາດ ໃຫຍ່ຕ້ອງໃຊ້ເວລາ. ປັບຂະ ໜາດ ພາບເພື່ອຫຼຸດ ຈຳ ນວນພິກະເຊນເພື່ອຊ່ວຍໃຫ້ທ່ານແບ່ງປັນຮູບພາບໃຫ້ໄວຂື້ນ.- ເພື່ອປັບຂະ ໜາດ ຮູບພາບໃນ Pixlr Editor, ເລືອກການປັບ> ປັບຂະ ໜາດ. ປ່ຽນ ຈຳ ນວນພິກະເຊນໃຫ້ເປັນຂະ ໜາດ ທີ່ຕ້ອງການ, ລັອກຄຸນລັກສະນະ "ອັດຕາສ່ວນຂອງ ໜ້າ ຈໍ" ແລະເລືອກ "ສະ ໝັກ".
- ເພື່ອປັບຂະ ໜາດ ຮູບໃນ Pixlr Express, ກົດທີ່“ Done” ຈາກນັ້ນເລືອກ“ Resize”. ປ່ຽນ ຈຳ ນວນພິກະເຊນໃຫ້ເປັນຂະ ໜາດ ທີ່ຕ້ອງການ, ລັອກຄຸນລັກສະນະ "ອັດຕາສ່ວນຂອງ ໜ້າ ຈໍ" ແລະເລືອກ "ສະ ໝັກ".

ເກັບຮູບ. ຄຸນລັກສະນະຂອງພືດເຮັດໃຫ້ງ່າຍຕໍ່ການເອົາຊິ້ນສ່ວນທີ່ບໍ່ພໍໃຈໃນຮູບຖ່າຍ. ຮູບພາບການປູກພືດຍັງຊ່ວຍຫຼຸດຜ່ອນຂະ ໜາດ ຂອງພາບ.- ເພື່ອປູກຮູບໃນ Pixlr Editor, ເລືອກການປັບ> ການປູກພືດ. ປ່ຽນຄວາມຍາວແລະຄວາມກວ້າງໃນກ່ອງໂຕ້ຕອບຂໍ້ ຈຳ ກັດ. ກົດຂ້າງນອກຂອງຮູບ. ຖ້າທ່ານພໍໃຈກັບຂະ ໜາດ ໃໝ່, ກົດ“ ແມ່ນແລ້ວ” ຢູ່ໃນປ່ອງທີ່ປາກົດ.
- ເພື່ອປູກຮູບໃນ Pixlr Express, ເລືອກ Tools> Crop. ໃສ່ ຈຳ ນວນ pixels ທີ່ຕ້ອງການຫຼືເລືອກຂະ ໜາດ ທີ່ ກຳ ນົດໄວ້ໃນເມນູເລື່ອນລົງ.
ຫຼຸດຜ່ອນສຽງດັງກ້ອງ. ທ່ານສາມາດໃຊ້ຕົວກອງທີ່ບໍ່ເສຍຄ່າໃນ Pixlr Editor, ໂດຍບໍ່ເສຍຄ່າໃນ Pixlr. ເລືອກຕົວກອງ> Denoise. ທ່ານຈະເຫັນ ຄຳ ວ່າ "ປະຕິເສດ" ກະພິບຕາໃສ່ຮູບເພື່ອສະແດງວ່າຮູບພາບໄດ້ຫຼຸດຜ່ອນສຽງລົບກວນຫລືບິດເບືອນ. ສືບຕໍ່ຫຼຸດຜ່ອນສຽງຈົນກ່ວາພໍໃຈ.
- ທ່ານບໍ່ສາມາດຄວບຄຸມ ຈຳ ນວນການຫຼຸດຜ່ອນສຽງຂອງພາບໃນແຕ່ລະຄັ້ງ.
ໃຊ້ເຄື່ອງມືແປງເພື່ອຫຼຸດສຽງ. ທ່ານສາມາດໃຊ້ເຄື່ອງມືນີ້ໂດຍບໍ່ເສຍຄ່າໃນ Pixlr Editor, ສຳ ລັບ Pixlr ໂດຍບໍ່ເສຍຄ່າ ທຳ ນຽມ. ທ່ານສາມາດຫຼຸດຜ່ອນລັກສະນະຂອງ pixels ໂດຍການໃສ່ສີຂອງ pixels ສີທີ່ມີສີ. ເລືອກເຄື່ອງມືແປງເພື່ອທາສີພື້ນທີ່ຂອງຮູບພາບທີ່ຂາດລາຍລະອຽດ.
- ຂະຫຍາຍຮູບພາບຈົນກວ່າທ່ານຈະເຫັນແຕ່ລະ pixel. ເລືອກ View> Zoom In.
- ເລືອກຮູບສັນຍາລັກເຄື່ອງມື eyeshadow ໃນກ່ອງໂຕ້ຕອບ, ຕັ້ງຢູ່ຂ້າງເທິງໄອຄອນມື. ໃຊ້ເຄື່ອງມືນີ້ເພື່ອເລືອກສີໃກ້ກັບພິກະເຊນທີ່ທ່ານຕ້ອງການກັບຄືນ ໃໝ່.
- ເລືອກເຄື່ອງມືແປງ, ຕັ້ງຢູ່ເບື້ອງຂວາເທິງໄອຄອນຖັງສີ. ກົດໃສ່ເບີທີ່ຢູ່ຂ້າງ ຄຳ ວ່າ "ແປງ" ເພື່ອຂະຫຍາຍການຕັ້ງຄ່າຂອງເຄື່ອງມືນີ້. ຫຼຸດຄວາມຖີ່ລົງເຖິງ 40% ແລະຄວາມແຂງໃຫ້ເປັນ 10%. ເລືອກຮູບຊົງແປງທີ່ ເໝາະ ສົມກັບຄວາມຕ້ອງການຂອງທ່ານ.
- "ຈຸດ" ແປງຢ່າງລະມັດລະວັງກ່ຽວກັບ pixels ລວງທີ່ຈະທາສີ. ກົດພວກມັນແຕ່ລະອັນນຶ່ງເພື່ອສີ pixels. ໃຊ້ເຄື່ອງມືຢອດຕາເພື່ອປ່ຽນສີຖ້າ ຈຳ ເປັນ.
- ເພື່ອຫຼຸດຜ່ອນສຽງດັງຍຸງ, ບິດເບືອນຂອບຂອງວັດຖຸ, ທ່ານ ຈຳ ເປັນຕ້ອງທາສີເປັນສີດຽວກັນກັບສະພາບແວດລ້ອມອ້ອມຂ້າງ. ຫຼຸດຂະ ໜາດ ຂອງແປງແລະຄວາມຄ່ອງຕົວເພື່ອຄວບຄຸມສີໄດ້ງ່າຍຂື້ນ.
- ຂະຫຍາຍໃຫຍ່ຂື້ນໃນແຕ່ລະໄລຍະເພື່ອເບິ່ງພາບລວມ.
ແກ້ໄຂເນື້ອທີ່ລາຍລະອຽດດ້ວຍເຄື່ອງມື ສຳ ເນົາເຄື່ອງ ໝາຍ ສຳ ເນົາ. ທ່ານພຽງແຕ່ສາມາດໃຊ້ເຄື່ອງມືນີ້ໂດຍບໍ່ເສຍຄ່າໃນ Pixlr Editor ແລະ Pixlr ໂດຍບໍ່ເສຍຄ່າ ທຳ ນຽມ. ເຄື່ອງ ໝາຍ ໂຄນຂອງ Pixlr ຊ່ວຍໃຫ້ທ່ານສາມາດເກັບແລະເຮັດຊ້ ຳ ສ່ວນຂອງພາບໄດ້. ໂດຍວິທີນັ້ນ, ທ່ານສາມາດຄັດລອກແລະວາງ pixels ຫຼືແຕ່ລະວັດຖຸ. ເນື່ອງຈາກເຄື່ອງມືນີ້ສາມາດຈັບແລະຜະລິດສີສັນຫລາກຫລາຍໄດ້, ມັນດີຫລາຍ ສຳ ລັບການສະກັດກັ້ນຫລືຫລຸດສຽງດັງຈາກຍຸງຈາກພື້ນທີ່ຂອງຮູບພາບທີ່ມີລາຍລະອຽດດີ.
- ຂະຫຍາຍຮູບຈົນກວ່າທ່ານຈະເຫັນແຕ່ລະ pixels. ເລືອກມຸມມອງ> ຂະຫຍາຍເຂົ້າ.
- ໃນ pixlr, ທ່ານປະທັບຕາດ້ວຍເຄື່ອງມືແປງ. ເລືອກເຄື່ອງມືແປງແລະປັບການຕັ້ງຄ່າ. ເລືອກແປງທີ່ອ່ອນນຸ້ມຢູ່ໃນເສັ້ນທີ 2 ແລະຫຼຸດຜ່ອນຄວາມງຽບ. ແປງອ່ອນໆແລະຄວາມຄ່ອງຕົວຕ່ ຳ ເຮັດໃຫ້ມັນງ່າຍໃນການປະສົມສີເຂົ້າກັນ.
- ເລືອກເຄື່ອງມື ສຳ ເນົາເຄື່ອງ ໝາຍ ສຳ ເນົາ, ຕັ້ງຢູ່ທາງລຸ່ມຂອງໄອຄອນຖັງສີ. ເມົາໃສ່ບ່ອນທີ່ທ່ານຕ້ອງການຈັບແລະ ສຳ ເນົາ. ເພື່ອເປີດໃຊ້ເຄື່ອງ ໝາຍ ໂຄນ, ຜູ້ໃຊ້ Windows ຕ້ອງກົດປຸ່ມ Altຜູ້ໃຊ້ Mac ຕ້ອງຖືກຸນແຈ ⌘ ຄຳ ສັ່ງ. ທ່ານກົດທີ່ພື້ນທີ່ທີ່ທ່ານຕ້ອງການໃນຂະນະທີ່ຖືກຸນແຈ. ປ່ອຍຫນູແລະຄີພ້ອມກັນ.
- ເພື່ອປະທັບຕາ, ລາກຫນູໄປທີ່ພື້ນທີ່ເພື່ອແກ້ໄຂແລະກົດໃສ່ມັນ. ເຮັດຊ້ ຳ ອີກຕາມທີ່ຕ້ອງການ.
- ໃນລະຫວ່າງຂັ້ນຕອນ, ທ່ານຄວນຂະຫຍາຍແລະຫຼຸດຜ່ອນຮູບພາບເປັນປະ ຈຳ ເພື່ອກວດກາພາບລວມ.
ປັບປຸງສີສັນແລະຄວາມຄົມຊັດຂອງຮູບພາບ. Pixlr ໃຫ້ຜູ້ໃຊ້ມີຫຼາຍວິທີໃນການປ່ຽນແປງແລະຍົກສູງຄຸນນະພາບຂອງຮູບ. ທ່ານສາມາດໃຊ້ເຄື່ອງມື "ສີ" ເພື່ອປັບສີ hue, ການອີ່ມຕົວ, ຄວາມສະຫວ່າງແລະຄວາມສົດໃສດ້ານ. ຖ້າຮູບພາບບໍ່ໄດ້ຖືກແນະ ນຳ ຫຼືເອົາໄປໃຊ້ຫຼາຍເກີນໄປ, ທ່ານສາມາດປັບຄວາມຄົມຊັດແລະຄວາມສະຫວ່າງຂອງພາບໂດຍໃຊ້ເຄື່ອງມື "ກົງກັນຂ້າມ".
- ເພື່ອເຂົ້າເຖິງເຄື່ອງມືນີ້ໃນ Pixlr, ເລືອກ Refine> Color or Refine> Contrast.
- ເພື່ອເຂົ້າເຖິງເຄື່ອງມືນີ້ໃນ Pixlr Editor, ເລືອກການປັບ> ສີຫລືການປັບຕົວ> ກົງກັນຂ້າມ.
- ເພື່ອເຂົ້າເຖິງເຄື່ອງມືເຫຼົ່ານີ້ໃນ Pixlr Express, ເລືອກເຄື່ອງມື> ການປັບ> ສີຫລືເຄື່ອງມື> ການປັບຕົວ> ກົງກັນຂ້າມ.
ປັບສຽງສີຂອງຮູບພາບດ້ວຍເຄື່ອງມືອື່່ນ ໆ . Pixlr ມາພ້ອມກັບເຄື່ອງມືທີ່ຄ້າຍຄືແປງແລະຕົວກອງເພື່ອຊ່ວຍທ່ານລົບລ້າງຂໍ້ບົກພ່ອງນ້ອຍໆຫລືປ່ຽນຮູບພາບທັງ ໝົດ. ນີ້ແມ່ນບາງເຄື່ອງມື:
- Sharpen: ໃຊ້ເຄື່ອງມືນີ້ເພື່ອເຮັດໃຫ້ແຂບອ່ອນ.
- ເຮັດໃຫ້ມົວ: ໃຊ້ເຄື່ອງມືນີ້ເພື່ອເຮັດໃຫ້ແຂບແຂງ.
- Smudge: ໃຊ້ເຄື່ອງມືນີ້ເພື່ອຜະສົມ pixels.
- Sponge: ໃຊ້ເຄື່ອງມືນີ້ເພື່ອ“ ດູດ” ສີຫລື“ ອີ່ມຕົວ” ສີ
- Dodge: ໃຊ້ເຄື່ອງມືນີ້ເພື່ອເຮັດໃຫ້ມັນສົດໃສ.
- ເຜົາ: ໃຊ້ເຄື່ອງມືນີ້ເພື່ອເພີ່ມເງົາແລະກົງກັນຂ້າມກັບພາບ.
- ການປິ່ນປົວຢາດຢາ: ໃຊ້ເຄື່ອງມືນີ້ເພື່ອ ກຳ ຈັດຮອຍແປ້ວຫລືຮອຍຂີດຂ່ວນ.
- Bloat: ໃຊ້ເຄື່ອງມືນີ້ເພື່ອສ້າງຜົນກະທົບແບບ concave.
- ເມື່ອເຂົ້າຕາຈົນ: ໃຊ້ເຄື່ອງມືນີ້ເພື່ອສ້າງຜົນກະທົບຂອງໂກນ.
- ການຫຼຸດຜ່ອນຕາແດງ: ໃຊ້ເຄື່ອງມືນີ້ເພື່ອ ກຳ ຈັດຕາແດງ
ເພີ່ມຜົນກະທົບໃສ່ຮູບ. ດ້ວຍຜົນກະທົບຂອງ Pixlr, ທ່ານສາມາດຫັນປ່ຽນ pixels ສ່ວນບຸກຄົນໃນຮູບໃດ ໜຶ່ງ. ແຕ່ລະເຄື່ອງມືທີ່ມີຜົນກະທົບໃຊ້ລະບົບ algorithm ເພື່ອປ່ຽນແປງລັກສະນະຂອງແຕ່ລະ pixel. Pixlr ສະ ເໜີ 9 ຜົນກະທົບທີ່ແຕກຕ່າງກັນ, ແຕ່ລະອັນມີຫລາຍຕົວເລືອກຍ່ອຍ. ນີ້ແມ່ນ ໝວດ ໝູ່:
- ປະລໍາມະນູ, ຄວາມຄິດສ້າງສັນ, ໃນຕອນຕົ້ນ, ອ່ອນ, subtle, ເກົ່າເກີນໄປ, Unicolor, ແລະ Vintage.
ບັນທຶກຮູບພາບແລະປັບຂະ ໜາດ. ຫຼັງຈາກການແກ້ໄຂ ສຳ ເລັດແລ້ວ, ເລືອກ File> Save As, ກົດປຸ່ມ "Save", ຫຼືເລືອກ "Save Image". ຖ້າທ່ານ ກຳ ລັງໃຊ້ Pixlr ຫຼື Pixlr Editor, ທ່ານຈະເຫັນກ່ອງໂຕ້ຕອບທີ່ປາກົດຢູ່ ໜ້າ ຈໍ. ໃນ Pixlr, ທ່ານສາມາດປ່ຽນຊື່ຮູບພາບ, ເລືອກ "Files of Type" - ເລືອກ JPEG - ແລະຕັດສິນໃຈເກັບບ່ອນໃດ. ເມື່ອເຮັດແລ້ວ, ກົດທີ່“ ບັນທຶກ”. ໃນ Pixlr Editor, ທ່ານສາມາດປ່ຽນຊື່ຮູບພາບ. ກ່ອນການປະຢັດ, ໂປແກຼມຈະຂໍໃຫ້ທ່ານເລືອກ“ ຄຸນນະພາບຂອງຮູບພາບ”.
- ຮູບພາບທີ່ມີຄຸນນະພາບສູງແມ່ນຮູບພາບທີ່ມີການບີບອັດ ໜ້ອຍ ລົງ, ມີຫຼາຍ pixels, ແລະມີຂໍ້ມູນຫຼາຍ. ເອກະສານທີ່ບັນທຶກໄວ້ມີຂະ ໜາດ ໃຫຍ່ແລະຮູບພາບແມ່ນຄົມຊັດ.
- ຮູບພາບທີ່ມີຄຸນນະພາບຕ່ ຳ ແມ່ນຮູບພາບທີ່ຖືກບີບອັດຫຼາຍໂດຍມີ ຈຳ ນວນພິກະເຊນ, ສະນັ້ນມັນຈະມີຂໍ້ມູນ ໜ້ອຍ. ເອກະສານທີ່ບັນທຶກໄວ້ມີຂະ ໜາດ ນ້ອຍແລະຮູບພາບຈະບໍ່ຄົມຊັດແລະອ່ອນກວ່າ.
ວິທີທີ່ 2 ຂອງ 3: ໃຊ້ Topaz DeJPEG
ຢືນຢັນວ່າ Topaz DeJPEG ເຂົ້າກັນໄດ້ກັບໂປແກຼມແກ້ໄຂຮູບພາບທີ່ທ່ານ ກຳ ລັງໃຊ້ຢູ່. Topaz DeJPEG ແມ່ນປັimprovementກອິນປັບປຸງຄຸນນະພາບຂອງ JPEG ສຳ ລັບໂປແກຼມແກ້ໄຂຮູບພາບຂັ້ນຕົ້ນ. ສະບັບທົດລອງຟຣີຂອງປັpluginກອິນນີ້ສາມາດໃຊ້ໄດ້ກັບ Adobe Photoshop (Windows ແລະ Mac), Paintshop Pro (Windows), Photo Impact (Windows) ແລະ Irfanview (Windows).
ດາວໂຫລດແລະຕິດຕັ້ງປັpluginກອິນ. ເພື່ອດາວໂຫລດເວີຊັນທົດລອງທີ່ບໍ່ເສຍຄ່າ, ເຂົ້າໄປທີ່ www.topazlabs.com/download ໃນ browser ຂອງທ່ານ. ກະລຸນາໃສ່ທີ່ຢູ່ອີເມວແລະລະຫັດຜ່ານຂອງທ່ານ, ກົດທີ່“ ດາວໂຫລດດຽວນີ້”. ເລື່ອນລົງໄປທີ່“ Topaz DeJPEG” ແລະເລືອກລະບົບປະຕິບັດການຂອງທ່ານ (Windows ຫລື Mac). ການດາວໂຫລດຈະເລີ່ມຕົ້ນແລະລະຫັດໃບອະນຸຍາດທົດລອງຈະຖືກສົ່ງໄປທີ່ອີເມວຂອງທ່ານ.
- ປິດ Photoshop. ຖ້າທ່ານໃຊ້ Adobe Photoshop, ທ່ານ ຈຳ ເປັນຕ້ອງປິດໂປແກຼມກ່ອນທີ່ຈະຕິດຕັ້ງ DeJPEG. ຖ້າທ່ານໃຊ້ໂປແກຼມອື່ນ, ມັນບໍ່ ຈຳ ເປັນຕ້ອງປິດມັນ.
- ດໍາເນີນການຕິດຕັ້ງ. ກົດສອງຄັ້ງໃສ່ເອກະສານຕິດຕັ້ງທີ່ດາວໂຫລດມາເພື່ອເລີ່ມຕົ້ນຂັ້ນຕອນການທົດລອງ. ໃສ່ລະຫັດໃບອະນຸຍາດທົດລອງຂອງທ່ານ (ສົ່ງອີເມວ) ເມື່ອໄດ້ຮັບການກະຕຸ້ນ, ຈາກນັ້ນກົດປຸ່ມ "ຕິດຕັ້ງ" ເພື່ອ ດຳ ເນີນການຕິດຕັ້ງ.
ຕິດຕັ້ງ DeJPEG ເຂົ້າໃນໂປແກຼມແກ້ໄຂຮູບພາບ. ກ່ອນທີ່ຈະໃຊ້ປັpluginກອິນທ່ານຕ້ອງການເພີ່ມໂຟເດີກອງ DeJPEG ເຂົ້າໃນໂປແກຼມປະຈຸບັນ. ເສັ້ນທາງເຕັມຂອງໄດເລກະທໍລີ plugin DeJPEG ແມ່ນມີດັ່ງຕໍ່ໄປນີ້ ໄຟລ໌ໂປແກຼມ >> ຫ້ອງທົດລອງ Topaz >> Topaz DeJPEG 4.
- Photoshop: ຜູ້ໃຊ້ Photoshop ສາມາດກ້າວໄປສູ່ຂັ້ນຕອນຕໍ່ໄປເຊັ່ນດຽວກັນກັບ DeJPEG ໄດ້ຖືກຕິດຕັ້ງໂດຍອັດຕະໂນມັດເຂົ້າໃນໄດເລກະທໍລີ plugins ຂອງ Photoshop.
- ໂປຣແກມ Paintshop: ໃນເມນູ File, ເລືອກ“ Preferences”, ຈາກນັ້ນເລືອກ“ File Locations”. ເລືອກ“ Plugins” ຢູ່ເບື້ອງຊ້າຍຂອງ ໜ້າ ຈໍ, ຈາກນັ້ນກົດປຸ່ມ“ Add”. ທ່ອງໄປທີ່ໂຟນເດີປັpluginກອິນ DeJPEG ຫຼັງຈາກນັ້ນກົດທີ່“ OK.”
- ຜົນກະທົບຮູບພາບ: ເປີດໂປແກຼມແລະກົດປຸ່ມ F6. ເລືອກ "Plugins" ຈາກບັນຊີລາຍຊື່, ໃຫ້ກົດປຸ່ມ "... " ຢູ່ທາງລຸ່ມຂອງໂຟນເດີປັemptyກອິນເປົ່າຫວ່າງ ທຳ ອິດໃນລາຍການ. ໃນບັນຊີລາຍຊື່ໂຟນເດີ, ເລືອກປັpluginກອິນ DeJPEG, ຫຼັງຈາກນັ້ນກົດ "OK". ເລີ່ມຕົ້ນຜົນກະທົບຮູບພາບ ກ່ອນທີ່ຈະເລີ່ມຕົ້ນໃຊ້ຕົວກອງ.
- IrfanView: ເປີດໂປແກຼມ, ຂະຫຍາຍເມນູ "ຮູບພາບ". ກົດທີ່“ Effects”, ຈາກນັ້ນເລືອກ“ Adobe 8BF Filters”. ເລືອກ "ຕື່ມຕົວກອງ 8BF" ໃນເມນູ, ໄປທີ່ໂຟນເດີ Plugin DeJPEG, ຈາກນັ້ນກົດ OK.
ເລີ່ມຕົ້ນການກັ່ນຕອງ. ເປີດຮູບພາບ JPEG ໃນໂປແກຼມແກ້ໄຂ, ຫຼັງຈາກນັ້ນ ດຳ ເນີນການເຄື່ອງມື DeJPEG:
- Photoshop: ຢູ່ໃນເມນູ Filters, ເລືອກ“ Topaz Labs” ແລະຈາກນັ້ນເລືອກ“ DeJPEG 4”.
- ໂປຣແກມ Paintshop: ໃນເມນູ Effects, ເລືອກ“ Plugins”, ຈາກນັ້ນເລືອກ“ Topaz DeJPEG”.
- ຜົນກະທົບຮູບພາບ: ເປີດເມນູ Effect ແລະເລືອກ "Topaz DeJPEG".
- IrfanView: ເປີດເມນູ Image, ກົດທີ່ "Effects" ຈາກນັ້ນເລືອກ "Adobe 8BF Filters". ເລືອກ“ Topaz DeJPEG” ໃນລາຍຊື່ຕົວກອງ.

ຂະຫຍາຍພື້ນທີ່ຂອງຮູບເພື່ອດັດແກ້. ກົດທີ່ໄອຄອນແກ້ວຂະຫຍາຍ (+) ເພື່ອຂະຫຍາຍພື້ນທີ່ຂອງຮູບພາບທີ່ສະແດງຂໍ້ຜິດພາດເນື່ອງຈາກການບີບອັດຮູບພາບ.
ລອງໃຊ້ການຕັ້ງຄ່າ presets ໃນຕອນຕົ້ນ. ການຕັ້ງຄ່າເລີ່ມຕົ້ນຂອງ DeJPEG ແມ່ນຢູ່ເບື້ອງຊ້າຍຂອງ ໜ້າ ຈໍ. ກົດແຕ່ລະ preset ເພື່ອເບິ່ງຮູບພາບກ່ອນ. ສັງເກດວິທີການຕັ້ງຄ່າແຕ່ລະຊຸດປັບປຸງຫລືມີຜົນກະທົບຕໍ່ ໜ້າ ຕາ. ເລືອກຄ່າ preset ທີ່ ເໝາະ ສົມທີ່ສຸດກັບຮູບພາບ JPEG ເພື່ອແກ້ໄຂ. ເຖິງແມ່ນວ່າບໍ່ສົມບູນແບບ, ມັນກໍ່ຍັງມີຊ່ອງທາງໃນການດັດແກ້ເພີ່ມເຕີມ.

ປັບແຖບເລື່ອນໃນຮູບແບບ Luminance. ເລືອກ "ແສງສະຫວ່າງ" ຈາກຕົວເລືອກຂ້າງລຸ່ມນີ້ "ຮູບແບບການສະແດງຕົວຢ່າງ". ກົດປຸ່ມ“ Main” ເພື່ອເບິ່ງບາງຕົວເລືອກການແກ້ໄຂລາຍລະອຽດທີ່ຂໍ້ມູນໄດ້ຍົກເລີກ.- ຫຼຸດຜ່ອນການປອມ (ຜົນກະທົບທີ່ເກີດຂື້ນໃນເວລາທີ່ອັດຮູບພາບ): ທຳ ອິດ, ຍ້າຍແຖບເລື່ອນໄປທາງຊ້າຍ. ໃນປັດຈຸບັນ, ຄ່ອຍໆເລື່ອນແຖບເລື່ອນໄປທາງຂວາແລະສັງເກດເບິ່ງລາຍລະອຽດໃນແຖບເບິ່ງກ່ອນ. ເມື່ອທ່ານເລື່ອນແຖບເລື່ອນໄປທາງຂວາ, ແຄມຂອງຈະອ່ອນລົງ, ແຕ່ວ່າສຽງແລະເຄື່ອງກວດກາຈະປາກົດຂຶ້ນ. ສືບຕໍ່ການເຄື່ອນຍ້າຍຈົນກ່ວາທັງຫມົດຂ້າງເທິງແມ່ນສົມດຸນ.
- Sharpen: ແຜ່ນສະໄລ້ນີ້ຊ່ວຍໃນການປະເມີນຊາຍແດນທີ່ອ່ອນລົງດ້ວຍແຜ່ນຫຼຸດຜ່ອນ. ການຍ້າຍແຖບເລື່ອນໄປທາງຂວາເຮັດໃຫ້ມີຄວາມຄົມຊັດ.
- Sharp Radius: ແຖບເລື່ອນນີ້ຖືກໃຊ້ຮ່ວມກັບເຄື່ອງມື Sharpen. ລອງຍ້າຍເລື່ອນໄປທາງຊ້າຍຫລືຂວາຈົນກ່ວາແຄມຈະແຈ້ງແລະປອມຫາຍໄປ.

ການປັບສີ. ຖ້າສີຂອງຮູບຖືກຜົນກະທົບຈາກເຄື່ອງມືທີ່ຜ່ານມາ, ໃຫ້ປ່ຽນເປັນ ໂໝດ "ສີ" ໃນຮູບແບບການສະແດງຕົວຢ່າງ.- ສີລຽບ: ຍ້າຍແຖບເລື່ອນໄປທາງຊ້າຍຫລືຂວາຈົນກວ່າທ່ານຈະພໍໃຈກັບຮູບທີ່ຢູ່ໃນກອບສະແດງຕົວຢ່າງ.
- Clear Edge Radius. ຖ້າທ່ານຕ້ອງການປັບລາຍລະອຽດຂອງສີຊາຍແດນ, ໃຫ້ກົດປຸ່ມ "Advanced", ຈາກນັ້ນລາກແຖບເລື່ອນ "Clr Edge Radius" ຂຶ້ນໄປ. ໃຊ້ຂະຫນານກັບແຖບເລື່ອນ ຂອບເຂດຂອບ (ຂອບເຂດ) ຈົນກວ່າທ່ານຈະພໍໃຈກັບຮູບຖ່າຍ.
- ປັບຄວາມອີ່ມຕົວ. ຖ້າສີຂອງຮູບພາບຈືດ, ຍ້າຍແຖບເລື່ອນ "ຄວາມອີ່ມຕົວ" ໄປທາງຂວາເພື່ອເພີ່ມລະດັບສີ.
- ຕື່ມເມັດເຂົ້າ. ລອງໃຊ້ສະໄລ້ "ເພີ່ມເມັດພືດ" ເພື່ອເບິ່ງແບບ ທຳ ມະຊາດ. ຍ້າຍແຖບເລື່ອນໄປທາງຂວາເພື່ອເພີ່ມ ຈຳ ນວນເມັດ.
ຂະຫຍາຍອອກຈາກຮູບເພື່ອເບິ່ງການປ່ຽນແປງຂອງທ່ານ. ກ່ອນທີ່ຈະປະຢັດຜະລິດຕະພັນໃຫ້ຄລິກໃສ່ແກ້ວຂະຫຍາຍ (-) ຈົນກວ່າທ່ານຈະເຫັນພາບທັງ ໝົດ ໃນການສະແດງຕົວຢ່າງ. ຖ້າທ່ານບໍ່ພໍໃຈກັບຜົນໄດ້ຮັບນີ້, ຈົ່ງສືບຕໍ່ປັບແຕ່ງກັບການຕັ້ງຄ່າ, ຄວາມສັບສົນແລະສີຈົນກວ່າທ່ານຈະພໍໃຈ.
ກົດທີ່“ OK” ເພື່ອປະມວນຜົນພາບ. ທ່ານຕ້ອງໄດ້ລໍຖ້າໃນໄລຍະ ໜຶ່ງ ເພື່ອ ນຳ ໃຊ້ຕົວກອງໃຫ້ກັບຮູບພາບ. ໂຄສະນາ
ວິທີທີ່ 3 ຂອງ 3: ໃຊ້ Adobe Photoshop
ພິຈາລະນາຄຸນນະພາບຂອງຮູບພາບທີ່ທ່ານຕ້ອງການ. ການແກ້ໄຂລາຍລະອຽດຂອງ JPEG ທີ່ຖືກບີບອັດທີ່ມີຄຸນນະພາບຕ່ ຳ, ໃຊ້ເວລາແລະຄວາມພະຍາຍາມຫຼາຍ.
- ຖ້າທ່ານບໍ່ມີເວລາຫລາຍຫລືບໍ່ໄດ້ຕິດຕັ້ງ Photoshop, ໃຫ້ກວດເບິ່ງວິທີການຂອງ Topaz DeJPEG.
- ຖ້າທ່ານຕ້ອງການປັບປຸງຄຸນນະພາບຂອງຮູບ ສຳ ລັບໃຊ້ໃນແອັບ Facebook Facebook ຫຼື Instagram, ວິທີນີ້ຈະບໍ່ມີປະສິດທິພາບຄືກັບການ ນຳ ໃຊ້ຕົວກອງຕ່າງໆໃນແອັບ apps. Pixlr ມີຫລາຍຕົວກອງທີ່ບໍ່ເສຍຄ່າທີ່ສາມາດປອມແປງ JPEG ທີ່ບໍ່ສົມບູນແບບ. ຖ້າທ່ານຕ້ອງການເຮັດໃຫ້ຮູບພາບຂອງທ່ານໂດດເດັ່ນແລະບໍ່ສົນໃຈກ່ຽວກັບຂະ ໜາດ, ໃຫ້ທ່ານທົດລອງໃຊ້ Pixlr.
ຂະຫຍາຍເຂົ້າໄປໃນຮູບພາບເພື່ອເບິ່ງໃກ້ໆ. ເປີດຮູບ JPEG ໃນ Photoshop, ຂະຫຍາຍມັນດ້ວຍແກ້ວຂະຫຍາຍ (+) ຢູ່ແຖບເຄື່ອງມືເບື້ອງຊ້າຍດ້ານເທິງ. ສືບຕໍ່ການຄລິກໃສ່ຮູບສັນຍາລັກຈົນກ່ວາສ່ວນຮ້ອຍໃນແຈເບື້ອງຊ້າຍລຸ່ມຂອງຫນ້າຈໍກ່າວວ່າ "300%". ເອົາໃຈໃສ່ໃນລະດັບໃກ້ກັບທ່ອນໄມ້ແລະຊັ້ນຮຽນຕ່າງໆ.
ຊອກຫາຕົວກອງ“ ຫຼຸດຜ່ອນສຽງລົບກວນ”. ເປີດເມນູ "ກັ່ນຕອງ", ເລືອກ "Noise" ຈາກນັ້ນເລືອກ "ຫຼຸດຜ່ອນສຽງລົບກວນ".
ປັບຕົວເລືອກການຫຼຸດຜ່ອນສຽງ. ກ່ອນອື່ນ ໝົດ, ກວດເບິ່ງກ່ອງ "ເບິ່ງຕົວຢ່າງ" ເພື່ອທ່ານສາມາດເບິ່ງການປ່ຽນແປງຕົວຈິງ.
- ຄວາມເຂັ້ມແຂງ: ນີ້ແມ່ນຕົວເລກທີ່ ກຳ ນົດລະດັບຂອງການຫຼຸດຜ່ອນສຽງ, ພາບທີ່ມີຄຸນນະພາບຕ່ ຳ, ຈຳ ນວນທີ່ສູງກວ່າ. ລາກແຖບເລື່ອນໄປທາງຂວາເພື່ອສັງເກດຜົນກະທົບເມື່ອເພີ່ມການຕັ້ງຄ່າຄວາມແຮງ.
- ຮັກສາລາຍລະອຽດ: ອັດຕາສ່ວນນ້ອຍກວ່າ, ອ່ອນກວ່າແລະເຮັດໃຫ້ພາບມົວ, ໃນຂະນະທີ່ຍັງຫຼຸດຜ່ອນສຽງລົບກວນ.
- ລາຍລະອຽດ: ທ່ານສາມາດຊົດເຊີຍ ສຳ ລັບການຕັ້ງຄ່າ Preserve Details ໂດຍການເພີ່ມລາຍລະອຽດຂອງ Sharpen ເພາະມັນຈະຊ່ວຍລ້າງຂອບຂອງພາບ. ຢ່າລືມກວດເບິ່ງກ່ອງ "ເອົາ JPEG ປອມ" ອອກ.
- ເມື່ອພໍໃຈກັບຮູບພາບການສະແດງກ່ອນ, ກົດປຸ່ມ "OK" ເພື່ອບັນທຶກຮູບພາບ ໃໝ່.
ຫຼຸດຜ່ອນສິ່ງລົບກວນແລະທ່ອນໄມ້ສີໃນພື້ນທີ່ຮູບພາບຂະ ໜາດ ໃຫຍ່ທີ່ມີລາຍລະອຽດ ໜ້ອຍ. (ຕົວຢ່າງປະກອບມີຜິວ ໜັງ, ແກ້ມ, ແລະຜົມ). ເປົ້າ ໝາຍ ຂອງຂັ້ນຕອນນີ້ແມ່ນເພື່ອເຮັດໃຫ້ການ ກຳ ນົດຮູບພາບມີຄວາມລຽບງ່າຍ. ໃຊ້ເຄື່ອງມືເຄື່ອງ ໝາຍ ສຳ ເນົາເພື່ອປະມວນຜົນລາຍລະອຽດຂອງວັດຖຸສະເພາະ (ຕົວຢ່າງຕາ, ຫູ).
- ຂະຫຍາຍຮູບພາບ ຈົນກ່ວາທ່ານມີທັດສະນະທີ່ຈະແຈ້ງຂອງທ່ອນໄມ້ສີ (ທ່ອນໄມ້ສີສີ່ຫລ່ຽມນ້ອຍໆ) ໃນບໍລິເວນຮູບທີ່ທ່ານຕ້ອງການແກ້ໄຂ.
- ໃຊ້ເຄື່ອງມືຫຼຸດນ້ ຳ ຕາ ເພື່ອເລືອກສີໃກ້ທ່ອນສີທີ່ທ່ານຕ້ອງການ ກຳ ຈັດ.
- ເລືອກເຄື່ອງມືແປງ. ທ່ານຈໍາເປັນຕ້ອງທາສີອ່ອນໆໃສ່ທ່ອນໄມ້ສີ. ຕັ້ງຄວາມແຂງໃຫ້ 10%, ຄວາມຕ້ານທານເຖິງ 40% ແລະໄຫຼ 100%.
- ການຄລິກໃສ່ພວກມັນເທື່ອລະອັນ, "dot" ແປງທົ່ວທ່ອນໄມ້ສີ. ຢ່າຖືປຸ່ມຫນູແລະແຕ້ມສີເປັນມວນເພາະມັນເບິ່ງຄືວ່າຜິດ ທຳ ມະຊາດ. ທ່ານສາມາດປ່ຽນສີໄດ້ຢ່າງບໍ່ເສຍຄ່າເພື່ອກົງກັບສີ, ເງົາແລະຈຸດເດັ່ນຂອງຮູບເດີມ.
- ຫຼຸດຜ່ອນຄວາມຕ້ານທານຂອງແປງ ຫຼຸດລົງເຖິງ 10% ສຳ ລັບການຂັບຖ່າຍທີ່ກ້ຽງ, ເຊັ່ນວ່າພື້ນທີ່ບໍລິເວນ ໜ້າ ຜາກ. ທ່ານຄວນເລືອກສີທີ່ເປັນກາງລະຫວ່າງສີຜິວແລະສີຂອງຂົນຕາເພື່ອຕື່ມພື້ນທີ່. ເນື່ອງຈາກຄວາມຕ້ານທານຕ່ ຳ, ການປ່ຽນແປງດັ່ງກ່າວ ດຳ ເນີນໄປເປັນບາດກ້າວແລະເບິ່ງຄືວ່າເປັນ ທຳ ມະຊາດ, ຢ່າຢ້ານທີ່ຈະທາສີໃສ່ຜີວ ໜັງ ແລະເຮັດໃຫ້ກົງກັນຂ້າມ.
ໃຊ້ເຄື່ອງມື ສຳ ເນົາເຄື່ອງ ໝາຍ ສຳ ເນົາໃນພື້ນທີ່ທີ່ໄດ້ ກຳ ນົດໄວ້ເປັນຢ່າງດີ. (ເຊັ່ນ: ບໍລິເວນຕາ, ແຂ້ວ, ປີກແມງໄມ້). ເນື່ອງຈາກວ່າມັນຍາກທີ່ຈະເລືອກສີທີ່ຖືກຕ້ອງໃນການທາສີພື້ນທີ່ດັ່ງກ່າວ, ພວກເຮົາສາມາດໃຊ້ປະທັບຕາເພື່ອໃຫ້ໄດ້ສີທີ່ຖືກຕ້ອງ. ບັດ ສຳ ເນົາຊ່ວຍໃຫ້ທ່ານສາມາດເລືອກພື້ນທີ່ຂອງພາບແລະ ສຳ ເນົາຮູບອື່ນໃສ່.
- ໃຫ້ຄລິກໃສ່ຮູບສັນຍາລັກປະທັບຕາແລະກົດປຸ່ມAlt ຈົນກ່ວາຕົວຊີ້ຫນູຈະປ່ຽນເປັນຮູບ crosshair. ເລືອກພື້ນທີ່ທີ່ຢູ່ໃກ້ກັບທ່ອນໄມ້ສີຫລືສ້າງຂອງປອມໃນເວລາທີ່ບີບອັດຮູບ, ຫລີກລ້ຽງການເລືອກສີ. ທ່ານບໍ່ຄວນຄັດລອກປອມ.
- ປັບຂະ ໜາດ ແປງ ເພື່ອໃຫ້ ເໝາະ ສົມກັບພື້ນທີ່ຂອງມໍລະດົກໃນເວລາທີ່ບີບອັດຮູບ, ທ່ານສາມາດປັບຂະ ໜາດ ໄດ້ຈາກ 1-10 px. ກຳ ນົດ "ຄວາມແຂງ" ຂອງແປງໃຫ້ຢູ່ໃນລະຫວ່າງ 10 ຫາ 30% ແລະ "ຄວາມຕ້ານທານ" ປະມານ 30%. ສະ ໝັກ ເອົາຈຸດໆໂດຍຈຸດໆເພື່ອແກ້ໄຂທ່ອນສີທີ່ບໍ່ຖືກຕ້ອງ. ເລືອກເຂດທີ່ທ່ານຕ້ອງການຄັດລອກເລື້ອຍໆ (ໂດຍການກົດປຸ່ມ alt) ທີ່ທ່ານຕ້ອງຍ້າຍຮູບທັງ ໝົດ.
- ຫຼຸດຜ່ອນການເຮັດໃຫ້ມົວໃນສ່ວນໂຣມມິງ. ທ່ອນໄມ້ສີທີ່ບໍ່ຖືກຕ້ອງບາງຄັ້ງກໍ່ສົ່ງຜົນກະທົບຕໍ່ຮູບພາບ (ໃຫ້ສັງເກດວ່າພື້ນທີ່ iris ວົງບໍ່ແມ່ນກ້ຽງ, ມີສຽງດັງຂື້ນຕື່ມ). ທ່ານສາມາດໃຊ້ແປງເພື່ອແຕ້ມຂອບທີ່ຖືກຜົນກະທົບຈາກທ່ອນໄມ້ທີ່ບໍ່ຖືກຕ້ອງຂອງສີ.
ເຮັດຊ້ໍາອີກຄັ້ງຈົນກວ່າທ່ານຈະພໍໃຈກັບຮູບພາບ. ຫຍໍ້ຮູບລົງໃຫ້ 100% ສຳ ລັບມຸມມອງໂດຍລວມ.
ບັນທຶກຮູບພາບເປັນ JPEG ຫລື PNG ທີ່ມີຄຸນນະພາບສູງ, ຮອງຮັບຫລາຍສີ. ທ່ານບໍ່ຕ້ອງການຄວາມພະຍາຍາມຫຼາຍໃນການຖອກນ້ ຳ ລົງສູ່ທະເລໃນຂະນະທີ່ ກຳ ລັງປະມວນພາບອີກເທື່ອ ໜຶ່ງ.
- ໃນ Photoshop, ເລືອກ ແຟ້ມ >> ບັນທຶກໄວ້ ສຳ ລັບເວບໄຊທ໌ແລະອຸປະກອນຕ່າງໆ (ບັນທຶກໄວ້ ສຳ ລັບເວັບແລະອຸປະກອນຕ່າງໆ).
- ໃນເມນູແບບເລື່ອນລົງ, ເລືອກ "JPEG" ແລະ ກຳ ນົດຄຸນຄ່າທີ່ມີຄຸນນະພາບລະຫວ່າງ 80 ເຖິງ 100. ໃຫ້ສັງເກດວ່າຄຸນນະພາບສູງກວ່າ, ຂະ ໜາດ ຂອງເອກະສານຈະຍິ່ງໃຫຍ່ຂື້ນ.
- ອີກທາງເລືອກ ໜຶ່ງ, ທ່ານສາມາດເລືອກ "PNG-24" ເພື່ອບັນທຶກເອກະສານເປັນ PNG. ເອກະສານ PNG ມີຂະ ໜາດ ໃຫຍ່ກ່ວາເອກະສານ JPEG, ແຕ່ຮູບພາບບໍ່ໄດ້ຖືກບີບອັດຫລາຍ.
ຄຳ ແນະ ນຳ
- ສ່ວນປະຫວັດສາດຂອງ Photoshop ພຽງແຕ່ບັນທຶກຂັ້ນຕອນທີ່ແນ່ນອນ, ໃນຂະນະທີ່ທ່ານຕ້ອງເຮັດຫຼາຍຂັ້ນຕອນໃນຂັ້ນຕອນການແກ້ໄຂຮູບພາບ. ເມື່ອທ່ານຫົດຮູບລົງ, ທ່ານຈະຮູ້ຂໍ້ຜິດພາດຈາກກ່ອນທີ່ Photoshop ຈະບັນທຶກມັນໄວ້. ເພື່ອຫລີກລ້ຽງເຫດການທີ່ເກີດຂື້ນນີ້, ຖ່າຍຮູບອີກເທື່ອ ໜຶ່ງ ເພື່ອວ່າທ່ານຈະກັບໄປສູ່ຂັ້ນຕອນກ່ອນ ໜ້າ ນີ້ຖ້າທ່ານບໍ່ພໍໃຈກັບການປ່ຽນແປງ. ທ່ານສາມາດຊອກຫາປຸ່ມປິດຢູ່ທາງລຸ່ມຂອງແຜງປະຫວັດສາດ. ເລື່ອນລົງໄປເບິ່ງຮູບທັງ ໝົດ.
- ຢ່າຢ້ານທີ່ຈະປ່ຽນແປງແປງແລະ ສຳ ເນົາການຕັ້ງຄ່າ, ໂດຍສະເພາະຖ້າທ່ານມີປະສົບການກັບ Photoshop ຫຼາຍ. ຖ້າທ່ານບໍ່ຢາກໃຫ້ຈຸດສີມີຜົນກະທົບຕໍ່ຮູບພາບ, ກະລຸນາປ່ຽນການຕັ້ງຄ່າ.
- ຖ້າທ່ານ ກຳ ລັງແກ້ໄຂຮູບພາບ, ໃຫ້ເອົາໃຈໃສ່ກັບຄວາມແຕກຕ່າງຂອງສີທີ່ສະແດງ. ດອກໄມ້ສີຟ້າສາມາດມີຫຼາຍສີຟ້າຄື: ສີຟ້າ, ສີຟ້າ, ສີຂຽວ, ສີມ່ວງ, ສີນ້ ຳ ຕານແລະອື່ນໆຂື້ນກັບແສງ, ຮົ່ມແລະການສະທ້ອນແສງ. ເຮັດສຸດຄວາມສາມາດຂອງທ່ານເພື່ອສົມທົບສີຂ້າງເທິງດ້ວຍແປງລວດລາຍທີ່ສຸດ. ທ່ານສາມາດໃຊ້ປະທັບຕາ ສຳ ເນົາຖ້າມີຫຼາຍສີທີ່ແຕກຕ່າງກັນໃນພື້ນທີ່ນ້ອຍໆ.