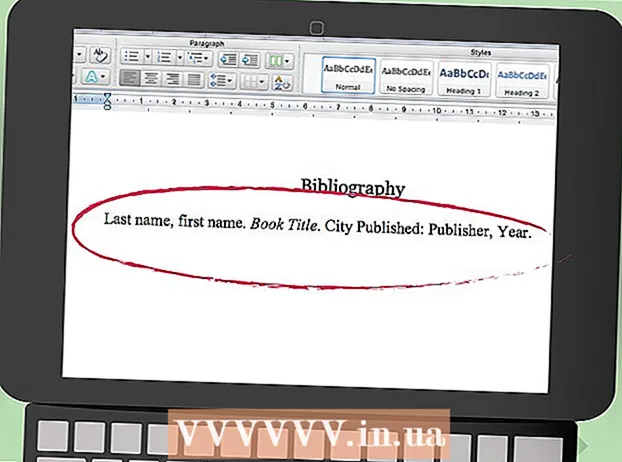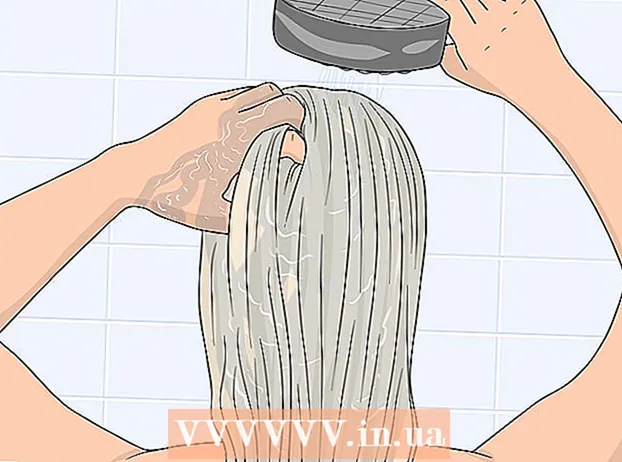ກະວີ:
Laura McKinney
ວັນທີຂອງການສ້າງ:
7 ເດືອນເມສາ 2021
ວັນທີປັບປຸງ:
1 ເດືອນກໍລະກົດ 2024

ເນື້ອຫາ
Siri ແມ່ນໂປແກຼມຊ່ວຍເຫຼືອແບບເສມືນຂອງ Apple, ເຊິ່ງເອີ້ນກັນວ່າຄຸນລັກສະນະຄວບຄຸມສຽງ, ເປີດຕົວຄັ້ງ ທຳ ອິດໃນ iPhone 4S ແລະລຸ້ນຕໍ່ມາ. ຖ້າທ່ານຕ້ອງການຕິດຕັ້ງ Siri ໃນແບບ iPhone ລຸ້ນເກົ່າ, ທ່ານຕ້ອງ jailbreak ໂທລະສັບຂອງທ່ານແລະໃຊ້ Cydia ເພື່ອຕິດຕັ້ງ middleware. ອີກທາງເລືອກ, ທ່ານຕິດຕັ້ງແອັບ legit ທີ່ຖືກຕ້ອງເຊິ່ງມີຄຸນລັກສະນະດຽວກັນກັບ Siri. ເພື່ອຮຽນຮູ້ສອງທາງຂ້າງເທິງ, ໃຫ້ອ່ານບົດຄວາມຕໍ່ໄປນີ້.
ຂັ້ນຕອນ
ສ່ວນທີ 1 ໃນ 3: ປະສົບການການປົດລັອກໂທລະສັບ Siri
ຮັບແອັບຄວບຄຸມສຽງແບບທາງເລືອກ. ເນື່ອງຈາກວ່າ iPhone 4 ບໍ່ຮອງຮັບ Siri, ວິທີດຽວທີ່ຈະຕັ້ງມັນກໍ່ຄືການ jailbreak ອຸປະກອນ. ແຕ່ນັ້ນບໍ່ແມ່ນວິທີດຽວທີ່ຈະປະສົບກັບການຄວບຄຸມສຽງ, ເພາະວ່າມີຫລາຍໆແອັບ apps ທີ່ຄ້າຍຄືກັນແລະຍິ່ງງາມກວ່າ Siri.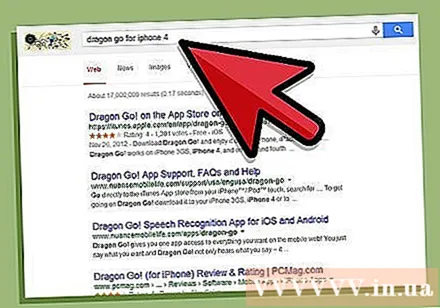
- ມັງກອນໄປ! ແມ່ນ ໜຶ່ງ ໃນແອັບ control ຄວບຄຸມສຽງທີ່ນິຍົມທີ່ສຸດ, ຖືກພັດທະນາໂດຍບໍລິສັດເອງ. ມັນເຮັດວຽກກັບຫຼາຍໆແອັບ other ອື່ນໆ, ລວມທັງ Yelp, Spotify, Google ແລະອື່ນໆ.
- Dragon Diction ແມ່ນແອັບ add ເພີ່ມໃນ Dragon Go! ອະນຸຍາດໃຫ້ທ່ານທົດລອງດ້ວຍສຽງຂອງທ່ານເອງ.

ໃຊ້ຟັງຊັນຄວບຄຸມສຽງທີ່ສ້າງຂຶ້ນໃນ iPhone 4. ທ່ານອາດຈະບໍ່ມີແອັບ S Siri, ແຕ່ບາງທີທ່ານຍັງສາມາດໃຫ້ ຄຳ ສັ່ງສຽງໄດ້ບໍ? ເພື່ອເຂົ້າເຖິງຟັງຊັນ Voice Control, ກົດປຸ່ມແລະກົດປຸ່ມ Home ຈົນກ່ວາຟັງຊັນຈະປາກົດ. ໂທລະສັບສັ່ນແລະສຽງປິບເມື່ອເປີດ Voice Control.- ເຮັດໂທລະສັບໂດຍການເວົ້າວ່າ "ໂທ ຊື່"ຫຼື" ໂທ ເບີໂທລະສັບ #’.
- ໂທຫາ FaceTime ໂດຍການເວົ້າວ່າ“ FaceTime ຊື່’.
- ຫລີ້ນເພງໂດຍການເວົ້າ“ On ຊື່ຂອງເພງ, ຊື່ຂອງນັກຮ້ອງໄດ້, ອັນລະບັ້ມ"ຖ້າທ່ານເວົ້າວ່າ" Genius ", iTunes ຈະເລືອກເພງອັດຕະໂນມັດທີ່ເກືອບຈະຄ້າຍຄືກັບເພງທີ່ເປີດໃນປະຈຸບັນ.
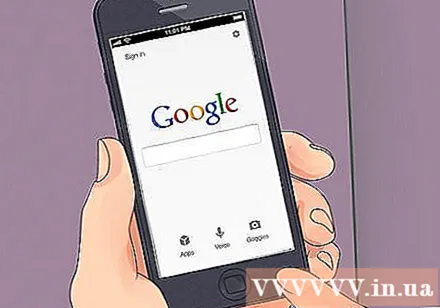
ໃຊ້ Google Search. ແອັບ Google Search ມີໂປແກຼມຮັບຮູ້ການເວົ້າ. ໃນຂະນະທີ່ມັນເປັນພຽງແຕ່ອິນເຕີເຟດຂອງ Google Search, ທ່ານສາມາດຄົ້ນຫາແລະເຂົ້າເວັບໄດ້ໄວ, ແລະເພີ່ມການນັດ ໝາຍ ເຂົ້າໃນ Google Calendar ຫຼື ກຳ ນົດບັນທຶກຊ່ວຍ ຈຳ. ໂຄສະນາ
ສ່ວນທີ 2: 3: ປົດລiPhoneອກ iPhone 4
iOS 7
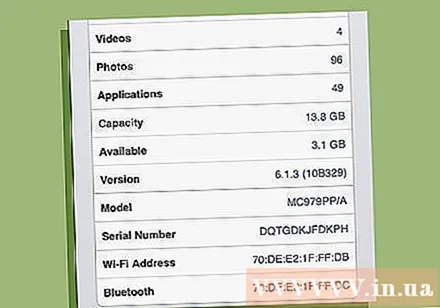
ກວດສອບລຸ້ນ iOS. ທ່ານສາມາດ jailbreak iOS 7 iPhone 4 ຕາບໃດທີ່ທ່ານຍັງບໍ່ໄດ້ໃຊ້ລຸ້ນ 7.0.6. iOS 7.1 ເປັນຕົ້ນໄປນັບຕັ້ງແຕ່ມັນຖືກ Jailbreak ເປັນພິເສດ, ບໍ່ມີການສະແດງອອກວ່າມັນສາມາດແຕກໄດ້. ຖ້າທ່ານໄດ້ຍົກລະດັບເປັນ 7.1 ຂຶ້ນໄປ, ທ່ານ ຈຳ ເປັນຕ້ອງໃຊ້ວິທີ ທຳ ອິດຂອງບົດຄວາມນີ້ເພື່ອປະສົບກັບຄຸນລັກສະນະ Siri ເພາະມັນບໍ່ສາມາດປົດລັອກໂທລະສັບຂອງທ່ານໄດ້.- ທ່ານສາມາດກວດເບິ່ງເວີຊັນໂດຍເປີດການຕັ້ງຄ່າ, ເລືອກ General, ຈາກນັ້ນເລືອກ About.
ໃຫ້ແນ່ໃຈວ່າໄດ້ອັບເດດ iTunes. ທ່ານຕ້ອງການ iTunes ລຸ້ນລ້າສຸດເພື່ອ jailbreak ໂທລະສັບຂອງທ່ານ. ອ້າງອີງເຖິງການສອນການປັບປຸງ iTunes ສຳ ລັບລາຍລະອຽດເພີ່ມເຕີມ.
ດາວໂຫລດ evasi0n 7. ນີ້ແມ່ນໂປແກມປົດລphoneອກໂທລະສັບ. Evasi0n 7 ແມ່ນໂປແກຼມຟຣີແລະຄວນດາວໂຫລດໄດ້ຈາກເວບໄຊທ໌ evad3rs ເທົ່ານັ້ນ. ເວັບໄຊທ໌ຕ່າງໆທີ່ຮ້ອງຂໍຄ່າ ທຳ ນຽມໃນການດາວໂຫລດໂປແກມນີ້ແມ່ນການຫລອກລວງທັງ ໝົດ.
ສຳ ຮອງ iPhone. ກ່ອນທີ່ຈະ ດຳ ເນີນການ Jailbreak ຢູ່ສະ ເໝີ, ໃຫ້ແນ່ໃຈວ່າທ່ານຈະ ສຳ ຮອງຂໍ້ມູນໃນໂທລະສັບຂອງທ່ານເພື່ອວ່າມັນຈະສາມາດຟື້ນຟູໄດ້ງ່າຍພາຍຫລັງຖ້າມີບາງຢ່າງທີ່ຜິດພາດ. ເນື່ອງຈາກວ່າການຝ່າຝືນບໍ່ແມ່ນການກະ ທຳ ທີ່ໄດ້ຮັບການສະ ໜັບ ສະ ໜູນ ຢ່າງເປັນທາງການ, ມີໂອກາດດີທີ່ຈະມີຂໍ້ຜິດພາດເກີດຂື້ນ. ອ້າງອີງເຖິງບົດຄວາມກ່ຽວກັບການ ສຳ ຮອງຂໍ້ມູນໃນ iPhone ສຳ ລັບລາຍລະອຽດເພີ່ມເຕີມ.
ເລີ່ມຕົ້ນໂຄງການ jailbreak. ຊອກຫາເອກະສານທີ່ດາວໂຫລດມາ, ຖອດມັນ, ຈາກນັ້ນເລີ່ມຂັ້ນຕອນການແຕກ. ຜູ້ໃຊ້ Windows ສາມາດກົດຂວາໃສ່ຮູບສັນຍາລັກຂອງໂປແກຼມແລະເລືອກ "Run as Administrator" (ເປີດເປັນ Administrator).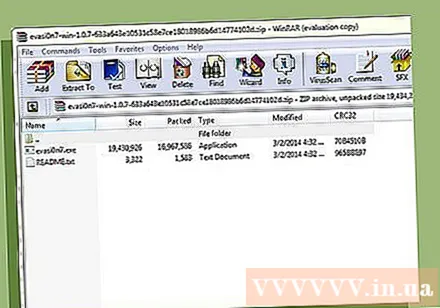
ປິດການ ທຳ ງານ ໜ້າ ຈໍລັອກ. ຖ້າທ່ານຕັ້ງລະຫັດຜ່ານລັອກ ໜ້າ ຈໍ, ທ່ານ ຈຳ ເປັນຕ້ອງປິດມັນຊົ່ວຄາວໃນລະຫວ່າງຂັ້ນຕອນການ jailbreak. ຖ້າບໍ່, ຫຼັງຈາກນັ້ນຮອຍແຕກຈະລົ້ມເຫລວ.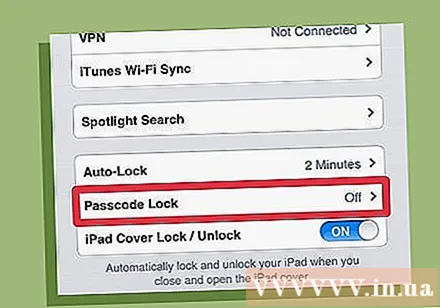
- ທ່ານສາມາດປິດລະຫັດຜ່ານໄດ້ໂດຍເຂົ້າໄປທີ່ Settings, ເລືອກ General, ແລະຈາກນັ້ນເລືອກ Passcode Lock. ຫຼັງຈາກນັ້ນປ່ຽນເປັນຮູບແບບ OFF.
ເຊື່ອມຕໍ່ iPhone 4 ກັບຄອມພິວເຕີ້. ໂປຣແກຣມ evasi0n 7 ມີຄວາມສາມາດໃນການຊອກຫາໂທລະສັບໄດ້ທັນທີທີ່ເຊື່ອມຕໍ່ແລະສະແດງລຸ້ນ iOS ໃນການ ນຳ ໃຊ້. ກົດປຸ່ມ Jailbreak ເພື່ອເລີ່ມຕົ້ນຂະບວນການ.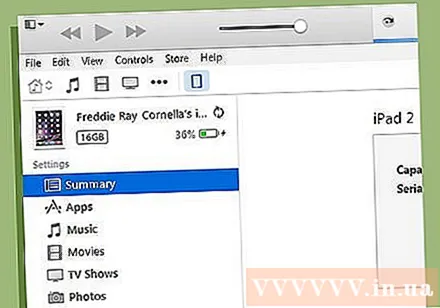
ລໍຖ້າການ ສຳ ເລັດຂັ້ນຕອນ ທຳ ອິດ. ທ່ານສາມາດສັງເກດເບິ່ງຂະບວນການ jailbreak ໃນຫນ້າຕ່າງໂປແກຼມ evasi0n. ມັນອາດໃຊ້ເວລາໃນໄລຍະ ໜຶ່ງ ດັ່ງນັ້ນກະລຸນາລໍຖ້າຢ່າງອົດທົນ, ຢ່າເປີດ iTunes ຫລື Xcode ໃນຊ່ວງເວລານີ້.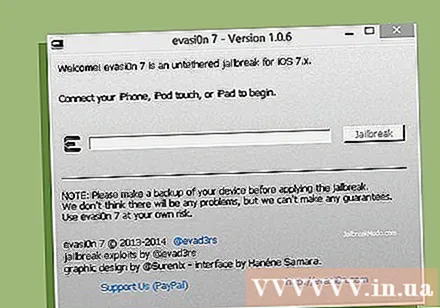
ປົດລphoneອກໂທລະສັບ. ຫຼັງຈາກໄລຍະ ທຳ ອິດສິ້ນສຸດລົງ, ໂທລະສັບຈະເປີດ ໃໝ່ ແລະໂປແກຼມ evasi0n ແຈ້ງວ່າມັນ ຈຳ ເປັນຕ້ອງປົດລັອກໂທລະສັບເພື່ອ ດຳ ເນີນຕໍ່ໄປ. ຢ່າປິດ evasi0n ໃນຂັ້ນຕອນນີ້ຫຼືຮອຍແຕກຈະລົ້ມເຫລວ.
ເລືອກ ຄຳ ຮ້ອງສະ ໝັກ evasi0n 7. ຫລັງຈາກປົດລັອກໂທລະສັບຂອງທ່ານ, ທ່ານຈະເຫັນໂປແກຼມ ໃໝ່ ທີ່ມີຊື່ວ່າ evasi0n 7 ປາກົດຢູ່ ໜ້າ ຈໍຫລັກ. ເປີດແອັບພລິເຄຊັນເພື່ອລິເລີ່ມຂັ້ນຕອນຕໍ່ໄປຂອງຂັ້ນຕອນການ jailbreak. ໜ້າ ຈໍຈະຂາວຂຶ້ນແລະໂທລະສັບກໍ່ຈະເປີດ ໃໝ່ ອີກຄັ້ງ. ທ່ານສາມາດເບິ່ງຂະບວນການ jailbreak ທັງ ໝົດ ຢູ່ໃນໂທລະສັບຂອງທ່ານ, ແຕ່ທ່ານຍັງຕ້ອງ ດຳ ເນີນໂຄງການໃນຄອມພິວເຕີຂອງທ່ານ.
ເປີດ Cydia. ເມື່ອການປົດລັອກ ສຳ ເລັດແລ້ວ, ໂທລະສັບຈະເປີດ ໃໝ່ ອີກຄັ້ງແລະແອັບ Cydia ຈະປາກົດຢູ່ ໜ້າ ຈໍຫຼັກ. ແຕະເພື່ອເປີດ Cydia, ເລື່ອນລົງແລະອ່ານສ່ວນຕໍ່ໄປຂອງບົດຄວາມນີ້ກ່ຽວກັບວິທີຕິດຕັ້ງ Siri. ໂຄສະນາ
iOS 6
ກວດສອບລຸ້ນ iOS. ຖ້າທ່ານໃຊ້ iOS 6, ເຄື່ອງມືທີ່ໃຊ້ກໍ່ແຕກຕ່າງກັນໄປຕາມລຸ້ນ OS.ຖ້າມັນແມ່ນ iOS 6.1.3, 6.1.4, ຫຼື 6.1.5, ທ່ານຕ້ອງການ p0sixspwn, ເຊິ່ງສາມາດດາວໂຫລດໄດ້ຈາກເວັບໄຊທ໌ evad3rs. ຖ້າທ່ານ ກຳ ລັງໃຊ້ລຸ້ນເກົ່າ, ທ່ານຈະຕ້ອງດາວໂຫລດເຄື່ອງມື evasi0n ລຸ້ນເກົ່າ. ບົດຂຽນນີ້ຈະແນະ ນຳ ໃຫ້ທ່ານສາມາດ jailbreak ກັບ p0sixspwn ເພາະມັນຖືກ ນຳ ໃຊ້ໃນ iOS 6 ລຸ້ນສ່ວນໃຫຍ່. ສຳ ລັບລຸ້ນເກົ່າ, ທ່ານສາມາດອ້າງອີງເຖິງບົດຄວາມໃນອິນເຕີເນັດເພື່ອເບິ່ງວິທີການ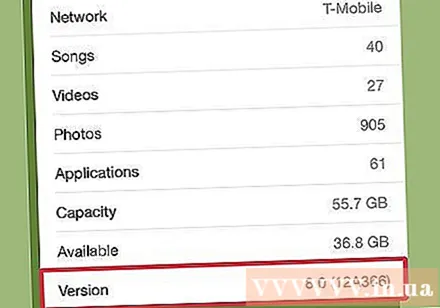
- ທ່ານສາມາດກວດເບິ່ງເວີຊັນ iOS ໄດ້ໂດຍເຂົ້າໄປທີ່ Settings, ເລືອກ General ແລ້ວເລືອກ About.
ຈືຂໍ້ມູນການປັບປຸງ iTunes. ທ່ານຕ້ອງການ iTunes ລຸ້ນລ້າສຸດເພື່ອຕິດຕັ້ງໂທລະສັບຂອງທ່ານ. ອ້າງອີງເຖິງ ຄຳ ແນະ ນຳ ກ່ຽວກັບການສອນ online.
ດາວໂຫລດ p0sixpwn. ນີ້ແມ່ນໂປແກມປົດລphoneອກໂທລະສັບ. p0sixspwn ແມ່ນບໍ່ເສຍຄ່າ, ທ່ານຄວນດາວໂຫລດມັນຈາກເວບໄຊທ໌ evad3rs. ເວັບໄຊທ໌ໃດທີ່ຂໍເອົາຄ່າ ທຳ ນຽມແມ່ນການສໍ້ໂກງ.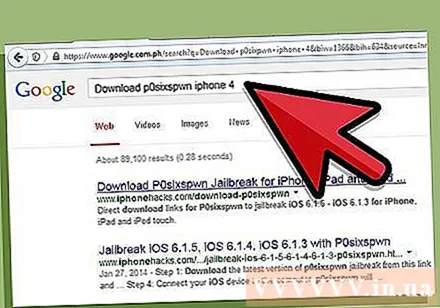
ສຳ ຮອງ iPhone. ກ່ອນທີ່ຈະ ດຳ ເນີນການ Jailbreak ຢູ່ສະ ເໝີ, ໃຫ້ແນ່ໃຈວ່າທ່ານຈະ ສຳ ຮອງຂໍ້ມູນໃນໂທລະສັບຂອງທ່ານເພື່ອວ່າມັນຈະສາມາດຟື້ນຟູໄດ້ງ່າຍພາຍຫລັງຖ້າມີບາງຢ່າງທີ່ຜິດພາດ. ເນື່ອງຈາກວ່າການຝ່າຝືນບໍ່ແມ່ນການກະ ທຳ ທີ່ໄດ້ຮັບການສະ ໜັບ ສະ ໜູນ ຢ່າງເປັນທາງການ, ມີໂອກາດດີທີ່ຈະມີຂໍ້ຜິດພາດເກີດຂື້ນ. ອ້າງອີງເຖິງບົດຄວາມກ່ຽວກັບການ ສຳ ຮອງຂໍ້ມູນໃນ iPhone ສຳ ລັບລາຍລະອຽດເພີ່ມເຕີມ.
ປິດການ ທຳ ງານ ໜ້າ ຈໍລັອກ. ຖ້າທ່ານຕັ້ງລະຫັດຜ່ານລັອກ ໜ້າ ຈໍ, ທ່ານ ຈຳ ເປັນຕ້ອງປິດມັນຊົ່ວຄາວໃນລະຫວ່າງຂັ້ນຕອນການ jailbreak. ຖ້າບໍ່, ຫຼັງຈາກນັ້ນຮອຍແຕກຈະລົ້ມເຫລວ.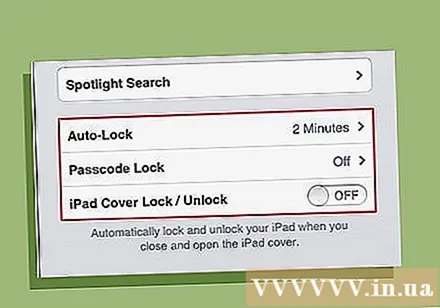
- ທ່ານສາມາດປິດລະຫັດຜ່ານໄດ້ໂດຍເຂົ້າໄປທີ່ Settings, ເລືອກ General, ແລະຈາກນັ້ນເລືອກ Passcode Lock. ຫຼັງຈາກນັ້ນປ່ຽນເປັນຮູບແບບ OFF.
ເຊື່ອມຕໍ່ iPhone 4 ກັບຄອມພິວເຕີ້. ໂປຣແກຣມ evasi0n 7 ມີຄວາມສາມາດໃນການຊອກຫາໂທລະສັບໄດ້ທັນທີທີ່ເຊື່ອມຕໍ່ແລະສະແດງລຸ້ນ iOS ໃນການ ນຳ ໃຊ້. ກົດປຸ່ມ Jailbreak ເພື່ອເລີ່ມຕົ້ນຂະບວນການ.
ລໍຖ້າການ ສຳ ເລັດຂັ້ນຕອນ ທຳ ອິດ. ທ່ານສາມາດສັງເກດເບິ່ງຂະບວນການ jailbreak ໃນຫນ້າຕ່າງໂປແກຼມ evasi0n. ມັນອາດໃຊ້ເວລາໃນໄລຍະ ໜຶ່ງ ດັ່ງນັ້ນກະລຸນາລໍຖ້າຢ່າງອົດທົນ, ຢ່າເປີດ iTunes ຫລື Xcode ໃນຊ່ວງເວລານີ້.
- ທ່ານສາມາດສັງເກດ ໜ້າ ຕ່າງໂປແກຼມ p0sixpwn ເພື່ອເບິ່ງສະຖານະຂອງຂະບວນການ jailbreak.
- ຢ່າຕັດການເຊື່ອມຕໍ່ iPhone ຂອງທ່ານຈາກຄອມພິວເຕີ້ໃນລະຫວ່າງການເຮັດ jailbreak. ໂທລະສັບຈະເປີດ ໃໝ່ ດ້ວຍຕົນເອງສອງສາມຄັ້ງເຊິ່ງເປັນເລື່ອງປົກກະຕິຢ່າງສົມບູນ.
ເປີດ Cydia. ຫລັງຈາກຈົບຂັ້ນຕອນ ທຳ ອິດ, ທ່ານຈະເຫັນ Cydia ໃນ ໜ້າ ຈໍ Home. ທ່ານ ຈຳ ເປັນຕ້ອງຮັກສາ iPhone ເຊື່ອມຕໍ່ກັບຄອມພິວເຕີ້ແລະເຮັດໂປແກມ p0sixpwn ໃນຄອມພິວເຕີ້. ແຕະທີ່ໄອຄອນ Cydia ເພື່ອເປີດແອັບແລະເຮັດການ jailbreak ໄດ້ ສຳ ເລັດ.
- ເມື່ອທ່ານເລີ່ມຕົ້ນ Cydia ເປັນເທື່ອ ທຳ ອິດ, ທ່ານຈະໄດ້ຮັບຂໍ້ຄວາມ "ກຽມລະບົບແຟ້ມເອກະສານ". ຂະບວນການນີ້ສາມາດໃຊ້ເວລາໃນໄລຍະ ໜຶ່ງ ໂດຍສະເພາະກັບອຸປະກອນເກົ່າເຊັ່ນ iPhone 4, ສະນັ້ນກະລຸນາລໍຖ້າຢ່າງອົດທົນ.
- ເມື່ອຂະບວນການ "ການກະກຽມລະບົບແຟ້ມຂໍ້ມູນ" ສຳ ເລັດແລ້ວ, ໂທລະສັບຂອງທ່ານຈະເປີດ ໃໝ່. ທ່ານສາມາດເປີດ Cydia ແລະອ່ານສ່ວນຕໍ່ໄປຂອງບົດຄວາມນີ້ກ່ຽວກັບວິທີຕິດຕັ້ງເຄື່ອງມື Siri.
ພາກສ່ວນທີ 3: ການຕັ້ງຄ່າບໍລິການ Siri
ເພີ່ມບ່ອນເກັບມ້ຽນເພື່ອຕິດຕັ້ງ Siri. ເພື່ອດາວໂຫລດຊອບແວຜ່ານ Cydia, ທ່ານ ຈຳ ເປັນຕ້ອງເພີ່ມບ່ອນເກັບມ້ຽນທີ່ບັນຈຸເອກະສານທີ່ທ່ານຕ້ອງການ. ຄິດວ່າຫໍໄຕນີ້ເປັນຊ່ອງທາງ ສຳ ລັບຄວາມຕ້ອງການສະເພາະ. ເພື່ອຕິດຕັ້ງເຄື່ອງມື Siri, ທ່ານ ຈຳ ເປັນຕ້ອງເພີ່ມຫໍສະມຸດສະເພາະ: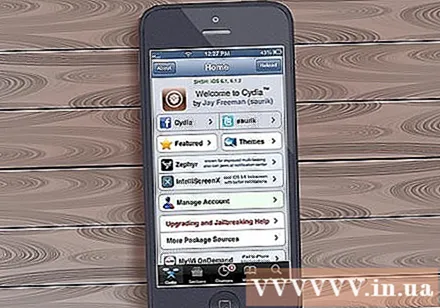
- ເປີດ Cydia, ຈາກນັ້ນເລືອກການຄຸ້ມຄອງ ources ແຫຼ່ງຂໍ້ມູນ→ແກ້ໄຂ→ເພີ່ມ.
- ກະລຸນາໃສ່ທີ່ຢູ່ຕໍ່ໄປນີ້: http://repo.siriport.ru
- ເລືອກ "ຕື່ມແຫຼ່ງຂໍ້ມູນ" ເພື່ອເພີ່ມເປັນພາຊະນະບັນຊີລາຍຊື່.
ເປີດຫໍສະມຸດ. ຫຼັງຈາກເພີ່ມບ່ອນເກັບມ້ຽນ, ທ່ານສາມາດເລືອກເອົາຫໍໄຕຈາກບັນຊີລາຍຊື່ແຫຼ່ງຂໍ້ມູນ. ຫໍສະ ໝຸດ ສະແດງລາຍຊື່ຂອງໄຟລ໌ທີ່ມີຢູ່. ການດາວໂຫລດອາດໃຊ້ເວລາ ໜຶ່ງ ເພາະວ່າເຄື່ອງແມ່ຂ່າຍຕັ້ງຢູ່ໃນປະເທດຣັດເຊຍ. ເລືອກຊຸດທີ່ ເໝາະ ສົມກັບອຸປະກອນຂອງທ່ານ:
- iOS 7 - SiriPort (ຕົ້ນສະບັບ) ສຳ ລັບ iOS 7
- iOS 6 - SiriPort (ຕົ້ນສະບັບ) ສຳ ລັບ iOS 6.1.x (ເລືອກລາຍການທີ່ເຂົ້າກັນໄດ້ກັບລຸ້ນປັດຈຸບັນ. ຖ້າມັນແມ່ນ 6.1.4 ຫຼື 6.1.5, ໃຫ້ເລືອກລາຍການ ສຳ ລັບຮຸ່ນ 6.1.3)
ເປີດການຕັ້ງຄ່າ. ຫລັງຈາກຕິດຕັ້ງແພັກເກັດ, ໃຫ້ກັບໄປທີ່ ໜ້າ ທຳ ອິດແລະເປີດສ່ວນຕິດຕັ້ງ. ເລື່ອນລົງຈົນກວ່າທ່ານຈະເຫັນຕົວເລືອກ "SiriPort.ru (ຕົ້ນສະບັບ)". ແຕະມັນ.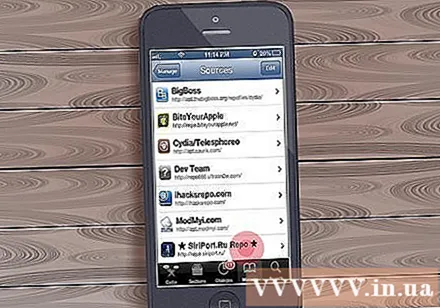
ການຕິດຕັ້ງໃບຢັ້ງຢືນ. ເມື່ອທ່ານເປີດ SiriPort ໃນສ່ວນການຕັ້ງຄ່າ, ທ່ານຈະເຫັນຕົວເລືອກ "ຕິດຕັ້ງໃບຢັ້ງຢືນ" ຢູ່ເທິງສຸດຂອງເມນູ. ແຕະຕົວເລືອກນີ້ແລະທ່ານຈະຖືກໂອນໄປຫາເວັບໄຊທ໌ໃນ Safari ຂໍໃຫ້ມີໃບຢັ້ງຢືນທີ່ຈະຕິດຕັ້ງ. ນີ້ແມ່ນສິ່ງທີ່ ຈຳ ເປັນເພື່ອເຊື່ອມຕໍ່ກັບເຊີບເວີ Siri ແລະສາມາດໃຫ້ ຄຳ ສັ່ງສຽງ. ເລືອກ "ຕິດຕັ້ງໃບຢັ້ງຢືນ" ຢູ່ໃນເວັບໄຊທ໌, ແລະປ່ອງຢ້ຽມ "ຕິດຕັ້ງໂປຼໄຟລ໌" ຈະປາກົດຂຶ້ນ.
ການຕັ້ງຄ່າຂໍ້ມູນ. ທ່ານຄວນຈະເຫັນຊື່ SiriPort.ru ພ້ອມກັບຂໍ້ຄວາມ "ບໍ່ໄວ້ວາງໃຈ". ເລືອກ "ຕິດຕັ້ງ" ຈາກນັ້ນກົດປຸ່ມ "ຕິດຕັ້ງ" ເພື່ອຢືນຢັນ. ຂໍ້ຄວາມ "ບໍ່ໄວ້ວາງໃຈ" ຖືກປ່ຽນເປັນ "ໄວ້ໃຈ" ແລະຖືກກວດເບິ່ງ. ການຕິດຕັ້ງ Siri ສຳ ເລັດແລ້ວ.
ເປີດໃຊ້ Siri. ກ່ອນທີ່ຈະໃຊ້ Siri, ທ່ານ ຈຳ ເປັນຕ້ອງເປີດໃຊ້ມັນ. ເພື່ອເຮັດສິ່ງນີ້, ກົດປຸ່ມແລະກົດປຸ່ມ Home ຈົນກ່ວາອິນເຕີເຟດ Siri ຈະປາກົດ. ລອງໃຊ້ ຄຳ ສັ່ງງ່າຍໆ ຈຳ ນວນ ໜຶ່ງ ເຊັ່ນ "ສະບາຍດີ". ລໍຖ້າໃຫ້ Siri ຕອບ. ການກະ ທຳ ເຫຼົ່ານີ້ແມ່ນມີຄວາມຫຼອກລວງເພາະວ່າມັນມັກຈະມີຂໍ້ຜິດພາດໃນການເຊື່ອມຕໍ່ກັບເຊີບເວີ. ທ່ານອາດຈະຕ້ອງລອງຫຼາຍໆຄັ້ງເພື່ອເປີດໃຊ້ງານມັນ.
- ການເລີ່ມຕົ້ນ ໃໝ່ ຂອງອຸປະກອນສາມາດເຮັດໃຫ້ການເຊື່ອມຕໍ່ກັບ Siri ງ່າຍຂຶ້ນ.
- ຫຼັງຈາກໄດ້ຮັບ ຄຳ ຕອບຂອງ Siri, ການເຊື່ອມຕໍ່ໄດ້ຖືກສ້າງຕັ້ງຂຶ້ນແລະທ່ານສາມາດໃຊ້ Siri ໄດ້ທຸກເວລາ. ເຂົ້າໃຈວ່າ Siri ຕອບຊ້າກັບໂປແກຼມທີ່ຖືກຕ້ອງເພາະວ່າໃນຄວາມເປັນຈິງແລ້ວ ຄຳ ສັ່ງສຽງແມ່ນຖືກສົ່ງໄປຫາເຄື່ອງແມ່ຂ່າຍຂອງຕ່າງປະເທດເພື່ອຈະໄດ້ຮັບການປະມວນຜົນແລະຖືກສົ່ງກັບທ່ານ.