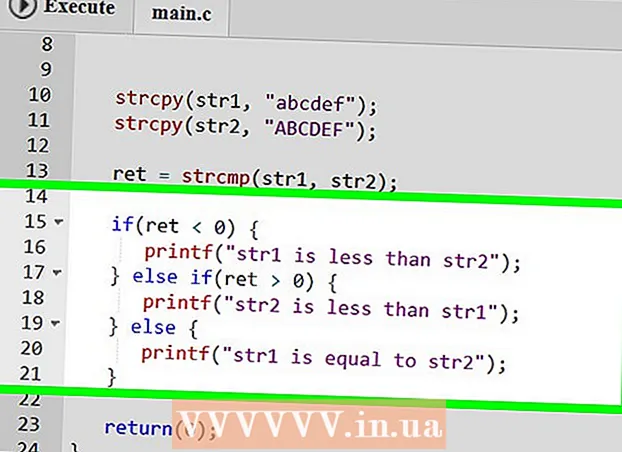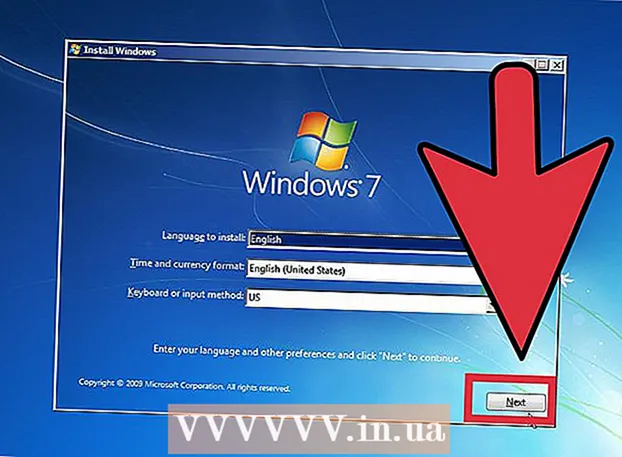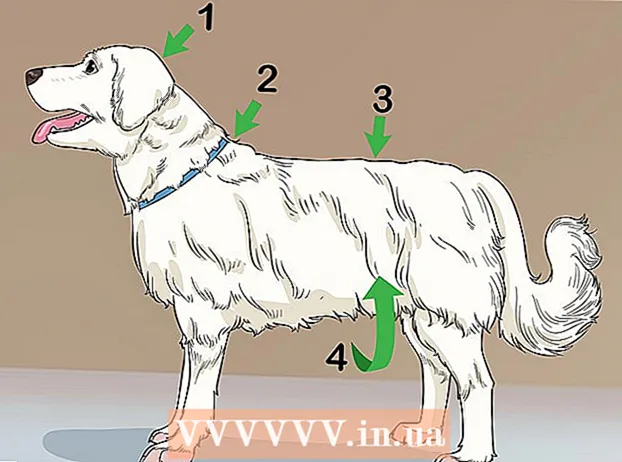ກະວີ:
Randy Alexander
ວັນທີຂອງການສ້າງ:
2 ເດືອນເມສາ 2021
ວັນທີປັບປຸງ:
1 ເດືອນກໍລະກົດ 2024

ເນື້ອຫາ
ໃນບົດຂຽນນີ້, wikiHow ສອນທ່ານກ່ຽວກັບວິທີດາວໂຫລດແລະຕິດຕັ້ງແອັບຕ່າງໆໃນ iPhone ຂອງທ່ານ.
ຂັ້ນຕອນ
ວິທີທີ່ 1 ຂອງ 4: ໃຊ້ App Store ໃນ iPhone
ເປີດ App Store. ມັນມີສັນຍາລັກ "A" ໃນວົງສີຂາວເທິງພື້ນສີຟ້າ.
- ຊອກຫາແອັບ.. ທ່ານສາມາດເຮັດໄດ້ດ້ວຍ 2 ວິທີ:
- ຖ້າທ່ານຕ້ອງການຊອກຫາ ຄຳ ຮ້ອງສະເພາະໃດ ໜຶ່ງ, ແຕະ ຄົ້ນຫາ (ຄົ້ນຫາ) ຢູ່ທາງລຸ່ມຂອງ ໜ້າ ຈໍ, ຈາກນັ້ນແຕະໃສ່ "ຄົ້ນຫາ" ບ່ອນທີ່ເລີ່ມຕົ້ນແລະເລີ່ມໃສ່ຊື່ແອັບ or ຫຼື ຄຳ ທີ່ໃຊ້. ໃນຂະນະທີ່ທ່ານພິມ, App Store ຈະແນະ ນຳ ແອັບ desktop desktop ພາຍໃຕ້ "ຄົ້ນຫາ".
- ຖ້າທ່ານຕ້ອງການໄປຊອກຫາໃບສະ ໝັກ, ກົດທີ່ຫົວຂໍ້ ໝວດ (ໝວດ ໝູ່) ຢູ່ທາງລຸ່ມຂອງ ໜ້າ ຈໍ, ຈາກນັ້ນເລືອກປະເພດສະເພາະເພື່ອຄົ້ນຫາຕົວເລືອກທີ່ມີ.
- ກົດແທັບ ທີ່ໂດດເດັ່ນ (ແນະ ນຳ) ຢູ່ດ້ານລຸ່ມຂອງ ໜ້າ ຈໍເພື່ອເບິ່ງລາຍຊື່ຂອງແອັບ growing ທີ່ ກຳ ລັງເຕີບໃຫຍ່ຂື້ນໂດຍມີ ໜ້າ ທີ່ຕັດຕໍ່, ຮູບພາບທີ່ສວຍງາມແລະທ່າແຮງທີ່ມີທ່າອ່ຽງ.
- ກົດແທັບ ຕາຕະລາງຍອດນິຍົມ (ແອັບ Top ຍອດນິຍົມ) ຢູ່ດ້ານລຸ່ມຂອງ ໜ້າ ຈໍເພື່ອເບິ່ງແອັບ the ທີ່ຈ່າຍແລະບໍ່ເສຍຄ່າທາງເທີງ, ຈັດຮຽງຕາມຄວາມນິຍົມ.

ແຕະແອັບເພື່ອດາວໂຫລດມັນ. ເມື່ອທ່ານເຫັນຊື່ຫລືຮູບພາບຂອງແອັບທີ່ທ່ານຕ້ອງການຕິດຕັ້ງໃສ່ iPhone ຂອງທ່ານ, ແຕະທີ່ເລືອກ.- ກົດປຸ່ມ ລາຍລະອຽດ (ລາຍລະອຽດ). ຕົວເລືອກນີ້ຊ່ວຍໃຫ້ທ່ານສາມາດສະແດງພາບ ໜ້າ ຈໍ, ເອົາໃຈໃສ່ແລະຊອກຫາຂໍ້ມູນກ່ຽວກັບແອັບພລິເຄຊັນກ່ອນທີ່ຈະດາວໂຫລດ.

ກົດປຸ່ມ ການທົບທວນຄືນ (ຄຳ ເຫັນ). ນີ້, ທ່ານສາມາດອ້າງອີງເຖິງປະສົບການຂອງການສະ ໝັກ ຈາກຜູ້ໃຊ້ອື່ນໆ. ການອ່ານ ຄຳ ຕິຊົມແມ່ນວິທີທີ່ດີທີ່ຈະຮູ້ວ່າແອັບ works ເຮັດວຽກຕາມທີ່ຖືກໂຄສະນາແລ້ວຫລືບໍ່.- ກົດແທັບ ທີ່ກ່ຽວຂ້ອງ (ກ່ຽວຂ້ອງ) ເພື່ອເບິ່ງລາຍຊື່ຂອງແອັບ similar ທີ່ຄ້າຍຄືກັບແອັບ the ທີ່ທ່ານ ກຳ ລັງເບິ່ງ.

ກົດປຸ່ມ ໄດ້ຮັບ (ດາວໂຫລດ) ຢູ່ເບື້ອງຂວາຂອງແອັບ.. ຖ້າແອັບ app ທີ່ທ່ານຕ້ອງການດາວໂຫລດແມ່ນແອັບ app ທີ່ຈ່າຍ, ປຸ່ມສີຂຽວຈະສະແດງລາຄາຂອງແອັບ instead ແທນ ຄຳ ວ່າ "GET".- ໃສ່ລະຫັດ Apple ID ແລະ / ຫຼືລະຫັດຜ່ານຂອງທ່ານຖ້າ ຈຳ ເປັນ.
- ຖ້າທ່ານບໍ່ມີ Apple ID, ທ່ານຈະຕ້ອງສ້າງບັນຊີ.
- ກົດປຸ່ມ ຕິດຕັ້ງ (ຕັ້ງຄ່າ). ປຸ່ມນີ້ຢູ່ບ່ອນດຽວກັນກັບປຸ່ມ ໄດ້ຮັບ ຫຼືລາຄາສະ ໝັກ.
ກົດ ເປີດ (ເປີດ). ເມື່ອ app ຖືກຕິດຕັ້ງແລ້ວ, ໄອຄອນຈະຖືກເພີ່ມໃສ່ ໜ້າ ຈໍແລະປຸ່ມ ຕິດຕັ້ງ ຈະຖືກແທນທີ່ດ້ວຍປຸ່ມ "OPEN". ກົດບ່ອນນີ້ເພື່ອເລີ່ມຕົ້ນການດາວໂຫລດໃບສະ ໝັກ. ໂຄສະນາ
ວິທີທີ່ 2 ຂອງ 4: ການດາວໂຫລດແອບພິເຄຊັນກັບ iTunes
- ເຊື່ອມຕໍ່ iPhone ກັບຄອມພິວເຕີໂດຍໃຊ້ສາຍ USB. ຫຼັງຈາກສຽບໂທລະສັບຂອງທ່ານເຂົ້າໃນຄອມພິວເຕີຂອງທ່ານ, iTunes ຈະເລີ່ມຕົ້ນໂດຍອັດຕະໂນມັດ.
- ວິທີການນີ້ຈະຊ່ວຍໃຫ້ທ່ານຊິ້ງຂໍ້ມູນທີ່ດາວໂຫລດມາຈາກ iPhone ຈາກຄອມພິວເຕີຂອງທ່ານໄປຍັງ iPhone.
- ເປີດ iTunes ຖ້າມັນບໍ່ເລີ່ມຕົ້ນໂດຍອັດຕະໂນມັດ. ແອັບພລິເຄຊັນມີຮູບສັນຍາລັກຂອງວົງມົນທີ່ບັນທຶກເພງ, ຕັ້ງຢູ່ເບື້ອງຂວາເທິງ ໜ້າ ຈໍ.
- ກົດ ຮ້ານ (ສາງ). ຕົວເລືອກນີ້ແມ່ນຢູ່ເທິງສຸດຂອງປ່ອງຢ້ຽມ.
- ກົດ ແອັບ. (ໃບສະ ໝັກ). ຕົວເລືອກນີ້ແມ່ນຢູ່ແຈຂວາເທິງຂອງ ໜ້າ ຈໍ.
- ກົດ Iphone. ແອັບພລິເຄຊັນນີ້ຢູ່ເທິງສຸດຂອງ ໜ້າ ຈໍ.
- ນີ້ຈະເຮັດໃຫ້ແນ່ໃຈວ່າທ່ານ ກຳ ລັງດາວໂຫລດແອັບ that ທີ່ ກຳ ລັງເຮັດວຽກຢູ່ໃນ iPhone ຂອງທ່ານ.
- ເລືອກປະເພດຈາກເມນູເລື່ອນລົງ“ All Categories”. ນີ້ແມ່ນ ໜຶ່ງ ໃນສອງວິທີໃນການຊອກຫາແອັບພລິເຄຊັນເພື່ອດາວໂຫລດໃສ່ອຸປະກອນຂອງທ່ານ. ໃນທີ່ນີ້ທ່ານຈະເຫັນລາຍຊື່ຂອງແອັບ apps ທີ່ຈັດເປັນກຸ່ມຕາມຫົວຂໍ້ຫລື ໜ້າ ທີ່. ກົດໃສ່ ໝວດ ທີ່ຕ້ອງການເພື່ອເບິ່ງ ຄຳ ຮ້ອງສະ ໝັກ ທີ່ມີ.
- ສຳ ຫຼວດປະເພດ“ ຜະລິດຕະພັນ” ຖ້າທ່ານຕ້ອງການຊອກຫາແອັບ to ທີ່ຈະເຮັດບັນທຶກ, ສ້າງລາຍຊື່ແລະປະຫຍັດເວລາ.
- ເບິ່ງ ໝວດ“ ຂ່າວ” ເພື່ອຊອກຫາເວັບໄຊທ໌ຂ່າວທີ່ທ່ານມັກ.
- ເບິ່ງ ໝວດ ໝູ່“ ການຖ່າຍຮູບ” ສຳ ລັບແອັບ camera ກ້ອງແລະເຄື່ອງມືແກ້ໄຂຮູບພາບ.
- ພິມຊື່ແອັບ or ຫຼື ຄຳ ສຳ ຄັນໃສ່ບ່ອນຄົ້ນຫາໃນແຈຂວາເທິງຂອງ ໜ້າ ຈໍ. ນີ້ແມ່ນວິທີທີສອງໃນການຊອກຫາ ຄຳ ຮ້ອງສະ ໝັກ ໃນຮ້ານ iTunes.
- ກົດ ⏎ກັບຄືນ ເມື່ອ ສຳ ເລັດແລ້ວ.
- ຖ້າທ່ານ ກຳ ລັງຊອກຫາປິດສະ ໜາ ຄຳ ສັບທີ່ບໍ່ສາມາດຮູ້ຊື່ຂອງແອັບ, ລອງພິມ ຄຳ ວ່າ "ເກມ ຄຳ".
- ພິມຊື່ຂອງນັກພັດທະນາແອັບ eg (ເຊັ່ນ: Zynga ຫຼື Google) ເພື່ອເບິ່ງການລວບລວມແອັບ app ຂອງພວກເຂົາ.
- ກວດເບິ່ງຂໍ້ຜິດພາດໃນການສະກົດຖ້າບໍ່ມີຜົນການສະແດງ.
- ກົດໃສ່ຊື່ສະ ໝັກ ເພື່ອອ່ານລາຍລະອຽດ. ບໍ່ວ່າທ່ານຈະຄົ້ນຫາ ຄຳ ຮ້ອງສະ ໝັກ ຜ່ານ ໝວດ ໝູ່ ຫລືແຖບຄົ້ນຫາ, ໃຫ້ກົດໃສ່ຊື່ສະ ໝັກ ເພື່ອອ່ານບົດສະຫຼຸບ (ຂຽນໂດຍນັກພັດທະນາ) ກ່ຽວກັບ ຄຳ ຮ້ອງສະ ໝັກ.
- ກົດ ການໃຫ້ຄະແນນແລະການທົບທວນຄືນ (ບົດວິຈານແລະ ຄຳ ເຫັນ). ຜູ້ທີ່ໄດ້ດາວໂຫລດແອັບ often ມັກຈະຂຽນ ຄຳ ເຫັນເພື່ອຍ້ອງຍໍຫລືເຕືອນຜູ້ໃຊ້ອື່ນໆກ່ຽວກັບຂໍ້ບົກພ່ອງຕ່າງໆໃນແອັບ the.
- ອ່ານ ຄຳ ເຫັນຂອງຜູ້ໃຊ້ ຈຳ ນວນ ໜຶ່ງ ເພື່ອເບິ່ງວ່າແອັບ this ນີ້ ເໝາະ ສົມກັບຄວາມຕ້ອງການຂອງທ່ານຫຼືບໍ່.
- ກົດປຸ່ມ ໄດ້ຮັບ. ຖ້ານີ້ແມ່ນແອັບ app ທີ່ຈ່າຍ, ປຸ່ມຈະສະແດງລາຄາຂອງແອັບ app ແທນປຸ່ມ "GET".
- ໃສ່ລະຫັດ Apple ID ແລະ / ຫຼືລະຫັດຜ່ານຂອງທ່ານຖ້າ ຈຳ ເປັນ.
- ກົດໄອຄອນ iPhone ຢູ່ເທິງສຸດຂອງ ໜ້າ ຈໍ.
- ກົດ ແອັບ. (ໃບສະ ໝັກ). ໜ້າ ຈໍຈະສະແດງລາຍຊື່ຂອງ ຄຳ ຮ້ອງສະ ໝັກ.
- ກົດ ຕິດຕັ້ງ. ກົດປຸ່ມທີ່ຢູ່ຖັດຈາກແອັບທີ່ທ່ານຕ້ອງການ ສຳ ເນົາໃສ່ iPhone.
- ກົດ ສະ ໝັກ. ປຸ່ມນີ້ຢູ່ແຈເບື້ອງຂວາລຸ່ມຂອງປ່ອງຢ້ຽມ. ດຽວນີ້ແອັບຈະຖືກຕິດຕັ້ງໃສ່ iPhone. ໂຄສະນາ
ວິທີທີ່ 3 ຂອງ 4: ຕິດຕັ້ງແອັບ deleted ທີ່ຖືກລຶບອອກແລ້ວໃນ iPhone
ເປີດ App Store. ຖ້າທ່ານຕ້ອງການຕິດຕັ້ງແອັບ deleted ທີ່ຖືກລຶບຖິ້ມ, ທ່ານສາມາດເຮັດໄດ້ຈາກ iPhone ຂອງທ່ານ.
- ຖ້າທ່ານລຶບແອັບທີ່ຊື້ແລ້ວ, ທ່ານບໍ່ ຈຳ ເປັນຕ້ອງຈ່າຍຄ່າ ທຳ ນຽມອີກຄັ້ງ.
- ການຕິດຕັ້ງແອັບ deleted ທີ່ຖືກລຶບແລ້ວບໍ່ສາມາດຟື້ນຟູການຕັ້ງຄ່າເກົ່າແລະຂໍ້ມູນຂອງແອັບ app ໄດ້ - ມີພຽງແຕ່ແອັບ be ທີ່ສາມາດຟື້ນຟູໄດ້.
ກົດປຸ່ມ ການປັບປຸງ (ອັບເດດ). ປຸ່ມນີ້ຢູ່ທາງລຸ່ມຂອງ ໜ້າ ຈໍ App Store. ນີ້ເປີດກິດທີ່ມີການປັບປຸງທີ່ມີຢູ່.
- ກົດປຸ່ມ ຊື້ແລ້ວ (ຈ່າຍ). ປຸ່ມນີ້ຢູ່ເທິງສຸດຂອງ ໜ້າ ຈໍ. ທ່ານຈະເຫັນລາຍຊື່ຂອງໂປແກຼມທີ່ດາວໂຫລດ (ທັງບໍ່ເສຍຄ່າແລະຈ່າຍ).
ກົດ ບໍ່ໄດ້ຢູ່ໃນ iPhone ນີ້ (ບໍ່ໄດ້ຢູ່ໃນ iPhone ນີ້). ບັນຊີລາຍຊື່ນີ້ພຽງແຕ່ສະແດງແອັບ apps ທີ່ດາວໂຫລດມາແລ້ວແຕ່ບໍ່ໄດ້ຕິດຕັ້ງຢູ່ໃນໂທລະສັບຂອງທ່ານອີກຕໍ່ໄປ.
ຊອກຫາແອັບ you ທີ່ທ່ານຕ້ອງການຕິດຕັ້ງ ໃໝ່. ທ່ານອາດຈະຕ້ອງເລື່ອນລົງບັນຊີລາຍຊື່ເພື່ອຊອກຫາຄໍາຮ້ອງສະຫມັກ, ຫຼືພິມຊື່ຂອງຄໍາຮ້ອງສະຫມັກໃນພາກສະຫນາມຄົ້ນຫາ.
ແຕະທີ່ໄອຄອນເມຄທີ່ຢູ່ຂ້າງຊື່ application. ການຕິດຕັ້ງຈະເລີ່ມຕົ້ນ, ແລະທ່ານບໍ່ ຈຳ ເປັນຕ້ອງໃສ່ຂໍ້ມູນການເອີ້ນເກັບເງິນຂອງທ່ານອີກຄັ້ງ. ເມື່ອ app ຖືກຕິດຕັ້ງແລ້ວ, ໄອຄອນຈະຖືກເພີ່ມໃສ່ ໜ້າ ຈໍເພື່ອການເຂົ້າເຖິງໄວ. ໂຄສະນາ
ວິທີທີ່ 4 ຂອງ 4: ຕິດຕັ້ງແອັບ apps ທີ່ບໍ່ມີໃບອະນຸຍາດກັບ Mojo
- ຢ້ຽມຢາມຫນ້າ mojoinstaller.co ຢູ່ໃນຕົວທ່ອງເວັບຂອງເວັບໄຊຕ໌ iPhone. Mojo ອະນຸຍາດໃຫ້ທ່ານຕິດຕັ້ງແອັບ that ທີ່ບໍ່ມີຢູ່ໃນ App Store, ເຊັ່ນເຄື່ອງຖ່າຍວີດີໂອທີ່ບໍ່ມີໃບອະນຸຍາດຫລືແອັບຕັ້ງຄ່າລະບົບ.
- Mojo ມີຂໍ້ບົກພ່ອງແຕ່ວ່ານີ້ແມ່ນວິທີແກ້ໄຂດຽວທີ່ຈະຕິດຕັ້ງແອັບ these ເຫລົ່ານີ້ໃນ iOS ເວີຊັ່ນໂດຍບໍ່ຕ້ອງຈັບໂທລະສັບຂອງທ່ານ.
- ວິທີການນີ້ຄວນຈະຖືກ ນຳ ໃຊ້ເທົ່ານັ້ນຖ້າທ່ານເປັນຜູ້ ນຳ ໃຊ້ຜູ້ຊ່ຽວຊານ.
- ກົດ ຕິດຕັ້ງໂດຍກົງຈາກທ່ານ iDevice (ຕິດຕັ້ງໂດຍກົງຈາກ iDevice). ນີ້ແມ່ນປຸ່ມສີຟ້າໃກ້ດ້ານລຸ່ມຂອງ ໜ້າ ຈໍ.
ກົດປຸ່ມ ສ້າງໂປໄຟຂໍ້ມູນ (ສ້າງໂປຼໄຟລ໌ຂອງເຈົ້າເອງ). ນີ້ຈະບອກທ່ານ Mojo ກ່ຽວກັບ iPhone ປັດຈຸບັນຂອງທ່ານ, ຫຼັງຈາກນັ້ນທ່ານຈະຖືກ ນຳ ໄປທີ່ ໜ້າ ຈໍ“ ຕິດຕັ້ງໂປຼໄຟລ໌” ໃນສ່ວນການຕັ້ງຄ່າຂອງ iPhone ຂອງທ່ານ.
ກົດ ຕິດຕັ້ງ (ຕັ້ງຄ່າ). ປຸ່ມນີ້ຢູ່ແຈຂວາເທິງສຸດຂອງ ໜ້າ ຈໍ“ ຕິດຕັ້ງໂປຼໄຟລ໌”. ຖ້າໂທລະສັບຂອງທ່ານມີຊຸດລັອກ ໜ້າ ຈໍ, ທ່ານຖືກຂໍລະຫັດລັບ. ເມື່ອກົດປຸ່ມ "ຕິດຕັ້ງ", ໜ້າ ຈໍຈະກັບໄປຫາຕົວທ່ອງເວັບຂອງເວັບໄຊຕ໌.
ກົດ ຕິດຕັ້ງ Mojo (ຕິດຕັ້ງ Mojo). ນີ້ແມ່ນການກະ ທຳ ຂອງການເລີ່ມຕົ້ນແອັບໃນສ່ວນການຕັ້ງຄ່າຂອງ ໜ້າ ຈໍ "ຕິດຕັ້ງໂປຼໄຟລ໌" ອື່ນ. ເຖິງແມ່ນວ່າທຸກສິ່ງທຸກຢ່າງເບິ່ງຂ້າມ, ແຕ່ນີ້ແມ່ນບາດກ້າວທີ່ ສຳ ຄັນໃນຂັ້ນຕອນການຕິດຕັ້ງ.
ກົດ ຕິດຕັ້ງ. ຖ້າຖືກຖາມໃຫ້ ນຳ ເຂົ້າ, ພິມໃສ່ພາກສະຫນາມທີ່ສອດຄ້ອງກັນ. ຖ້າທ່ານເຫັນ“ ຄຳ ເຕືອນ” ທີ່“ ໂປຼໄຟລ໌ບໍ່ໄດ້ເຊັນຊື່”, ກົດ“ ຕິດຕັ້ງ” ອີກຄັ້ງ.
ກົດປຸ່ມ ເຮັດແລ້ວ (ຈົບ). ການຕິດຕັ້ງ ສຳ ເລັດແລ້ວ, ດຽວນີ້ທ່ານຄວນຈະເຫັນສັນຍາລັກ Mojo ຢູ່ເທິງ ໜ້າ ຈໍຂອງທ່ານ.
ເລີ່ມແອັບ Mojo ຈາກ ໜ້າ ຈໍຫລັກ. ກັບໄປທີ່ ໜ້າ ຈໍຫລັກແລ້ວແຕະໃສ່ໂປແກມ Mojo ເພື່ອເປີດໂປແກຼມ.
ກົດ ແຫຼ່ງຂໍ້ມູນ (ແຫຼ່ງຂໍ້ມູນ). ນີ້ແມ່ນເມນູທີ່ຢູ່ດ້ານລຸ່ມຂອງ ໜ້າ ຈໍ. Mojo ມີຮ້ານ app ລຸ້ນດຽວ, ເຊິ່ງທ່ານສາມາດເຂົ້າເຖິງແມ່ນຄ້າຍຄືກັບການໃຊ້ App Store ຢ່າງເປັນທາງການ.
ກົດ ຫໍສະ ໝຸດ Mojo ຢ່າງເປັນທາງການ ເພື່ອເຂົ້າເຖິງແອັບ apps ຫຼາຍ. ທ່ານສາມາດລາກເພື່ອເບິ່ງລາຍຊື່ຂອງ ຄຳ ຮ້ອງສະ ໝັກ ທີ່ສາມາດດາວໂຫລດໄດ້, ຫຼືຄົ້ນຫາໂດຍຊື່ແອັບໃນປ່ອງຊອກຫາທີ່ຢູ່ດ້ານເທິງຂອງ ໜ້າ ຈໍ.
ແຕະຊື່ຂອງໃບສະ ໝັກ ເພື່ອເບິ່ງຂໍ້ມູນ. ຄ້າຍຄືກັບ App Store, ທ່ານສາມາດເບິ່ງລາຍລະອຽດຂອງແອັບ by ໂດຍການແຕະໃສ່ຊື່ຂອງແອັບ on ໃນ ໜ້າ ຈໍ.
ກົດ ຕິດຕັ້ງ. ນີ້ຈະເປີດໂຕໂຕ້ຕອບຢືນຢັນໂດຍຖາມວ່າທ່ານຕ້ອງການຕິດຕັ້ງໂປແກມ.
ກົດ ຕິດຕັ້ງ. ໃນຈຸດນີ້, ແອັບຈະຖືກດາວໂຫລດແລະຕິດຕັ້ງໃສ່ iPhone. ໃຫ້ສັງເກດວ່າການຕິດຕັ້ງຄັ້ງທໍາອິດມັກຈະລົ້ມເຫລວ. ກົດທີ່“ ລອງ ໃໝ່” ຖ້າທ່ານເຫັນຂໍ້ຄວາມຜິດພາດ. ທ່ານອາດຈະຕ້ອງກົດປຸ່ມ "ລອງ ໃໝ່" ສອງສາມຄັ້ງເພື່ອຕິດຕັ້ງແອັບ..
- ກົດປຸ່ມ Home. ປຸ່ມ Home ແມ່ນປຸ່ມວົງມົນທີ່ຢູ່ເບື້ອງລຸ່ມຂອງ ໜ້າ ຈໍຢູ່ດ້ານເທິງຂອງ iPhone.
- ເປີດການຕັ້ງຄ່າ iPhone. ຕົວເລືອກມີຮູບສັນຍາລັກສີຂີ້ເຖົ່າພ້ອມລໍ້ (⚙️), ປົກກະຕິຕັ້ງຢູ່ເບື້ອງຂວາໃນ ໜ້າ ຈໍເຮືອນ.
- ເລື່ອນລົງແລະເລືອກເອົາ ທົ່ວໄປ (ທົ່ວໄປ).
- ເລື່ອນລົງແລະເລືອກເອົາ ວັນແລະເວລາ (ວັນແລະເວລາ). ຕົວເລືອກນີ້ແມ່ນຢູ່ໃກ້ທາງລຸ່ມຂອງເມນູ.
- ປິດ "ຕັ້ງຄ່າໂດຍອັດຕະໂນມັດ". ຕົວເລືອກຈະປ່ຽນເປັນສີຂາວ.
- ກົດໃສ່ວັນທີແລະເວລາ. ທາງເລືອກແມ່ນຕໍ່າກ່ວາເຂດເວລາ.
- ລາກເພື່ອປັບວັນທີ. ສືບຕໍ່ດຶງຈົນເຖິງປີ 2017. ການໂຄສະນາ
ນີ້ແມ່ນການປະຕິບັດງານທີ່ ຈຳ ເປັນເພື່ອ ດຳ ເນີນການສະ ໝັກ ທີ່ຕິດຕັ້ງຜ່ານ Mojo. ຢ່າງໃດກໍ່ຕາມ, ກວດເບິ່ງເວັບໄຊທ໌ຂອງຜູ້ຈັດພິມເປັນປະ ຈຳ ສຳ ລັບການປັບປຸງແອັບ

ຄຳ ແນະ ນຳ
- ໃຊ້ Siri ເພື່ອດາວໂຫລດແອັບ by ໂດຍກ່າວວ່າ "Siri, get" (Siri, ດາວໂຫລດ).