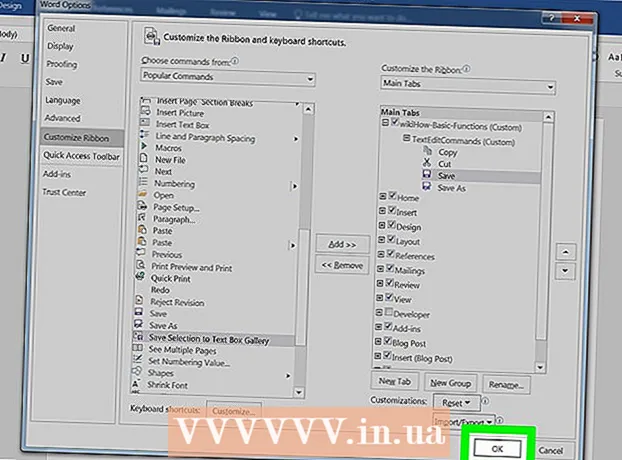ກະວີ:
Judy Howell
ວັນທີຂອງການສ້າງ:
27 ເດືອນກໍລະກົດ 2021
ວັນທີປັບປຸງ:
10 ເດືອນພຶດສະພາ 2024

ເນື້ອຫາ
- ເພື່ອກ້າວ
- ວິທີການທີ 1 ຂອງ 4: Excel 2003
- ວິທີທີ່ 2 ຂອງ 4: Excel 2007
- ວິທີທີ 3 ຂອງ 4: Excel 2010
- ວິທີທີ 4 ຂອງ 4: Excel 2013
- ຄຳ ແນະ ນຳ
- ຄຳ ເຕືອນ
Macros ໃນ Excel ສາມາດຊ່ວຍທ່ານປະຫຍັດເວລາໄດ້ຫລາຍເມື່ອເວົ້າເຖິງວຽກທີ່ມີລັກສະນະຊໍ້າຊາກທີ່ສູງ. ໂດຍການມອບ ໝາຍ ໃຫ້ມະຫາພາກໃຫ້ກັບປຸ່ມທີ່ ກຳ ຫນົດເອງ, ທ່ານສາມາດປະຫຍັດເວລາຫຼາຍຂື້ນໂດຍການ ກຳ ຈັດມະຫາພາກຂອງທ່ານພຽງແຕ່ກົດຈາກການປະຕິບັດຂອງມັນ.
ເພື່ອກ້າວ
ວິທີການທີ 1 ຂອງ 4: Excel 2003
 ກົດເຂົ້າ ເຄື່ອງມື→ປັບແຕ່ງ.
ກົດເຂົ້າ ເຄື່ອງມື→ປັບແຕ່ງ. ກົດແຖບເຄື່ອງມືແຖບ.
ກົດແຖບເຄື່ອງມືແຖບ. ກົດປຸ່ມ New.
ກົດປຸ່ມ New. ໃສ່ຊື່ ສຳ ລັບແຖບເຄື່ອງມື ໃໝ່ ຂອງທ່ານ.
ໃສ່ຊື່ ສຳ ລັບແຖບເຄື່ອງມື ໃໝ່ ຂອງທ່ານ. ກົດ OK.
ກົດ OK. ກົດປຸ່ມ Commands.
ກົດປຸ່ມ Commands. ເລືອກ Macros ຈາກລາຍຊື່ຢູ່ເບື້ອງຊ້າຍ.
ເລືອກ Macros ຈາກລາຍຊື່ຢູ່ເບື້ອງຊ້າຍ. ກົດແລະລາກໄອຄອນ ປຸ່ມລູກຄ້າ ຈາກບັນຊີລາຍຊື່ຢູ່ເບື້ອງຂວາ, ໄປແຖບເຄື່ອງມື ໃໝ່ ຂອງທ່ານ. ປຸ່ມ ໃໝ່ ແມ່ນບົ່ງບອກດ້ວຍຮອຍຍິ້ມ.
ກົດແລະລາກໄອຄອນ ປຸ່ມລູກຄ້າ ຈາກບັນຊີລາຍຊື່ຢູ່ເບື້ອງຂວາ, ໄປແຖບເຄື່ອງມື ໃໝ່ ຂອງທ່ານ. ປຸ່ມ ໃໝ່ ແມ່ນບົ່ງບອກດ້ວຍຮອຍຍິ້ມ.  ກົດປຸ່ມຫນູຂວາ ໃສ່ປຸ່ມທີ່ເພີ່ມເຂົ້າມາ ໃໝ່.
ກົດປຸ່ມຫນູຂວາ ໃສ່ປຸ່ມທີ່ເພີ່ມເຂົ້າມາ ໃໝ່. ປ່ຽນຊື່ປຸ່ມຕາມຄວາມຕ້ອງການຂອງທ່ານຫຼືໃຊ້ຊື່ເດີມໃນຊື່: ກ່ອງຂໍ້ຄວາມ.
ປ່ຽນຊື່ປຸ່ມຕາມຄວາມຕ້ອງການຂອງທ່ານຫຼືໃຊ້ຊື່ເດີມໃນຊື່: ກ່ອງຂໍ້ຄວາມ.  ກົດເຂົ້າ ປ່ຽນພື້ນທີ່ປຸ່ມ... ແລະອາດຈະປ່ຽນຮູບພາບຂອງປຸ່ມຂອງທ່ານ. ຕົວແກ້ໄຂປຸ່ມມີການຄວບຄຸມຄ້າຍຄືກັບ Windows Paint.
ກົດເຂົ້າ ປ່ຽນພື້ນທີ່ປຸ່ມ... ແລະອາດຈະປ່ຽນຮູບພາບຂອງປຸ່ມຂອງທ່ານ. ຕົວແກ້ໄຂປຸ່ມມີການຄວບຄຸມຄ້າຍຄືກັບ Windows Paint.  ກົດທີ່“ Assign Macro.’
ກົດທີ່“ Assign Macro.’ ເລືອກມະຫາພາກທີ່ທ່ານສ້າງຂື້ນມາຈາກລາຍຊື່.
ເລືອກມະຫາພາກທີ່ທ່ານສ້າງຂື້ນມາຈາກລາຍຊື່. ກົດ OK.
ກົດ OK. ກົດປິດໃນຊ່ອງການປັບແຕ່ງ.
ກົດປິດໃນຊ່ອງການປັບແຕ່ງ.
ວິທີທີ່ 2 ຂອງ 4: Excel 2007
 ກົດປຸ່ມລູກສອນນ້ອຍລົງເທິງແຖບເຄື່ອງມືເຂົ້າໃຊ້ດ່ວນ.
ກົດປຸ່ມລູກສອນນ້ອຍລົງເທິງແຖບເຄື່ອງມືເຂົ້າໃຊ້ດ່ວນ. ກົດເຂົ້າ ວຽກຫຼາຍ.
ກົດເຂົ້າ ວຽກຫຼາຍ. ເລືອກ Macros ຈາກບັນຊີລາຍການເລື່ອນລົງ ເລືອກວຽກມອບ ໝາຍ.
ເລືອກ Macros ຈາກບັນຊີລາຍການເລື່ອນລົງ ເລືອກວຽກມອບ ໝາຍ. ເລືອກມະຫາພາກຂອງທ່ານຈາກຖັນເບື້ອງຊ້າຍແລະກົດປຸ່ມ Add.
ເລືອກມະຫາພາກຂອງທ່ານຈາກຖັນເບື້ອງຊ້າຍແລະກົດປຸ່ມ Add. ເລືອກມະຫາພາກທີ່ທ່ານຫາກໍ່ເພີ່ມມາຈາກຖັນເບື້ອງຂວາມືແລະກົດປຸ່ມ Modify.
ເລືອກມະຫາພາກທີ່ທ່ານຫາກໍ່ເພີ່ມມາຈາກຖັນເບື້ອງຂວາມືແລະກົດປຸ່ມ Modify. ກົດປຸ່ມຮູບທີ່ທ່ານຕ້ອງການໃຊ້ເປັນຕົວແທນຂອງມະຫາພາກ, ພິມຊື່ການສະແດງຢູ່ໃນປ່ອງຂໍ້ຄວາມ ສະແດງຊື່ ແລະກົດທີ່ "ຕົກລົງ'.
ກົດປຸ່ມຮູບທີ່ທ່ານຕ້ອງການໃຊ້ເປັນຕົວແທນຂອງມະຫາພາກ, ພິມຊື່ການສະແດງຢູ່ໃນປ່ອງຂໍ້ຄວາມ ສະແດງຊື່ ແລະກົດທີ່ "ຕົກລົງ'.
ວິທີທີ 3 ຂອງ 4: Excel 2010
 ໃຫ້ແນ່ໃຈວ່າແທັບ Developer ສາມາດເບິ່ງເຫັນໄດ້. ແທັບ Developer ສາມາດພົບເຫັນຢູ່ໃນ Ribbon ຢູ່ເທິງສຸດຂອງ Excel. ຖ້າສິ່ງນີ້ບໍ່ຖືກສະແດງ, ໃຫ້ປະຕິບັດຕາມທິດທາງຂ້າງລຸ່ມນີ້:
ໃຫ້ແນ່ໃຈວ່າແທັບ Developer ສາມາດເບິ່ງເຫັນໄດ້. ແທັບ Developer ສາມາດພົບເຫັນຢູ່ໃນ Ribbon ຢູ່ເທິງສຸດຂອງ Excel. ຖ້າສິ່ງນີ້ບໍ່ຖືກສະແດງ, ໃຫ້ປະຕິບັດຕາມທິດທາງຂ້າງລຸ່ມນີ້: - ກົດ File → Options →ປັບແຕ່ງໂບ.
- ຊອກຫາແລະກົດທີ່ປຸ່ມ Developer ໃນກ່ອງ Main Tabs. ກົດ "OK" ເມື່ອທ່ານເຮັດແລ້ວ.
 ເພີ່ມ "ກຸ່ມ ໃໝ່" ຈາກແຖບນັກພັດທະນາເພື່ອສ້າງກຸ່ມທີ່ ກຳ ຫນົດເອງ ສຳ ລັບ ຄຳ ສັ່ງ / ປຸ່ມທີ່ຈະຖືກສ້າງຂື້ນ.
ເພີ່ມ "ກຸ່ມ ໃໝ່" ຈາກແຖບນັກພັດທະນາເພື່ອສ້າງກຸ່ມທີ່ ກຳ ຫນົດເອງ ສຳ ລັບ ຄຳ ສັ່ງ / ປຸ່ມທີ່ຈະຖືກສ້າງຂື້ນ. ຍັງຢູ່ໃນ Customize Ribbon, ກົດປຸ່ມເມນູເລື່ອນເພື່ອເລືອກການມອບ ໝາຍ. ເລືອກ Macro. ຫລັງຈາກນັ້ນ, ມະຫາພາກທີ່ບັນທຶກໄວ້ທັງ ໝົດ ຈະປາກົດຢູ່ໃນປ່ອງເບື້ອງຊ້າຍ.
ຍັງຢູ່ໃນ Customize Ribbon, ກົດປຸ່ມເມນູເລື່ອນເພື່ອເລືອກການມອບ ໝາຍ. ເລືອກ Macro. ຫລັງຈາກນັ້ນ, ມະຫາພາກທີ່ບັນທຶກໄວ້ທັງ ໝົດ ຈະປາກົດຢູ່ໃນປ່ອງເບື້ອງຊ້າຍ.  ເລືອກ macro ທີ່ຕ້ອງການ ສຳ ລັບການສ້າງປຸ່ມ (ໃຫ້ແນ່ໃຈວ່າກຸ່ມທີ່ຖືກສ້າງຂື້ນ ໃໝ່ ໄດ້ຖືກເລືອກ) ທ່ານຈະຮູ້ວ່າ macro ໄດ້ຖືກເພີ່ມເມື່ອມັນປະກົດຢູ່ໃນປ່ອງເບື້ອງຂວາລຸ່ມກຸ່ມກຸ່ມ ໃໝ່ ຂອງທ່ານຫຼືບໍ່.
ເລືອກ macro ທີ່ຕ້ອງການ ສຳ ລັບການສ້າງປຸ່ມ (ໃຫ້ແນ່ໃຈວ່າກຸ່ມທີ່ຖືກສ້າງຂື້ນ ໃໝ່ ໄດ້ຖືກເລືອກ) ທ່ານຈະຮູ້ວ່າ macro ໄດ້ຖືກເພີ່ມເມື່ອມັນປະກົດຢູ່ໃນປ່ອງເບື້ອງຂວາລຸ່ມກຸ່ມກຸ່ມ ໃໝ່ ຂອງທ່ານຫຼືບໍ່. ດຽວນີ້ທ່ານສາມາດປັບປຸ່ມຂອງທ່ານໄດ້. ກົດຂວາໃສ່ມັນແລະເລືອກ Rename.
ດຽວນີ້ທ່ານສາມາດປັບປຸ່ມຂອງທ່ານໄດ້. ກົດຂວາໃສ່ມັນແລະເລືອກ Rename.  ເມື່ອທຸກຢ່າງພ້ອມແລ້ວ, ໃຫ້ກົດ "OK"
ເມື່ອທຸກຢ່າງພ້ອມແລ້ວ, ໃຫ້ກົດ "OK"
ວິທີທີ 4 ຂອງ 4: Excel 2013
 ໃຫ້ແນ່ໃຈວ່າແທັບ Developer ສາມາດເບິ່ງເຫັນໄດ້. ແທັບ Developer ສາມາດພົບເຫັນຢູ່ໃນ Ribbon ຢູ່ເທິງສຸດຂອງ Excel. ຖ້າມັນບໍ່ຖືກສະແດງ, ໃຫ້ປະຕິບັດຕາມທິດທາງເຫຼົ່ານີ້ເພື່ອສະແດງມັນ:
ໃຫ້ແນ່ໃຈວ່າແທັບ Developer ສາມາດເບິ່ງເຫັນໄດ້. ແທັບ Developer ສາມາດພົບເຫັນຢູ່ໃນ Ribbon ຢູ່ເທິງສຸດຂອງ Excel. ຖ້າມັນບໍ່ຖືກສະແດງ, ໃຫ້ປະຕິບັດຕາມທິດທາງເຫຼົ່ານີ້ເພື່ອສະແດງມັນ: - ໄປທີ່ Excel ferences ຕາມທີ່ໃຈມັກ ib ໂບ (ຢູ່ພາຍໃຕ້ການແບ່ງປັນແລະຄວາມເປັນສ່ວນຕົວ)
- ພາຍໃຕ້ການປັບແຕ່ງ, ໃຫ້ກວດເບິ່ງແຖບພັດທະນາແລ້ວກົດ "OK"
 ກົດແຖບ Developer ແລ້ວກົດປຸ່ມ Command. ຮູບສັນຍາລັກປຸ່ມແມ່ນພົບຢູ່ໃນກຸ່ມຄວບຄຸມຢູ່ໃນແຖບນັກພັດທະນາແລະເບິ່ງຄືກັບປຸ່ມມຸມສາກ.
ກົດແຖບ Developer ແລ້ວກົດປຸ່ມ Command. ຮູບສັນຍາລັກປຸ່ມແມ່ນພົບຢູ່ໃນກຸ່ມຄວບຄຸມຢູ່ໃນແຖບນັກພັດທະນາແລະເບິ່ງຄືກັບປຸ່ມມຸມສາກ.  ວາງປຸ່ມ. ວາງຕົວກະພິບຂອງທ່ານບ່ອນທີ່ທ່ານຕ້ອງການປຸ່ມແລະລາກເພື່ອປັບຂະ ໜາດ ປຸ່ມ. ທ່ານສາມາດເຮັດໃຫ້ປຸ່ມໃຫຍ່ຫລືນ້ອຍຕາມທີ່ທ່ານຕ້ອງການ, ຂື້ນກັບສິ່ງທີ່ທ່ານຕ້ອງການ. ຖ້າທ່ານຕ້ອງການ, ທ່ານສາມາດຍ້າຍປຸ່ມຫຼັງຈາກວາງມັນ.
ວາງປຸ່ມ. ວາງຕົວກະພິບຂອງທ່ານບ່ອນທີ່ທ່ານຕ້ອງການປຸ່ມແລະລາກເພື່ອປັບຂະ ໜາດ ປຸ່ມ. ທ່ານສາມາດເຮັດໃຫ້ປຸ່ມໃຫຍ່ຫລືນ້ອຍຕາມທີ່ທ່ານຕ້ອງການ, ຂື້ນກັບສິ່ງທີ່ທ່ານຕ້ອງການ. ຖ້າທ່ານຕ້ອງການ, ທ່ານສາມາດຍ້າຍປຸ່ມຫຼັງຈາກວາງມັນ.  ມອບ ໝາຍ ໃຫ້ມະຫາພາກເມື່ອກະຕຸ້ນ. Excel ຄວນຂໍໃຫ້ທ່ານມອບ ໝາຍ ມະຫາພາກໃຫ້ກັບປຸ່ມຂອງທ່ານຫຼັງຈາກທີ່ທ່ານວາງມັນແລ້ວ. ເມື່ອທ່ານໄດ້ເລືອກເອົາມະຫາພາກ, ໃຫ້ກົດ "OK."
ມອບ ໝາຍ ໃຫ້ມະຫາພາກເມື່ອກະຕຸ້ນ. Excel ຄວນຂໍໃຫ້ທ່ານມອບ ໝາຍ ມະຫາພາກໃຫ້ກັບປຸ່ມຂອງທ່ານຫຼັງຈາກທີ່ທ່ານວາງມັນແລ້ວ. ເມື່ອທ່ານໄດ້ເລືອກເອົາມະຫາພາກ, ໃຫ້ກົດ "OK." - ຖ້າທ່ານບໍ່ຄຸ້ນເຄີຍກັບສິ່ງທີ່ມະຫາພາກຫລືວິທີການບັນທຶກພວກມັນ, ໃຫ້ອ່ານວິທີການເຮັດບ່ອນອື່ນ. ທ່ານຈະຕ້ອງສ້າງມະຫາພາກກ່ອນກ່ອນທີ່ຈະສ້າງປຸ່ມ.
 ຈັດຮູບແບບປຸ່ມ. ກົດຂວາໃສ່ປຸ່ມທີ່ສ້າງຂື້ນ ໃໝ່ ແລະເລືອກ "ຄວບຄຸມຮູບແບບ." ເລືອກຄຸນລັກສະນະ place ການຍ້າຍແລະຮູບແບບທີ່ບໍ່ກ່ຽວຂ້ອງກັບຈຸລັງ→ OK. ນີ້ຈະຊ່ວຍຮັກສາຂະຫນາດແລະການວາງປຸ່ມຂອງທ່ານ. ຖ້າທ່ານບໍ່ໄດ້ເລືອກຄຸນລັກສະນະນີ້, ຂະ ໜາດ ແລະການຈັດວາງປຸ່ມຂອງທ່ານຈະປ່ຽນແປງເມື່ອທ່ານເພີ່ມຫລື ກຳ ຈັດເຊວຢູ່ກັບມັນ.
ຈັດຮູບແບບປຸ່ມ. ກົດຂວາໃສ່ປຸ່ມທີ່ສ້າງຂື້ນ ໃໝ່ ແລະເລືອກ "ຄວບຄຸມຮູບແບບ." ເລືອກຄຸນລັກສະນະ place ການຍ້າຍແລະຮູບແບບທີ່ບໍ່ກ່ຽວຂ້ອງກັບຈຸລັງ→ OK. ນີ້ຈະຊ່ວຍຮັກສາຂະຫນາດແລະການວາງປຸ່ມຂອງທ່ານ. ຖ້າທ່ານບໍ່ໄດ້ເລືອກຄຸນລັກສະນະນີ້, ຂະ ໜາດ ແລະການຈັດວາງປຸ່ມຂອງທ່ານຈະປ່ຽນແປງເມື່ອທ່ານເພີ່ມຫລື ກຳ ຈັດເຊວຢູ່ກັບມັນ.  ປ່ຽນຊື່ປຸ່ມ. ປ່ຽນຂໍ້ຄວາມໃນປຸ່ມໃຫ້ເປັນສິ່ງທີ່ທ່ານຕ້ອງການ.
ປ່ຽນຊື່ປຸ່ມ. ປ່ຽນຂໍ້ຄວາມໃນປຸ່ມໃຫ້ເປັນສິ່ງທີ່ທ່ານຕ້ອງການ.
ຄຳ ແນະ ນຳ
- ລອງໃຊ້ວິທີ Excel 2003 ສຳ ລັບລຸ້ນເກົ່າເຊັ່ນກັນ.
- ທ່ານຍັງສາມາດເພີ່ມປຸ່ມມະຫາພາກຂອງທ່ານໃສ່ແຖບເຄື່ອງມືທີ່ມີຢູ່, ໃນ Excel 2003 ແລະກ່ອນ ໜ້າ ນີ້.
- ຖ້າທ່ານຕ້ອງການ, ທ່ານສາມາດ ກຳ ນົດທາງລັດໃນກ່ອງໂຕ້ຕອບ. ນີ້ສາມາດປ້ອງກັນການບາດເຈັບຂອງຂໍ້ມືຂອງທ່ານແລະປະຫຍັດເວລາ.
ຄຳ ເຕືອນ
- ການໂຕ້ຕອບຂອງຜູ້ໃຊ້ ສຳ ລັບຮຸ່ນກ່ອນ ໜ້າ ກວ່າ Excel 2003 ອາດຈະແຕກຕ່າງຈາກວິທີການທີ່ລະບຸ.
- ຖ້າທ່ານຕ້ອງການຮູບພາບປຸ່ມທີ່ແຕກຕ່າງຈາກສິ່ງທີ່ Excel 2007 ສະ ເໜີ, ທ່ານຈະຕ້ອງດາວໂຫລດໂປແກຼມເພີ່ມເຕີມໂດຍສະເພາະເພື່ອປັບແຕ່ງສະພາບແວດລ້ອມຂອງຜູ້ໃຊ້ໃນ Microsoft Office.