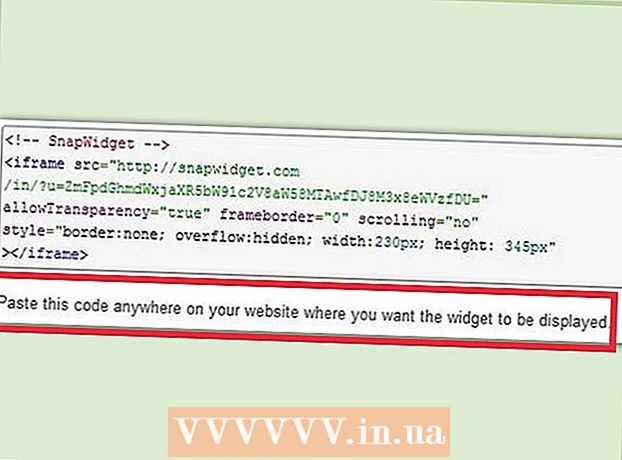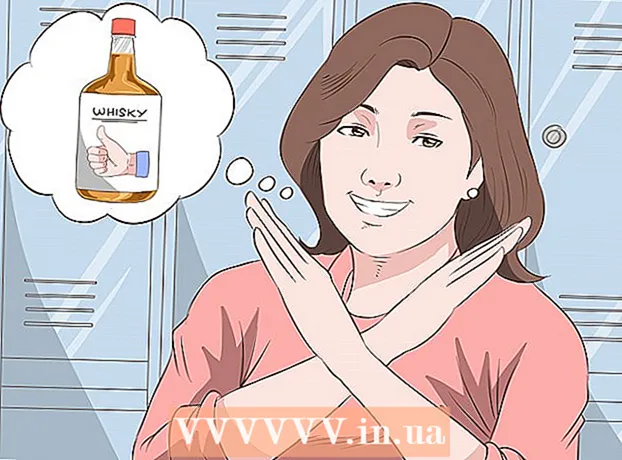ກະວີ:
Lewis Jackson
ວັນທີຂອງການສ້າງ:
5 ເດືອນພຶດສະພາ 2021
ວັນທີປັບປຸງ:
25 ມິຖຸນາ 2024
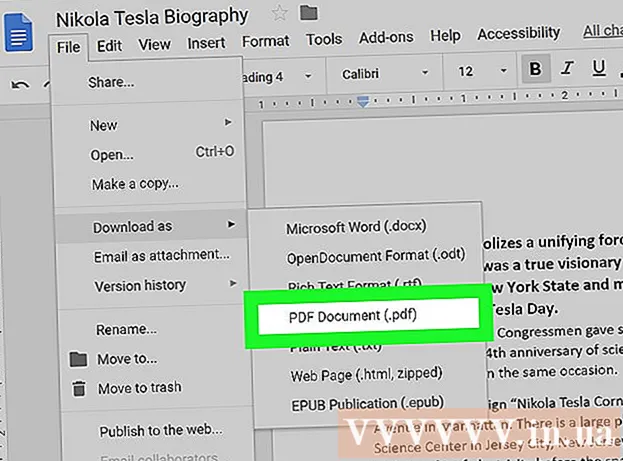
ເນື້ອຫາ
ບົດຂຽນນີ້ສະແດງໃຫ້ທ່ານຮູ້ວິທີການປ່ຽນເອກະສານ Microsoft Word ເປັນຮູບແບບ PDF. ເອກະສານ PDF ແມ່ນເຂົ້າກັນໄດ້ກັບເກືອບທຸກອິນເຕີແລະມີຄວາມຫຍຸ້ງຍາກໃນການແກ້ໄຂ, ເໝາະ ສົມ ສຳ ລັບການເກັບຮັກສາແລະສົ່ງເອກະສານ ສຳ ຄັນ. ທ່ານສາມາດໃຊ້ SmallPDF ຫຼື Goolge Drive ເພື່ອປ່ຽນເອກະສານ Word online ເປັນຮູບແບບ PDF, ຫຼືໃຊ້ Microsoft Word ໃນຄອມພິວເຕີ Windows ຫລື Mac.
ຂັ້ນຕອນ
ວິທີທີ່ 1 ຂອງ 4: ໃຊ້ Word ເທິງ Windows
ເປີດເອກະສານ Microsoft Word. ກົດສອງຄັ້ງຕໍ່ເອກະສານ Word ເພື່ອເບິ່ງເນື້ອຫາຂອງມັນຢູ່ໃນ Microsoft Word.
- ຖ້າທ່ານຍັງບໍ່ໄດ້ສ້າງເອກະສານເທື່ອ, ເປີດ Word, ແລ້ວກົດ ເອກະສານເປົ່າຫວ່າງ (ໜ້າ ຂາວ) ແລະສ້າງເອກະສານຂອງຕົວເອງກ່ອນ ດຳ ເນີນການ.

ກົດ ແຟ້ມ (ເອກະສານ) ແມ່ນຢູ່ແຈເບື້ອງຊ້າຍດ້ານເທິງຂອງ ໜ້າ ຕ່າງ Word ແລະ ໜ້າ ຕ່າງ ໃໝ່ ຈະປາກົດຂຶ້ນ.
ກົດ ການສົ່ງອອກ (ສົ່ງອອກ) ໃນຖັນຄັດເລືອກເບື້ອງຊ້າຍ. ທ່ານຈະເຫັນຕົວເລືອກ ໃໝ່ໆ ປາກົດຢູ່ເຄິ່ງກາງຂອງປ່ອງຢ້ຽມ.
ກົດ ສ້າງເອກະສານ PDF / XPS (ສ້າງເອກະສານ PDF / XPS) ຢູ່ແຈເບື້ອງຊ້າຍດ້ານເທິງຂອງ ໜ້າ ຕ່າງ.
ໃຫ້ຄລິກໃສ່ຕົວເລືອກຕ່າງໆ ສ້າງ PDF / XPS (ສ້າງ PDF / XPS) ຢູ່ເຄິ່ງກາງຂອງປ່ອງຢ້ຽມ, ປ່ອງຢ້ຽມອື່ນຈະປາກົດຂຶ້ນ.
ເລືອກບ່ອນທີ່ຈະຊ່ວຍປະຢັດເອກະສານ. ກົດໂຟນເດີທີ່ຢູ່ເບື້ອງຊ້າຍຂອງປ່ອງຢ້ຽມເພື່ອບັນທຶກເອກະສານ Word ທີ່ແປງເປັນ PDF.
- ເນື່ອງຈາກວ່າ PDF ແມ່ນຮູບແບບທີ່ແຕກຕ່າງຈາກ Word, ທ່ານສາມາດປະຫຍັດເອກະສານ PDF ໃນໂຟນເດີດຽວກັນກັບເອກະສານ Word.
- ນອກນັ້ນທ່ານຍັງສາມາດໃສ່ຊື່ແຟ້ມ ໃໝ່ ໃນ "ຊື່ແຟ້ມ", ຖ້າທ່ານຕ້ອງການ.
ກົດ ເຜີຍແຜ່ (ສົ່ງອອກ) ຢູ່ແຈເບື້ອງຂວາລຸ່ມຂອງປ່ອງຢ້ຽມ. ນີ້ຈະສ້າງເອກະສານ PDF ຂອງເອກະສານ Word ໃນໂຟນເດີທີ່ທ່ານເລືອກ. ໂຄສະນາ
ວິທີທີ່ 2 ຂອງ 4: ໃຊ້ Word ໃນ Mac
ເປີດເອກະສານ Microsoft Word. ກົດສອງຄັ້ງຕໍ່ເອກະສານ Word ເພື່ອເບິ່ງເນື້ອຫາຂອງມັນຢູ່ໃນ Microsoft Word.
- ຖ້າທ່ານຍັງບໍ່ໄດ້ສ້າງເອກະສານເທື່ອ, ເປີດ Word, ແລ້ວກົດ ເອກະສານເປົ່າຫວ່າງ (ໜ້າ ຂາວ) ແລະສ້າງເອກະສານຂອງຕົວເອງກ່ອນ ດຳ ເນີນການ.
ກົດ ແຟ້ມ (ໄຟລ໌) ຢູ່ແຈເບື້ອງຊ້າຍດ້ານເທິງຂອງ ໜ້າ ຈໍ Mac ເພື່ອເປີດລາຍຊື່ຕົວເລືອກ.
ໃຫ້ຄລິກໃສ່ຕົວເລືອກຕ່າງໆ ບັນທຶກເປັນ ... (ບັນທຶກເປັນ) ໃນເມນູທີ່ສະແດງໃນປະຈຸບັນ. ປ່ອງຢ້ຽມໃຫມ່ຈະປາກົດຂຶ້ນ.
ໃສ່ຊື່ແຟ້ມ. ພິມຊື່ແຟ້ມເອກະສານ PDF ທີ່ທ່ານຕ້ອງການໃສ່ລົງໃນຊ່ອງ "ຊື່" ທີ່ຢູ່ດ້ານເທິງຂອງ ໜ້າ ຕ່າງ.

ເລືອກໂຟນເດີເພື່ອບັນທຶກເອກະສານ. ກົດໂຟນເດີທີ່ຢູ່ເບື້ອງຊ້າຍຂອງປ່ອງຢ້ຽມເພື່ອບັນທຶກເອກະສານ PDF.
ກົດປຸ່ມ "ຮູບແບບເອກະສານ" ຢູ່ທາງລຸ່ມຂອງປ່ອງຢ້ຽມເພື່ອເປີດເມນູເລື່ອນລົງ.

ໃຫ້ຄລິກໃສ່ຕົວເລືອກຕ່າງໆ PDF ໃນສ່ວນ "ການສົ່ງອອກ" ຂອງເມນູແບບເລື່ອນລົງ.- ທ່ານຈະຕ້ອງເລື່ອນລົງບັນຊີລາຍຊື່ການຄັດເລືອກເພື່ອເບິ່ງຕົວເລືອກນີ້.

ກົດປຸ່ມ ການສົ່ງອອກ ສີຟ້າແມ່ນຢູ່ແຈເບື້ອງຂວາລຸ່ມຂອງ ໜ້າ ຕ່າງ. ນີ້ຈະຊ່ວຍປະຢັດເອກະສານ PDF ຂອງທ່ານໄວ້ໃນໂຟນເດີທີ່ທ່ານເລືອກ. ໂຄສະນາ
ວິທີທີ 3 ຂອງ 4: ໃຊ້ SmallPDF
ເປີດ ໜ້າ ຄຳ ສັບຂອງ SmallPDF ເປັນ ໜ້າ PDF ໂດຍການເຂົ້າເບິ່ງ https://smallpdf.com/word-to-pdf ໃນໂປຣແກຣມທ່ອງເວັບຂອງຄອມພິວເຕີຂອງທ່ານ.
ກົດ ເລືອກເອົາໄຟລ໌ (ເລືອກ File) ຢູ່ໃຈກາງຂອງ ໜ້າ SmallPDF. ສິ່ງນີ້ຈະເປີດ File Explorer (ໃນ Windows) ຫລື Finder (ເທິງ Mac).
ເລືອກເອກະສານ Word. ໄປທີ່ໂຟນເດີທີ່ເອກະສານ Word ຖືກບັນທຶກ, ຈາກນັ້ນເລືອກມັນໂດຍການກົດທີ່ເອກະສານ.
ກົດ ເປີດ (ເປີດ) ຢູ່ແຈເບື້ອງຂວາລຸ່ມຂອງ ໜ້າ ຕ່າງເພື່ອອັບໂຫລດເອກະສານ Word ລົງ SmallPDF.
- ໃນ Mac, ທ່ານຈະກົດ ເລືອກ (ເລືອກ).
ໃຫ້ຄລິກໃສ່ຕົວເລືອກຕ່າງໆ ດາວໂຫລດເອກະສານ (ດາວໂຫລດເອກະສານ) ຢູ່ແຈເບື້ອງຊ້າຍລຸ່ມຂອງ ໜ້າ SmallPDF. ເອກະສານ PDF ຈະຖືກດາວໂຫລດເຂົ້າໃນຄອມພິວເຕີຂອງທ່ານ, ແຕ່ບາງຄັ້ງທ່ານ ຈຳ ເປັນຕ້ອງເລືອກໄດເລກະທໍລີບັນທຶກແລະ / ຫຼືຢືນຢັນການດາວໂຫລດຂື້ນຢູ່ກັບການຕັ້ງຄ່າຂອງໂປແກຼມທ່ອງເວັບຂອງທ່ານ.
- ມັນຈະໃຊ້ເວລາສອງສາມວິນາທີ ສຳ ລັບທາງເລືອກນີ້ທີ່ຈະປາກົດຖ້າເອກະສານ Word ຂອງທ່ານໃຫຍ່ຫລືການເຊື່ອມຕໍ່ອິນເຕີເນັດຂອງທ່ານຊ້າ.
ວິທີທີ່ 4 ຂອງ 4: ໃຊ້ Google Drive
ເປີດ Google Drive. ເຂົ້າໄປທີ່ https://drive.google.com/ ໃນເວັບບຼາວເຊີໃນຄອມພິວເຕີຂອງທ່ານເພື່ອເປີດ ໜ້າ Google Drive ຂອງທ່ານ (ຖ້າລົງຊື່ເຂົ້າໃຊ້).
- ຖ້າບໍ່ເຂົ້າສູ່ລະບົບ, ກົດ ໄປທີ່ Google Drive (ໄປທີ່ Google Drive), ຫຼັງຈາກນັ້ນໃສ່ທີ່ຢູ່ອີເມວແລະລະຫັດຜ່ານຂອງທ່ານເມື່ອຖືກກະຕຸ້ນ.
ກົດ + ໃໝ່ (ໃໝ່) ຢູ່ທາງເບື້ອງຊ້າຍດ້ານເທິງຂອງ ໜ້າ ຕ່າງ Google Drive ແລະທ່ານຈະເຫັນລາຍຊື່ຕົວເລືອກຕ່າງໆ.
ກົດ ການອັບໂຫລດເອກະສານ (ອັບໂຫລດເອກະສານ) ໃນເມນູທີ່ສະແດງໃນປະຈຸບັນ. ສິ່ງນີ້ຈະ ນຳ ເອົາ File Explorer (ໃນ Windows) ຫລື ໜ້າ ຕ່າງ Finder (ຢູ່ໃນ Mac).
ເລືອກເອກະສານ Word ຂອງທ່ານ. ໄປທີ່ໂຟນເດີທີ່ເອກະສານ Word ຖືກບັນທຶກ, ເລືອກມັນໂດຍການຄລິກໃສ່ເອກະສານ.
ກົດ ເປີດ (ເປີດ) ຢູ່ແຈເບື້ອງຂວາລຸ່ມຂອງ ໜ້າ ຕ່າງ. ແຟ້ມ ຄຳ ຈະຖືກອັບໂຫລດໄປທີ່ Google Drive.
- ໃນ Mac, ທ່ານຈະກົດ ເລືອກ (ເລືອກ).
ເປີດເອກະສານ Word. ເມື່ອເອກະສານ Word ຖືກອັບໂຫລດໄປໃນ Google Drive, ກົດສອງຄັ້ງໃສ່ Google Drive ເພື່ອເປີດມັນຢູ່ໃນ browser ຂອງທ່ານ.
ກົດ ແຟ້ມ ຢູ່ແຈເບື້ອງຊ້າຍດ້ານເທິງຂອງປ່ອງຢ້ຽມເພື່ອເປີດລາຍຊື່ການເລືອກ.
- ໃນເຄື່ອງ Mac, ຈື່ກົດປຸ່ມ ແຟ້ມ ຢູ່ໃນ ໜ້າ ຕ່າງຂອງ browser, ບໍ່ແມ່ນແຖບເຄື່ອງມືຢູ່ເທິງສຸດຂອງ ໜ້າ ຈໍ.
ເລືອກ ດາວໂຫລດເປັນ (ດາວໂຫລດເປັນ) ຢູ່ເຄິ່ງກາງຂອງເມນູທີ່ສະແດງໃນປະຈຸບັນ, ແລະເມນູ ໃໝ່ ກໍ່ຈະປະກົດຂຶ້ນ.
ກົດ ເອກະສານ PDF (ເອກະສານ PDF) ໃນເມນູ. ດ້ວຍວິທີນັ້ນ, ເອກະສານ PDF ຂອງເອກະສານ Word ໄດ້ຖືກດາວໂຫລດເຂົ້າໃນຄອມພິວເຕີຂອງທ່ານທັນທີ.
- ອີງຕາມການຕັ້ງຄ່າຂອງໂປແກຼມທ່ອງເວັບຂອງທ່ານ, ທ່ານອາດຈະຕ້ອງຢືນຢັນການດາວໂຫລດແລະ / ຫຼືເລືອກໄດເລກະທໍລີບັນທຶກກ່ອນທີ່ໄຟລ໌ຈະສາມາດດາວໂຫລດໄດ້.
ຄຳ ແນະ ນຳ
- ເພື່ອເປີດເອກະສານ PDF ກັບເຄື່ອງອ່ານ PDF ຂອງຄອມພິວເຕີ້ຄອມພິວເຕີ້ຄອມພິວເຕີ້ຂອງທ່ານ, ພຽງແຕ່ກົດມັນສອງຄັ້ງ; ຖ້າມີຜູ້ອ່ານ PDF ຫຼາຍທ່ານຈະຖືກຮ້ອງຂໍໃຫ້ເລືອກ ໜຶ່ງ ຫຼັງຈາກທີ່ກົດເອກະສານ PDF ແລ້ວສອງຄັ້ງ.
- ທ່ານຍັງສາມາດໃຊ້ຕົວເລືອກ "ບັນທຶກເປັນ" ເພື່ອແປງເອກະສານ Word ເປັນ PDF ໃນຄອມພິວເຕີ Windows.
ຄຳ ເຕືອນ
- ເມື່ອປ່ຽນເອກະສານທີ່ ສຳ ຄັນ (ເຊັ່ນຂໍ້ມູນບັດເຄດິດ), ທ່ານຄວນຫລີກລ້ຽງ SmallPDF.ໃນຂະນະທີ່ເວບໄຊທ໌ຂອງພວກເຂົາມີຄວາມປອດໄພ, ດີທີ່ສຸດທີ່ຈະເກັບຮັກສາເອກະສານເຫຼົ່ານີ້ໃຫ້ຢູ່ offline.