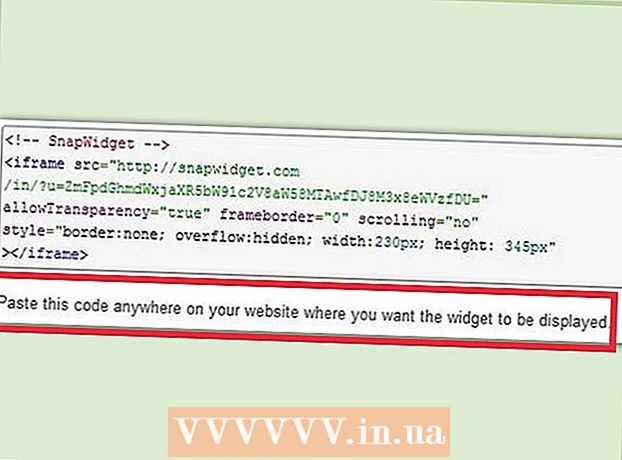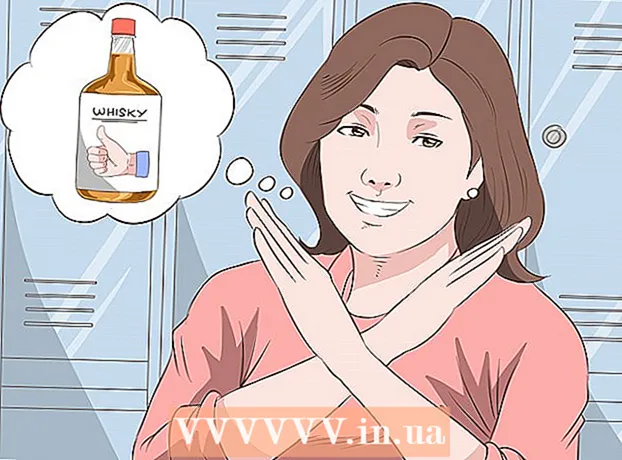ກະວີ:
Monica Porter
ວັນທີຂອງການສ້າງ:
13 ດົນໆ 2021
ວັນທີປັບປຸງ:
27 ມິຖຸນາ 2024
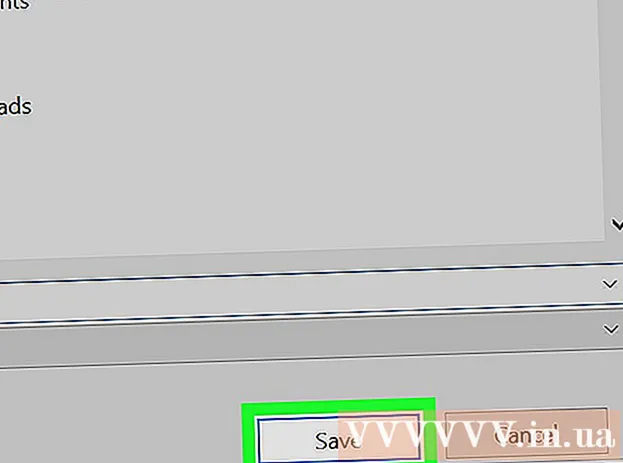
ເນື້ອຫາ
ບົດຂຽນນີ້ສະແດງວິທີການຖ່າຍແລະບັນທຶກພາບ ໜ້າ ຈໍໃນຄອມພິວເຕີ Dell.
ຂັ້ນຕອນ
ວິທີທີ່ 1 ຂອງ 3: ໃຊ້ Windows 8 ແລະ 10
ໄປທີ່ ໜ້າ ທີ່ທ່ານຕ້ອງການ screenshot. ເນື້ອຫາທັງ ໝົດ ໃນ ໜ້າ ຈໍ (ຍົກເວັ້ນແຕ່ປຸ່ມເມົາ) ຈະຖືກຈັບເມື່ອທ່ານຈັບ ໜ້າ ຈໍ, ລວມທັງແຖບວຽກ.
- ຍົກຕົວຢ່າງ, ທ່ານສາມາດເປີດການສົນທະນາທາງເຟສບຸກກັບ ໝູ່ ຂອງທ່ານ.

ຊອກຫາກຸນແຈ ⎙ PrtScr. ປຸ່ມ "ພິມ ໜ້າ ຈໍ" ມັກຈະຕັ້ງຢູ່ເບື້ອງຂວາຂ້າງເທິງຂ້າງເທິງຂອງແປ້ນພິມ Dell. ບໍ່ຄືກັບຄີບອດອື່ນໆ, ປຸ່ມ“ ພິມ ໜ້າ ຈໍ” ປົກກະຕິແມ່ນປຸ່ມທີ່ບໍ່ມີຂໍ້ຄວາມ.- ປຸ່ມ“ ພິມ ໜ້າ ຈໍ” ສາມາດພິມຕົວ ໜັງ ສືດ້ວຍຫຼາຍຮູບແບບ, ແຕ່ວ່າ“ PrtSc” ແລະ“ Prnt Scr” ແມ່ນສອງ ຄຳ ທີ່ໃຊ້ກັນຫຼາຍທີ່ສຸດ.

ຊອກຫາກຸນແຈ ⊞ຊະນະ. ລະຫັດນີ້ກັບໂລໂກ້ Windows ຂ້າງເທິງມັກຈະຕັ້ງຢູ່ແຈເບື້ອງຊ້າຍລຸ່ມຂອງຄອມພິວເຕີ Windows ຂອງທ່ານ.
ກົດ ⊞ຊະນະ ແລະ ⎙ PrtScr ພ້ອມໆກັນ. ໜ້າ ຈໍຈະມືດລົງໃນເວລາສັ້ນໆເຊິ່ງສະແດງໃຫ້ເຫັນວ່າຈໍພາບໄດ້ຖືກຈັບ.- ຖ້າ ໜ້າ ຈໍບໍ່ມືດທ່ານສາມາດກົດປຸ່ມໄດ້ ⊞ຊະນະ ແລະກົດຍາກ ⎙ PrtScr.
ເປີດເມນູເລີ່ມຕົ້ນ. ປະຕິບັດງານໂດຍການກົດປຸ່ມ ⊞ຊະນະ ຫຼືກົດໂລໂກ້ Windows ຢູ່ເບື້ອງຊ້າຍລຸ່ມຂອງ ໜ້າ ຈໍ. ເມນູເລີ່ມຕົ້ນຈະເປີດດ້ວຍຕົວຊີ້ເມົາຂອງທ່ານຢູ່ໃນປ່ອງ "ຄົ້ນຫາ".
ປະເພດ ພາບຫນ້າຈໍ ໄປທີ່ Start. ທ່ານຄວນຈະເຫັນໂຟນເດີທີ່ມີຊື່ວ່າ "Screenshots" ປາກົດຢູ່ເທິງສຸດຂອງ Start window.
ກົດປຸ່ມ Screenshots. ເຮັດສິ່ງນີ້ເພື່ອເປີດໂຟນເດີ; ທ່ານຈະເຫັນ ໜ້າ ຈໍພາຍໃນ.
- ໂຟນເດີ Screenshots ຖືກສ້າງຂື້ນໃນໂຟນເດີ Pictures ຫຼັງຈາກທີ່ທ່ານຖ່າຍພາບ ໜ້າ ຈໍ ທຳ ອິດຂອງທ່ານ.
ວິທີທີ່ 2 ຂອງ 3: ໃຊ້ Windows XP, Vista, ແລະ 7
ໄປທີ່ ໜ້າ ທີ່ທ່ານຕ້ອງການ screenshot. ເນື້ອຫາທັງ ໝົດ ໃນ ໜ້າ ຈໍ (ຍົກເວັ້ນແຕ່ປຸ່ມເມົາ) ຈະຖືກຈັບເມື່ອທ່ານຈັບ ໜ້າ ຈໍ, ລວມທັງແຖບວຽກ.
- ຍົກຕົວຢ່າງ, ທ່ານສາມາດເປີດການສົນທະນາທາງເຟສບຸກກັບ ໝູ່ ຂອງທ່ານ.
ກຳ ນົດກະແຈ ⎙ PrtScr. ປຸ່ມ "ພິມ ໜ້າ ຈໍ" ມັກຈະຕັ້ງຢູ່ເບື້ອງຂວາຂ້າງເທິງຂ້າງເທິງຂອງແປ້ນພິມ Dell. ບໍ່ຄືກັບຄີບອດອື່ນໆ, ປຸ່ມ“ ພິມ ໜ້າ ຈໍ” ປົກກະຕິແມ່ນຄີບອດທີ່ບໍ່ມີຕົວ ໜັງ ສື.
- ປຸ່ມ“ ພິມ ໜ້າ ຈໍ” ສາມາດພິມຕົວ ໜັງ ສືດ້ວຍຫຼາຍຮູບແບບ, ແຕ່ວ່າ“ PrtSc” ແລະ“ Prnt Scr” ແມ່ນສອງ ຄຳ ທີ່ໃຊ້ກັນຫຼາຍທີ່ສຸດ.
ກົດ ⎙ PrtScr. ການເຮັດສິ່ງນີ້ຈະເຮັດ ສຳ ເນົາຮູບພາບ ໜ້າ ຈໍໃສ່ບ່ອນເກັບຂໍ້ມູນຊົ່ວຄາວຂອງຄອມພິວເຕີຂອງທ່ານ, ຈາກນັ້ນທ່ານສາມາດເອົາມັນລົງໃນໂປຼແກຼມຂອງທ່ານເພື່ອບັນທຶກເປັນພາບ.
- ບາງແປ້ນພິມ Dell ມີ ຄຳ ວ່າ "PrtSc" ທີ່ພິມເປັນສີອື່ນນອກ ເໜືອ ຈາກສີຫຼັກ (ທຳ ມະດາສີຂາວ). ຖ້າເປັນດັ່ງນັ້ນທ່ານຕ້ອງກົດ Fn ຢູ່ເບື້ອງຊ້າຍຂອງແປ້ນພິມໃນຂະນະທີ່ກົດປຸ່ມ ⎙ PrtScr.
ເປີດເມນູເລີ່ມຕົ້ນ. ທ່ານສາມາດເຮັດສິ່ງນີ້ໄດ້ໂດຍການກົດທີ່ໄອຄອນ Windows (Windows Vista ແລະ 7) ຫລື ເລີ່ມຕົ້ນ (Windows XP) ຢູ່ແຈເບື້ອງຊ້າຍລຸ່ມຂອງ ໜ້າ ຈໍ, ຫຼືທ່ານສາມາດກົດປຸ່ມລະຫັດ ⊞ຊະນະ.
ປະເພດ ທາສີ ໄປທີ່ Start menu. ທ່ານຈະເຫັນໂປແກຼມ Paint ປາກົດຢູ່ເທິງສຸດຂອງ ໜ້າ ຕ່າງ Start menu.
- ສຳ ລັບ Windows XP, ກົດ ທຸກໆໂຄງການ ຫຼັງຈາກນັ້ນເລືອກເອົາ ອຸປະກອນເສີມ.
ກົດປຸ່ມສີ. ຮູບສັນຍາລັກຄ້າຍຄືແປງທີ່ເຕັມໄປດ້ວຍແປງ (Windows XP ແລະ Vista) ຫຼືກະດານສີ (Windows 7).
ຖື Ctrl ແລະກົດ ວ. ການ ກຳ ຈັດສິ່ງນີ້ຈະເອົາຮູບທີ່ຖືກຈັບເຂົ້າໄປໃນ Paint.
ກົດ ແຟ້ມ (ເອກະສານ). ລາຍການແມ່ນຢູ່ແຈເບື້ອງຊ້າຍດ້ານເທິງຂອງ ໜ້າ ຕ່າງ Paint.
ກົດ ບັນທຶກ (ບັນທຶກ). ນີ້ຈະເປີດ ໜ້າ ຕ່າງໃຫ້ທ່ານຕັ້ງຊື່ເອກະສານ.
ພິມໃສ່ຊື່ແລ້ວກົດ ບັນທຶກ. ຂັ້ນຕອນນີ້ຈະຊ່ວຍເກັບພາບ ໜ້າ ຈໍໄວ້ໃນສະຖານທີ່ບັນທຶກຄ່າເລີ່ມຕົ້ນຂອງຄອມພິວເຕີຂອງທ່ານ, ໂດຍປົກກະຕິຢູ່ໃນໂຟນເດີ Documents.
- ທ່ານສາມາດປ່ຽນສະຖານທີ່ປະຢັດໄດ້ໂດຍການກົດປຸ່ມທີ່ຢູ່ແຖບດ້ານຊ້າຍ.
ວິທີທີ່ 3 ຂອງ 3: ໃຊ້ເຄື່ອງມື Snipping
ເປີດເມນູເລີ່ມຕົ້ນ. ແລ້ວໆໂດຍກົດປຸ່ມ ⊞ຊະນະ, ຫຼືກົດໂລໂກ້ Windows ທີ່ຢູ່ເບື້ອງຊ້າຍລຸ່ມຂອງ ໜ້າ ຈໍ.
- ເຄື່ອງມື Snipping ບໍ່ໄດ້ລວມເຂົ້າກັບ Windows XP.
ປະເພດ ເຄື່ອງມື snipping ໄປທີ່ Start. ຂັ້ນຕອນນີ້ຈະ ນຳ ເອົາໄອຄອນ Snipping Tool ຢູ່ທາງເທິງຂອງ ໜ້າ Start.
ກົດປຸ່ມ Snipping Tool. ຮູບສັນຍາລັກດັ່ງກ່າວມີຮູບຊົງມີດຕັດ. ຂັ້ນຕອນນີ້ຈະເປີດໂປແກຼມ Snipping Tool.
ກົດ ຮູບແບບ (ແບບ) ຫລື & # x25BC;. ນີ້ຈະເປີດເມນູແບບເລື່ອນລົງດ້ວຍຕົວເລືອກ ໜ້າ ຈໍຕໍ່ໄປນີ້:
- ແບບ Snip ແບບບໍ່ເສຍຄ່າ - ຕົວເລືອກນີ້ຊ່ວຍໃຫ້ທ່ານສາມາດແຕ້ມຮູບຮ່າງໃດໆດ້ວຍຫນູ. ພື້ນທີ່ພາຍໃນຮູບຈະຖືກຈັບເປັນພາບ ໜ້າ ຈໍ.
- ຮູບສີ່ແຈສາກທີ່ມີຮູບສີ່ຫລ່ຽມ - ນີ້ແມ່ນຮູບແບບເລີ່ມຕົ້ນ, ແລະຊ່ວຍໃຫ້ທ່ານແຕ້ມຮູບສີ່ຫລ່ຽມໃນທຸກຂະ ໜາດ ສຳ ລັບພາບ ໜ້າ ຈໍ.
- Window Snip (Snip window) - ຕົວເລືອກນີ້ຈັບພາບ ໜ້າ ຈໍຂອງ ໜ້າ ຕ່າງສະເພາະ, ຄືກັບການຖື Alt ແລະກົດປຸ່ມ Print Screen. ທ່ານສາມາດເລືອກປ່ອງຢ້ຽມທີ່ທ່ານຕ້ອງການໃຊ້.
- ເຕັມ ໜ້າ ຈໍ Snip - ຕົວເລືອກນີ້ໃຊ້ເວລາ ໜ້າ ຈໍຂອງ ໜ້າ ຈໍທັງ ໝົດ, ແຕ່ບໍ່ສະແດງ ໜ້າ ຕ່າງຂອງ Snipping Tool.
ກົດຂອບ. ກອບຈະຖືກ ນຳ ໃຊ້ກັບກອບ ໜ້າ ຈໍ.
ປ່ຽນຂອບເຂດຊາຍແດນ. ໂດຍໃນຕອນຕົ້ນ, snip ທັງຫມົດມີຂອບສີແດງປະມານມັນ. ທ່ານສາມາດປ່ຽນແປງໄດ້ໂດຍການກົດປຸ່ມຕົວເລືອກ. ນີ້ຈະເປີດ ໜ້າ ຕ່າງ ໃໝ່, ຊ່ວຍໃຫ້ທ່ານສາມາດປິດຂອບຫລືປ່ຽນສີໄດ້.
ກົດ ໃຫມ່ (ສ້າງ ໃໝ່). ລາຍການແມ່ນຢູ່ເບື້ອງຂວາຂອງເຄື່ອງມື Snipping. ໜ້າ ຈໍຈະມືດລົງ, ແລະຕົວຊີ້ເມົາຈະປ່ຽນໄປແຖບຂ້າມ.
ກົດແລະລາກເມົ້າທົ່ວ ໜ້າ ຈໍ. ເມື່ອເຮັດຂັ້ນຕອນນີ້, ຮູບສີ່ແຈສາກຈະປາກົດຂຶ້ນແລະອ້ອມຮອບບໍລິເວນທີ່ທ່ານເລືອກ.
- ຖ້າທ່ານເລືອກ ເຕັມ ໜ້າ ຈໍ Snip, ກົດການ ດຳ ເນີນງານ ໃຫມ່ ຈະເອົາພາບ ໜ້າ ຈໍ.
ປ່ອຍເມົາ. ຂັ້ນຕອນນີ້ຈະຈັບເນື້ອໃນທັງ ໝົດ ໃນພື້ນທີ່ສີ່ຫລ່ຽມ.
ກົດ ແຟ້ມ. ລາຍການແມ່ນຢູ່ແຈເບື້ອງຊ້າຍດ້ານເທິງຂອງ ໜ້າ ຈໍພາບ ໜ້າ ຈໍ.
ກົດ ບັນທຶກເປັນ (ບັນທຶກເປັນ). ຕົວເລືອກແມ່ນຢູ່ໃກ້ກັບຈຸດໃຈກາງຂອງກ່ອງເລື່ອນລົງ.
ພິມຊື່, ຈາກນັ້ນກົດເຂົ້າ ບັນທຶກ. ຂັ້ນຕອນນີ້ຈະບັນທຶກພາບ ໜ້າ ຈໍໄວ້ໃນບ່ອນເກັບມ້ຽນຮູບພາບຄອມພິວເຕີ້ຄອມພິວເຕີຂອງທ່ານ, ປົກກະຕິແລ້ວແມ່ນໂຟນເດີ Pictures.
- ທ່ານສາມາດປ່ຽນສະຖານທີ່ປະຢັດໄດ້ໂດຍການກົດປຸ່ມທີ່ຢູ່ແຖບດ້ານຊ້າຍ.