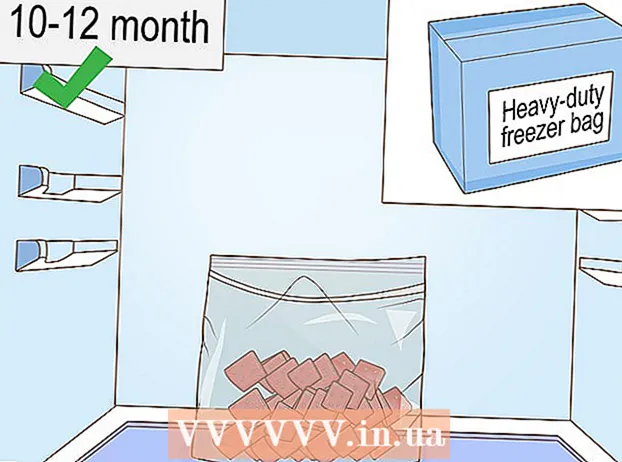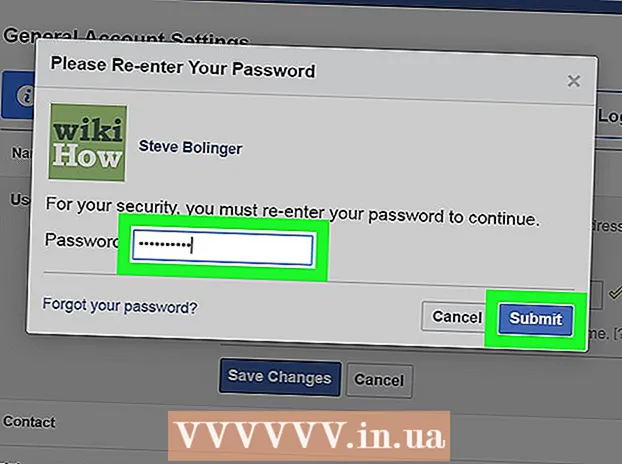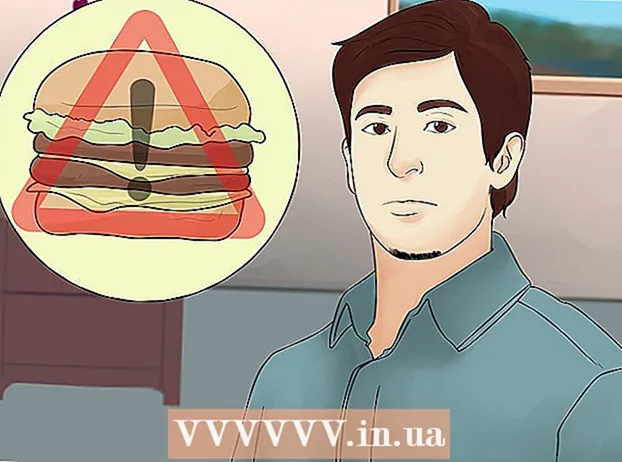ກະວີ:
Monica Porter
ວັນທີຂອງການສ້າງ:
18 ດົນໆ 2021
ວັນທີປັບປຸງ:
1 ເດືອນກໍລະກົດ 2024
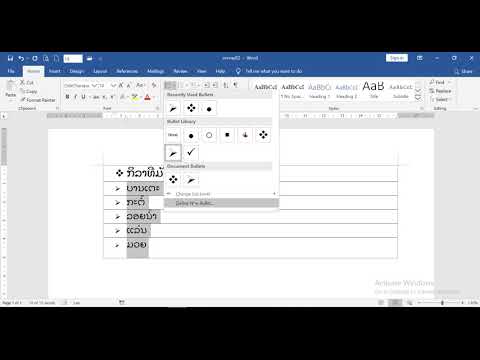
ເນື້ອຫາ
- ເພື່ອເອົາຮູບເຂົ້າໃນເອກະສານຂອງທ່ານ, ໃຫ້ກົດປຸ່ມ Insert ແລະເລືອກ "ຮູບພາບ". ທ່ານຈະສາມາດຊອກຫາເອກະສານຮູບພາບໃນຄອມພິວເຕີຂອງທ່ານເພື່ອເພີ່ມ, ຫຼືໃສ່ clip art (ຫ້ອງສະແດງສິລະປະ) ເພື່ອໃຊ້ເປັນ link.


ກົດປຸ່ມ "hyperlink". ວົງວຽນທີ່ມີຮູບຊົງຄ້າຍຄືໂລກທີ່ມີ link ນີ້ມັກຈະຢູ່ໃນສ່ວນ "Links".

- ຖ້າທ່ານຕ້ອງການເຊື່ອມໂຍງກັບເອກະສານ, ຊອກຫາຄອມພິວເຕີຂອງທ່ານ ສຳ ລັບເອກະສານທີ່ທ່ານຕ້ອງການໃສ່.
- ທ່ານຍັງສາມາດໃສ່ລິ້ງເພື່ອ ນຳ ຜູ້ອ່ານໄປຫາເອກະສານ ໃໝ່. ກົດຕົວເລືອກ "ສ້າງເອກະສານ ໃໝ່" ໃນເມນູດ້ານຊ້າຍແລະເລືອກສະຖານທີ່ເພື່ອບັນທຶກເອກະສານ.

ຕັ້ງຄ່າ ScreenTip (ເປັນທາງເລືອກ). ທ່ານສາມາດປ່ຽນຕົວ ໜັງ ສືທີ່ປາກົດຂຶ້ນເມື່ອຜູ້ໃຊ້ວາງປຸ່ມຊີ້ເມົ້າຜ່ານລິ້ງໂດຍການກົດປຸ່ມ "ScreenTip". ໂດຍໃນຕອນຕົ້ນ, ຂໍ້ຄວາມນີ້ຈະເປັນທີ່ຢູ່ຂອງເວບໄຊທ໌ຫລືເສັ້ນທາງຂອງເອກະສານ.

ວິທີທີ່ 2 ຂອງ 3: ເຊື່ອມຕໍ່ກັບອີເມວເປົ່າ

ເນັ້ນຂໍ້ຄວາມຫລືເລືອກຮູບທີ່ທ່ານຕ້ອງການທີ່ຈະຫັນເປັນລິງອີເມວ. ທ່ານສາມາດໃຊ້ຂໍ້ຄວາມຫຼືຮູບພາບພາຍໃນເອກະສານ.
ກົດປຸ່ມ Insert ແລະເລືອກ "hyperlink.’ ຖ້າທ່ານ ກຳ ລັງໃຊ້ Word 2003 ຫຼືກ່ອນ ໜ້າ ນັ້ນ, ກົດປຸ່ມເມນູ Insert.
ເລືອກ "ທີ່ຢູ່ອີເມວ" ຈາກເມນູດ້ານຊ້າຍ. ທ່ານຈະສາມາດ ກຳ ຫນົດຄ່າຂໍ້ຄວາມເປົ່າ.
ໃສ່ທີ່ຢູ່ແລະຫົວຂໍ້. ນີ້ແມ່ນທີ່ຢູ່ທີ່ຜູ້ອ່ານຈະສົ່ງອີເມວຫາ. ຫົວຂໍ້ທີ່ທ່ານໃສ່ໃນ "ຫົວຂໍ້" ພາກສະຫນາມຈະຖືກຈັດເຂົ້າກ່ອນ, ແຕ່ຜູ້ອ່ານສາມາດປ່ຽນມັນໄດ້ຖ້າຕ້ອງການ.
- ໃນ Outlook, ທ່ານຈະເຫັນທີ່ຢູ່ອີເມວທີ່ໃຊ້ແລ້ວບໍ່ດົນມານີ້ຈະສະແດງຢູ່ໃນຂໍ້ມູນທີ່ຢູ່ທາງລຸ່ມຂອງປ່ອງຢ້ຽມ.
ກວດເບິ່ງການເຊື່ອມຕໍ່. ຫຼັງຈາກສ້າງລິ້ງ, ທ່ານສາມາດກວດເບິ່ງມັນໄດ້ໂດຍການກົດໄລຍະຍາວ Ctrl/⌘ Cmd ແລະກົດ. ລູກຄ້າອີເມວເປີດຂໍ້ຄວາມເປົ່າ ໃໝ່ ກັບຜູ້ຮັບທີ່ຢູ່ອີເມວທີ່ທ່ານໄດ້ຕັ້ງໄວ້. ໂຄສະນາ
ວິທີທີ່ 3 ຂອງ 3: ເຊື່ອມຕໍ່ກັບສະຖານທີ່ອື່ນໃນເອກະສານດຽວກັນ
ວາງລູກສອນເມົ້າບ່ອນທີ່ທ່ານຕ້ອງການເຊື່ອມຕໍ່ຢູ່ໃນເອກະສານ. ທ່ານສາມາດໃຊ້ເຄື່ອງມື Bookmark ເພື່ອສ້າງລິ້ງສະເພາະກັບສະຖານທີ່ອື່ນໃນເອກະສານ. ນີ້ແມ່ນ ເໝາະ ສົມກັບຕາຕະລາງເນື້ອໃນ, ຄຳ ສັບແລະບົດອ້າງອີງ. ທ່ານສາມາດຍົກໃຫ້ເຫັນສ່ວນ ໜຶ່ງ ຂອງຂໍ້ຄວາມ, ເລືອກຮູບພາບຫຼືພຽງແຕ່ວາງຕົວຊີ້ເມົາຫນູຢູ່ບ່ອນທີ່ຕ້ອງການ.
ກົດປຸ່ມ Insert ແລະເລືອກ "Bookmark.’ ຕົວເລືອກຕ່າງໆແມ່ນຢູ່ໃນສ່ວນ "Links".
ຕັ້ງຊື່ເຄື່ອງ ໝາຍ. ໃຫ້ແນ່ໃຈວ່າຊື່ທົ່ວໄປພຽງພໍ ສຳ ລັບທ່ານທີ່ຈະຮັບຮູ້ເຄື່ອງ ໝາຍ. ນີ້ແມ່ນສິ່ງ ສຳ ຄັນໂດຍສະເພາະຖ້າທ່ານ ກຳ ລັງ ນຳ ໃຊ້ປື້ມບັນທຶກ ຈຳ ນວນຫຼາຍ, ຫຼືມີຫລາຍຄົນແກ້ໄຂເອກະສານ ນຳ ກັນ.
- ປື້ມບັນທຶກຕ້ອງເລີ່ມຕົ້ນດ້ວຍຕົວອັກສອນແລະສາມາດມີຕົວເລກຢູ່ພາຍໃນ. ຊ່ອງຫວ່າງບໍ່ສາມາດໃຊ້ໄດ້, ແຕ່ວ່າທ່ານສາມາດທົດແທນມັນດ້ວຍເຄື່ອງ ໝາຍ (ຕົວຢ່າງ: "Tap_1").
ກົດປຸ່ມ "ຕື່ມ" ເພື່ອໃສ່ປື້ມ ໝາຍ. ບັນດາປື້ມບັນທຶກຕ່າງໆຖືກຫຸ້ມໄວ້ໃນວົງເລັບແລະບໍ່ຖືກສະແດງໂດຍຄ່າເລີ່ມຕົ້ນຂອງເວີຊັນເກົ່າກວ່າຂອງ Word. ເພື່ອສະແດງເຄື່ອງ ໝາຍ, ກົດປຸ່ມ File, ກົດ "ຕົວເລືອກ" ແລະເລືອກ "Advanced". ເລື່ອນລົງໄປຫາສ່ວນ "ສະແດງເນື້ອຫາເອກະສານ" ແລະຫຼັງຈາກນັ້ນກວດເບິ່ງກ່ອງ "ສະແດງເຄື່ອງ ໝາຍ".
ເລືອກຂໍ້ຄວາມຫລືຮູບພາບທີ່ທ່ານຕ້ອງການໃສ່ລິ້ງ. ເນັ້ນຂໍ້ຄວາມຫລືກົດໃສ່ຮູບທີ່ທ່ານຕ້ອງການທີ່ຈະຫັນເປັນ hyperlink ໄປຫາ bookmark.
ກົດປຸ່ມ "hyperlink" ໃນແຖບ Insert. ປ່ອງຢ້ຽມ "ແຊກ hyperlink" ຈະປາກົດຂຶ້ນ.
ເລືອກວຽກ "ສະຖານທີ່ໃນເອກະສານນີ້" ຈາກເມນູດ້ານຊ້າຍ. ຕົ້ນໄມ້ ນຳ ທາງທີ່ມີຫົວຂໍ້ແລະຮູບແບບ ໝາຍ ຂອງທ່ານຈະປາກົດຂຶ້ນ.
ເລືອກປື້ມທີ່ທ່ານຕ້ອງການເຊື່ອມຕໍ່. ຂະຫຍາຍຕົ້ນໄມ້ "Bookmark" (ຖ້າຕ້ອງການ) ແລະເລືອກເອົາ bookmark ທີ່ທ່ານຕ້ອງການເຊື່ອມຕໍ່. ທ່ານຍັງສາມາດເລືອກຮູບແບບຂອງຫົວຂໍ້ທີ່ທ່ານໄດ້ສະ ໝັກ ຜ່ານເອກະສານ.
ກົດ "OK" ເພື່ອໃສ່ລິ້ງ. ທ່ານສາມາດກວດສອບອີກຄັ້ງຫຼັງຈາກໃສ່ລົງໂດຍຖືລົງ Ctrl/⌘ Cmd ແລະກົດທີ່ສະຖານທີ່ບັນຈຸລິ້ງ. ເອກະສານຂອງທ່ານເລື່ອນໄປທີ່ສະຖານທີ່ຂອງ Bookmark. ໂຄສະນາ
ຄຳ ແນະ ນຳ
- ລິ້ງຂອງທ່ານຈະຖືກຮັກສາໄວ້ຖ້າທ່ານບັນທຶກເອກະສານເປັນຮູບແບບ PDF.