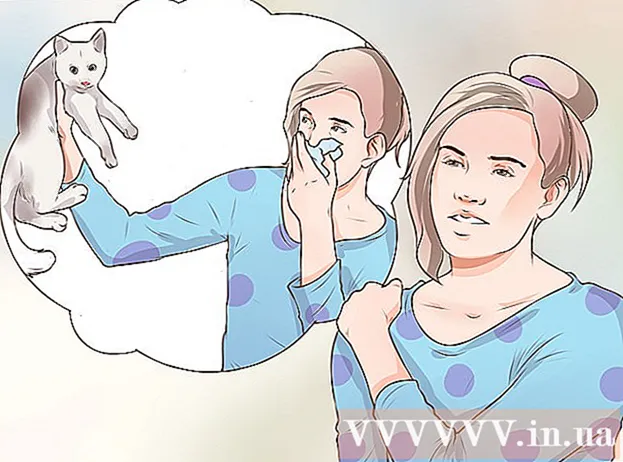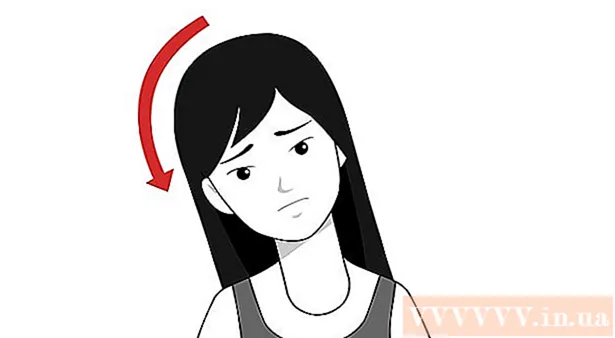ກະວີ:
Robert Simon
ວັນທີຂອງການສ້າງ:
21 ມິຖຸນາ 2021
ວັນທີປັບປຸງ:
1 ເດືອນກໍລະກົດ 2024
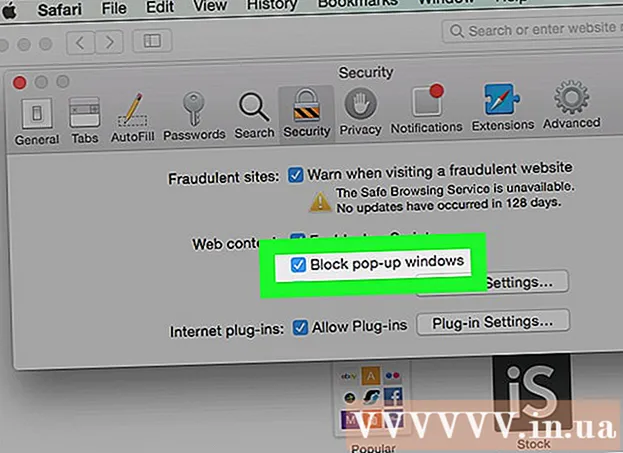
ເນື້ອຫາ
wikiHow ນີ້ຈະສອນທ່ານກ່ຽວກັບວິທີປ້ອງກັນການໂຄສະນາແບບອັດຕະໂນມັດ (ທີ່ເອີ້ນວ່າ pop-pop) ໃນໂທລະສັບມືຖືຫຼື browser. ທ່ານສາມາດບລັອກປ-ອບອັບໃນການຕັ້ງຄ່າຂອງ Google Chrome, Firefox, Microsoft Edge, Internet Explorer, ແລະ Safari. ຖ້າຫາກວ່າພຽງແຕ່ເປີດໃຊ້ການປິດກັ້ນບໍ່ພຽງພໍ, ທ່ານສາມາດຕິດຕັ້ງສ່ວນຂະຫຍາຍເພີ່ມເພື່ອສະກັດໂຄສະນາໃນ browser ຂອງທ່ານ.
ຂັ້ນຕອນ
ວິທີທີ່ 1 ຂອງ 9: Google Chrome ໃນຄອມພີວເຕີ້
. ແອັບ has ມີໄອຄອນສີແດງ, ສີເຫຼືອງ, ສີຂຽວແລະສີຟ້າ.
ຢູ່ໃກ້ເທິງສຸດຂອງລາຍການ. ຫຼັງຈາກທີ່ທ່ານກົດມັນ, ມັນຈະປ່ຽນເປັນສີເທົາ

. ດັ່ງນັ້ນ Chrome ຈະກີດຂວາງການໂຄສະນາແບບອັດຕະໂນມັດສ່ວນໃຫຍ່ຂອງເວັບໄຊທ໌້.- ຖ້າມີການປ່ຽນສີເທົາ, Chrome ກຳ ລັງສະກັດກັ້ນການປpopອບອັບ.
- ທ່ານສາມາດບລັອກປ-ອບອັບຈາກເວັບໄຊທ໌ແຍກຕ່າງຫາກໂດຍການຄລິກ ຕື່ມ (ເພີ່ມ) ຢູ່ດ້ານລຸ່ມຂອງຫົວຂໍ້ "ທີ່ຖືກບລັອກ" ແລະໃສ່ URL ຂອງ ໜ້າ ທີ່ທ່ານຕ້ອງການທີ່ຈະສະກັດເນື້ອຫາ.
- ເພື່ອອະນຸຍາດໃຫ້ປpopອບອັບຈາກສະຖານທີ່ສະເພາະ, ກົດ ອະນຸຍາດ (ອະນຸຍາດໃຫ້) ຫຼັງຈາກນັ້ນໃສ່ URL ຂອງ ໜ້າ ທີ່ທ່ານຕ້ອງການເບິ່ງທີ່ ໜ້າ ຈໍຂື້ນມາ.
ວິທີທີ່ 2 ຂອງ 9: Chrome ຢູ່ໃນໂທລະສັບ
- ເປີດ Chrome

. ແຕະທີ່ໄອຄອນແອັບ Chrome Chrome ດ້ວຍຂອບສີແດງ, ສີເຫຼືອງ, ສີຂຽວແລະສີຟ້າ. - ກົດປຸ່ມຮູບພາບ ⋮ ຢູ່ແຈຂວາເທິງສຸດຂອງ ໜ້າ ຈໍ. ເມນູແບບເລື່ອນລົງຈະປາກົດຂຶ້ນ.
- ກົດ ການຕັ້ງຄ່າ ຢູ່ໃກ້ລຸ່ມຂອງເມນູເລື່ອນລົງ.
- ກົດ ການຕັ້ງຄ່າເນື້ອຫາ ໃກ້ສູນກາງຂອງ ໜ້າ Settings.
- ໃນ Android, ແຕະ ການຕັ້ງຄ່າເວັບໄຊ (ຕິດຕັ້ງ ໜ້າ).
- ກົດ ຕັນ Pop -Ups (ບລັອກປpopອບອັບ) ຢູ່ເທິງສຸດຂອງ ໜ້າ ຈໍ.
- ໃນ Android, ແຕະ ປ-ອບອັບ ຢູ່ໃກ້ດ້ານລຸ່ມຂອງ ໜ້າ ຈໍ.
- ກົດປຸ່ມ "Block Pop-ups" ທີ່ຂາວຢູ່ໃກ້ດ້ານເທິງຂອງ ໜ້າ ຈໍເພື່ອປ່ຽນເປັນສີຟ້າ. ປpopອບອັບອັດຕະໂນມັດຈະຖືກບລັອກ.
- ໃນ Android, ແຕະປຸ່ມປ່ຽນ "Pop-ups" ທີ່ມີສີສັນ

ເພື່ອ greyed ອອກ, ຫຼັງຈາກນັ້ນບໍ່ເຖິງຈະໄດ້ຮັບການພິການ.
- ໃນ Android, ແຕະປຸ່ມປ່ຽນ "Pop-ups" ທີ່ມີສີສັນ
ວິທີທີ 3 ຂອງ 9: Firefox ເທິງ desktop
ເພື່ອເຮັດໃຫ້ມັນສີຂຽວ, Firefox ຈະກີດຂວາງການປpopອບອັບສ່ວນໃຫຍ່. ໂຄສະນາ
ວິທີທີ່ 5 ຂອງ 9: Firefox ໃນ Android
- ເປີດ Firefox. ກົດທີ່ໄອຄອນແອັບພລິເຄຊັນຂອງ Firefox ດ້ວຍ Fox ສີສົ້ມຫໍ່ອ້ອມຮອບ orb ສີຟ້າ.
- ກົດທີ່ແຖບຄົ້ນຫາທີ່ຢູ່ດ້ານເທີງຂອງ ໜ້າ ຈໍ Firefox.
- ໄປທີ່ ໜ້າ ການຕັ້ງຄ່າ. ການ ນຳ ເຂົ້າ ກ່ຽວກັບ: config ຫຼັງຈາກນັ້ນກົດ ຄົ້ນຫາ (ຄົ້ນຫາ) ດີ ⏎ກັບຄືນ ຢູ່ເທິງແປ້ນພິມ.
- ຖ້າມີບາງສິ່ງບາງຢ່າງຢູ່ໃນແຖບຄົ້ນຫາ, ໃຫ້ລຶບມັນກ່ອນທີ່ທ່ານຈະພິມມັນ ກ່ຽວກັບ: config.
- ແຕະໃສ່ພາກສະຫນາມຂໍ້ຄວາມ "ຄົ້ນຫາ" ຢູ່ລຸ່ມແຖບຄົ້ນຫາທີ່ຢູ່ດ້ານເທີງຂອງ ໜ້າ ຈໍ.
- ຊອກຫາຕົວສະກັດຕ່າງໆທີ່ປາກົດຂື້ນ. ການ ນຳ ເຂົ້າ dom.disable_open_during_load ແລະລໍຖ້າທາງເລືອກ dom.disable_open_during_load ປາກົດ
- ເລືອກຕົວສະກັດຕົວທີ່ຂື້ນມາ. ໃຫ້ຄລິກໃສ່ລາຍການ dom.disable_open_during_load ເພື່ອຂະຫຍາຍຕື່ມອີກ. ທ່ານຄວນຈະເບິ່ງສະຖານະພາບຂອງຕົວປpopອບອັບ (ທີ່ປົກກະຕິແລ້ວແມ່ນ "ຄວາມຈິງ") ຢູ່ເບື້ອງຊ້າຍຂອງ ໜ້າ ຈໍ.
- ຖ້າສະຖານະພາບແມ່ນ "ບໍ່ຖືກຕ້ອງ" ຫຼັງຈາກນັ້ນ, ຕົວທ່ອງເວັບ Firefox ກໍາລັງສະກັດກັ້ນການໂຄສະນາ.
- ກົດ ສະຫຼັບ ຢູ່ແຈເບື້ອງຂວາລຸ່ມຂອງສ່ວນ blocker-pop-up. ສະຖານະພາບຂອງຕົວໂປແກມປpopອບອັບຈະປ່ຽນຈາກ "ຄວາມຈິງ" ມາເປັນ "ບໍ່ຖືກຕ້ອງ", ໝາຍ ຄວາມວ່າຕົວສະກັດກັ້ນການໃຊ້ງານແບບເຄື່ອນໄຫວ.
- ເຖິງຢ່າງໃດກໍ່ຕາມ, ເຖິງແມ່ນວ່າໂປແກຼມປpopອບອັບທີ່ຖືກເປີດໃຊ້ງານກໍ່ຕາມ, ບໍ່ແມ່ນວ່າທຸກໆ pop-up ຈະຖືກບລັອກ.
ວິທີທີ 6 ຂອງ 9: Microsoft Edge
ເພື່ອເຮັດໃຫ້ມັນສີຂຽວ
. Edge ຈະກີດຂວາງການ ນຳ ໃຊ້ອິນເຕີເນັດຫລາຍໆຢ່າງ. ໂຄສະນາ
ວິທີທີ 7 ຂອງ 9: Internet Explorer
- ເປີດ Internet Explorer. ມັນມີສັນຍາລັກສີຟ້າອ່ອນ "e" ທີ່ມີສີເຫຼືອງອ້ອມຮອບມັນ.
- ກົດຕັ້ງ
. ປຸ່ມທີ່ມີຮູບຊົງເກຍນີ້ຢູ່ໃນມຸມຂວາເທິງຂອງ ໜ້າ ຕ່າງ. ເມນູແບບເລື່ອນລົງຈະປາກົດຂຶ້ນ.
. ກົດທີ່ໄອຄອນການຕັ້ງຄ່າແອັບພ້ອມເຄື່ອງມືໃນກອບສີເທົາ.
- ເລື່ອນລົງແລະກົດ Safari ໃກ້ສູນກາງຂອງ ໜ້າ Settings.
- ເລື່ອນລົງໄປຫາສ່ວນ "GENERAL" ໃກ້ສູນກາງຂອງ ໜ້າ Safari.
- ກົດປຸ່ມສີຂາວ "Block Pop-ups"
ແມ່ນຢູ່ພາຍໃຕ້ພາກ "ທົ່ວໄປ". ເມື່ອມັນປ່ຽນເປັນສີຂຽວ
ນີ້ ໝາຍ ຄວາມວ່າໂປຣແກຣມທ່ອງເວັບ Safari ຂອງ iPhone ຂອງທ່ານໄດ້ເລີ່ມສະກັດກັ້ນການປpopອບອັບ.
- ຖ້າຫາກວ່າສະຫຼັບສີຂຽວ, Safari ກຳ ລັງສະກັດກັ້ນບໍ່ເຖິງ.
ຄຳ ແນະ ນຳ
- ບາງເວັບໄຊທ໌້ຈະຕ້ອງໄດ້ຮັບອະນຸຍາດໃຫ້ເປີດປwhenອບອັບໃນເວລາທີ່ປpopອບອັບປisອບອັບເປີດ (ຕົວຢ່າງ: ຖ້າທ່ານພະຍາຍາມເປີດຮູບທີ່ເຊື່ອມໂຍງ).
ຄຳ ເຕືອນ
- ການປິດການໃຊ້ງານ pop-up ຈະຊ່ວຍປ້ອງກັນທ່ານບໍ່ໃຫ້ເປີດລິ້ງສະເພາະຫລືໄດ້ຮັບການແຈ້ງເຕືອນຈາກບາງເວັບໄຊທ໌້.