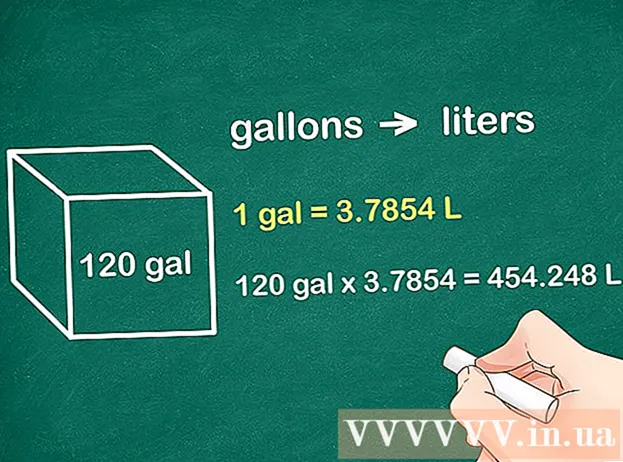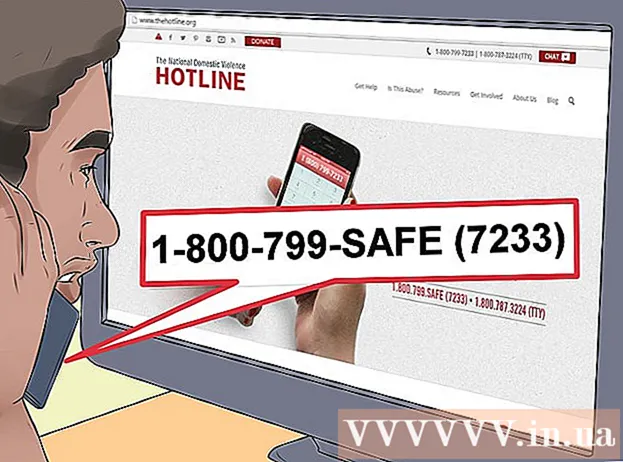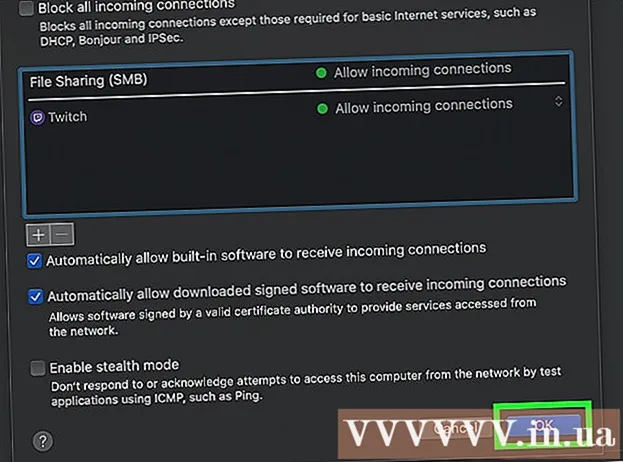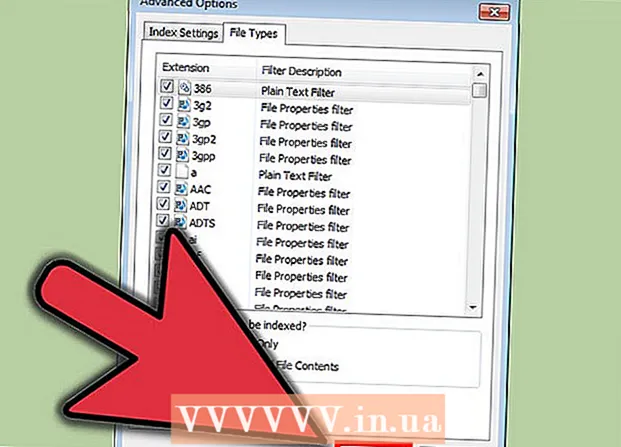
ເນື້ອຫາ
- ເພື່ອກ້າວ
- ວິທີທີ່ 1 ຂອງ 2: ເປີດການຊອກຫາເນື້ອຫາ ສຳ ລັບປະເພດເອກະສານທົ່ວໄປ
- ວິທີທີ່ 2 ຂອງ 2: ເປີດການຄົ້ນຫາເນື້ອຫາ ສຳ ລັບປະເພດເອກະສານສະເພາະ
- ຄຳ ແນະ ນຳ
ເຈົ້າ ກຳ ລັງພະຍາຍາມຊອກຫາເອກະສານທີ່ຊື່ຂອງເຈົ້າບໍ່ສາມາດຈື່ໄດ້ແຕ່ມັນຢູ່ໃນເອກະສານໃດ? Windows 7 ບໍ່ສາມາດຄົ້ນຫາເນື້ອຫາຂອງແຟ້ມໂດຍອັດຕະໂນມັດໂດຍສະເພາະເມື່ອເວົ້າເຖິງເອກະສານທີ່ບໍ່ ໜ້າ ສົນໃຈຫຼາຍ. ໝາຍ ຄວາມວ່າເມື່ອພິມ ຄຳ ທີ່ຄົ້ນຫາມັນຈະຄົ້ນຫາຊື່ເອກະສານ, ແຕ່ບໍ່ແມ່ນສິ່ງທີ່ຢູ່ໃນເອກະສານຕົວຈິງ. ເພື່ອຄົ້ນຫາຢ່າງກວ້າງຂວາງໃນເນື້ອຫາ (ສຳ ລັບປະເພດເອກະສານທົ່ວໄປທີ່ສຸດ) ຫຼືໃນເອກະສານສະເພາະ (ດີທີ່ສຸດ ສຳ ລັບປະເພດເອກະສານທີ່ຜິດປົກກະຕິ), ໃຫ້ໃຊ້ ຄຳ ແນະ ນຳ ລຸ່ມນີ້.
ເພື່ອກ້າວ
ວິທີທີ່ 1 ຂອງ 2: ເປີດການຊອກຫາເນື້ອຫາ ສຳ ລັບປະເພດເອກະສານທົ່ວໄປ
 ກົດຂວາໃສ່ປຸ່ມ ເລີ່ມຕົ້ນປຸ່ມແລະຄັດເລືອກເອົາ ເປີດ Windows Explorer.
ກົດຂວາໃສ່ປຸ່ມ ເລີ່ມຕົ້ນປຸ່ມແລະຄັດເລືອກເອົາ ເປີດ Windows Explorer.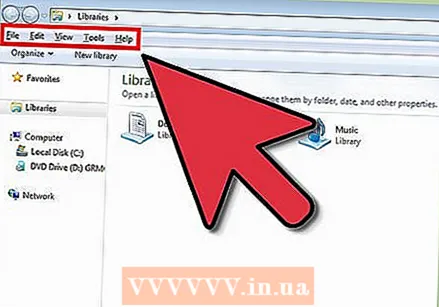 ກົດ Alt. ນີ້ຈະເຮັດໃຫ້ແຖບເຄື່ອງມືຢູ່ເທິງສຸດຂອງປ່ອງຢ້ຽມຂອງ Windows Explorer.
ກົດ Alt. ນີ້ຈະເຮັດໃຫ້ແຖບເຄື່ອງມືຢູ່ເທິງສຸດຂອງປ່ອງຢ້ຽມຂອງ Windows Explorer. 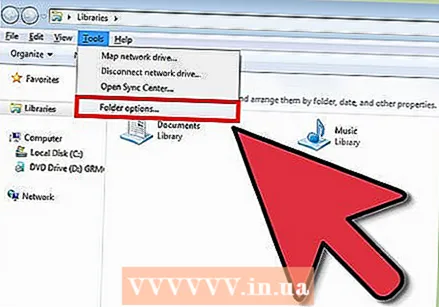 ໄປຫາ ເພີ່ມເຕີມ > ຕົວເລືອກແຟ້ມ.
ໄປຫາ ເພີ່ມເຕີມ > ຕົວເລືອກແຟ້ມ.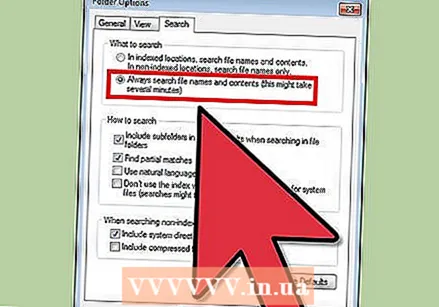 ຢູ່ໃນແຖບ ຄົ້ນຫາ ກົດເຂົ້າ ຄົ້ນຫາຊື່ໄຟລ໌ແລະເນື້ອຫາຢູ່ສະ ເໝີ. ຂະບວນການນີ້ສາມາດໃຊ້ເວລາຫຼາຍນາທີ.
ຢູ່ໃນແຖບ ຄົ້ນຫາ ກົດເຂົ້າ ຄົ້ນຫາຊື່ໄຟລ໌ແລະເນື້ອຫາຢູ່ສະ ເໝີ. ຂະບວນການນີ້ສາມາດໃຊ້ເວລາຫຼາຍນາທີ. 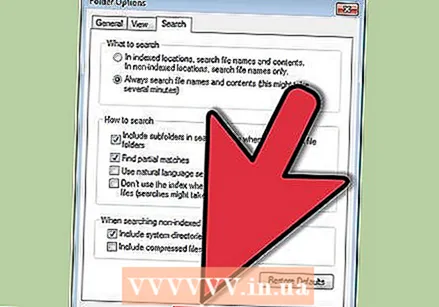 ກົດເຂົ້າ ຕົກລົງ.
ກົດເຂົ້າ ຕົກລົງ.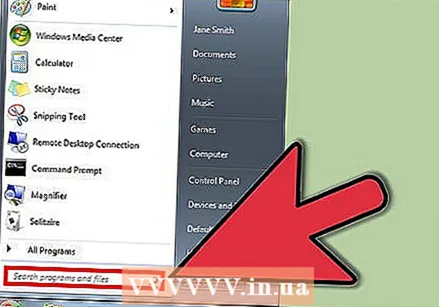 ດໍາເນີນການຄົ້ນຫາເປັນການທົດສອບ. ໄປຫາ ເລີ່ມຕົ້ນ ແລະໃສ່ ຄຳ ຄົ້ນໃນພາກສະ ໜາມ ໂປແກຼມຄົ້ນຫາແລະເອກະສານ. ຜົນໄດ້ຮັບຄວນຈະມີ ຄຳ ຄົ້ນຂອງຫຼາຍກ່ວາຫົວຂໍ້ຂອງເອກະສານ.
ດໍາເນີນການຄົ້ນຫາເປັນການທົດສອບ. ໄປຫາ ເລີ່ມຕົ້ນ ແລະໃສ່ ຄຳ ຄົ້ນໃນພາກສະ ໜາມ ໂປແກຼມຄົ້ນຫາແລະເອກະສານ. ຜົນໄດ້ຮັບຄວນຈະມີ ຄຳ ຄົ້ນຂອງຫຼາຍກ່ວາຫົວຂໍ້ຂອງເອກະສານ.
ວິທີທີ່ 2 ຂອງ 2: ເປີດການຄົ້ນຫາເນື້ອຫາ ສຳ ລັບປະເພດເອກະສານສະເພາະ
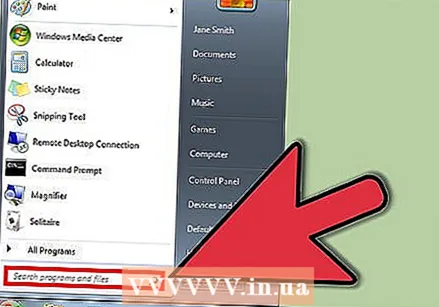 ໄປຫາ ເລີ່ມຕົ້ນ ແລະຊອກຫາພາກສະ ໜາມ ໂປແກຼມຄົ້ນຫາແລະເອກະສານ.
ໄປຫາ ເລີ່ມຕົ້ນ ແລະຊອກຫາພາກສະ ໜາມ ໂປແກຼມຄົ້ນຫາແລະເອກະສານ.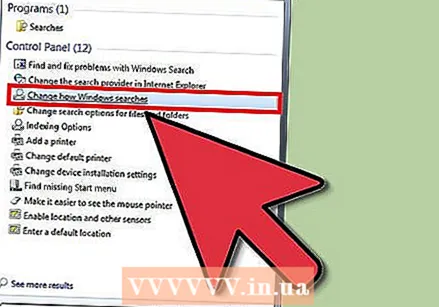 ພິມ ຄຳ ວ່າ "ຄົ້ນຫາ" ແລະຈາກນັ້ນເລືອກ ປ່ຽນວິທີການຊອກຫາ Windows.
ພິມ ຄຳ ວ່າ "ຄົ້ນຫາ" ແລະຈາກນັ້ນເລືອກ ປ່ຽນວິທີການຊອກຫາ Windows.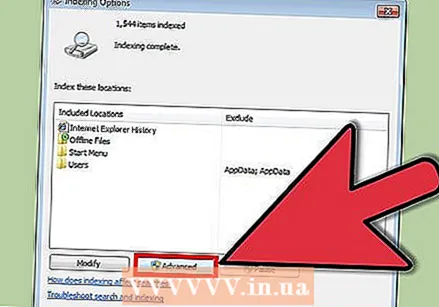 ກົດປຸ່ມ ຂັ້ນສູງ ຢູ່ຂ້າງລຸ່ມບັນຊີລາຍຊື່ຂອງສະຖານທີ່ດັດສະນີ.
ກົດປຸ່ມ ຂັ້ນສູງ ຢູ່ຂ້າງລຸ່ມບັນຊີລາຍຊື່ຂອງສະຖານທີ່ດັດສະນີ.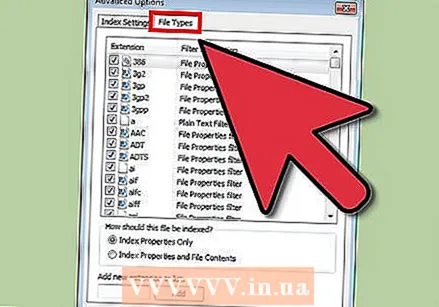 ໄປທີ່ແທັບ ປະເພດເອກະສານ.
ໄປທີ່ແທັບ ປະເພດເອກະສານ.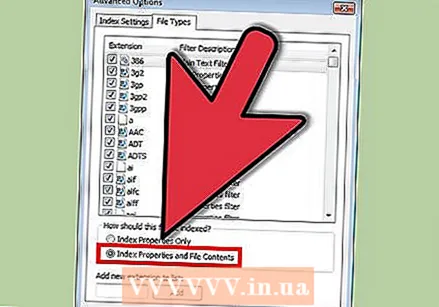 ເລືອກການຂະຫຍາຍທີ່ຕ້ອງການແລະກົດ ຄຸນສົມບັດດັດສະນີແລະເນື້ອໃນຂອງເອກະສານ ເພື່ອກະຕຸ້ນການຄົ້ນຫາເນື້ອຫາ. ຖ້າທ່ານຕ້ອງການເບິ່ງເນື້ອໃນຂອງເອກະສານ excel, ຍົກຕົວຢ່າງ, ເລື່ອນລົງໄປ .xlsx.
ເລືອກການຂະຫຍາຍທີ່ຕ້ອງການແລະກົດ ຄຸນສົມບັດດັດສະນີແລະເນື້ອໃນຂອງເອກະສານ ເພື່ອກະຕຸ້ນການຄົ້ນຫາເນື້ອຫາ. ຖ້າທ່ານຕ້ອງການເບິ່ງເນື້ອໃນຂອງເອກະສານ excel, ຍົກຕົວຢ່າງ, ເລື່ອນລົງໄປ .xlsx. - ຖ້າການຂະຫຍາຍບໍ່ໄດ້ລະບຸ, ກະລຸນາໃສ່ການຂະຫຍາຍເອກະສານທີ່ທ່ານຕ້ອງການ, ເຊັ່ນ ".php," ໃນຊ່ອງຂໍ້ມູນທີ່ຢູ່ທາງລຸ່ມແລະກົດ ຕື່ມ.
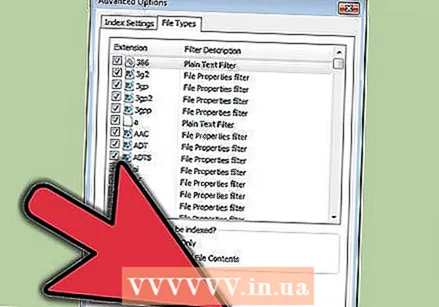 ກົດ ຕົກລົງ.
ກົດ ຕົກລົງ.
ຄຳ ແນະ ນຳ
- ຖ້າທ່ານຍັງບໍ່ສາມາດຊອກຫາເນື້ອໃນຂອງແຟ້ມ, ລອງເຮັດສິ່ງຕໍ່ໄປນີ້:
- ເປີດ Windows Explorer
- ກົດຂວາໃສ່ປຸ່ມທີ່ທ່ານຕ້ອງການຄົ້ນຫາ, ຕົວຢ່າງ. ເອກະສານຂອງຂ້ອຍ
- ກົດເຂົ້າ: ຄຸນສົມບັດ
- ຢູ່ໃນແຖບ ທົ່ວໄປ, ກົດທີ່: ຂັ້ນສູງ
- ໃນກ່ອງໂຕ້ຕອບ ຄຸນນະສົມບັດຂັ້ນສູງ ເລືອກຂອງທ່ານ:
[x] ເນື້ອໃນແລະຄຸນສົມບັດຂອງແຟ້ມໃນໄດເລກະທໍລີນີ້ອາດຈະຖືກດັດສະນີ - ກົດເຂົ້າ: ຕົກລົງ
- ກົດເຂົ້າ: ຕົກລົງ
- ທ່ານຍັງສາມາດເພີ່ມແຟ້ມເພີ່ມເຕີມເຂົ້າໃນບັນຊີຂອງສະຖານທີ່ທີ່ຖືກດັດສະນີ.
- ຫຼັງຈາກການປັບປຸງຕົວເລືອກການດັດສະນີຂອງທ່ານ, ທ່ານຈະຕ້ອງລໍຖ້າເວລາໃດ ໜຶ່ງ ເພື່ອໃຫ້ຜົນໄດ້ຮັບຂອງທ່ານປະກົດຂື້ນຕາມທີ່ຄາດໄວ້, ເພາະວ່າ Windows ຈະຕ້ອງສ້າງດັດສະນີຄືນ ໃໝ່ ດ້ວຍເນື້ອໃນຂອງເອກະສານ ໃໝ່.
- ຫນ້າຕົວເລືອກການດັດສະນີຈະຖືກສະແດງດ້ວຍສະຖານະພາບເວລາຈິງຂອງການ ດຳ ເນີນການດັດສະນີ.
- ທ່ານຍັງສາມາດເຂົ້າເຖິງຕົວເລືອກດັດສະນີໂດຍການກົດປຸ່ມເລີ່ມຕົ້ນ, ຫຼັງຈາກນັ້ນກະດານຄວບຄຸມ, ຫຼັງຈາກນັ້ນຕົວເລືອກດັດສະນີ. ຖ້າທ່ານບໍ່ເຫັນມັນ, ໃຫ້ພິມ "ດັດສະນີ" ຢູ່ບ່ອນຄົ້ນຫາຂອງແຜງຄວບຄຸມ.
ວິທີ ໜຶ່ງ ສຸດທ້າຍ: ໃຫ້ແນ່ໃຈວ່າການດັດສະນີແມ່ນມີການເຄື່ອນໄຫວ. ກົດຂວາໃສ່ຄອມພິວເຕີແລະເລືອກການຄຸ້ມຄອງ. ຂະຫຍາຍ "ການບໍລິການແລະການສະ ໝັກ ວຽກ". ກົດທີ່ Services. ເບິ່ງໃນລາຍຊື່ແລະຊອກຫາບໍລິການທີ່ເອີ້ນວ່າ "Windows Search". ກົດຂວາໃສ່ມັນແລະເລືອກ "Properties". ໃນ ໜ້າ ຈໍນີ້ທ່ານຊີ້ບອກ ສຳ ລັບ "ປະເພດເລີ່ມຕົ້ນ:" ວ່າມັນຄວນຈະເປັນແບບອັດຕະໂນມັດ. ຈາກນັ້ນກົດ Start ເພື່ອເລີ່ມຕົ້ນການບໍລິການ.