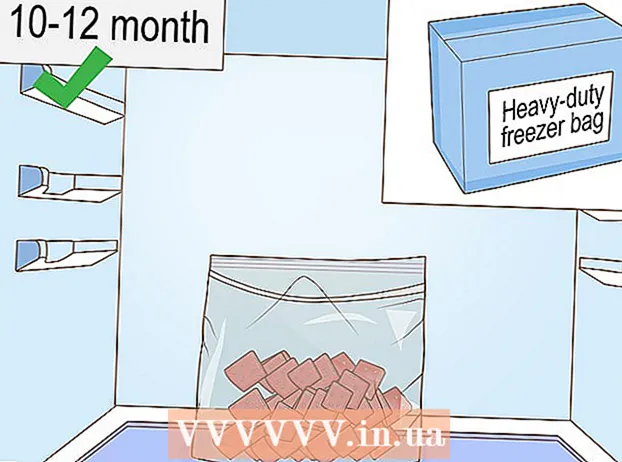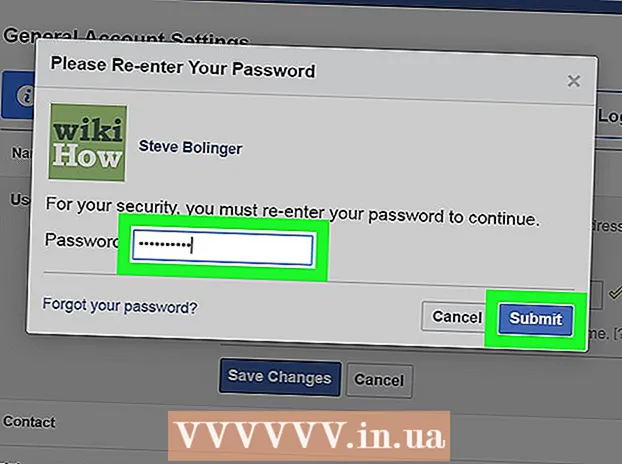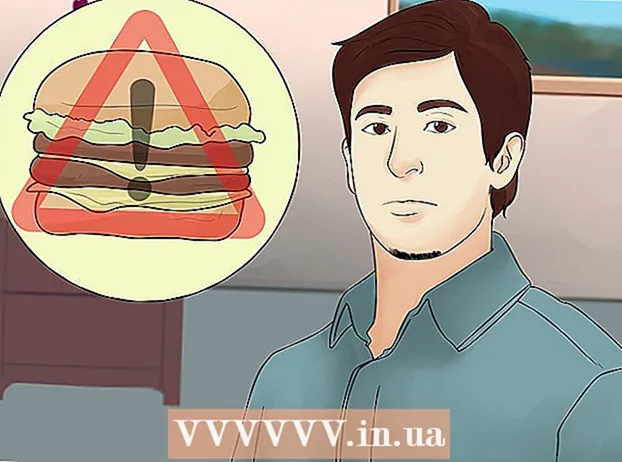ກະວີ:
Eugene Taylor
ວັນທີຂອງການສ້າງ:
12 ສິງຫາ 2021
ວັນທີປັບປຸງ:
1 ເດືອນກໍລະກົດ 2024

ເນື້ອຫາ
- ເພື່ອກ້າວ
- ວິທີທີ່ 1 ຂອງ 5: ແກ້ໄຂເອກະສານຂອງທ່ານ
- ວິທີທີ່ 2 ຂອງ 5: ແກ້ໄຂເນື້ອຫາດ້ວຍຕົນເອງ
- ວິທີທີ 3 ຂອງ 5: ການດັດແກ້ ຄຳ ສັບຫຼືປະໂຫຍກສະເພາະ
- ວິທີທີ່ 4 ຂອງ 5: ເອົາຂໍ້ມູນທີ່ເຊື່ອງໄວ້ອອກ
- ວິທີທີ່ 5 ຂອງ 5: ລົບການອ້າງອິງດັດແກ້
- ຄຳ ເຕືອນ
- ຄວາມ ຈຳ ເປັນ
PDF ແມ່ນຖືກ ນຳ ໃຊ້ເປັນສ່ວນໃຫຍ່ໃນຈຸດປະສົງດ້ານວິຊາຊີບ. ດັ່ງນັ້ນ, ບາງຄັ້ງບາງຄາວມັນອາດຈະມີຄວາມ ສຳ ຄັນໃນການເຊື່ອງຫຼືລຶບຂໍ້ມູນໃນ PDF, ຫຼືໃນເມຕາມາດຕາຂອງ PDF. ເພື່ອເຮັດສິ່ງນີ້, ພວກເຮົາໃຊ້ເຄື່ອງມືແກ້ໄຂ Adobe Acrobat, ເຊິ່ງສາມາດລຶບເອກະສານສ່ວນ ໜຶ່ງ ຂອງແບບຖາວອນ. ທ່ານສາມາດຜ່ານເອກະສານດ້ວຍຕົນເອງຊອກຫາຊິ້ນສ່ວນຂອງຂໍ້ຄວາມເພື່ອແກ້ໄຂ. ການດັດແກ້ ຄຳ ສັບຫລືປະໂຫຍກສະເພາະໃດ ໜຶ່ງ ໂດຍອັດຕະໂນມັດຈະຊ່ວຍໃຫ້ທ່ານສາມາດແກ້ໄຂ ຄຳ ສັບຫລືປະໂຫຍກສະເພາະ. ຂໍ້ມູນທີ່ເຊື່ອງໄວ້ເຊັ່ນເມຕາດາລາ - ຊື່ຂອງຜູ້ຂຽນເອກະສານ, ຄຳ ສຳ ຄັນແລະຂໍ້ມູນລິຂະສິດ - ຕ້ອງຖືກລຶບອອກໂດຍວິທີສະເພາະ. ໂດຍໃນຕອນຕົ້ນ, ເຄື່ອງ ໝາຍ ດັດແກ້ແມ່ນກ່ອງສີ ດຳ, ແຕ່ມັນສາມາດປ່ຽນເປັນສີຫຼືກ່ອງເປົ່າ, ກຳ ຈັດເນື້ອຫາໄດ້ຢ່າງມີປະສິດຕິພາບ.
ເພື່ອກ້າວ
ວິທີທີ່ 1 ຂອງ 5: ແກ້ໄຂເອກະສານຂອງທ່ານ
 ເປີດ Adobe Acrobat. ບາງທີມັນຈະຖືກເກັບຢູ່ໃນຄອມພິວເຕີ້ຂອງທ່ານຫຼືທ່ານຕ້ອງການຄົ້ນຫາມັນຢູ່ໃນຄອມພິວເຕີ້ຂອງທ່ານ. ວິທີທີ່ງ່າຍທີ່ສຸດແມ່ນການໃຊ້ແຖບຄົ້ນຫາ. ເຄື່ອງຄອມພິວເຕີມີແຖບຄົ້ນຫາຢູ່ເບື້ອງຊ້າຍລຸ່ມ, Macs ມີແຖບຄົ້ນຫາຢູ່ເບື້ອງຂວາເທິງ.
ເປີດ Adobe Acrobat. ບາງທີມັນຈະຖືກເກັບຢູ່ໃນຄອມພິວເຕີ້ຂອງທ່ານຫຼືທ່ານຕ້ອງການຄົ້ນຫາມັນຢູ່ໃນຄອມພິວເຕີ້ຂອງທ່ານ. ວິທີທີ່ງ່າຍທີ່ສຸດແມ່ນການໃຊ້ແຖບຄົ້ນຫາ. ເຄື່ອງຄອມພິວເຕີມີແຖບຄົ້ນຫາຢູ່ເບື້ອງຊ້າຍລຸ່ມ, Macs ມີແຖບຄົ້ນຫາຢູ່ເບື້ອງຂວາເທິງ.  ເປີດເອກະສານຂອງທ່ານ. ກົດທີ່ "ແກ້ໄຂ PDF" ແລະຈາກນັ້ນໄປທີ່ເອກະສານຂອງທ່ານ.
ເປີດເອກະສານຂອງທ່ານ. ກົດທີ່ "ແກ້ໄຂ PDF" ແລະຈາກນັ້ນໄປທີ່ເອກະສານຂອງທ່ານ.  ເປີດ "ແກ້ໄຂເນື້ອຫາ". ກົດທີ່ເຄື່ອງມື“ ແກ້ໄຂຂໍ້ຄວາມແລະຮູບພາບ”.
ເປີດ "ແກ້ໄຂເນື້ອຫາ". ກົດທີ່ເຄື່ອງມື“ ແກ້ໄຂຂໍ້ຄວາມແລະຮູບພາບ”.  ກົດເພື່ອເລືອກລາຍການທີ່ທ່ານຕ້ອງການລຶບ. ກົດ ລົບ. ລາຍການຂອງທ່ານຖືກລຶບແລ້ວ!
ກົດເພື່ອເລືອກລາຍການທີ່ທ່ານຕ້ອງການລຶບ. ກົດ ລົບ. ລາຍການຂອງທ່ານຖືກລຶບແລ້ວ!
ວິທີທີ່ 2 ຂອງ 5: ແກ້ໄຂເນື້ອຫາດ້ວຍຕົນເອງ
 ເປີດ Adobe Acrobat. ບາງທີມັນຈະຖືກເກັບຢູ່ໃນຄອມພິວເຕີ້ຂອງທ່ານຫຼືທ່ານຕ້ອງການຄົ້ນຫາມັນຢູ່ໃນຄອມພິວເຕີ້ຂອງທ່ານ. ວິທີທີ່ງ່າຍທີ່ສຸດແມ່ນການໃຊ້ແຖບຄົ້ນຫາ. ເຄື່ອງຄອມພິວເຕີມີແຖບຄົ້ນຫາຢູ່ເບື້ອງຊ້າຍລຸ່ມ, Macs ມີແຖບຄົ້ນຫາຢູ່ເບື້ອງຂວາເທິງ.
ເປີດ Adobe Acrobat. ບາງທີມັນຈະຖືກເກັບຢູ່ໃນຄອມພິວເຕີ້ຂອງທ່ານຫຼືທ່ານຕ້ອງການຄົ້ນຫາມັນຢູ່ໃນຄອມພິວເຕີ້ຂອງທ່ານ. ວິທີທີ່ງ່າຍທີ່ສຸດແມ່ນການໃຊ້ແຖບຄົ້ນຫາ. ເຄື່ອງຄອມພິວເຕີມີແຖບຄົ້ນຫາຢູ່ເບື້ອງຊ້າຍລຸ່ມ, Macs ມີແຖບຄົ້ນຫາຢູ່ເບື້ອງຂວາເທິງ.  ເປີດເອກະສານຂອງທ່ານ. ກົດທີ່ "ແກ້ໄຂ PDF" ແລະຈາກນັ້ນໄປທີ່ເອກະສານຂອງທ່ານ.
ເປີດເອກະສານຂອງທ່ານ. ກົດທີ່ "ແກ້ໄຂ PDF" ແລະຈາກນັ້ນໄປທີ່ເອກະສານຂອງທ່ານ.  ເລືອກເຄື່ອງມືແກ້ໄຂຂອງທ່ານ. ໃຫ້ຄລິກໃສ່ "ເຄື່ອງມື" ແລະຈາກນັ້ນກົດ "ດັດແກ້". ດ້ວຍ Adobe Acrobat XI, ທ່ານຈະພົບເຫັນສິ່ງນີ້ໃນເມນູເລີ່ມຕົ້ນພາຍໃຕ້ "Delete or Delete Content".
ເລືອກເຄື່ອງມືແກ້ໄຂຂອງທ່ານ. ໃຫ້ຄລິກໃສ່ "ເຄື່ອງມື" ແລະຈາກນັ້ນກົດ "ດັດແກ້". ດ້ວຍ Adobe Acrobat XI, ທ່ານຈະພົບເຫັນສິ່ງນີ້ໃນເມນູເລີ່ມຕົ້ນພາຍໃຕ້ "Delete or Delete Content".  ຊອກຫາສິ່ງທີ່ທ່ານຕ້ອງການລຶບ. ນີ້ສາມາດເປັນສ່ວນ ໜຶ່ງ ຂອງເອກະສານ, ລວມທັງຮູບພາບ. ເລືອກມັນເມື່ອທ່ານພົບມັນ. ທ່ານສາມາດກົດມັນສອງຄັ້ງ, ໝາຍ ມັນດ້ວຍການກົດແລະລາກຫລືໃນທາງອື່ນທີ່ທ່ານຕ້ອງການ. ເພື່ອເລືອກຫລາຍສະຖານທີ່ທີ່ທ່ານຕ້ອງ Ctrl ກົດດັນໃນຂະນະທີ່ເລືອກສ່ວນຕໍ່ໄປ.
ຊອກຫາສິ່ງທີ່ທ່ານຕ້ອງການລຶບ. ນີ້ສາມາດເປັນສ່ວນ ໜຶ່ງ ຂອງເອກະສານ, ລວມທັງຮູບພາບ. ເລືອກມັນເມື່ອທ່ານພົບມັນ. ທ່ານສາມາດກົດມັນສອງຄັ້ງ, ໝາຍ ມັນດ້ວຍການກົດແລະລາກຫລືໃນທາງອື່ນທີ່ທ່ານຕ້ອງການ. ເພື່ອເລືອກຫລາຍສະຖານທີ່ທີ່ທ່ານຕ້ອງ Ctrl ກົດດັນໃນຂະນະທີ່ເລືອກສ່ວນຕໍ່ໄປ. - ຖ້າທ່ານຕ້ອງການເຮັດເຄື່ອງ ໝາຍ ການດັດແກ້ຄືນ ໃໝ່ ໃນຫລາຍ ໜ້າ - ເຊັ່ນ: ຫົວຂໍ້ຫລື ໝາຍ ເຫດຢູ່ບ່ອນດຽວກັນໃນແຕ່ລະ ໜ້າ - ກົດຂວາໃສ່ມັນແລະເລືອກ "ເຄື່ອງ ໝາຍ ການເຮັດເລື້ມຄືນໃນຫລາຍໆ ໜ້າ".
- ໃນລາຍການແນະ ນຳ ຂອງ Adobe Acrobat XI, ທ່ານຈະເຫັນສອງຕົວເລືອກທີ່ມີຊື່ວ່າ "Mark to Review" ແລະ "Mark Pages ເພື່ອທົບທວນ". ເຫຼົ່ານີ້ແມ່ນຢູ່ພາຍໃຕ້ "ລຶບແລະລຶບເນື້ອຫາ". ມີສອງປຸ່ມທີ່ທ່ານສາມາດໃຊ້ໄດ້ຂື້ນຢູ່ກັບວ່າທ່ານຕ້ອງການລຶບຫລາຍເທົ່າໃດ. ຈາກນັ້ນເລືອກເນື້ອຫາຫລື ໜ້າ ທີ່ມີເນື້ອຫາ.
 ກົດປຸ່ມ "ສະ ໝັກ" ຫຼືປຸ່ມ "Ok" ໃນກ່ອງໂຕ້ຕອບຫຼືຢູ່ແຖບເຄື່ອງມືຮອງທີ່ປະກົດຂຶ້ນ. ໃນ Startup Menu / ແຖບເຄື່ອງມືຂອງ Adobe Acrobat XI, ໃຫ້ຄລິກໃສ່ "Apply Edits" ເພື່ອດັດແກ້ສິ່ງຕ່າງໆ.
ກົດປຸ່ມ "ສະ ໝັກ" ຫຼືປຸ່ມ "Ok" ໃນກ່ອງໂຕ້ຕອບຫຼືຢູ່ແຖບເຄື່ອງມືຮອງທີ່ປະກົດຂຶ້ນ. ໃນ Startup Menu / ແຖບເຄື່ອງມືຂອງ Adobe Acrobat XI, ໃຫ້ຄລິກໃສ່ "Apply Edits" ເພື່ອດັດແກ້ສິ່ງຕ່າງໆ.  ບັນທຶກເອກະສານ. ການດັດແກ້ ສຳ ເລັດແລ້ວ!
ບັນທຶກເອກະສານ. ການດັດແກ້ ສຳ ເລັດແລ້ວ!
ວິທີທີ 3 ຂອງ 5: ການດັດແກ້ ຄຳ ສັບຫຼືປະໂຫຍກສະເພາະ
 ເປີດ Adobe Acrobat. ບາງທີມັນຈະຖືກເກັບຢູ່ໃນຄອມພິວເຕີ້ຂອງທ່ານຫຼືທ່ານຕ້ອງການຄົ້ນຫາມັນຢູ່ໃນຄອມພິວເຕີ້ຂອງທ່ານ. ວິທີທີ່ງ່າຍທີ່ສຸດແມ່ນການໃຊ້ແຖບຄົ້ນຫາ. ເຄື່ອງຄອມພິວເຕີມີແຖບຄົ້ນຫາຢູ່ເບື້ອງຊ້າຍລຸ່ມ, Macs ມີແຖບຄົ້ນຫາຢູ່ເບື້ອງຂວາເທິງ.
ເປີດ Adobe Acrobat. ບາງທີມັນຈະຖືກເກັບຢູ່ໃນຄອມພິວເຕີ້ຂອງທ່ານຫຼືທ່ານຕ້ອງການຄົ້ນຫາມັນຢູ່ໃນຄອມພິວເຕີ້ຂອງທ່ານ. ວິທີທີ່ງ່າຍທີ່ສຸດແມ່ນການໃຊ້ແຖບຄົ້ນຫາ. ເຄື່ອງຄອມພິວເຕີມີແຖບຄົ້ນຫາຢູ່ເບື້ອງຊ້າຍລຸ່ມ, Macs ມີແຖບຄົ້ນຫາຢູ່ເບື້ອງຂວາເທິງ.  ເປີດເອກະສານຂອງທ່ານ. ກົດທີ່ "ແກ້ໄຂ PDF" ແລະຈາກນັ້ນໄປທີ່ເອກະສານຂອງທ່ານ.
ເປີດເອກະສານຂອງທ່ານ. ກົດທີ່ "ແກ້ໄຂ PDF" ແລະຈາກນັ້ນໄປທີ່ເອກະສານຂອງທ່ານ.  ເລືອກເຄື່ອງມືແກ້ໄຂຂອງທ່ານ. ໃຫ້ຄລິກໃສ່ "ເຄື່ອງມື" ແລະຈາກນັ້ນກົດ "ດັດແກ້".
ເລືອກເຄື່ອງມືແກ້ໄຂຂອງທ່ານ. ໃຫ້ຄລິກໃສ່ "ເຄື່ອງມື" ແລະຈາກນັ້ນກົດ "ດັດແກ້".  ຕັ້ງຄ່າເຄື່ອງມື. ໃນແຖບເຄື່ອງມືຂັ້ນສອງ, ໃຫ້ຄລິກໃສ່ "ເຄື່ອງ ໝາຍ ສຳ ລັບດັດແກ້" ແລະຫຼັງຈາກນັ້ນ "ຄົ້ນຫາຂໍ້ຄວາມ".
ຕັ້ງຄ່າເຄື່ອງມື. ໃນແຖບເຄື່ອງມືຂັ້ນສອງ, ໃຫ້ຄລິກໃສ່ "ເຄື່ອງ ໝາຍ ສຳ ລັບດັດແກ້" ແລະຫຼັງຈາກນັ້ນ "ຄົ້ນຫາຂໍ້ຄວາມ".  ເລືອກສິ່ງທີ່ທ່ານຈະແກ້ໄຂ. ກົດ "ເຄື່ອງມື" ແລະຈາກນັ້ນ "ແກ້ໄຂ" ໃນຮຸ່ນເກົ່າກວ່າ Adobe Acrobat XI (ເຊັ່ນ: Adobe Acrobat X ແລະລຸ້ນຂອງມັນ). ດ້ວຍ Adobe Acrobat XI ທ່ານຈະພົບເຫັນສິ່ງນີ້ໃນເມນູເລີ່ມຕົ້ນພາຍໃຕ້ "ລຶບແລະລຶບເນື້ອຫາ". ເພື່ອແກ້ໄຂພຽງສອງສາມ ຄຳ ຫລືເລືອກດຽວພາຍໃນ ໜ້າ ເວັບ, ໃຫ້ກົດ "Mark to Edit". ເລືອກວ່າທ່ານຕ້ອງການດັດແກ້ ຄຳ ດຽວຫລືປະໂຫຍກໃດ ໜຶ່ງ ຫລືຫລາຍປະໂຫຍກຫລືຫລາຍ ຄຳ. ເລືອກ "ແບບແຜນ" ເພື່ອຄົ້ນຫາຮູບແບບຕ່າງໆເຊັ່ນ: ເບີໂທລະສັບ, ເລກບັດເຄຼດິດແລະຂໍ້ມູນອື່ນໆໃນຮູບແບບສູດ.
ເລືອກສິ່ງທີ່ທ່ານຈະແກ້ໄຂ. ກົດ "ເຄື່ອງມື" ແລະຈາກນັ້ນ "ແກ້ໄຂ" ໃນຮຸ່ນເກົ່າກວ່າ Adobe Acrobat XI (ເຊັ່ນ: Adobe Acrobat X ແລະລຸ້ນຂອງມັນ). ດ້ວຍ Adobe Acrobat XI ທ່ານຈະພົບເຫັນສິ່ງນີ້ໃນເມນູເລີ່ມຕົ້ນພາຍໃຕ້ "ລຶບແລະລຶບເນື້ອຫາ". ເພື່ອແກ້ໄຂພຽງສອງສາມ ຄຳ ຫລືເລືອກດຽວພາຍໃນ ໜ້າ ເວັບ, ໃຫ້ກົດ "Mark to Edit". ເລືອກວ່າທ່ານຕ້ອງການດັດແກ້ ຄຳ ດຽວຫລືປະໂຫຍກໃດ ໜຶ່ງ ຫລືຫລາຍປະໂຫຍກຫລືຫລາຍ ຄຳ. ເລືອກ "ແບບແຜນ" ເພື່ອຄົ້ນຫາຮູບແບບຕ່າງໆເຊັ່ນ: ເບີໂທລະສັບ, ເລກບັດເຄຼດິດແລະຂໍ້ມູນອື່ນໆໃນຮູບແບບສູດ.  ຊອກຫາແລະລຶບ. ກົດທີ່ "ຄົ້ນຫາແລະລຶບຂໍ້ຄວາມ".
ຊອກຫາແລະລຶບ. ກົດທີ່ "ຄົ້ນຫາແລະລຶບຂໍ້ຄວາມ".  ຢືນຢັນການປັບຕົວ. ກົດເຂົ້າ + ເພື່ອເບິ່ງທຸກຕ່ອນທີ່ຕ້ອງການແກ້ໄຂ. ທ່ານສາມາດດັດແກ້ທຸກສິ່ງທຸກຢ່າງໃນບັນຊີລາຍຊື່ຫຼືເຂົ້າຜ່ານບັນຊີລາຍຊື່ດ້ວຍຕົນເອງແລະເລືອກສິ່ງທີ່ທ່ານຕ້ອງການແກ້ໄຂ.
ຢືນຢັນການປັບຕົວ. ກົດເຂົ້າ + ເພື່ອເບິ່ງທຸກຕ່ອນທີ່ຕ້ອງການແກ້ໄຂ. ທ່ານສາມາດດັດແກ້ທຸກສິ່ງທຸກຢ່າງໃນບັນຊີລາຍຊື່ຫຼືເຂົ້າຜ່ານບັນຊີລາຍຊື່ດ້ວຍຕົນເອງແລະເລືອກສິ່ງທີ່ທ່ານຕ້ອງການແກ້ໄຂ. - ເລືອກ "ຕົວເລືອກການແກ້ໄຂເຄື່ອງ ໝາຍ" ແລະຫຼັງຈາກນັ້ນ "Mark Word (s) ເພື່ອການດັດແກ້" ເພື່ອດັດແກ້ ຄຳ ສັບບາງສ່ວນ. ເລືອກ ຈຳ ນວນຕົວອັກສອນແລະສະຖານທີ່ຂອງພວກມັນທີ່ຈະຖືກຄັດເລືອກ.
- ສຳ ລັບ Adobe Acrobat XI ແລະລຸ້ນ ໃໝ່ ກວ່ານີ້, ທ່ານຕ້ອງກົດທີ່ຕົວເລືອກ "ແກ້ໄຂ / ນຳ ໃຊ້" ໃນແຖບເຄື່ອງມືຢູ່ເບື້ອງຂວາຂອງ ໜ້າ ຈໍ.
 ກົດປຸ່ມ "ສະ ໝັກ" ຫຼືປຸ່ມ "Ok" ໃນກ່ອງໂຕ້ຕອບຫຼືຢູ່ແຖບເຄື່ອງມືຮອງທີ່ປະກົດຂຶ້ນ. ໃນ Startup Menu / ແຖບເຄື່ອງມືຂອງ Adobe Acrobat XI, ທ່ານ ຈຳ ເປັນຕ້ອງກົດປຸ່ມ "Edit Apply" ເພື່ອດັດແກ້ສິ່ງຕ່າງໆ.
ກົດປຸ່ມ "ສະ ໝັກ" ຫຼືປຸ່ມ "Ok" ໃນກ່ອງໂຕ້ຕອບຫຼືຢູ່ແຖບເຄື່ອງມືຮອງທີ່ປະກົດຂຶ້ນ. ໃນ Startup Menu / ແຖບເຄື່ອງມືຂອງ Adobe Acrobat XI, ທ່ານ ຈຳ ເປັນຕ້ອງກົດປຸ່ມ "Edit Apply" ເພື່ອດັດແກ້ສິ່ງຕ່າງໆ.  ບັນທຶກເອກະສານ. ການດັດແກ້ ສຳ ເລັດແລ້ວ!
ບັນທຶກເອກະສານ. ການດັດແກ້ ສຳ ເລັດແລ້ວ!
ວິທີທີ່ 4 ຂອງ 5: ເອົາຂໍ້ມູນທີ່ເຊື່ອງໄວ້ອອກ
 ເປີດ Adobe Acrobat. ບາງທີມັນຈະຖືກເກັບຢູ່ໃນຄອມພິວເຕີ້ຂອງທ່ານຫຼືທ່ານຕ້ອງການຄົ້ນຫາມັນຢູ່ໃນຄອມພິວເຕີ້ຂອງທ່ານ. ວິທີທີ່ງ່າຍທີ່ສຸດແມ່ນການໃຊ້ແຖບຄົ້ນຫາ. ເຄື່ອງຄອມພິວເຕີມີແຖບຄົ້ນຫາຢູ່ເບື້ອງຊ້າຍລຸ່ມ, Macs ມີແຖບຄົ້ນຫາຢູ່ເບື້ອງຂວາເທິງ.
ເປີດ Adobe Acrobat. ບາງທີມັນຈະຖືກເກັບຢູ່ໃນຄອມພິວເຕີ້ຂອງທ່ານຫຼືທ່ານຕ້ອງການຄົ້ນຫາມັນຢູ່ໃນຄອມພິວເຕີ້ຂອງທ່ານ. ວິທີທີ່ງ່າຍທີ່ສຸດແມ່ນການໃຊ້ແຖບຄົ້ນຫາ. ເຄື່ອງຄອມພິວເຕີມີແຖບຄົ້ນຫາຢູ່ເບື້ອງຊ້າຍລຸ່ມ, Macs ມີແຖບຄົ້ນຫາຢູ່ເບື້ອງຂວາເທິງ.  ເປີດເອກະສານຂອງທ່ານ. ກົດທີ່ "ແກ້ໄຂ PDF" ແລະຈາກນັ້ນໄປທີ່ເອກະສານຂອງທ່ານ.
ເປີດເອກະສານຂອງທ່ານ. ກົດທີ່ "ແກ້ໄຂ PDF" ແລະຈາກນັ້ນໄປທີ່ເອກະສານຂອງທ່ານ.  ເລືອກເຄື່ອງມືແກ້ໄຂຂອງທ່ານ. ໃຫ້ຄລິກໃສ່ "ເຄື່ອງມື" ແລະຈາກນັ້ນກົດ "ດັດແກ້".
ເລືອກເຄື່ອງມືແກ້ໄຂຂອງທ່ານ. ໃຫ້ຄລິກໃສ່ "ເຄື່ອງມື" ແລະຈາກນັ້ນກົດ "ດັດແກ້".  ໃຫ້ຄລິກໃສ່ "ເອົາຂໍ້ມູນທີ່ເຊື່ອງໄວ້". ສິ່ງນີ້ສາມາດພົບໄດ້ໃນແຖບເຄື່ອງມື ສຳ ຮອງພາຍໃຕ້ຫົວຂໍ້ "ຂໍ້ມູນທີ່ເຊື່ອງໄວ້".
ໃຫ້ຄລິກໃສ່ "ເອົາຂໍ້ມູນທີ່ເຊື່ອງໄວ້". ສິ່ງນີ້ສາມາດພົບໄດ້ໃນແຖບເຄື່ອງມື ສຳ ຮອງພາຍໃຕ້ຫົວຂໍ້ "ຂໍ້ມູນທີ່ເຊື່ອງໄວ້".  ເລືອກເນື້ອຫາທີ່ເຊື່ອງໄວ້ທີ່ທ່ານຕ້ອງການເອົາອອກດ້ວຍເຫດຜົນໃດກໍ່ຕາມ. ກະລຸນາກວດເບິ່ງອີກຄັ້ງ. ສິ່ງທີ່ທ່ານເຫັນຢູ່ນີ້ແມ່ນຂໍ້ມູນ metadata, ຄຳ ເຫັນ, ຫຼືເອກະສານແນບຂອງເອກະສານ. ໝາຍ ໃສ່ກ່ອງຂ້າງຂໍ້ມູນທີ່ທ່ານຕ້ອງການລຶບ.
ເລືອກເນື້ອຫາທີ່ເຊື່ອງໄວ້ທີ່ທ່ານຕ້ອງການເອົາອອກດ້ວຍເຫດຜົນໃດກໍ່ຕາມ. ກະລຸນາກວດເບິ່ງອີກຄັ້ງ. ສິ່ງທີ່ທ່ານເຫັນຢູ່ນີ້ແມ່ນຂໍ້ມູນ metadata, ຄຳ ເຫັນ, ຫຼືເອກະສານແນບຂອງເອກະສານ. ໝາຍ ໃສ່ກ່ອງຂ້າງຂໍ້ມູນທີ່ທ່ານຕ້ອງການລຶບ. - ໂດຍການກົດປຸ່ມ + ຕໍ່ ໜ້າ ແຕ່ລະປະເພດຫຼືລາຍການຍ່ອຍຢູ່ໃນກ່ອງໂຕ້ຕອບ, ທ່ານຈະເຫັນແຕ່ລະລາຍການທີ່ຖືກລຶບອອກແລ້ວ. ສິ່ງທີ່ຖືກກວດກາຈະຖືກລຶບອອກຫຼັງຈາກທີ່ທ່ານໄດ້ເຮັດຕາມວິທີການນີ້ຕໍ່ໄປ.
 ກົດທີ່ "Delete."ຈາກນັ້ນກົດ "Ok". ໃນ Adobe Acrobat XI, ກ່ອງນີ້ຈະຢູ່ ເໜືອ ກ່ອງກາເຄື່ອງ ໝາຍ ໃນກ່ອງໂຕ້ຕອບ.
ກົດທີ່ "Delete."ຈາກນັ້ນກົດ "Ok". ໃນ Adobe Acrobat XI, ກ່ອງນີ້ຈະຢູ່ ເໜືອ ກ່ອງກາເຄື່ອງ ໝາຍ ໃນກ່ອງໂຕ້ຕອບ.  ບັນທຶກເອກະສານ. ນີ້ແມ່ນບາດກ້າວທີ່ ສຳ ຄັນ.
ບັນທຶກເອກະສານ. ນີ້ແມ່ນບາດກ້າວທີ່ ສຳ ຄັນ.
ວິທີທີ່ 5 ຂອງ 5: ລົບການອ້າງອິງດັດແກ້
 ເປີດ Adobe Acrobat. ນີ້ຊ່ວຍໃຫ້ທ່ານສາມາດປ່ຽນເຄື່ອງ ໝາຍ ດັດແປງຈາກມາດຕະຖານໄປເປັນກ່ອງ ດຳ. ບາງທີມັນຈະຖືກເກັບຢູ່ໃນຄອມພິວເຕີ້ຂອງທ່ານຫຼືທ່ານຕ້ອງການຄົ້ນຫາມັນຢູ່ໃນຄອມພິວເຕີ້ຂອງທ່ານ. ວິທີທີ່ງ່າຍທີ່ສຸດແມ່ນການໃຊ້ແຖບຄົ້ນຫາ. ເຄື່ອງຄອມພິວເຕີມີແຖບຄົ້ນຫາຢູ່ເບື້ອງຊ້າຍລຸ່ມ, Macs ມີແຖບຄົ້ນຫາຢູ່ເບື້ອງຂວາເທິງ.
ເປີດ Adobe Acrobat. ນີ້ຊ່ວຍໃຫ້ທ່ານສາມາດປ່ຽນເຄື່ອງ ໝາຍ ດັດແປງຈາກມາດຕະຖານໄປເປັນກ່ອງ ດຳ. ບາງທີມັນຈະຖືກເກັບຢູ່ໃນຄອມພິວເຕີ້ຂອງທ່ານຫຼືທ່ານຕ້ອງການຄົ້ນຫາມັນຢູ່ໃນຄອມພິວເຕີ້ຂອງທ່ານ. ວິທີທີ່ງ່າຍທີ່ສຸດແມ່ນການໃຊ້ແຖບຄົ້ນຫາ. ເຄື່ອງຄອມພິວເຕີມີແຖບຄົ້ນຫາຢູ່ເບື້ອງຊ້າຍລຸ່ມ, Macs ມີແຖບຄົ້ນຫາຢູ່ເບື້ອງຂວາເທິງ.  ເລືອກ "Properties". ທ່ານສາມາດຊອກຫາສິ່ງນີ້ໃນແຖບເຄື່ອງມືຂັ້ນສອງ.
ເລືອກ "Properties". ທ່ານສາມາດຊອກຫາສິ່ງນີ້ໃນແຖບເຄື່ອງມືຂັ້ນສອງ.  ເປີດແຖບ "ຄຸນລັກສະນະການສະແດງ". ສຳ ລັບ Adobe Acrobat ລຸ້ນ ໃໝ່ (ເຊັ່ນ XI ແລະຕໍ່ມາ) ນີ້ຈະບໍ່ແມ່ນແຖບແຕ່ເປັນເມນູເລື່ອນທີ່ມີທັງນ້ ຳ ແລະສາມາດເຕັມຮູບສີ່ຫຼ່ຽມມົນທີ່ມີສັນຍາລັກເລື່ອນລົງໄປທາງຂວາຂອງມັນ.
ເປີດແຖບ "ຄຸນລັກສະນະການສະແດງ". ສຳ ລັບ Adobe Acrobat ລຸ້ນ ໃໝ່ (ເຊັ່ນ XI ແລະຕໍ່ມາ) ນີ້ຈະບໍ່ແມ່ນແຖບແຕ່ເປັນເມນູເລື່ອນທີ່ມີທັງນ້ ຳ ແລະສາມາດເຕັມຮູບສີ່ຫຼ່ຽມມົນທີ່ມີສັນຍາລັກເລື່ອນລົງໄປທາງຂວາຂອງມັນ.  ເລືອກສີ. ກົດທີ່ປຸ່ມ "ລົດສີຕື່ມຂໍ້ມູນຫຼຸດຜ່ອນ" ເພື່ອເລືອກສີ ສຳ ລັບຫຼັກສູດຂອງທ່ານ. ເລືອກ "ບໍ່ມີສີ" ເພື່ອປ່ອຍໃຫ້ກ່ອງຫວ່າງ. ດ້ວຍ Adobe Acrobat XI, ທ່ານພຽງແຕ່ຕ້ອງການເລືອກສີຫຼືຕົວເລືອກ "ບໍ່ມີສີ".
ເລືອກສີ. ກົດທີ່ປຸ່ມ "ລົດສີຕື່ມຂໍ້ມູນຫຼຸດຜ່ອນ" ເພື່ອເລືອກສີ ສຳ ລັບຫຼັກສູດຂອງທ່ານ. ເລືອກ "ບໍ່ມີສີ" ເພື່ອປ່ອຍໃຫ້ກ່ອງຫວ່າງ. ດ້ວຍ Adobe Acrobat XI, ທ່ານພຽງແຕ່ຕ້ອງການເລືອກສີຫຼືຕົວເລືອກ "ບໍ່ມີສີ".
ຄຳ ເຕືອນ
- ການດັດແກ້ແກ້ໄຂຂໍ້ມູນອອກຢ່າງຖາວອນ, ສະນັ້ນຖ້າທ່ານຕ້ອງການເບິ່ງຂໍ້ມູນຕໍ່ມາ, ທ່ານຄວນເກັບຮັກສາເອກະສານ ໃໝ່ ໄວ້ພາຍໃຕ້ຊື່ອື່ນ.
ຄວາມ ຈຳ ເປັນ
- Adobe Acrobat Pro