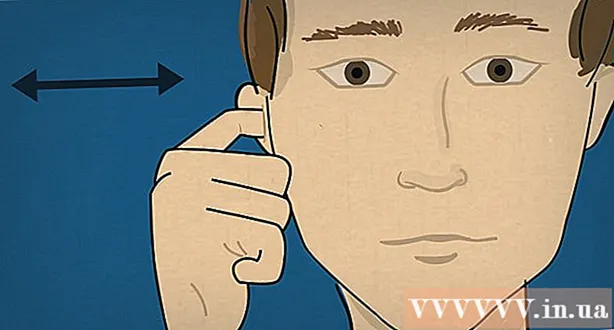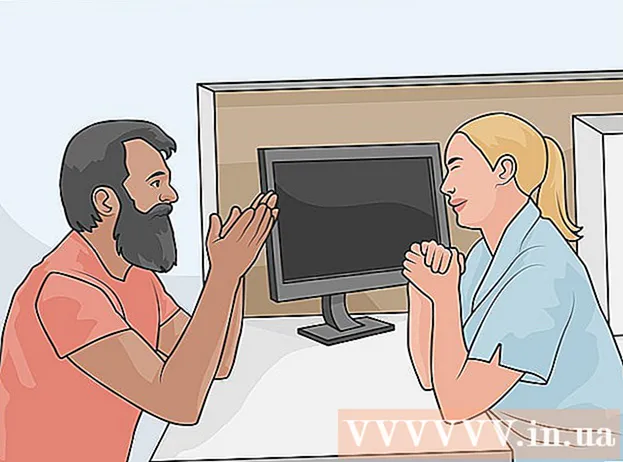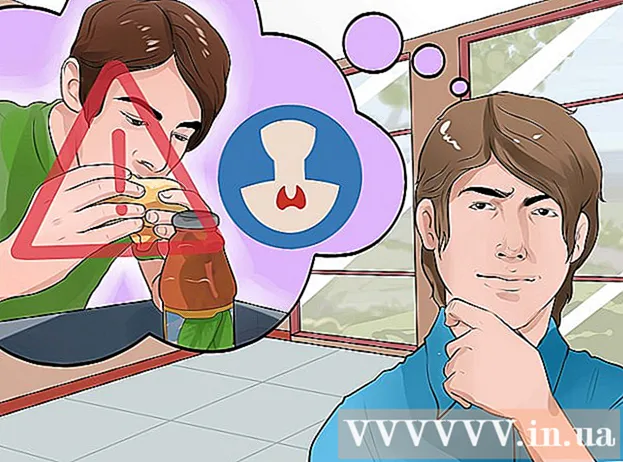ກະວີ:
Tamara Smith
ວັນທີຂອງການສ້າງ:
24 ເດືອນມັງກອນ 2021
ວັນທີປັບປຸງ:
1 ເດືອນກໍລະກົດ 2024
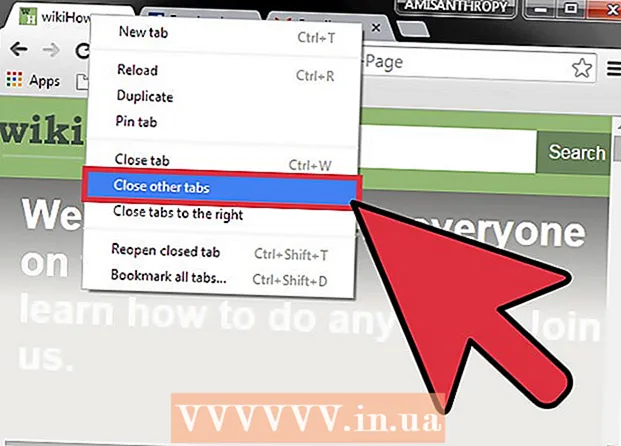
ເນື້ອຫາ
- ເພື່ອກ້າວ
- ວິທີທີ່ 1 ໃນ 3: ປ່ຽນລະຫວ່າງແທັບຢູ່ໃນຄອມພີວເຕີ້
- ວິທີທີ່ 2 ຂອງ 3: ປ່ຽນແທັບໃນ Chrome ໃນໂທລະສັບຫຼືແທັບເລັດ
- ວິທີທີ່ 3 ຂອງ 3: ຮຽນຮູ້ທາງລັດແລະເຄັດລັບອື່ນໆທີ່ເປັນປະໂຫຍດ
- ຄຳ ແນະ ນຳ
- ຄຳ ເຕືອນ
ມີຫລາຍວິທີທີ່ຈະສັບປ່ຽນກັນໄດ້ຢ່າງມີປະສິດທິຜົນໃນແຖບຕ່າງໆໃນເບົາເຊີ Chrome, ບໍ່ວ່າທ່ານຈະຢູ່ໃນຄອມພິວເຕີ້ຫລືອຸປະກອນມືຖື. ຖ້າທ່ານມັກຈະມີຫລາຍແທັບເປີດຢູ່ໃນຄອມພິວເຕີ້ຂອງທ່ານ, ມັນຈະເປັນປະໂຫຍດທີ່ຈະຮຽນຮູ້ບາງວິທີອື່ນ, ເຊັ່ນ "ແທັບ" ແທັບຫຼືເປີດແທັບທີ່ທ່ານຫາກໍ່ປິດ.
ເພື່ອກ້າວ
ວິທີທີ່ 1 ໃນ 3: ປ່ຽນລະຫວ່າງແທັບຢູ່ໃນຄອມພີວເຕີ້
 ໄປທີ່ແຖບຖັດໄປ. ກົດ Ctrl + Tab ເພື່ອຍ້າຍໄປແຖບຕໍ່ໄປໃນ ໜ້າ ຕ່າງ. ຫຼັງຈາກນັ້ນທ່ານຈະໄປທີ່ແຖບ ທຳ ອິດທີ່ຢູ່ເບື້ອງຂວາຂອງແຖບປັດຈຸບັນຂອງທ່ານ. ຖ້າທ່ານມີແທັບທີ່ຢູ່ເບື້ອງຂວາທີ່ສຸດ, ໃຫ້ໃຊ້ການປະສົມປະສານຫຼັກນີ້ເພື່ອໄປທີ່ແຖບ ທຳ ອິດຢູ່ເບື້ອງຊ້າຍ. ນີ້ເຮັດວຽກໃນ Windows, Mac, Chromebook ແລະ Linux, ແຕ່ບາງລະບົບປະຕິບັດການມີ ໜ້າ ທີ່ພິເສດ:
ໄປທີ່ແຖບຖັດໄປ. ກົດ Ctrl + Tab ເພື່ອຍ້າຍໄປແຖບຕໍ່ໄປໃນ ໜ້າ ຕ່າງ. ຫຼັງຈາກນັ້ນທ່ານຈະໄປທີ່ແຖບ ທຳ ອິດທີ່ຢູ່ເບື້ອງຂວາຂອງແຖບປັດຈຸບັນຂອງທ່ານ. ຖ້າທ່ານມີແທັບທີ່ຢູ່ເບື້ອງຂວາທີ່ສຸດ, ໃຫ້ໃຊ້ການປະສົມປະສານຫຼັກນີ້ເພື່ອໄປທີ່ແຖບ ທຳ ອິດຢູ່ເບື້ອງຊ້າຍ. ນີ້ເຮັດວຽກໃນ Windows, Mac, Chromebook ແລະ Linux, ແຕ່ບາງລະບົບປະຕິບັດການມີ ໜ້າ ທີ່ພິເສດ: - ທ່ານຍັງສາມາດເຮັດມັນໄດ້ໃນ Windows ແລະ Linux Ctrl+PgDwn ການນໍາໃຊ້.
- ໃນ Mac ມັນຍັງເຮັດວຽກກັບ ⌘ ຄຳ ສັ່ງ+⌥ທາງເລືອກ+→. ຍິ່ງໄປກວ່ານັ້ນ, ມັນເປັນການດີທີ່ຈະຮູ້ວ່າທ່ານບໍ່ສາມາດໃຊ້ປຸ່ມລັດໃນຂັ້ນຕອນ ທຳ ອິດໃນ Mac ຄວບຄຸມ ເບິ່ງມັນ, ແຕ່ວ່າ Ctrl.
 ໄປທີ່ແຖບກ່ອນ ໜ້າ ນີ້. ກົດປຸ່ມ Ctrl + Shift + Tab ເພື່ອປ່ຽນໄປທີ່ແຖບກ່ອນ ໜ້າ ນີ້ໃນປ່ອງຢ້ຽມ, ເຊັ່ນແຖບຢູ່ເບື້ອງຊ້າຍຂອງແທັບປະຈຸບັນ.
ໄປທີ່ແຖບກ່ອນ ໜ້າ ນີ້. ກົດປຸ່ມ Ctrl + Shift + Tab ເພື່ອປ່ຽນໄປທີ່ແຖບກ່ອນ ໜ້າ ນີ້ໃນປ່ອງຢ້ຽມ, ເຊັ່ນແຖບຢູ່ເບື້ອງຊ້າຍຂອງແທັບປະຈຸບັນ. - ທ່ານຍັງສາມາດໃຊ້ Windows ຫລື Linux Ctr+⇞ PgUp ການນໍາໃຊ້.
- ທ່ານສາມາດໃສ່ເຄື່ອງ Mac ໄດ້ເຊັ່ນກັນ ⌘ ຄຳ ສັ່ງ+⌥ທາງເລືອກ+← ການນໍາໃຊ້.
 ປ່ຽນໄປແຖບສະເພາະ. ທາງລັດແປ້ນພິມນີ້ຂື້ນກັບລະບົບປະຕິບັດການຂອງທ່ານ:
ປ່ຽນໄປແຖບສະເພາະ. ທາງລັດແປ້ນພິມນີ້ຂື້ນກັບລະບົບປະຕິບັດການຂອງທ່ານ: - ທ່ານໃຊ້ການປະສົມປະສານໃນ Windows, Chromebook ຫລື Linux Ctrl+1 ເພື່ອປ່ຽນໄປແຖບ ທຳ ອິດ (ເບື້ອງຊ້າຍ - ທີ່ສຸດ) ຂອງ ໜ້າ ຕ່າງ. ກັບ Ctrl+2 ທ່ານປ່ຽນໄປແຖບທີສອງ, ແລະອື່ນໆ, ຂຶ້ນກັບ Ctrl+8.
- ທ່ານໃຊ້ການປະສົມໃນ Mac ⌘ ຄຳ ສັ່ງ+1 ເຖິງແລະລວມທັງ ⌘ ຄຳ ສັ່ງ+8.
 ປ່ຽນໄປແຖບ ໃໝ່ ສຸດທ້າຍ. ເພື່ອປ່ຽນໄປຢູ່ແຖບເບື້ອງຂວາຂອງ ໜ້າ ຕ່າງ, ກົດປຸ່ມປະສົມປະສານ Ctrl+9, ມັນບໍ່ ສຳ ຄັນວ່າທ່ານຈະເປີດແທັບ ຈຳ ນວນເທົ່າໃດ. ໃນເຄື່ອງ Mac ທ່ານເຮັດແບບນີ້ກັບ ⌘ ຄຳ ສັ່ງ+9.
ປ່ຽນໄປແຖບ ໃໝ່ ສຸດທ້າຍ. ເພື່ອປ່ຽນໄປຢູ່ແຖບເບື້ອງຂວາຂອງ ໜ້າ ຕ່າງ, ກົດປຸ່ມປະສົມປະສານ Ctrl+9, ມັນບໍ່ ສຳ ຄັນວ່າທ່ານຈະເປີດແທັບ ຈຳ ນວນເທົ່າໃດ. ໃນເຄື່ອງ Mac ທ່ານເຮັດແບບນີ້ກັບ ⌘ ຄຳ ສັ່ງ+9.
ວິທີທີ່ 2 ຂອງ 3: ປ່ຽນແທັບໃນ Chrome ໃນໂທລະສັບຫຼືແທັບເລັດ
 ສັບປ່ຽນລະຫວ່າງແທັບຢູ່ໃນໂທລະສັບ. ເພື່ອປ່ຽນລະຫວ່າງແທັບໃນ Chrome ໃນໂທລະສັບ Android ຫລື iOS, ໃຫ້ເຮັດຕາມຂັ້ນຕອນດັ່ງນີ້:
ສັບປ່ຽນລະຫວ່າງແທັບຢູ່ໃນໂທລະສັບ. ເພື່ອປ່ຽນລະຫວ່າງແທັບໃນ Chrome ໃນໂທລະສັບ Android ຫລື iOS, ໃຫ້ເຮັດຕາມຂັ້ນຕອນດັ່ງນີ້: - ແຕະທີ່ໄອຄອນພາບລວມຂອງແທັບ. ໃນ Android 5+ ນີ້ຄ້າຍຄືຮຽບຮ້ອຍ, ໃນ iPhone ມັນແມ່ນສອງສີ່ຫລ່ຽມຊ້ອນກັນ. ໃນ Android 4 ຫຼືລຸ່ມນີ້, ມັນສາມາດເປັນຮູບສີ່ຫຼ່ຽມມົນຫລືສອງຫລ່ຽມຊ້ອນກັນ.
- ເລື່ອນລົງຕາມແນວຕັ້ງ.
- ແຕະແຖບທີ່ທ່ານຕ້ອງການເບິ່ງ.
 ແທນທີ່ຈະ, ໃຊ້ ຄຳ ສັ່ງເລື່ອນ. ໂປແກຼມທ່ອງເວັບ chrome ສາມາດປ່ຽນລະຫວ່າງແທັບທ່າທາງນິ້ວມືໃນໂທລະສັບ Android ຫລື iOS ສ່ວນໃຫຍ່:
ແທນທີ່ຈະ, ໃຊ້ ຄຳ ສັ່ງເລື່ອນ. ໂປແກຼມທ່ອງເວັບ chrome ສາມາດປ່ຽນລະຫວ່າງແທັບທ່າທາງນິ້ວມືໃນໂທລະສັບ Android ຫລື iOS ສ່ວນໃຫຍ່: - ໃນ Android, ເລື່ອນຕາມແນວນອນຂ້າມແຖບເທິງເພື່ອປ່ຽນລະຫວ່າງແຖບ. ນອກນັ້ນທ່ານຍັງສາມາດເລື່ອນລົງມາຈາກແຖບດ້ານເທິງເພື່ອເປີດພາບລວມຂອງແທັບ.
- ໃນ iOS, ວາງນິ້ວມືຂອງທ່ານຢູ່ເບື້ອງຊ້າຍຫລືຂວາຂອງ ໜ້າ ຈໍແລະເລື່ອນເຂົ້າໄປໃນ.
 ສັບປ່ຽນລະຫວ່າງແທັບເລັດໃນແທັບເລັດຫລື iPad. ດ້ວຍແທັບເລັດທ່ານຈະເຫັນແທັບເປີດທັງ ໝົດ ຢູ່ທາງເທິງຂອງປ່ອງຢ້ຽມ, ຄືກັບຄອມພິວເຕີ້. ແຕະແຖບທີ່ທ່ານຕ້ອງການເບິ່ງ.
ສັບປ່ຽນລະຫວ່າງແທັບເລັດໃນແທັບເລັດຫລື iPad. ດ້ວຍແທັບເລັດທ່ານຈະເຫັນແທັບເປີດທັງ ໝົດ ຢູ່ທາງເທິງຂອງປ່ອງຢ້ຽມ, ຄືກັບຄອມພິວເຕີ້. ແຕະແຖບທີ່ທ່ານຕ້ອງການເບິ່ງ. - ເພື່ອຈັດແຈງແຖບ ໃໝ່, ກົດຊື່ແທັບແລະລາກມັນໄວ້ໃນ ຕຳ ແໜ່ງ ອື່ນ.
ວິທີທີ່ 3 ຂອງ 3: ຮຽນຮູ້ທາງລັດແລະເຄັດລັບອື່ນໆທີ່ເປັນປະໂຫຍດ
 ເປີດແຖບປິດອີກຄັ້ງ. ກົດທີ່ Windows, Chromebook ຫລື Linux, ກົດ Ctrl+⇧ປ່ຽນ+ທ. ເພື່ອເປີດແທັບທີ່ປິດສຸດທ້າຍ. ໃນເຄື່ອງ Mac ທ່ານເຮັດແບບນັ້ນກັບ ⌘ ຄຳ ສັ່ງ+⇧ປ່ຽນ+ທ..
ເປີດແຖບປິດອີກຄັ້ງ. ກົດທີ່ Windows, Chromebook ຫລື Linux, ກົດ Ctrl+⇧ປ່ຽນ+ທ. ເພື່ອເປີດແທັບທີ່ປິດສຸດທ້າຍ. ໃນເຄື່ອງ Mac ທ່ານເຮັດແບບນັ້ນກັບ ⌘ ຄຳ ສັ່ງ+⇧ປ່ຽນ+ທ.. - ທ່ານສາມາດຮັກສາ ຄຳ ສັ່ງນີ້ຊ້ ຳ ອີກເພື່ອເປີດອີກສິບແທັບປິດ.
 ເປີດລິ້ງຢູ່ແຖບ ໃໝ່ ໃນພື້ນຫລັງ. ໃນລະບົບປະຕິບັດການສ່ວນໃຫຍ່, ທ່ານເຮັດແບບນີ້ໂດຍການກົດລິ້ງໃນຂະນະທີ່ໃຊ້ Ctrl ກົດດັນ. ທ່ານເຮັດມັນຜ່ານ Mac ⌘ ຄຳ ສັ່ງ ກົດ.
ເປີດລິ້ງຢູ່ແຖບ ໃໝ່ ໃນພື້ນຫລັງ. ໃນລະບົບປະຕິບັດການສ່ວນໃຫຍ່, ທ່ານເຮັດແບບນີ້ໂດຍການກົດລິ້ງໃນຂະນະທີ່ໃຊ້ Ctrl ກົດດັນ. ທ່ານເຮັດມັນຜ່ານ Mac ⌘ ຄຳ ສັ່ງ ກົດ. - ກົດ ⇧ປ່ຽນ ເພື່ອເປີດລິ້ງຢູ່ໃນປ່ອງຢ້ຽມ ໃໝ່.
- ກົດ Ctrl+⇧ປ່ຽນ ຫຼື ⌘ ຄຳ ສັ່ງ+⇧ປ່ຽນ ໃນ Mac ເພື່ອເປີດລິ້ງຢູ່ແຖບ ໃໝ່ ແລະໄປທີ່ມັນ.
 ໝາຍ ແຖບເພື່ອປະຫຍັດພື້ນທີ່. ກົດຂວາໃສ່ຊື່ແຖບແລະເລືອກ "Pin Tab". ຕອນນີ້ແທັບຈະນ້ອຍລົງແລະຍ້າຍໄປຢູ່ເບື້ອງຊ້າຍຂອງແຖບຈົນກວ່າທ່ານຈະຄິກຂວາມັນອີກຄັ້ງແລະເລືອກ "Unpin Tab".
ໝາຍ ແຖບເພື່ອປະຫຍັດພື້ນທີ່. ກົດຂວາໃສ່ຊື່ແຖບແລະເລືອກ "Pin Tab". ຕອນນີ້ແທັບຈະນ້ອຍລົງແລະຍ້າຍໄປຢູ່ເບື້ອງຊ້າຍຂອງແຖບຈົນກວ່າທ່ານຈະຄິກຂວາມັນອີກຄັ້ງແລະເລືອກ "Unpin Tab". - ຖ້າທ່ານບໍ່ມີ ໜູ ມີສອງປຸ່ມ, ກົດປຸ່ມ ຄວບຄຸມ ໃນຂະນະທີ່ກົດ, ຫຼືເປີດສອງນິ້ວມືກົດໃສ່ແຖບຕິດຕາມຂອງທ່ານ.
 ປິດຫລາຍແທັບໃນເວລາດຽວກັນ. ກົດຂວາໃສ່ຊື່ແທັບແລະເລືອກ "ປິດແທັບອື່ນ" ເພື່ອປິດທຸກຢ່າງຍົກເວັ້ນແຖບທີ່ທ່ານ ກຳ ລັງເບິ່ງຢູ່. ເລືອກ "ແຖບປິດຢູ່ເບື້ອງຂວາ" ເພື່ອປິດແທັບທັງ ໝົດ ຢູ່ເບື້ອງຂວາຂອງແຖບທີ່ໃຊ້ງານຢູ່. ຖ້າທ່ານມັກຈະມີຫລາຍໆແທັກທີ່ເປີດ, ຟັງຊັນນີ້ສາມາດປະຫຍັດເວລາໃຫ້ທ່ານໄດ້ຫລາຍ, ໂດຍສະເພາະຖ້າຄອມພິວເຕີຂອງທ່ານຊ້າຫລາຍເນື່ອງຈາກແທັບທີ່ເປີດທັງ ໝົດ ນັ້ນ.
ປິດຫລາຍແທັບໃນເວລາດຽວກັນ. ກົດຂວາໃສ່ຊື່ແທັບແລະເລືອກ "ປິດແທັບອື່ນ" ເພື່ອປິດທຸກຢ່າງຍົກເວັ້ນແຖບທີ່ທ່ານ ກຳ ລັງເບິ່ງຢູ່. ເລືອກ "ແຖບປິດຢູ່ເບື້ອງຂວາ" ເພື່ອປິດແທັບທັງ ໝົດ ຢູ່ເບື້ອງຂວາຂອງແຖບທີ່ໃຊ້ງານຢູ່. ຖ້າທ່ານມັກຈະມີຫລາຍໆແທັກທີ່ເປີດ, ຟັງຊັນນີ້ສາມາດປະຫຍັດເວລາໃຫ້ທ່ານໄດ້ຫລາຍ, ໂດຍສະເພາະຖ້າຄອມພິວເຕີຂອງທ່ານຊ້າຫລາຍເນື່ອງຈາກແທັບທີ່ເປີດທັງ ໝົດ ນັ້ນ.
ຄຳ ແນະ ນຳ
- ເພື່ອປ່ຽນລະຫວ່າງແທັບດ້ວຍຫນູ, ໃຫ້ຄລິກໃສ່ຊື່ແຖບທີ່ຢູ່ດ້ານເທີງຂອງ ໜ້າ ຈໍ browser.
ຄຳ ເຕືອນ
- ໂທລະສັບແລະແທັບເລັດຫຼາຍຊະນິດມີ ຈຳ ນວນແທັບສູງສຸດທີ່ທ່ານສາມາດເປີດໄດ້ພ້ອມໆກັນ. ທ່ານຈະຕ້ອງປິດແທັບກ່ອນທີ່ທ່ານຈະເປີດໂຕ ໃໝ່.
- ເມື່ອເລືອກແທັບ, ຢ່າກົດ X ໂດຍບັງເອີນ, ເພາະວ່າສິ່ງນີ້ຈະເຮັດໃຫ້ແທັບແທັບຖືກປິດ.