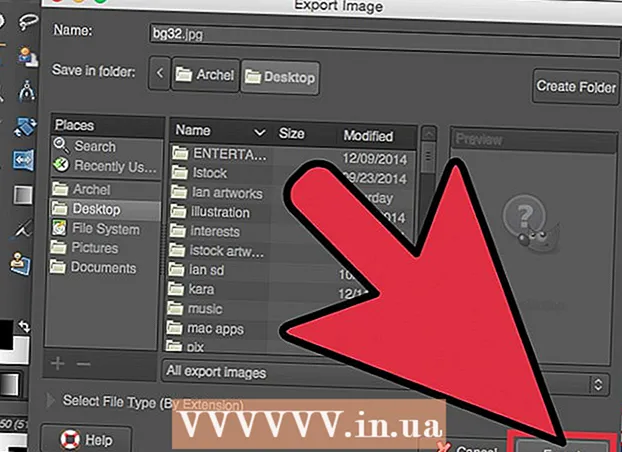ກະວີ:
Roger Morrison
ວັນທີຂອງການສ້າງ:
5 ເດືອນກັນຍາ 2021
ວັນທີປັບປຸງ:
1 ເດືອນກໍລະກົດ 2024
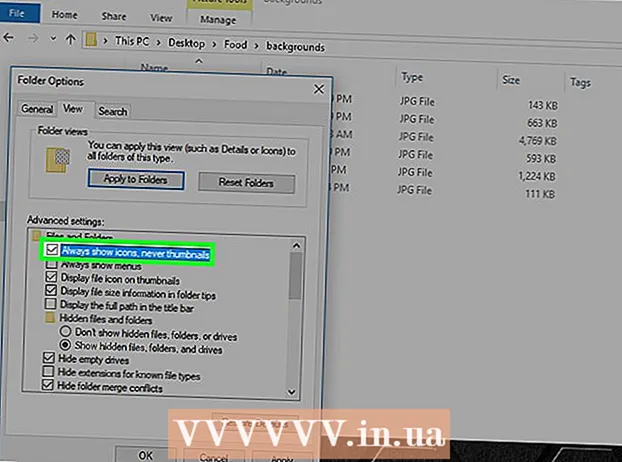
ເນື້ອຫາ
- ເພື່ອກ້າວ
- ວິທີທີ່ 1 ຂອງ 2: ເປີດໃຊ້ຕົວຢ່າງການສະແດງຮູບພາບ
- ວິທີທີ່ 2 ຂອງ 2: ສ້ອມແປງຕົວຢ່າງທີ່ເສຍຫາຍ
- ຄຳ ແນະ ນຳ
- ຄຳ ເຕືອນ
wikiHow ນີ້ສອນທ່ານວິທີການເບິ່ງຮູບພາບໃນໂຟນເດີ Windows 10 ເຖິງແມ່ນວ່າການສະແດງຮູບພາບກ່ອນ ໜ້າ ນີ້ຄວນຈະສະແດງໂດຍຄ່າເລີ່ມຕົ້ນ, ມັນອາດຈະຖືກປິດໃຊ້ງານໃນບາງລຸ້ນຂອງ Windows 10 ທ່ານສາມາດເປີດໃຊ້ການສະແດງຕົວຢ່າງຈາກການຕັ້ງຄ່າ File Explorer, ເຖິງແມ່ນວ່າທ່ານຈະຕ້ອງຮັບປະກັນວ່າໂຟນເດີຂອງທ່ານຖືກຈັດຢູ່ດ້ວຍຕົວເລືອກການເບິ່ງທີ່ຮອງຮັບການສະແດງຮູບພາບນ້ອຍໆ.
ເພື່ອກ້າວ
ວິທີທີ່ 1 ຂອງ 2: ເປີດໃຊ້ຕົວຢ່າງການສະແດງຮູບພາບ
 ເປີດ File Explorer
ເປີດ File Explorer  ເປີດໂຟນເດີຂອງທ່ານ. ໃຊ້ຖັນເບື້ອງຊ້າຍຂອງແຟ້ມໃນ File Explorer ເພື່ອໄປທີ່ໂຟນເດີທີ່ຮູບພາບທີ່ທ່ານຕ້ອງການເບິ່ງ.
ເປີດໂຟນເດີຂອງທ່ານ. ໃຊ້ຖັນເບື້ອງຊ້າຍຂອງແຟ້ມໃນ File Explorer ເພື່ອໄປທີ່ໂຟນເດີທີ່ຮູບພາບທີ່ທ່ານຕ້ອງການເບິ່ງ.  ກົດທີ່ແຖບ ຮູບປັ້ນ. ສິ່ງນີ້ສາມາດພົບໄດ້ຢູ່ເບື້ອງຊ້າຍຂອງ ໜ້າ ຕ່າງ File Explorer. ເມນູຈະປາກົດຢູ່ເທິງສຸດຂອງປ່ອງຢ້ຽມ.
ກົດທີ່ແຖບ ຮູບປັ້ນ. ສິ່ງນີ້ສາມາດພົບໄດ້ຢູ່ເບື້ອງຊ້າຍຂອງ ໜ້າ ຕ່າງ File Explorer. ເມນູຈະປາກົດຢູ່ເທິງສຸດຂອງປ່ອງຢ້ຽມ.  ກົດເຂົ້າ ທາງເລືອກ. ນີ້ແມ່ນສັນຍາລັກຂອງກ່ອງສີຂາວທີ່ມີເຄື່ອງ ໝາຍ ກວດກາແລະສາມາດພົບເຫັນຢູ່ແຈຂວາເທິງສຸດຂອງປ່ອງຢ້ຽມ. ການຄລິກໃສ່ມັນຈະເຮັດໃຫ້ມີປ່ອງຢ້ຽມບໍ່ເຖິງ.
ກົດເຂົ້າ ທາງເລືອກ. ນີ້ແມ່ນສັນຍາລັກຂອງກ່ອງສີຂາວທີ່ມີເຄື່ອງ ໝາຍ ກວດກາແລະສາມາດພົບເຫັນຢູ່ແຈຂວາເທິງສຸດຂອງປ່ອງຢ້ຽມ. ການຄລິກໃສ່ມັນຈະເຮັດໃຫ້ມີປ່ອງຢ້ຽມບໍ່ເຖິງ.  ກົດທີ່ແຖບ ຮູບປັ້ນ. ຕົວເລືອກນີ້ສາມາດພົບໄດ້ຢູ່ເທິງສຸດຂອງ ໜ້າ ຕ່າງທີ່ຂື້ນມາ.
ກົດທີ່ແຖບ ຮູບປັ້ນ. ຕົວເລືອກນີ້ສາມາດພົບໄດ້ຢູ່ເທິງສຸດຂອງ ໜ້າ ຕ່າງທີ່ຂື້ນມາ.  ໝາຍ ໃສ່ກ່ອງ "ສະແດງໄອຄອນຕະຫຼອດເວລາ, ບໍ່ເຄີຍເປັນຮູບຫຍໍ້". ທ່ານສາມາດຊອກຫາມັນຢູ່ໃນກຸ່ມ "Files and Folders" ຢູ່ທາງລຸ່ມຂອງປ່ອງຢ້ຽມ.
ໝາຍ ໃສ່ກ່ອງ "ສະແດງໄອຄອນຕະຫຼອດເວລາ, ບໍ່ເຄີຍເປັນຮູບຫຍໍ້". ທ່ານສາມາດຊອກຫາມັນຢູ່ໃນກຸ່ມ "Files and Folders" ຢູ່ທາງລຸ່ມຂອງປ່ອງຢ້ຽມ. - ຖ້າທ່ານບໍ່ເຫັນກ່ອງນີ້, ທຳ ອິດໃຫ້ທ່ານກົດຫົວຂໍ້ "Files and Folders" ຄັ້ງ ທຳ ອິດເພື່ອ ນຳ ມັນ.
- ຖ້າຫາກວ່າກ່ອງນີ້ຖືກກວດກາແລ້ວ, ທ່ານອາດຈະຕ້ອງແກ້ໄຂ cache cache ຮູບນ້ອຍທີ່ເສຍຫາຍກ່ອນ.
 ກົດເຂົ້າ ເພື່ອສະ ໝັກ, ແລະຕໍ່ມາ ຕົກລົງ. ທ່ານສາມາດຊອກຫາທັງສອງທາງເລືອກຢູ່ທາງລຸ່ມຂອງປ່ອງຢ້ຽມ. ນີ້ຈະປະຕິບັດການຕັ້ງຄ່າຂອງທ່ານແລະປິດປ່ອງຢ້ຽມ.
ກົດເຂົ້າ ເພື່ອສະ ໝັກ, ແລະຕໍ່ມາ ຕົກລົງ. ທ່ານສາມາດຊອກຫາທັງສອງທາງເລືອກຢູ່ທາງລຸ່ມຂອງປ່ອງຢ້ຽມ. ນີ້ຈະປະຕິບັດການຕັ້ງຄ່າຂອງທ່ານແລະປິດປ່ອງຢ້ຽມ.  ໃຫ້ແນ່ໃຈວ່າໂຟນເດີຂອງທ່ານສະແດງຕົວເລືອກການສະແດງທີ່ຖືກຕ້ອງ. ເພື່ອເບິ່ງການສະແດງຮູບພາບນ້ອຍໆ, ໂຟນເດີຂອງທ່ານຕ້ອງສະແດງແຟ້ມແລະແຟ້ມໂດຍໃຊ້ຕົວເລືອກການເບິ່ງທີ່ຮອງຮັບ (ເຊັ່ນ,., ຮູບສັນຍາລັກຂະ ໜາດ ໃຫຍ່ພິເສດ). ເພື່ອປ່ຽນການຕັ້ງຄ່າຈໍສະແດງຜົນປັດຈຸບັນ, ເຮັດຕໍ່ໄປນີ້:
ໃຫ້ແນ່ໃຈວ່າໂຟນເດີຂອງທ່ານສະແດງຕົວເລືອກການສະແດງທີ່ຖືກຕ້ອງ. ເພື່ອເບິ່ງການສະແດງຮູບພາບນ້ອຍໆ, ໂຟນເດີຂອງທ່ານຕ້ອງສະແດງແຟ້ມແລະແຟ້ມໂດຍໃຊ້ຕົວເລືອກການເບິ່ງທີ່ຮອງຮັບ (ເຊັ່ນ,., ຮູບສັນຍາລັກຂະ ໜາດ ໃຫຍ່ພິເສດ). ເພື່ອປ່ຽນການຕັ້ງຄ່າຈໍສະແດງຜົນປັດຈຸບັນ, ເຮັດຕໍ່ໄປນີ້: - ກົດທີ່ແຖບ ຮູບປັ້ນ.
- ກົດ ໜຶ່ງ ໃນທາງເລືອກ "ຮູບແບບ" ຕໍ່ໄປນີ້: ໄອຄອນຂະ ໜາດ ໃຫຍ່ພິເສດ, ໄອຄອນຂະ ໜາດ ໃຫຍ່, ໄອຄອນ ທຳ ມະດາ, ກະເບື້ອງປູພື້ນ ຫຼື ເນື້ອຫາ.
ວິທີທີ່ 2 ຂອງ 2: ສ້ອມແປງຕົວຢ່າງທີ່ເສຍຫາຍ
 ຮູ້ເວລານີ້ແມ່ນມີຄວາມ ຈຳ ເປັນ. Windows 10 ຮັກສາ cache ຂອງຮູບນ້ອຍ ສຳ ລັບແຕ່ລະໄຟລ໌ໃນຄອມພິວເຕີຂອງທ່ານ; ຖ້າເຊັດຖານຂໍ້ມູນນີ້ເສີຍຫາຍ, ຮູບຂອງໂຟນເດີຂອງທ່ານອາດຈະບໍ່ຖືກສະແດງຢ່າງຖືກຕ້ອງ. ຖ້າທ່ານໄດ້ພະຍາຍາມເບິ່ງການສະແດງຮູບພາບທີ່ເປີດໃຊ້ແລ້ວ, ການ ກຳ ຈັດໂປແກຼມເກັບຂໍ້ມູນນ້ອຍໆອາດຈະແກ້ໄຂບັນຫາໄດ້.
ຮູ້ເວລານີ້ແມ່ນມີຄວາມ ຈຳ ເປັນ. Windows 10 ຮັກສາ cache ຂອງຮູບນ້ອຍ ສຳ ລັບແຕ່ລະໄຟລ໌ໃນຄອມພິວເຕີຂອງທ່ານ; ຖ້າເຊັດຖານຂໍ້ມູນນີ້ເສີຍຫາຍ, ຮູບຂອງໂຟນເດີຂອງທ່ານອາດຈະບໍ່ຖືກສະແດງຢ່າງຖືກຕ້ອງ. ຖ້າທ່ານໄດ້ພະຍາຍາມເບິ່ງການສະແດງຮູບພາບທີ່ເປີດໃຊ້ແລ້ວ, ການ ກຳ ຈັດໂປແກຼມເກັບຂໍ້ມູນນ້ອຍໆອາດຈະແກ້ໄຂບັນຫາໄດ້.  ເປີດ Start
ເປີດ Start  ເປີດການເຮັດຄວາມສະອາດແຜ່ນ. ປະເພດ ການ ທຳ ຄວາມສະອາດແຜ່ນ ຫຼັງຈາກນັ້ນກົດ ການ ທຳ ຄວາມສະອາດແຜ່ນ ເມື່ອມັນປະກົດວ່າຜົນການຄົ້ນຫາຢູ່ເທິງສຸດຂອງ Start window. ປ່ອງຢ້ຽມບໍ່ເຖິງຈະເປີດ.
ເປີດການເຮັດຄວາມສະອາດແຜ່ນ. ປະເພດ ການ ທຳ ຄວາມສະອາດແຜ່ນ ຫຼັງຈາກນັ້ນກົດ ການ ທຳ ຄວາມສະອາດແຜ່ນ ເມື່ອມັນປະກົດວ່າຜົນການຄົ້ນຫາຢູ່ເທິງສຸດຂອງ Start window. ປ່ອງຢ້ຽມບໍ່ເຖິງຈະເປີດ. - ທ່ານອາດຈະຕ້ອງກົດທີ່ໄອຄອນ Disk Cleanup ເມື່ອມັນປາກົດຢູ່ ໜ້າ ວຽກເພື່ອເປີດ ໜ້າ ຕ່າງຂື້ນມາ.
 ເລື່ອນລົງແລະກວດເບິ່ງກ່ອງ "ຮູບຫຍໍ້". ທ່ານສາມາດເລືອກເອົາກ່ອງທີ່ເຫລືອຢູ່ໃນປ່ອງຢ້ຽມຕົ້ນຕໍ, ແຕ່ວ່າ "ແຖວຮູບນ້ອຍ" ຕ້ອງໄດ້ຖືກກວດເບິ່ງ.
ເລື່ອນລົງແລະກວດເບິ່ງກ່ອງ "ຮູບຫຍໍ້". ທ່ານສາມາດເລືອກເອົາກ່ອງທີ່ເຫລືອຢູ່ໃນປ່ອງຢ້ຽມຕົ້ນຕໍ, ແຕ່ວ່າ "ແຖວຮູບນ້ອຍ" ຕ້ອງໄດ້ຖືກກວດເບິ່ງ.  ກົດເຂົ້າ ຕົກລົງ. ປຸ່ມນີ້ຢູ່ທາງລຸ່ມຂອງປ່ອງຢ້ຽມ.
ກົດເຂົ້າ ຕົກລົງ. ປຸ່ມນີ້ຢູ່ທາງລຸ່ມຂອງປ່ອງຢ້ຽມ.  ກົດເຂົ້າ ລຶບໄຟລ໌ ໃນເວລາທີ່ກະຕຸ້ນ. ຫຼັງຈາກນັ້ນ Disk Cleanup ຈະເລີ່ມລຶບລ້າງຮູບຫຍໍ້ຕ່າງໆຈາກຖານຄວາມ ຈຳ ຂອງຄອມພິວເຕີຂອງທ່ານ.
ກົດເຂົ້າ ລຶບໄຟລ໌ ໃນເວລາທີ່ກະຕຸ້ນ. ຫຼັງຈາກນັ້ນ Disk Cleanup ຈະເລີ່ມລຶບລ້າງຮູບຫຍໍ້ຕ່າງໆຈາກຖານຄວາມ ຈຳ ຂອງຄອມພິວເຕີຂອງທ່ານ.  ລໍຖ້າຮູບຫຍໍ້ ສຳ ເລັດການລຶບ. ນີ້ສາມາດໃຊ້ເວລາຫຼາຍນາທີ, ໂດຍສະເພາະຖ້າທ່ານບໍ່ເຄີຍລຶບຮູບຫຍໍ້ມາກ່ອນ. ຖ້າປ່ອງຢ້ຽມບໍ່ເຖິງ, ທ່ານສາມາດສືບຕໍ່.
ລໍຖ້າຮູບຫຍໍ້ ສຳ ເລັດການລຶບ. ນີ້ສາມາດໃຊ້ເວລາຫຼາຍນາທີ, ໂດຍສະເພາະຖ້າທ່ານບໍ່ເຄີຍລຶບຮູບຫຍໍ້ມາກ່ອນ. ຖ້າປ່ອງຢ້ຽມບໍ່ເຖິງ, ທ່ານສາມາດສືບຕໍ່.  ເປີດໂຟນເດີຂອງຄວາມຕ້ອງການຂອງທ່ານ. ໄປທີ່ໂຟນເດີທີ່ທ່ານຕ້ອງການສະແດງຮູບຫຍໍ້. ຫຼັງຈາກ ໜ້າ ຈໍໄດ້ສົດຊື່ນແລ້ວ, ທ່ານຄວນເບິ່ງຮູບພາບຂອງທ່ານເທື່ອລະກ້າວ.
ເປີດໂຟນເດີຂອງຄວາມຕ້ອງການຂອງທ່ານ. ໄປທີ່ໂຟນເດີທີ່ທ່ານຕ້ອງການສະແດງຮູບຫຍໍ້. ຫຼັງຈາກ ໜ້າ ຈໍໄດ້ສົດຊື່ນແລ້ວ, ທ່ານຄວນເບິ່ງຮູບພາບຂອງທ່ານເທື່ອລະກ້າວ.  ເປີດ ນຳ ໃຊ້ການສະແດງຮູບພາບ ຖ້າ ຈຳ ເປັນ. ຖ້າທ່ານຍັງບໍ່ເຫັນຮູບຫຍໍ້, ທ່ານອາດຈະຕ້ອງປິດການຕັ້ງຄ່າ "ສະແດງຮູບສັນຍາລັກສະ ເໝີ, ບໍ່ເຄີຍເປັນຮູບຫຍໍ້" ແລະໃຫ້ແນ່ໃຈວ່າໂຟນເດີຂອງທ່ານ ກຳ ລັງໃຊ້ຕົວເລືອກການສະແດງທີ່ຖືກຕ້ອງ.
ເປີດ ນຳ ໃຊ້ການສະແດງຮູບພາບ ຖ້າ ຈຳ ເປັນ. ຖ້າທ່ານຍັງບໍ່ເຫັນຮູບຫຍໍ້, ທ່ານອາດຈະຕ້ອງປິດການຕັ້ງຄ່າ "ສະແດງຮູບສັນຍາລັກສະ ເໝີ, ບໍ່ເຄີຍເປັນຮູບຫຍໍ້" ແລະໃຫ້ແນ່ໃຈວ່າໂຟນເດີຂອງທ່ານ ກຳ ລັງໃຊ້ຕົວເລືອກການສະແດງທີ່ຖືກຕ້ອງ.
ຄຳ ແນະ ນຳ
- ການສະແດງຮູບພາບໄດ້ຖືກເປີດໃຊ້ໂດຍຄ່າເລີ່ມຕົ້ນໃນ Windows 10 ສ່ວນໃຫຍ່.
ຄຳ ເຕືອນ
- cache ຂອງໂປແກຼມນ້ອຍໆທີ່ເສີຍຫາຍສາມາດເກີດຂື້ນໄດ້ດ້ວຍເຫດຜົນຕ່າງໆເຊັ່ນ: ການປັບປຸງລະບົບຫຼືໄວຣັດ.