ກະວີ:
Tamara Smith
ວັນທີຂອງການສ້າງ:
22 ເດືອນມັງກອນ 2021
ວັນທີປັບປຸງ:
29 ມິຖຸນາ 2024
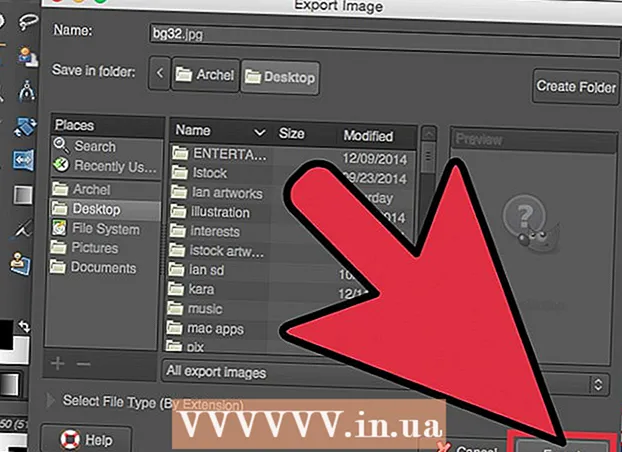
ເນື້ອຫາ
- ເພື່ອກ້າວ
- ວິທີທີ່ 1 ຂອງ 2: ສ້າງ GIF ເຄື່ອນໄຫວແບບງ່າຍດາຍໂດຍໃຊ້ເຄື່ອງມືອອນລາຍ
- ວິທີທີ່ 2 ຂອງ 2: ການສ້າງ GIF ທີ່ມີພາບເຄື່ອນໄຫວໃນ GIMP
- ຄຳ ແນະ ນຳ
- ຄຳ ເຕືອນ
GIF ແບບເຄື່ອນໄຫວແມ່ນພາບເຄື່ອນໄຫວທີ່ລຽບງ່າຍ. ຖ້າທ່ານມີຮູບພາບຊຸດຫລືວິດີໂອສັ້ນ, ທ່ານສາມາດສ້າງມັນໄດ້ພາຍໃນ ໜຶ່ງ ນາທີຫລືສອງນາທີໂດຍໃຊ້ເຄື່ອງມື online. ຖ້າທ່ານຕ້ອງການທີ່ຈະສາມາດເຮັດໄດ້ຫຼາຍກວ່າເຊັ່ນການແກ້ໄຂຮູບພາບຕ່າງໆແລະ ກຳ ນົດຄວາມໄວຂອງພາບເຄື່ອນໄຫວ, ໃຫ້ດາວໂຫລດ GIMP ໂດຍບໍ່ເສຍຄ່າແລະໃຊ້ຄວາມສາມາດໃນການສ້າງພາບເຄື່ອນໄຫວ GIF.
ເພື່ອກ້າວ
ວິທີທີ່ 1 ຂອງ 2: ສ້າງ GIF ເຄື່ອນໄຫວແບບງ່າຍດາຍໂດຍໃຊ້ເຄື່ອງມືອອນລາຍ
 ເລືອກຊ່ວງຂອງຮູບຫລືວິດີໂອ. ສ້າງໂຟນເດີໃນຄອມພິວເຕີຂອງທ່ານແລະວາງເອກະສານທີ່ທ່ານຕ້ອງການໃຫ້ມີຊີວິດຢູ່ບ່ອນນັ້ນ. ແຕ່ລະຮູບແມ່ນກອບແຍກຕ່າງຫາກໃນພາບເຄື່ອນໄຫວ. ອີກທາງເລືອກ, ທ່ານຍັງສາມາດປ່ຽນວິດີໂອສັ້ນໃຫ້ເປັນ GIF ທີ່ມີຊີວິດຊີວາ.
ເລືອກຊ່ວງຂອງຮູບຫລືວິດີໂອ. ສ້າງໂຟນເດີໃນຄອມພິວເຕີຂອງທ່ານແລະວາງເອກະສານທີ່ທ່ານຕ້ອງການໃຫ້ມີຊີວິດຢູ່ບ່ອນນັ້ນ. ແຕ່ລະຮູບແມ່ນກອບແຍກຕ່າງຫາກໃນພາບເຄື່ອນໄຫວ. ອີກທາງເລືອກ, ທ່ານຍັງສາມາດປ່ຽນວິດີໂອສັ້ນໃຫ້ເປັນ GIF ທີ່ມີຊີວິດຊີວາ.  ໃຊ້ເຄື່ອງ ກຳ ເນີດ GIF ແບບອອນລາຍ. ມີເຄື່ອງປັ່ນໄຟ GIF ຟຣີ ຈຳ ນວນຫຼາຍທີ່ມີຢູ່ໃນອິນເຕີເນັດ, ລວມທັງ imgflip, makeagif, ແລະ gifmaker. ສິ່ງເຫລົ່ານີ້ບໍ່ມີຄວາມສາມາດຫລາຍເທົ່າກັບ GIMP ຫລືຊອບແວແກ້ໄຂຮູບພາບອື່ນໆ, ແຕ່ພວກມັນໃຊ້ງ່າຍແລະງ່າຍແລະທ່ານບໍ່ ຈຳ ເປັນຕ້ອງດາວໂຫລດຫລືລົງທະບຽນຫຍັງ.
ໃຊ້ເຄື່ອງ ກຳ ເນີດ GIF ແບບອອນລາຍ. ມີເຄື່ອງປັ່ນໄຟ GIF ຟຣີ ຈຳ ນວນຫຼາຍທີ່ມີຢູ່ໃນອິນເຕີເນັດ, ລວມທັງ imgflip, makeagif, ແລະ gifmaker. ສິ່ງເຫລົ່ານີ້ບໍ່ມີຄວາມສາມາດຫລາຍເທົ່າກັບ GIMP ຫລືຊອບແວແກ້ໄຂຮູບພາບອື່ນໆ, ແຕ່ພວກມັນໃຊ້ງ່າຍແລະງ່າຍແລະທ່ານບໍ່ ຈຳ ເປັນຕ້ອງດາວໂຫລດຫລືລົງທະບຽນຫຍັງ.  ຕັດສ່ວນນ້ອຍໆຂອງສ່ວນວີດີໂອ (ເປັນທາງເລືອກ). ຖ້າທ່ານ ກຳ ລັງເຮັດ GIF ຈາກໄຟລ໌ວິດີໂອ, ທ່ານອາດຈະຕ້ອງການໃຊ້ສ່ວນ ໜຶ່ງ ຂອງວິດີໂອເທົ່ານັ້ນ. ທ່ານສາມາດເຮັດສິ່ງນີ້ໄດ້ຢ່າງງ່າຍດາຍດ້ວຍໂປແກຼມ VLC Mediaplayer ຟຣີ. ປະຕິບັດຕາມ ຄຳ ແນະ ນຳ ຂ້າງລຸ່ມນີ້:
ຕັດສ່ວນນ້ອຍໆຂອງສ່ວນວີດີໂອ (ເປັນທາງເລືອກ). ຖ້າທ່ານ ກຳ ລັງເຮັດ GIF ຈາກໄຟລ໌ວິດີໂອ, ທ່ານອາດຈະຕ້ອງການໃຊ້ສ່ວນ ໜຶ່ງ ຂອງວິດີໂອເທົ່ານັ້ນ. ທ່ານສາມາດເຮັດສິ່ງນີ້ໄດ້ຢ່າງງ່າຍດາຍດ້ວຍໂປແກຼມ VLC Mediaplayer ຟຣີ. ປະຕິບັດຕາມ ຄຳ ແນະ ນຳ ຂ້າງລຸ່ມນີ້: - ເປີດ VLC ແລ້ວກົດ File → Open File ... ເພື່ອເປີດເອກະສານວິດີໂອ.
- ຊອກຫາຈຸດເລີ່ມຕົ້ນຂອງສ່ວນທີ່ທ່ານຕ້ອງການປ່ຽນເປັນ GIF.
- ເລືອກ Playback →ບັນທຶກຈາກເມນູຫລັກ.
- ຫຼິ້ນວິດີໂອໄດ້ຈົນກ່ວາຕອນທີ່ທ່ານຕ້ອງການປ່ຽນເປັນ GIF ສຳ ເລັດແລ້ວ. ກົດປຸ່ມ Record ອີກຄັ້ງເພື່ອຢຸດການບັນທຶກ. ເອກະສານ ໃໝ່ ແລະມີຂະ ໜາດ ນ້ອຍກວ່າຈະຖືກບັນທຶກຢູ່ບ່ອນດຽວກັບວີດີໂອເດີມ.
 ອັບໂຫລດຮູບພາບ ສຳ ລັບ GIF. ຊອກຫາລິ້ງການອັບໂຫລດຮູບພາບ. ຖ້າທ່ານຕ້ອງການປ່ຽນວິດີໂອ, ໃຫ້ເບິ່ງລິ້ງ Upload Video.
ອັບໂຫລດຮູບພາບ ສຳ ລັບ GIF. ຊອກຫາລິ້ງການອັບໂຫລດຮູບພາບ. ຖ້າທ່ານຕ້ອງການປ່ຽນວິດີໂອ, ໃຫ້ເບິ່ງລິ້ງ Upload Video. - ມັນສາມາດໃຊ້ເວລາດົນໃນການອັບໂຫລດວີດີໂອ, ຂື້ນກັບອິນເຕີເນັດຂອງທ່ານແລະຂະ ໜາດ ຂອງເອກະສານ. ແນະ ນຳ ໃຫ້ທ່ານອັບໂຫລດວິດີໂອບໍ່ເກີນສອງສາມວິນາທີ.
 ແກ້ໄຂ GIF. ເຄື່ອງມື online ມັກຈະສະ ເໜີ ທາງເລືອກໃນການປ່ຽນຮູບແບບຂອງຮູບພາບ ສຳ ລັບ GIF, ໃນກໍລະນີທີ່ທ່ານໄດ້ສົ່ງພວກມັນໄປໃນທາງທີ່ບໍ່ຖືກຕ້ອງ. ໃນບາງກໍລະນີທ່ານຍັງສາມາດເພີ່ມຂໍ້ຄວາມ, ປ່ຽນຂະ ໜາດ ຂອງຮູບແລະ ກຳ ນົດຄວາມໄວຂອງພາບເຄື່ອນໄຫວ.
ແກ້ໄຂ GIF. ເຄື່ອງມື online ມັກຈະສະ ເໜີ ທາງເລືອກໃນການປ່ຽນຮູບແບບຂອງຮູບພາບ ສຳ ລັບ GIF, ໃນກໍລະນີທີ່ທ່ານໄດ້ສົ່ງພວກມັນໄປໃນທາງທີ່ບໍ່ຖືກຕ້ອງ. ໃນບາງກໍລະນີທ່ານຍັງສາມາດເພີ່ມຂໍ້ຄວາມ, ປ່ຽນຂະ ໜາດ ຂອງຮູບແລະ ກຳ ນົດຄວາມໄວຂອງພາບເຄື່ອນໄຫວ.  ສ້າງ GIF ຂອງທ່ານ. ຕອນນີ້ຊອກຫາປຸ່ມຫລືລິ້ງທີ່ຈະຊ່ວຍໃຫ້ທ່ານສ້າງ / ສ້າງ GIF. ຮູບພາບຕອນນີ້ຈະຖືກປ່ຽນເປັນຮູບ GIF. ປົກກະຕິແລ້ວທ່ານຍັງຈະເຫັນບັນຊີລາຍຊື່ຂອງທາງເລືອກໃນປັດຈຸບັນ, ລວມທັງການເຊື່ອມຕໍ່ເພື່ອປະກາດ GIF ໃນເວບບອດ, ດາວໂລດພາບເຄື່ອນໄຫວຫລືຝັງມັນຢູ່ໃນ ໜ້າ HTML.
ສ້າງ GIF ຂອງທ່ານ. ຕອນນີ້ຊອກຫາປຸ່ມຫລືລິ້ງທີ່ຈະຊ່ວຍໃຫ້ທ່ານສ້າງ / ສ້າງ GIF. ຮູບພາບຕອນນີ້ຈະຖືກປ່ຽນເປັນຮູບ GIF. ປົກກະຕິແລ້ວທ່ານຍັງຈະເຫັນບັນຊີລາຍຊື່ຂອງທາງເລືອກໃນປັດຈຸບັນ, ລວມທັງການເຊື່ອມຕໍ່ເພື່ອປະກາດ GIF ໃນເວບບອດ, ດາວໂລດພາບເຄື່ອນໄຫວຫລືຝັງມັນຢູ່ໃນ ໜ້າ HTML.
ວິທີທີ່ 2 ຂອງ 2: ການສ້າງ GIF ທີ່ມີພາບເຄື່ອນໄຫວໃນ GIMP
 ດາວໂຫລດ GIMP. GIMP ແມ່ນ ສຳ ລັບໂປແກຼມແກ້ໄຂຮູບພາບ GNU, ເຊິ່ງເປັນໂປແກຼມແກ້ໄຂຮູບພາບແບບເປີດ - ແຫຼ່ງ. ດາວໂລດມັນໂດຍບໍ່ເສຍຄ່າຈາກ gimp.org/downloads. ການ ນຳ ໃຊ້ GIMP ທ່ານສາມາດແກ້ໄຂທຸກໆກອບຂອງ GIF ຂອງທ່ານ, ປັບຄວາມໄວຂອງພາບເຄື່ອນໄຫວແລະບັນທຶກມັນໄວ້ໃນຮູບແບບທີ່ດີທີ່ສຸດເຊິ່ງຈະເຮັດໃຫ້ມັນໂຫຼດໄດ້ໄວຂື້ນ.
ດາວໂຫລດ GIMP. GIMP ແມ່ນ ສຳ ລັບໂປແກຼມແກ້ໄຂຮູບພາບ GNU, ເຊິ່ງເປັນໂປແກຼມແກ້ໄຂຮູບພາບແບບເປີດ - ແຫຼ່ງ. ດາວໂລດມັນໂດຍບໍ່ເສຍຄ່າຈາກ gimp.org/downloads. ການ ນຳ ໃຊ້ GIMP ທ່ານສາມາດແກ້ໄຂທຸກໆກອບຂອງ GIF ຂອງທ່ານ, ປັບຄວາມໄວຂອງພາບເຄື່ອນໄຫວແລະບັນທຶກມັນໄວ້ໃນຮູບແບບທີ່ດີທີ່ສຸດເຊິ່ງຈະເຮັດໃຫ້ມັນໂຫຼດໄດ້ໄວຂື້ນ.  ເປີດຮູບພາບທີ່ທ່ານຕ້ອງການໃຫ້ມີຊີວິດ. ໄປທີ່ File →ເປີດໃນເມນູຫລັກແລະເລືອກຮູບຈາກຄອມພິວເຕີຂອງທ່ານ. ຖ້າທ່ານຕ້ອງການອອກແບບ GIF ຂອງທ່ານເອງຈາກການຂູດ, ເລືອກ File → New.
ເປີດຮູບພາບທີ່ທ່ານຕ້ອງການໃຫ້ມີຊີວິດ. ໄປທີ່ File →ເປີດໃນເມນູຫລັກແລະເລືອກຮູບຈາກຄອມພິວເຕີຂອງທ່ານ. ຖ້າທ່ານຕ້ອງການອອກແບບ GIF ຂອງທ່ານເອງຈາກການຂູດ, ເລືອກ File → New. - ຖ້າທ່ານ ກຳ ລັງໃຊ້ເອກະສານ GIMP ທີ່ມີຢູ່ແລ້ວມີຫລາຍຊັ້ນ, ໃຊ້ Image → Flatten Image ເພື່ອຮວມເຂົ້າກັນເປັນຊັ້ນດຽວ. ຊັ້ນນີ້ແມ່ນ 1 ກອບຂອງພາບເຄື່ອນໄຫວ.
 ເພີ່ມຮູບພາບເພີ່ມເຕີມໃສ່ມັນ. ຖ້າທ່ານມີຮູບຫຼາຍຮູບທີ່ທ່ານຕ້ອງການທີ່ຈະປ່ຽນເປັນ GIF (ເຊັ່ນຊຸດ ໜ້າ ຈໍ), ໃຫ້ພວກເຂົາເປີດຜ່ານ File →ເປີດເປັນ Layers. ຖ້າທ່ານມີພຽງແຕ່ 1 ຮູບແລະຕ້ອງການດັດແກ້ມັນ, ໃຫ້ໃຊ້ ໜ້າ ທີ່ຊໍ້າຊ້ອນຢູ່ໃນ ໜ້າ ຈໍ "Layers" ຢູ່ເບື້ອງຂວາຂອງ ໜ້າ ຈໍ. ທ່ານສາມາດເຮັດສິ່ງນີ້ໄດ້ໂດຍການກົດຂວາໃສ່ຮູບສັນຍາລັກຂອງຮູບພາບແລະເລືອກເອົາຊັ້ນຂໍ້ມູນຊ້ ຳ, ຫຼືໂດຍການເລືອກຮູບສັນຍາລັກແລະຈາກນັ້ນກົດປຸ່ມຮູບສັນຍາລັກທີ່ຄ້າຍຄືສອງຮູບຕິດຢູ່ເທິງສຸດຂອງແຕ່ລະດ້ານ.
ເພີ່ມຮູບພາບເພີ່ມເຕີມໃສ່ມັນ. ຖ້າທ່ານມີຮູບຫຼາຍຮູບທີ່ທ່ານຕ້ອງການທີ່ຈະປ່ຽນເປັນ GIF (ເຊັ່ນຊຸດ ໜ້າ ຈໍ), ໃຫ້ພວກເຂົາເປີດຜ່ານ File →ເປີດເປັນ Layers. ຖ້າທ່ານມີພຽງແຕ່ 1 ຮູບແລະຕ້ອງການດັດແກ້ມັນ, ໃຫ້ໃຊ້ ໜ້າ ທີ່ຊໍ້າຊ້ອນຢູ່ໃນ ໜ້າ ຈໍ "Layers" ຢູ່ເບື້ອງຂວາຂອງ ໜ້າ ຈໍ. ທ່ານສາມາດເຮັດສິ່ງນີ້ໄດ້ໂດຍການກົດຂວາໃສ່ຮູບສັນຍາລັກຂອງຮູບພາບແລະເລືອກເອົາຊັ້ນຂໍ້ມູນຊ້ ຳ, ຫຼືໂດຍການເລືອກຮູບສັນຍາລັກແລະຈາກນັ້ນກົດປຸ່ມຮູບສັນຍາລັກທີ່ຄ້າຍຄືສອງຮູບຕິດຢູ່ເທິງສຸດຂອງແຕ່ລະດ້ານ. - ແຕ່ລະຊັ້ນແມ່ນກອບຂອງ GIF. ຮູບພາບທີ່ຢູ່ທາງລຸ່ມຂອງບັນຊີລາຍການຈະປາກົດຂຶ້ນກ່ອນ, ຕິດຕາມໂດຍສ່ວນທີ່ເຫຼືອຂອງຮູບພາບ. ລາກຊັ້ນເພື່ອປ່ຽນ ຄຳ ສັ່ງ.
- ຮູບພາບແຕ່ລະຮູບຕ້ອງມີຂະ ໜາດ ດຽວກັນຫລືຮູບພາບທີ່ໃຫຍ່ກວ່າຈະຖືກເກັບຂື້ນເມື່ອ GIF ຖືກບັນທຶກ.
 ເຊື່ອງຊັ້ນເພື່ອໃຫ້ທ່ານສາມາດແກ້ໄຂຂັ້ນຕອນຂ້າງລຸ່ມນີ້ (ເປັນທາງເລືອກ). ຖ້າທ່ານວາງແຜນທີ່ຈະແກ້ໄຂຮູບພາບຫລືເພີ່ມຂໍ້ຄວາມໃສ່ພວກມັນ, ທ່ານຈະຕ້ອງເຊື່ອງທຸກໆຊັ້ນຢູ່ ເໜືອ ພວກມັນຫຼືທ່ານຈະບໍ່ສາມາດເຫັນສິ່ງທີ່ທ່ານ ກຳ ລັງເຮັດຢູ່. ທ່ານສາມາດເຮັດສິ່ງນີ້ໄດ້ສອງທາງ, ທັງສອງທ່ານສາມາດພົບເຫັນຢູ່ໃນປ່ອງຢ້ຽມ "ຊັ້ນ":
ເຊື່ອງຊັ້ນເພື່ອໃຫ້ທ່ານສາມາດແກ້ໄຂຂັ້ນຕອນຂ້າງລຸ່ມນີ້ (ເປັນທາງເລືອກ). ຖ້າທ່ານວາງແຜນທີ່ຈະແກ້ໄຂຮູບພາບຫລືເພີ່ມຂໍ້ຄວາມໃສ່ພວກມັນ, ທ່ານຈະຕ້ອງເຊື່ອງທຸກໆຊັ້ນຢູ່ ເໜືອ ພວກມັນຫຼືທ່ານຈະບໍ່ສາມາດເຫັນສິ່ງທີ່ທ່ານ ກຳ ລັງເຮັດຢູ່. ທ່ານສາມາດເຮັດສິ່ງນີ້ໄດ້ສອງທາງ, ທັງສອງທ່ານສາມາດພົບເຫັນຢູ່ໃນປ່ອງຢ້ຽມ "ຊັ້ນ": - ກົດທີ່ໄອຄອນຕາຢູ່ທາງຂ້າງຂອງຊັ້ນເພື່ອເຊື່ອງມັນ. ກົດມັນອີກຄັ້ງເພື່ອເຮັດໃຫ້ຊັ້ນເບິ່ງເຫັນອີກຄັ້ງ.
- ຫລື ເລືອກຊັ້ນແລະປັບຄວາມສາມາດຄວາມສາມາດ (ຄວາມໂປ່ງໃສ) ຢູ່ເທິງສຸດຂອງ ໜ້າ ຕ່າງ layer. A Opacity ທີ່ຕໍ່າເຮັດໃຫ້ຊັ້ນມີຄວາມໂປ່ງໃສຫຼາຍຂື້ນ. ນີ້ຈະເປັນປະໂຫຍດຖ້າທ່ານຕ້ອງການເພີ່ມຂໍ້ຄວາມຫລືປ່ຽນແປງອື່ນໆໃນຫລາຍໆເຟຣມເພື່ອໃຫ້ທ່ານສາມາດຈັດວາງໃຫ້ຖືກຕ້ອງ.
 ແກ້ໄຂຮູບພາບ (ເປັນທາງເລືອກ). GIMP ແມ່ນໂຄງການທີ່ກວ້າງຂວາງທີ່ມີຄວາມເປັນໄປໄດ້ຫຼາຍຢ່າງ. ເລືອກຮູບພາບທີ່ທ່ານຕ້ອງການດັດແກ້ຈາກເມນູຊັ້ນດ້ານຂວາມື, ແລະໃຊ້ເຄື່ອງມືຕໍ່ໄປນີ້ເພື່ອປັບພາບເຄື່ອນໄຫວ:
ແກ້ໄຂຮູບພາບ (ເປັນທາງເລືອກ). GIMP ແມ່ນໂຄງການທີ່ກວ້າງຂວາງທີ່ມີຄວາມເປັນໄປໄດ້ຫຼາຍຢ່າງ. ເລືອກຮູບພາບທີ່ທ່ານຕ້ອງການດັດແກ້ຈາກເມນູຊັ້ນດ້ານຂວາມື, ແລະໃຊ້ເຄື່ອງມືຕໍ່ໄປນີ້ເພື່ອປັບພາບເຄື່ອນໄຫວ: - ເລືອກ "ເຄື່ອງມືຂະ ໜາດ" (ສີ່ຫລ່ຽມນ້ອຍໆທີ່ມີລູກສອນຊີ້ໄປທີ່ຮຽບຮ້ອຍໃຫຍ່ກວ່າ) ຈາກແຖບເຄື່ອງມື (ແຖບເຄື່ອງມື) ເພື່ອປັບຂະ ໜາດ ຮູບພາບ. ເຮັດໃຫ້ຊັ້ນຂອງທ່ານທັງ ໝົດ ມີຂະ ໜາດ ເທົ່າກັນ.
- ເລືອກເຄື່ອງມື "A" ແລະກົດໃສ່ຮູບເພື່ອເພີ່ມຂໍ້ຄວາມ. ພິມຕົວ ໜັງ ສືແລະໃຊ້ເມນູສະພາບການເພື່ອປັບຂະ ໜາດ, ຕົວອັກສອນແລະສີ. ເລືອກ Layer → Merge Down ເພື່ອຜະສົມຂໍ້ຄວາມກັບຊັ້ນຂ້າງລຸ່ມ.
 ເບິ່ງພາບເຄື່ອນໄຫວ. ເມື່ອທ່ານເຮັດ ສຳ ເລັດກັບການແກ້ໄຂທັງ ໝົດ, ໃຫ້ເລືອກ Filters → Animation back Playback ... ຈາກເມນູຫລັກ. ກົດທີ່ໄອຄອນ Play ຢູ່ ໜ້າ ຕ່າງທີ່ປາກົດເພື່ອເບິ່ງພາບເຄື່ອນໄຫວ.
ເບິ່ງພາບເຄື່ອນໄຫວ. ເມື່ອທ່ານເຮັດ ສຳ ເລັດກັບການແກ້ໄຂທັງ ໝົດ, ໃຫ້ເລືອກ Filters → Animation back Playback ... ຈາກເມນູຫລັກ. ກົດທີ່ໄອຄອນ Play ຢູ່ ໜ້າ ຕ່າງທີ່ປາກົດເພື່ອເບິ່ງພາບເຄື່ອນໄຫວ.  ປັບເວລາ. ໄປທີ່ແຜງຊັ້ນ "Layers", ແລະກົດຂວາ (ຫລື Ctrl-click ໃສ່ບາງ Macs) ໃສ່ layer. ເລືອກຄຸນລັກສະນະດັດແກ້ຊັ້ນ. ພິມຫຼັງຈາກຊື່ (XXXXms), ບ່ອນທີ່ທ່ານທົດແທນ X ດ້ວຍ ຈຳ ນວນມິນລິລິດທີ່ທ່ານຕ້ອງການໃຫ້ຊັ້ນສະແດງ. ເຮັດແບບນີ້ກັບທຸກໆຊັ້ນ. ເປີດ Playback ອີກຄັ້ງເພື່ອເບິ່ງພາບເຄື່ອນໄຫວທີ່ຖືກປັບປຸງແລະສືບຕໍ່ປັບປ່ຽນຈົນກວ່າທ່ານຈະພໍໃຈ.
ປັບເວລາ. ໄປທີ່ແຜງຊັ້ນ "Layers", ແລະກົດຂວາ (ຫລື Ctrl-click ໃສ່ບາງ Macs) ໃສ່ layer. ເລືອກຄຸນລັກສະນະດັດແກ້ຊັ້ນ. ພິມຫຼັງຈາກຊື່ (XXXXms), ບ່ອນທີ່ທ່ານທົດແທນ X ດ້ວຍ ຈຳ ນວນມິນລິລິດທີ່ທ່ານຕ້ອງການໃຫ້ຊັ້ນສະແດງ. ເຮັດແບບນີ້ກັບທຸກໆຊັ້ນ. ເປີດ Playback ອີກຄັ້ງເພື່ອເບິ່ງພາບເຄື່ອນໄຫວທີ່ຖືກປັບປຸງແລະສືບຕໍ່ປັບປ່ຽນຈົນກວ່າທ່ານຈະພໍໃຈ. - GIF ສ່ວນໃຫຍ່ມີອັດຕາເຟຣມ 10 ເຟຣມຕໍ່ວິນາທີ (100ms ຕໍ່ກອບ).
- ທ່ານສາມາດຂ້າມຂັ້ນຕອນນີ້ແລະເລືອກຄວາມໄວເລີ່ມຕົ້ນໃນເວລາທີ່ທ່ານສົ່ງອອກເອກະສານ.
 ເພີ່ມປະສິດທິພາບພາບເຄື່ອນໄຫວໃຫ້ສາມາດໂຫລດໄດ້ໄວຂື້ນ. ເລືອກຕົວກັ່ນຕອງ→ພາບເຄື່ອນໄຫວ→ເພີ່ມປະສິດທິພາບ (ສຳ ລັບ GIF). ນີ້ຈະສ້າງ ສຳ ເນົາທີ່ນ້ອຍກວ່າໃນຂະ ໜາດ ຂອງເອກະສານ. ສຳ ລັບຂັ້ນຕອນທີ່ຍັງເຫຼືອ, ສືບຕໍ່ ດຳ ເນີນການ ສຳ ເນົານີ້.
ເພີ່ມປະສິດທິພາບພາບເຄື່ອນໄຫວໃຫ້ສາມາດໂຫລດໄດ້ໄວຂື້ນ. ເລືອກຕົວກັ່ນຕອງ→ພາບເຄື່ອນໄຫວ→ເພີ່ມປະສິດທິພາບ (ສຳ ລັບ GIF). ນີ້ຈະສ້າງ ສຳ ເນົາທີ່ນ້ອຍກວ່າໃນຂະ ໜາດ ຂອງເອກະສານ. ສຳ ລັບຂັ້ນຕອນທີ່ຍັງເຫຼືອ, ສືບຕໍ່ ດຳ ເນີນການ ສຳ ເນົານີ້. - ແຕ່ລະກອບມີການໂຫຼດເຕັມທີ່ເພື່ອການເພີ່ມປະສິດທິພາບ. ຫຼັງຈາກການເພີ່ມປະສິດທິພາບ, ມີພຽງແຕ່ພາກສ່ວນເຫຼົ່ານັ້ນຂອງພາບເຄື່ອນໄຫວທີ່ຖືກໂຫລດທີ່ມີການປ່ຽນແປງຕົວຈິງ.
- ທ່ານສາມາດຂ້າມຂັ້ນຕອນນີ້ແລະເພີ່ມປະສິດທິພາບໃນໄລຍະການສົ່ງອອກເຊັ່ນດຽວກັນກັບຮູບຂ້າງລຸ່ມນີ້.
 ສົ່ງອອກເອກະສານເປັນ GIF. ກົດ File → Export As .... ຈາກນັ້ນກົດເລືອກປະເພດ File ຢູ່ທາງລຸ່ມຂອງປ່ອງຢ້ຽມທີ່ປາກົດ, ສຳ ລັບຕົວເລືອກເພີ່ມເຕີມເລື່ອນລົງມາແລະເລືອກ "GIF". ກົດທີ່ Export ແລະປ່ອງຢ້ຽມ ໃໝ່ ຈະປາກົດຕາມທີ່ໄດ້ອະທິບາຍຂ້າງລຸ່ມນີ້.
ສົ່ງອອກເອກະສານເປັນ GIF. ກົດ File → Export As .... ຈາກນັ້ນກົດເລືອກປະເພດ File ຢູ່ທາງລຸ່ມຂອງປ່ອງຢ້ຽມທີ່ປາກົດ, ສຳ ລັບຕົວເລືອກເພີ່ມເຕີມເລື່ອນລົງມາແລະເລືອກ "GIF". ກົດທີ່ Export ແລະປ່ອງຢ້ຽມ ໃໝ່ ຈະປາກົດຕາມທີ່ໄດ້ອະທິບາຍຂ້າງລຸ່ມນີ້.  ຕັ້ງຕົວເລືອກທັງ ໝົດ ຕາມຄວາມຕ້ອງການແລະ ສຳ ເລັດການສົ່ງອອກ. ຢູ່ ໜ້າ ຕ່າງ ໃໝ່ ທີ່ມີຊື່ວ່າ "ສົ່ງອອກຮູບພາບເປັນ GIF," ໃຫ້ ໝາຍ ໃສ່ຫ້ອງທີ່ຢູ່ທາງຂ້າງ "As animation". ສືບຕໍ່ໂດຍການຄລິກການສົ່ງອອກ, ຫຼືປ່ຽນຕົວເລືອກຕໍ່ໄປນີ້ກ່ອນ:
ຕັ້ງຕົວເລືອກທັງ ໝົດ ຕາມຄວາມຕ້ອງການແລະ ສຳ ເລັດການສົ່ງອອກ. ຢູ່ ໜ້າ ຕ່າງ ໃໝ່ ທີ່ມີຊື່ວ່າ "ສົ່ງອອກຮູບພາບເປັນ GIF," ໃຫ້ ໝາຍ ໃສ່ຫ້ອງທີ່ຢູ່ທາງຂ້າງ "As animation". ສືບຕໍ່ໂດຍການຄລິກການສົ່ງອອກ, ຫຼືປ່ຽນຕົວເລືອກຕໍ່ໄປນີ້ກ່ອນ: - ປິດ "Loop ຕະຫຼອດໄປ" ຖ້າທ່ານຕ້ອງການໃຫ້ພາບເຄື່ອນໄຫວຫລິ້ນພຽງຄັ້ງດຽວ.
- ຖ້າທ່ານຂ້າມຂັ້ນຕອນຂອງການດັດປັບເວລາ, ທ່ານຍັງສາມາດ ກຳ ນົດຄວາມຊັກຊ້າຢູ່ນີ້. ໂດຍຄ່າເລີ່ມຕົ້ນທ່ານຕັ້ງຄ່າມັນໃຫ້ 100 ms, ຫລື 10 ເຟຣມຕໍ່ວິນາທີ. ຫຼຸດລົງຫລືເພີ່ມ ຈຳ ນວນນີ້ເພື່ອປັບຄວາມໄວຂອງ GIF.
- ຖ້າທ່ານຂ້າມຂັ້ນຕອນການເພີ່ມປະສິດທິພາບຂ້າງເທິງ, ໃຫ້ຊອກຫາຕົວເລືອກ "ການ ກຳ ຈັດກອບ" ໃນໄລຍະການສົ່ງອອກ, ແລະເລືອກ "ຊັ້ນສະສົມ (ລວມ)."
ຄຳ ແນະ ນຳ
- ລຸ້ນເກົ່າຂອງ Adobe Photoshop ມາພ້ອມກັບ Adobe ImageReady. ຖ້າທ່ານມີໂປແກຼມນີ້, ສ້າງແຕ່ລະກອບໃນ Photoshop ເປັນຊັ້ນແຍກຕ່າງຫາກແລະຫຼັງຈາກນັ້ນໃຫ້ໃຊ້ ImageReady ເພື່ອສ້າງພາບເຄື່ອນໄຫວທີ່ຄ້າຍຄືກັບວິທີຂ້າງເທິງ.
- GIMP ມີຜົນກະທົບກ່ຽວກັບພາບເຄື່ອນໄຫວຫຼາຍຢ່າງພາຍໃຕ້ Filters → Animation. ສິ່ງດັ່ງກ່າວເພີ່ມຜົນກະທົບທີ່ຫຼໍ່ຫຼອມລະຫວ່າງຊັ້ນຕ່າງໆ, ເຊັ່ນ: ການຂຸ່ຍຫຼືການຜະສົມຜະສານ.
- ສຳ ລັບຄວາມສາມາດທີ່ກ້າວ ໜ້າ, ທ່ານສາມາດໃຊ້ ປັGກອິນ Gimp Animation ຕິດຕັ້ງ (GAP) ແລະອ່ານການສອນ. GAP ບໍ່ເຮັດວຽກ ສຳ ລັບ GIMP 2.8 ຮຸ່ນ 64 ບິດ, ດັ່ງນັ້ນທ່ານອາດຈະຕ້ອງດາວໂຫລດ GIMP 2.6.
ຄຳ ເຕືອນ
- GIF ທີ່ມີພາບເຄື່ອນໄຫວສາມາດມີຂະ ໜາດ ໃຫຍ່ຫຼາຍ, ເຮັດໃຫ້ພວກມັນໂຫຼດຊ້າໃນເບົາເຊີຂອງທ່ານ. ຢ່າໃຊ້ສີຫຼາຍເກີນໄປແລະຫລີກລ້ຽງຮູບພາບທີ່ຮວບຮວມເພື່ອຮັກສາຂະ ໜາດ ໄຟລ໌ໄວ້ໃນຂອບເຂດ ຈຳ ກັດ.



