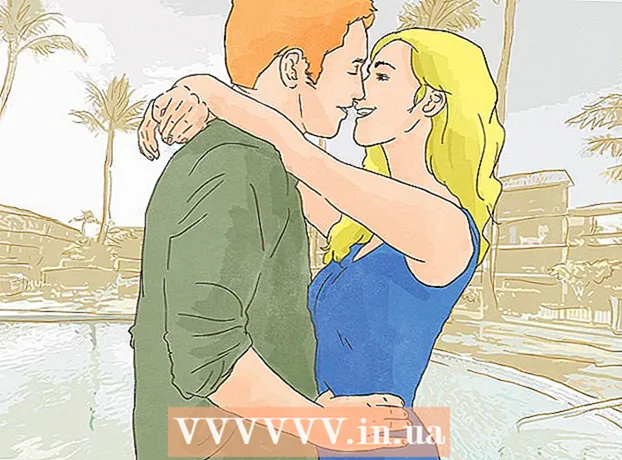ເນື້ອຫາ
- ເພື່ອກ້າວ
- ສ່ວນທີ 1 ຂອງ 5: ການແກ້ໄຂບັນຫາ
- ສ່ວນທີ 2 ຂອງ 5: ການລຶບລ້າງ cache ຂອງ DNS
- Windows
- ແມັກ
- ສ່ວນທີ 3 ຂອງ 5: ປິດການເຊື່ອມຕໍ່ເພີ່ມເຕີມ
- ສ່ວນທີ 4 ຂອງ 5: ການແກ້ໄຂເຄື່ອງແມ່ຂ່າຍຂອງ DNS
- Windows
- ແມັກ
- ສ່ວນທີ 5 ຂອງ 5: ຕັ້ງຄ່າ router ຄືນ
- ຄຳ ແນະ ນຳ
- ຄຳ ເຕືອນ
wikiHow ນີ້ສອນວິທີການແກ້ໄຂບັນຫາການເຊື່ອມຕໍ່ກັບຄອມພິວເຕີຂອງທ່ານທີ່ເກີດຈາກຂໍ້ຜິດພາດຂອງ DNS. DNS, ເຊິ່ງ ໝາຍ ເຖິງ Domain Name Server, ແມ່ນເຊີຟເວີທີ່ແປທີ່ຢູ່ເວັບໄຊທ໌ເພື່ອໃຫ້ຕົວທ່ອງເວັບຂອງທ່ານສາມາດເຊື່ອມຕໍ່ກັບເວັບໄຊທ໌ເຫຼົ່ານັ້ນ. ຖ້າທີ່ຢູ່ ໝົດ ອາຍຸຫລືເຄື່ອງແມ່ຂ່າຍມີບັນຫາ, ຂໍ້ຜິດພາດຂອງ DNS ຈະເກີດຂື້ນແລະທ່ານຈະບໍ່ສາມາດເຊື່ອມຕໍ່ກັບເວັບໄຊທ໌ໃດ ໜຶ່ງ ຫຼືຊຸດຂອງເວບໄຊທ໌ຕ່າງໆ, ເຖິງແມ່ນວ່າອິນເຕີເນັດຂອງທ່ານຈະເຮັດວຽກເປັນປົກກະຕິ. ທ່ານອາດຈະສາມາດແກ້ໄຂບັນຫາ DNS ໂດຍການແກ້ໄຂບັນຫາການເຊື່ອມຕໍ່ຂອງທ່ານໃນປະຈຸບັນ, ການລ້າງ DNS cache, ການປິດການເຊື່ອມຕໍ່ເພີ່ມເຕີມ, ການປ່ຽນເຄື່ອງແມ່ຂ່າຍ DNS ຂອງຄອມພິວເຕີຂອງທ່ານ, ຫຼືການຕັ້ງຄ່າ ໃໝ່ ຂອງ router. ການເປີດ DNS ແມ່ນການແກ້ໄຂທີ່ດີ. ບາງຄົນໃຊ້ 64.94.1.1 ແລະ 4.2.2.4 ເປັນເຊີຟເວີ DNS ຕົ້ນຕໍແລະມັດທະຍົມ. ມັນເປັນສິ່ງທີ່ຫາຍາກທີ່ທ່ານຕ້ອງໄດ້ຄົ້ນຫາແລະເລືອກຊື່ໂດເມນກັບ Google ຫຼື browser ຂອງທ່ານ. ນີ້ແມ່ນສິ່ງທີ່ພົບເລື້ອຍກວ່າຖ້າທ່ານ ກຳ ລັງໃຊ້ OpenDNS. ໄປທີ່ "ຕັ້ງຄ່າ", "ເຄືອຂ່າຍແລະອິນເຕີເນັດ" ແລະຫຼັງຈາກນັ້ນ "ປ່ຽນຕົວເລືອກຕົວປັບ". ກົດຂວາໃສ່ການເຊື່ອມຕໍ່ທີ່ໃຊ້ວຽກຂອງທ່ານແລະເລືອກຄຸນສົມບັດ. ທ່ານເລືອກ "Internet Protocol Version 4 (TCP / IPv4)" ແລະຫຼັງຈາກນັ້ນ "Properties". ມີທ່ານສາມາດຊອກຫາທາງເລືອກທີ່ຈະໃສ່ທີ່ຢູ່ຂອງເຄື່ອງແມ່ຂ່າຍທີ່ເປັນທາງເລືອກ. ທ່ານຍັງອາດຈະຕ້ອງປ່ຽນ DNS ຂອງ router ຂອງທ່ານ, ແຕ່ສິ່ງນີ້ຈະເຮັດວຽກ ສຳ ລັບຄອມພິວເຕີ້ສະເພາະ. ເພື່ອຊອກຫາເຄື່ອງແມ່ຂ່າຍ DNS ຂອງທ່ານເອງແລະວິນິດໄສບັນຫາ DNS, ທ່ານສາມາດໄປທີ່ເວັບໄຊທ໌ຂອງ Gibson Research (grc.com) ແລະລອງໃຊ້ເຄື່ອງມື DNS ຂອງພວກມັນ, ເຊິ່ງມີຂໍ້ມູນຫຼາຍ.
ເພື່ອກ້າວ
ສ່ວນທີ 1 ຂອງ 5: ການແກ້ໄຂບັນຫາ
 ພະຍາຍາມເຊື່ອມຕໍ່ກັບອຸປະກອນອື່ນ. ຖ້າທ່ານສາມາດເຊື່ອມຕໍ່ກັບເຄືອຂ່າຍຈາກໂທລະສັບ, ແທັບເລັດຫລືຄອມພິວເຕີ້ແລະໄປທີ່ ໜ້າ ເວັບທີ່ທ່ານ ກຳ ລັງມີປັນຫາໃນອຸປະກອນທີ່ທ່ານໃຊ້ໂດຍປົກກະຕິ, ແລ້ວມັນຈະມີປັນຫາກັບອຸປະກອນແລະບໍ່ແມ່ນ router.
ພະຍາຍາມເຊື່ອມຕໍ່ກັບອຸປະກອນອື່ນ. ຖ້າທ່ານສາມາດເຊື່ອມຕໍ່ກັບເຄືອຂ່າຍຈາກໂທລະສັບ, ແທັບເລັດຫລືຄອມພິວເຕີ້ແລະໄປທີ່ ໜ້າ ເວັບທີ່ທ່ານ ກຳ ລັງມີປັນຫາໃນອຸປະກອນທີ່ທ່ານໃຊ້ໂດຍປົກກະຕິ, ແລ້ວມັນຈະມີປັນຫາກັບອຸປະກອນແລະບໍ່ແມ່ນ router. - ຖ້າທ່ານບໍ່ສາມາດເຊື່ອມຕໍ່ກັບອຸປະກອນທີ່ສອງ, ມັນບໍ່ໄດ້ ໝາຍ ຄວາມວ່າ router ກຳ ລັງກໍ່ໃຫ້ເກີດບັນຫາ.
ຄຳ ແນະ ນຳ: ຖ້າທ່ານມີປັນຫາກັບເວັບໄຊທ໌ໃດ ໜຶ່ງ, ລອງເບິ່ງມັນດ້ວຍອິນເຕີເນັດຂອງທ່ານ. ຖ້າທ່ານຍັງບໍ່ສາມາດໂຫລດເວັບໄຊທ໌ໄດ້, ມີບັນຫາກັບເວັບໄຊທ໌້.
 ລອງໃຊ້ໂປແກຼມທ່ອງເວັບອື່ນ. ນີ້ແມ່ນ ໜຶ່ງ ໃນວິທີທີ່ໄວທີ່ສຸດໃນການທົດສອບການເຊື່ອມຕໍ່ DNS ຂອງທ່ານ. ດາວໂຫລດໂປແກຼມທ່ອງເວັບອື່ນທີ່ບໍ່ເສຍຄ່າເຊັ່ນ Firefox ຫຼື Chrome ແລະພະຍາຍາມເຊື່ອມຕໍ່ອິນເຕີເນັດ. ຖ້າທ່ານຍັງມີປັນຫາຢູ່, ທ່ານຈະຮູ້ວ່າມັນບໍ່ແມ່ນໂປຣແກຣມທ່ອງເວັບຂອງທ່ານທີ່ເຊີຟເວີ DNS ບໍ່ຕອບສະ ໜອງ.
ລອງໃຊ້ໂປແກຼມທ່ອງເວັບອື່ນ. ນີ້ແມ່ນ ໜຶ່ງ ໃນວິທີທີ່ໄວທີ່ສຸດໃນການທົດສອບການເຊື່ອມຕໍ່ DNS ຂອງທ່ານ. ດາວໂຫລດໂປແກຼມທ່ອງເວັບອື່ນທີ່ບໍ່ເສຍຄ່າເຊັ່ນ Firefox ຫຼື Chrome ແລະພະຍາຍາມເຊື່ອມຕໍ່ອິນເຕີເນັດ. ຖ້າທ່ານຍັງມີປັນຫາຢູ່, ທ່ານຈະຮູ້ວ່າມັນບໍ່ແມ່ນໂປຣແກຣມທ່ອງເວັບຂອງທ່ານທີ່ເຊີຟເວີ DNS ບໍ່ຕອບສະ ໜອງ. - ຖ້າທ່ານຈັດການເຊື່ອມຕໍ່ກັບໂປແກຼມທ່ອງເວັບທີ່ແຕກຕ່າງກັນ, ການຖອນການຕິດຕັ້ງແລະການຕິດຕັ້ງໂປແກຼມທ່ອງເວັບເກົ່າຂອງທ່ານກໍ່ສາມາດຊ່ວຍແກ້ໄຂບັນຫາໄດ້.
 ຖອດໂມເດັມແລະ router ຂອງທ່ານ. ນີ້ຈະອະນາໄມຖານຄວາມຈໍາຂອງ router ແລະຂໍ້ຜິດພາດ DNS ຂອງທ່ານອາດຈະຖືກແກ້ໄຂ. ເຮັດສິ່ງຕໍ່ໄປນີ້:
ຖອດໂມເດັມແລະ router ຂອງທ່ານ. ນີ້ຈະອະນາໄມຖານຄວາມຈໍາຂອງ router ແລະຂໍ້ຜິດພາດ DNS ຂອງທ່ານອາດຈະຖືກແກ້ໄຂ. ເຮັດສິ່ງຕໍ່ໄປນີ້: - ຖອດທັງສາຍໄຟຂອງໂມເດັມແລະສາຍໄຟຂອງເລົາເຕີ.
- ປ່ອຍໃຫ້ສຽບຂອງໂມເດັມແລະ router ຂອງທ່ານຖອດອອກຢ່າງ ໜ້ອຍ 30 ວິນາທີ.
- ສຽບໂມເດັມຂອງທ່ານກັບຄືນແລະລໍຖ້າໃຫ້ມັນກັບມາ online.
- ເຊື່ອມຕໍ່ router ຂອງທ່ານກັບໂມເດັມຂອງທ່ານແລະລໍຖ້າຈົນກວ່າມັນຈະກັບມາ online.
 ເຊື່ອມຕໍ່ຄອມພິວເຕີຂອງທ່ານກັບ router ຂອງທ່ານ ຜ່ານອີເທີເນັດ. ຖ້າທ່ານ ກຳ ລັງໃຊ້ ethernet ຢູ່ແລ້ວ, ໃຫ້ຂ້າມຂັ້ນຕອນນີ້.
ເຊື່ອມຕໍ່ຄອມພິວເຕີຂອງທ່ານກັບ router ຂອງທ່ານ ຜ່ານອີເທີເນັດ. ຖ້າທ່ານ ກຳ ລັງໃຊ້ ethernet ຢູ່ແລ້ວ, ໃຫ້ຂ້າມຂັ້ນຕອນນີ້. - ຖ້າທ່ານໃຊ້ອີເທີເນັດແລະທ່ານສາມາດເຂົ້າເຖິງເວບໄຊທ໌ຕ່າງໆ, ບັນຫາແມ່ນອາດຈະເກີດຂື້ນກັບ router ຂອງທ່ານ. ທ່ານອາດຈະຕ້ອງຕັ້ງຄ່າ router ຂອງທ່ານຄືນ.
- ຖ້າທ່ານບໍ່ສາມາດເຊື່ອມຕໍ່ກັບ ໜ້າ ເວັບຜ່ານ Ethernet, ບັນຫາອາດເກີດຈາກການຕັ້ງຄ່າ DNS ຂອງທ່ານ.
ສ່ວນທີ 2 ຂອງ 5: ການລຶບລ້າງ cache ຂອງ DNS
Windows
 ເປີດເມນູເລີ່ມຕົ້ນ
ເປີດເມນູເລີ່ມຕົ້ນ  ແຕະ ວ່ອງໄວຄໍາສັ່ງ ຢູ່ໃນປ່ອງຊອກຫາ. ຄອມພິວເຕີຂອງທ່ານດຽວນີ້ຈະຄົ້ນຫາ ຄຳ ສັ່ງທີ່ກະຕຸ້ນ.
ແຕະ ວ່ອງໄວຄໍາສັ່ງ ຢູ່ໃນປ່ອງຊອກຫາ. ຄອມພິວເຕີຂອງທ່ານດຽວນີ້ຈະຄົ້ນຫາ ຄຳ ສັ່ງທີ່ກະຕຸ້ນ. 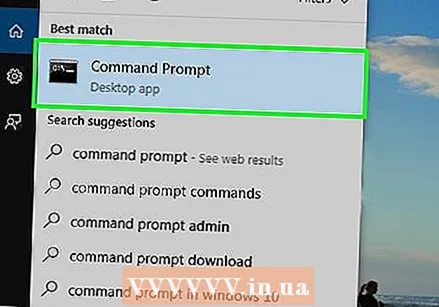 ກົດເຂົ້າ
ກົດເຂົ້າ 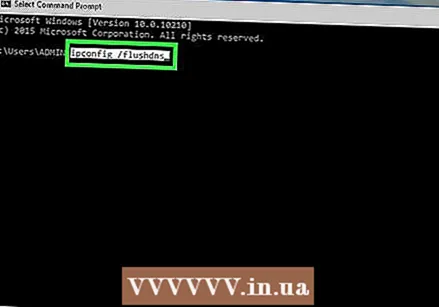 ແຕະ ipconfig / flushdns ແລະກົດ ↵ປ້ອນ. ຄຳ ສັ່ງນີ້ຈະລຶບທີ່ຢູ່ DNS ທີ່ເກັບໄວ້ທັງ ໝົດ. ໃນຄັ້ງຕໍ່ໄປທີ່ທ່ານພະຍາຍາມເປີດເວບໄຊທ໌, ທີ່ຢູ່ DNS ໃໝ່ ຈະຖືກສ້າງຂື້ນ.
ແຕະ ipconfig / flushdns ແລະກົດ ↵ປ້ອນ. ຄຳ ສັ່ງນີ້ຈະລຶບທີ່ຢູ່ DNS ທີ່ເກັບໄວ້ທັງ ໝົດ. ໃນຄັ້ງຕໍ່ໄປທີ່ທ່ານພະຍາຍາມເປີດເວບໄຊທ໌, ທີ່ຢູ່ DNS ໃໝ່ ຈະຖືກສ້າງຂື້ນ. 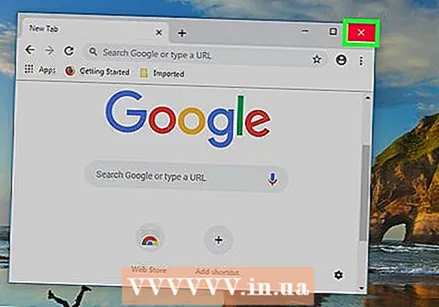 Restart ຄອມພິວເຕີຂອງທ່ານ. ການເຮັດສິ່ງນີ້ຈະເຮັດໃຫ້ແຄດຂອງໂປແກຼມທ່ອງເວັບຂອງທ່ານລຸດລົງ. ຖ້າຕອນນີ້ທ່ານສາມາດເຊື່ອມຕໍ່ກັບເວັບໄຊທ໌ທີ່ທ່ານມີບັນຫາມາກ່ອນ, ບັນຫາກໍ່ໄດ້ຖືກແກ້ໄຂແລ້ວ.
Restart ຄອມພິວເຕີຂອງທ່ານ. ການເຮັດສິ່ງນີ້ຈະເຮັດໃຫ້ແຄດຂອງໂປແກຼມທ່ອງເວັບຂອງທ່ານລຸດລົງ. ຖ້າຕອນນີ້ທ່ານສາມາດເຊື່ອມຕໍ່ກັບເວັບໄຊທ໌ທີ່ທ່ານມີບັນຫາມາກ່ອນ, ບັນຫາກໍ່ໄດ້ຖືກແກ້ໄຂແລ້ວ. - ຖ້າທ່ານຍັງມີບັນຫາໃນການເຊື່ອມຕໍ່, ຍ້າຍໄປໃຊ້ວິທີການຕໍ່ໄປ.
ແມັກ
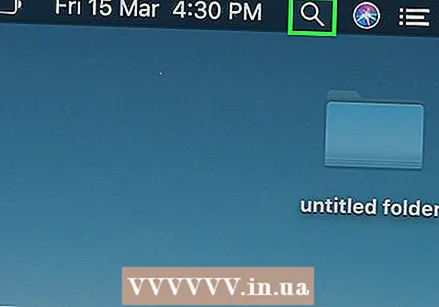 ເປີດຈຸດສຸມ
ເປີດຈຸດສຸມ 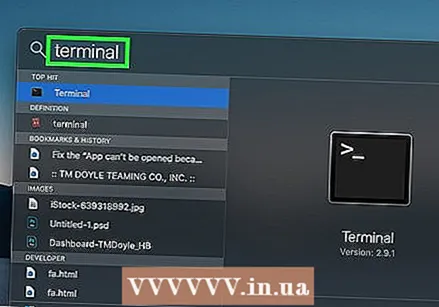 ແຕະ ຢູ່ປາຍຍອດ ໃນຈຸດສຸມ. ຈຸດສຸມຫຼັງຈາກນັ້ນຈະເລີ່ມຄົ້ນຫາ Mac ຂອງທ່ານ ສຳ ລັບ Terminal.
ແຕະ ຢູ່ປາຍຍອດ ໃນຈຸດສຸມ. ຈຸດສຸມຫຼັງຈາກນັ້ນຈະເລີ່ມຄົ້ນຫາ Mac ຂອງທ່ານ ສຳ ລັບ Terminal. 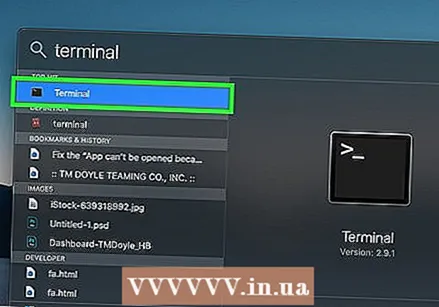 ກົດເຂົ້າ
ກົດເຂົ້າ  ພິມ ຄຳ ສັ່ງຕໍ່ໄປນີ້ໃນ Terminal:
ພິມ ຄຳ ສັ່ງຕໍ່ໄປນີ້ໃນ Terminal:sudo killall -HUP mDNSResponder
ແລະກົດ ↵ປ້ອນ. ຂະບວນການ macOS DNS ໃນຕອນນີ້ຈະເລີ່ມຕົ້ນແລ້ວ.- ທ່ານອາດຈະຕ້ອງໃສ່ລະຫັດຜ່ານ ສຳ ລັບບັນຊີຜູ້ເບິ່ງແຍງລະບົບກ່ອນ.
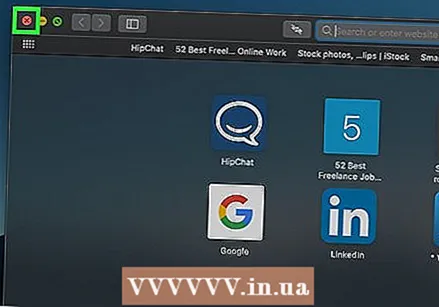 ເປີດໂປແກຼມທ່ອງເວັບຂອງທ່ານອີກຄັ້ງ. ສິ່ງນີ້ຍັງເຮັດ ໜ້າ ທີ່ລ້າງເວັບໄຊທ໌ບຼາວເຊີຂອງທ່ານ. ຖ້າຕອນນີ້ທ່ານສາມາດເຊື່ອມຕໍ່ກັບ ໜ້າ ເວັບທີ່ທ່ານ ກຳ ລັງມີປັນຫາ, ບັນຫາໄດ້ຖືກແກ້ໄຂແລ້ວ.
ເປີດໂປແກຼມທ່ອງເວັບຂອງທ່ານອີກຄັ້ງ. ສິ່ງນີ້ຍັງເຮັດ ໜ້າ ທີ່ລ້າງເວັບໄຊທ໌ບຼາວເຊີຂອງທ່ານ. ຖ້າຕອນນີ້ທ່ານສາມາດເຊື່ອມຕໍ່ກັບ ໜ້າ ເວັບທີ່ທ່ານ ກຳ ລັງມີປັນຫາ, ບັນຫາໄດ້ຖືກແກ້ໄຂແລ້ວ.
ສ່ວນທີ 3 ຂອງ 5: ປິດການເຊື່ອມຕໍ່ເພີ່ມເຕີມ
 ເປີດການຕັ້ງຄ່າເຄືອຂ່າຍໃນຄອມພິວເຕີຂອງທ່ານ.
ເປີດການຕັ້ງຄ່າເຄືອຂ່າຍໃນຄອມພິວເຕີຂອງທ່ານ.- ໃນ Windows: ເປີດມັນ ເມນູເລີ່ມຕົ້ນ
 ຊອກຫາການເຊື່ອມຕໍ່ເພີ່ມເຕີມ. ທ່ານສາມາດລຶບການເຊື່ອມຕໍ່ໃດໆທີ່ທ່ານບໍ່ໄດ້ເຊື່ອມຕໍ່ຢູ່. ນີ້ຍັງໃຊ້ກັບການເຊື່ອມຕໍ່ bluetooth ແລະໄຮ້ສາຍ.
ຊອກຫາການເຊື່ອມຕໍ່ເພີ່ມເຕີມ. ທ່ານສາມາດລຶບການເຊື່ອມຕໍ່ໃດໆທີ່ທ່ານບໍ່ໄດ້ເຊື່ອມຕໍ່ຢູ່. ນີ້ຍັງໃຊ້ກັບການເຊື່ອມຕໍ່ bluetooth ແລະໄຮ້ສາຍ. - ບັນຫາ DNS ມັກເກີດຈາກ "Microsoft Virtual Wifi Miniport Adapter".
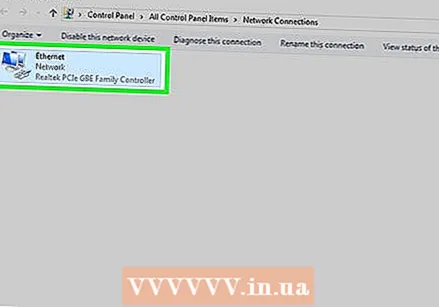 ເລືອກການເຊື່ອມຕໍ່ເພີ່ມເຕີມ. ພຽງແຕ່ຄລິກໃສ່ການເຊື່ອມຕໍ່ເພື່ອເລືອກມັນ.
ເລືອກການເຊື່ອມຕໍ່ເພີ່ມເຕີມ. ພຽງແຕ່ຄລິກໃສ່ການເຊື່ອມຕໍ່ເພື່ອເລືອກມັນ. - ໃນ Windows, ແຕ່ລະຮູບສັນຍາລັກໃນ ໜ້າ ເປັນຕົວແທນການເຊື່ອມຕໍ່.
- ໃນ Mac ທ່ານສາມາດຊອກຫາການເຊື່ອມຕໍ່ຢູ່ເບື້ອງຊ້າຍຂອງປ່ອງຢ້ຽມ.
 ລົບການເຊື່ອມຕໍ່. ທ່ານເຮັດສິ່ງນີ້ດັ່ງຕໍ່ໄປນີ້:
ລົບການເຊື່ອມຕໍ່. ທ່ານເຮັດສິ່ງນີ້ດັ່ງຕໍ່ໄປນີ້: - Windows - ກົດທີ່ດ້ານເທິງຂອງ ໜ້າ ຕ່າງ ປິດອຸປະກອນເຄືອຂ່າຍ.
- ແມັກ - ກົດເຂົ້າເຄື່ອງ ໝາຍ ລົບ (-) ຢູ່ທາງລຸ່ມຂອງ ໜ້າ ຕ່າງເຄືອຂ່າຍ.
 ພະຍາຍາມເປີດ ໜ້າ ເວບ. ຖ້າສິ່ງນີ້ເຮັດວຽກ, ບັນຫາກໍ່ຖືກແກ້ໄຂແລ້ວ. ຖ້າມັນລົ້ມເຫລວ, ຍ້າຍໄປໃຊ້ວິທີການຕໍ່ໄປ.
ພະຍາຍາມເປີດ ໜ້າ ເວບ. ຖ້າສິ່ງນີ້ເຮັດວຽກ, ບັນຫາກໍ່ຖືກແກ້ໄຂແລ້ວ. ຖ້າມັນລົ້ມເຫລວ, ຍ້າຍໄປໃຊ້ວິທີການຕໍ່ໄປ.
- ໃນ Windows: ເປີດມັນ ເມນູເລີ່ມຕົ້ນ
ສ່ວນທີ 4 ຂອງ 5: ການແກ້ໄຂເຄື່ອງແມ່ຂ່າຍຂອງ DNS
Windows
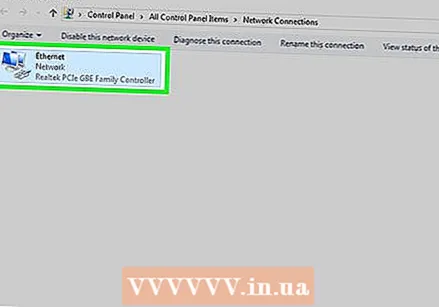 ໃຫ້ຄລິກໃສ່ຊື່ຂອງການເຊື່ອມຕໍ່ໃນປະຈຸບັນຂອງທ່ານ. ທ່ານສາມາດຊອກຫາມັນຢູ່ໃນ ໜ້າ ທີ່ມີການເຊື່ອມຕໍ່ຂອງທ່ານທັງ ໝົດ ພາຍໃຕ້ "ປ່ຽນຕົວເລືອກການປັບຕົວ". ໃຫ້ຄລິກໃສ່ມັນເພື່ອເລືອກຊື່.
ໃຫ້ຄລິກໃສ່ຊື່ຂອງການເຊື່ອມຕໍ່ໃນປະຈຸບັນຂອງທ່ານ. ທ່ານສາມາດຊອກຫາມັນຢູ່ໃນ ໜ້າ ທີ່ມີການເຊື່ອມຕໍ່ຂອງທ່ານທັງ ໝົດ ພາຍໃຕ້ "ປ່ຽນຕົວເລືອກການປັບຕົວ". ໃຫ້ຄລິກໃສ່ມັນເພື່ອເລືອກຊື່. 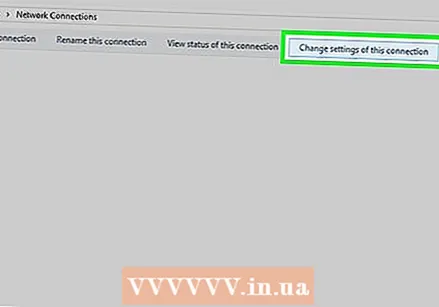 ກົດເຂົ້າ ປ່ຽນການຕັ້ງຄ່າຂອງການເຊື່ອມຕໍ່ນີ້. ປຸ່ມນີ້ຕັ້ງຢູ່ແຖວສຸດຂອງຕົວເລືອກຕ່າງໆຢູ່ໃນປ່ອງຢ້ຽມ. ການຄລິກໃສ່ມັນຈະເປີດການຕັ້ງຄ່າການເຊື່ອມຕໍ່.
ກົດເຂົ້າ ປ່ຽນການຕັ້ງຄ່າຂອງການເຊື່ອມຕໍ່ນີ້. ປຸ່ມນີ້ຕັ້ງຢູ່ແຖວສຸດຂອງຕົວເລືອກຕ່າງໆຢູ່ໃນປ່ອງຢ້ຽມ. ການຄລິກໃສ່ມັນຈະເປີດການຕັ້ງຄ່າການເຊື່ອມຕໍ່. 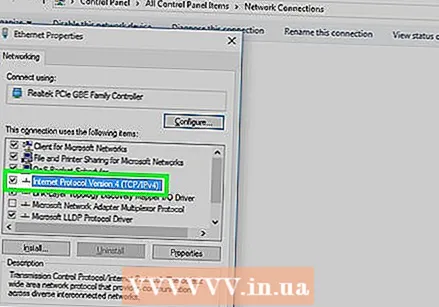 ກົດທີ່ຫົວຂໍ້ "Internet Protocol Version 4 (TCP / IPv4)". ນີ້ແມ່ນຢູ່ໃນປ່ອງຢູ່ໃຈກາງຂອງ ໜ້າ ຈໍເຊື່ອມຕໍ່ຄຸນສົມບັດການເຊື່ອມຕໍ່. ໂດຍການຄລິກໃສ່ມັນທ່ານເລືອກຕົວເລືອກ.
ກົດທີ່ຫົວຂໍ້ "Internet Protocol Version 4 (TCP / IPv4)". ນີ້ແມ່ນຢູ່ໃນປ່ອງຢູ່ໃຈກາງຂອງ ໜ້າ ຈໍເຊື່ອມຕໍ່ຄຸນສົມບັດການເຊື່ອມຕໍ່. ໂດຍການຄລິກໃສ່ມັນທ່ານເລືອກຕົວເລືອກ. - ຖ້າທ່ານບໍ່ເຫັນກ່ອງນີ້, ກົດທີ່ແຖບດ້ານເທິງຂອງ ໜ້າ ຈໍເຊື່ອມຕໍ່ຄຸນສົມບັດການເຊື່ອມຕໍ່ ເຄືອຂ່າຍ.
 ກົດເຂົ້າ ຄຸນສົມບັດ. ຕົວເລືອກນີ້ແມ່ນຕັ້ງຢູ່ທາງລຸ່ມຂອງປ່ອງຢ້ຽມ.
ກົດເຂົ້າ ຄຸນສົມບັດ. ຕົວເລືອກນີ້ແມ່ນຕັ້ງຢູ່ທາງລຸ່ມຂອງປ່ອງຢ້ຽມ.  ກົດວົງກົມ ສຳ ລັບ "ໃຊ້ທີ່ຢູ່ເຊີຟເວີ DNS ຕໍ່ໄປນີ້". ນີ້ແມ່ນຢູ່ໃກ້ທາງລຸ່ມຂອງ ໜ້າ ຈໍ Properties.
ກົດວົງກົມ ສຳ ລັບ "ໃຊ້ທີ່ຢູ່ເຊີຟເວີ DNS ຕໍ່ໄປນີ້". ນີ້ແມ່ນຢູ່ໃກ້ທາງລຸ່ມຂອງ ໜ້າ ຈໍ Properties. 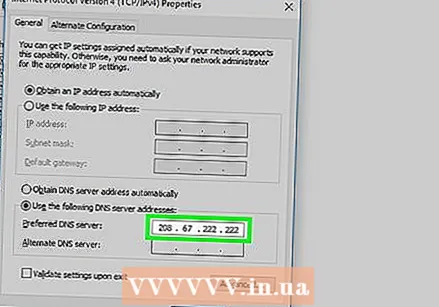 ໃສ່ທີ່ຢູ່ DNS ທີ່ທ່ານຕ້ອງການ. ທ່ານປ້ອນສິ່ງນີ້ເຂົ້າໄປໃນ "Preferred DNS Server" ຢູ່ທາງລຸ່ມຂອງປ່ອງຢ້ຽມ. ເຄື່ອງແມ່ຂ່າຍຂອງ DNS ທີ່ເຊື່ອຖືໄດ້ປະກອບມີ:
ໃສ່ທີ່ຢູ່ DNS ທີ່ທ່ານຕ້ອງການ. ທ່ານປ້ອນສິ່ງນີ້ເຂົ້າໄປໃນ "Preferred DNS Server" ຢູ່ທາງລຸ່ມຂອງປ່ອງຢ້ຽມ. ເຄື່ອງແມ່ຂ່າຍຂອງ DNS ທີ່ເຊື່ອຖືໄດ້ປະກອບມີ: - OpenDNS - ອາຫານ 208.67.222.222 ໃນ.
- Google - ອາຫານ 8.8.8.8 ໃນ.
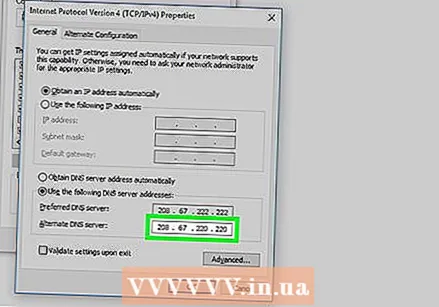 ໃສ່ທີ່ຢູ່ DNS ສຳ ຮອງ. ທ່ານປ້ອນສິ່ງນີ້ໃສ່ໃນປ່ອງ "server DNS ທາງເລືອກ" ຢູ່ດ້ານລຸ່ມຂອງປ່ອງ ທຳ ອິດ. ສິ່ງທີ່ທ່ານໃສ່ທີ່ນີ້ແມ່ນຂື້ນກັບສິ່ງທີ່ທ່ານໄດ້ໃສ່ເຂົ້າໄປໃນ "Preferred DNS Server":
ໃສ່ທີ່ຢູ່ DNS ສຳ ຮອງ. ທ່ານປ້ອນສິ່ງນີ້ໃສ່ໃນປ່ອງ "server DNS ທາງເລືອກ" ຢູ່ດ້ານລຸ່ມຂອງປ່ອງ ທຳ ອິດ. ສິ່ງທີ່ທ່ານໃສ່ທີ່ນີ້ແມ່ນຂື້ນກັບສິ່ງທີ່ທ່ານໄດ້ໃສ່ເຂົ້າໄປໃນ "Preferred DNS Server": - OpenDNS - ອາຫານ 208.67.220.220 ໃນ.
- Google - ອາຫານ 8.8.4.4 ໃນ.
 ກົດເຂົ້າ ຕົກລົງ. ນີ້ຈະຊ່ວຍປະຢັດການຕັ້ງຄ່າ DNS ຂອງທ່ານ.
ກົດເຂົ້າ ຕົກລົງ. ນີ້ຈະຊ່ວຍປະຢັດການຕັ້ງຄ່າ DNS ຂອງທ່ານ. 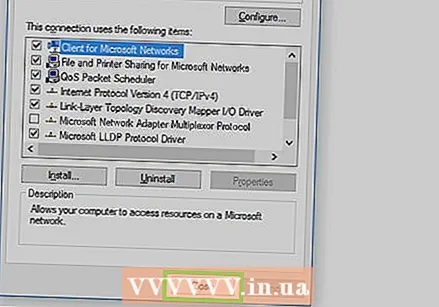 ກົດເຂົ້າ ປິດ. ນີ້ແມ່ນຢູ່ທາງລຸ່ມຂອງປ່ອງຢ້ຽມ.
ກົດເຂົ້າ ປິດ. ນີ້ແມ່ນຢູ່ທາງລຸ່ມຂອງປ່ອງຢ້ຽມ.  Restart ຄອມພິວເຕີຂອງທ່ານ. ເມື່ອຄອມພິວເຕີຂອງທ່ານໄດ້ເລີ່ມຕົ້ນ ໃໝ່, ທ່ານສາມາດທົດສອບການເຊື່ອມຕໍ່ເຄືອຂ່າຍຂອງທ່ານ. ຖ້າມັນໃຊ້ໄດ້ໃນຕອນນີ້, ບັນຫາແມ່ນເກີດມາຈາກເຄື່ອງແມ່ຂ່າຍ DNS ທີ່ທ່ານມັກຂອງຄອມພິວເຕີ.
Restart ຄອມພິວເຕີຂອງທ່ານ. ເມື່ອຄອມພິວເຕີຂອງທ່ານໄດ້ເລີ່ມຕົ້ນ ໃໝ່, ທ່ານສາມາດທົດສອບການເຊື່ອມຕໍ່ເຄືອຂ່າຍຂອງທ່ານ. ຖ້າມັນໃຊ້ໄດ້ໃນຕອນນີ້, ບັນຫາແມ່ນເກີດມາຈາກເຄື່ອງແມ່ຂ່າຍ DNS ທີ່ທ່ານມັກຂອງຄອມພິວເຕີ. - ຖ້າຄອມພິວເຕີຂອງທ່ານສາມາດເຊື່ອມຕໍ່, ພິຈາລະນາໂທຫາ ISP ຂອງທ່ານເພື່ອບອກພວກເຂົາກ່ຽວກັບບັນຫາ DNS ຂອງທ່ານ.
- ຖ້າທ່ານຍັງບໍ່ສາມາດເຊື່ອມຕໍ່, ຍ້າຍໄປໃຊ້ວິທີການຕໍ່ໄປ.
ແມັກ
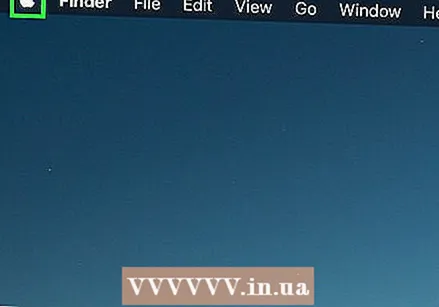 ເປີດເມນູ Apple
ເປີດເມນູ Apple 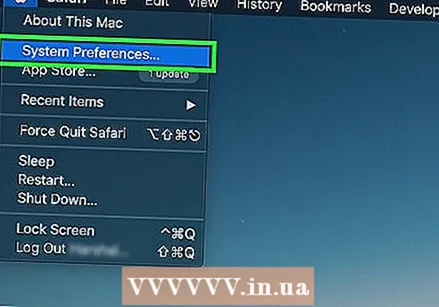 ກົດເຂົ້າ ຄວາມມັກຂອງລະບົບ. ນີ້ແມ່ນຢູ່ເທິງສຸດຂອງເມນູ Apple ດຶງ.
ກົດເຂົ້າ ຄວາມມັກຂອງລະບົບ. ນີ້ແມ່ນຢູ່ເທິງສຸດຂອງເມນູ Apple ດຶງ. 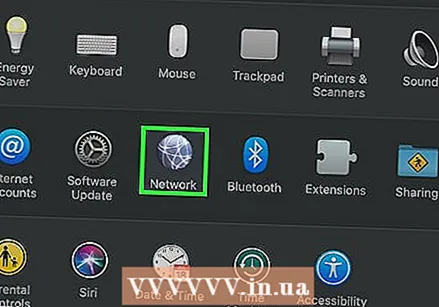 ກົດເຂົ້າ ເຄືອຂ່າຍ. ຮູບສັນຍາລັກໂລກນີ້ຕັ້ງຢູ່ໃນ ໜ້າ ຕ່າງ System Preferences.
ກົດເຂົ້າ ເຄືອຂ່າຍ. ຮູບສັນຍາລັກໂລກນີ້ຕັ້ງຢູ່ໃນ ໜ້າ ຕ່າງ System Preferences. 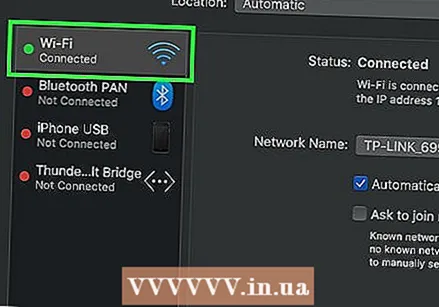 ກົດທີ່ເຄືອຂ່າຍ WiFi ປັດຈຸບັນຂອງທ່ານ. ທ່ານສາມາດຊອກຫາເຄືອຂ່າຍໃນກະດານຢູ່ເບື້ອງຊ້າຍຂອງປ່ອງຢ້ຽມ.
ກົດທີ່ເຄືອຂ່າຍ WiFi ປັດຈຸບັນຂອງທ່ານ. ທ່ານສາມາດຊອກຫາເຄືອຂ່າຍໃນກະດານຢູ່ເບື້ອງຊ້າຍຂອງປ່ອງຢ້ຽມ.  ກົດເຂົ້າ ຂັ້ນສູງ. ທ່ານສາມາດຊອກຫາສິ່ງນີ້ຢູ່ໃຈກາງປ່ອງຢ້ຽມ.
ກົດເຂົ້າ ຂັ້ນສູງ. ທ່ານສາມາດຊອກຫາສິ່ງນີ້ຢູ່ໃຈກາງປ່ອງຢ້ຽມ. 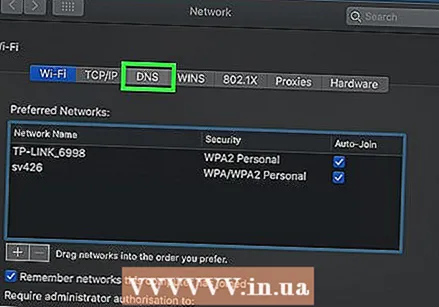 ກົດທີ່ແຖບ DNS. ທ່ານສາມາດຊອກຫາສິ່ງນີ້ຢູ່ເທິງສຸດຂອງປ່ອງຢ້ຽມ.
ກົດທີ່ແຖບ DNS. ທ່ານສາມາດຊອກຫາສິ່ງນີ້ຢູ່ເທິງສຸດຂອງປ່ອງຢ້ຽມ.  ກົດເຂົ້າ +. ຕົວເລືອກນີ້ແມ່ນຕັ້ງຢູ່ດ້ານລຸ່ມຂອງປ່ອງ server DNS.
ກົດເຂົ້າ +. ຕົວເລືອກນີ້ແມ່ນຕັ້ງຢູ່ດ້ານລຸ່ມຂອງປ່ອງ server DNS. 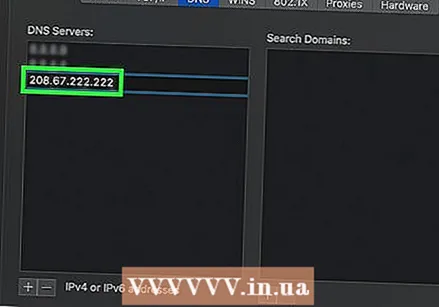 ໃສ່ທີ່ຢູ່ຂອງເຊີບເວີ DNS. OpenDNS ແລະ Google ທັງສອງມີເຄື່ອງແມ່ຂ່າຍ DNS ທີ່ ໜ້າ ເຊື່ອຖືແລະໄວ:
ໃສ່ທີ່ຢູ່ຂອງເຊີບເວີ DNS. OpenDNS ແລະ Google ທັງສອງມີເຄື່ອງແມ່ຂ່າຍ DNS ທີ່ ໜ້າ ເຊື່ອຖືແລະໄວ: - Google - 8.8.8.8 ຫຼື 8.8.4.4.
- OpenDNS - 208.67.222.222 ຫຼື 208.67.220.220.
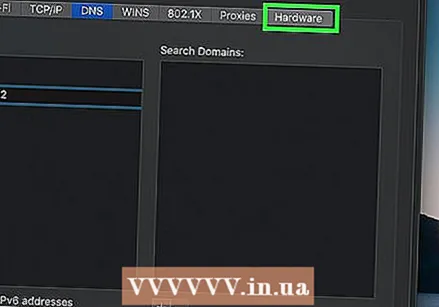 ກົດທີ່ແຖບ ຮາດແວ. ແທັບນີ້ຕັ້ງຢູ່ເບື້ອງຂວາຂອງແຖວຂອງແຖບຢູ່ທາງເທິງຂອງປ່ອງຢ້ຽມ.
ກົດທີ່ແຖບ ຮາດແວ. ແທັບນີ້ຕັ້ງຢູ່ເບື້ອງຂວາຂອງແຖວຂອງແຖບຢູ່ທາງເທິງຂອງປ່ອງຢ້ຽມ.  ກົດທີ່ປຸ່ມ "ຕັ້ງຄ່າ" ແລ້ວເລືອກ ເຮັດດ້ວຍຕົນເອງ. ກ່ອງນີ້ຕັ້ງຢູ່ເທິງສຸດຂອງແທັບ ຮາດແວ.
ກົດທີ່ປຸ່ມ "ຕັ້ງຄ່າ" ແລ້ວເລືອກ ເຮັດດ້ວຍຕົນເອງ. ກ່ອງນີ້ຕັ້ງຢູ່ເທິງສຸດຂອງແທັບ ຮາດແວ. 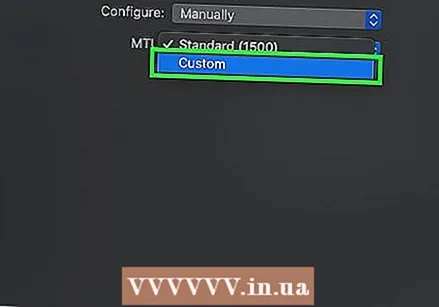 ກົດທີ່ປຸ່ມ "MTU" ແລ້ວເລືອກ ປັບໄດ້. ກ່ອງ "MTU" ຕັ້ງຢູ່ດ້ານລຸ່ມຂອງກ່ອງ "ຕັ້ງຄ່າ".
ກົດທີ່ປຸ່ມ "MTU" ແລ້ວເລືອກ ປັບໄດ້. ກ່ອງ "MTU" ຕັ້ງຢູ່ດ້ານລຸ່ມຂອງກ່ອງ "ຕັ້ງຄ່າ". 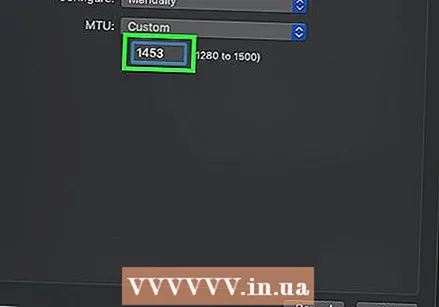 ແຕະ 1453 ຢູ່ໃນປ່ອງຂໍ້ຄວາມ. ນີ້ແມ່ນຕັ້ງຢູ່ພາຍໃຕ້ກ່ອງ "MTU".
ແຕະ 1453 ຢູ່ໃນປ່ອງຂໍ້ຄວາມ. ນີ້ແມ່ນຕັ້ງຢູ່ພາຍໃຕ້ກ່ອງ "MTU". 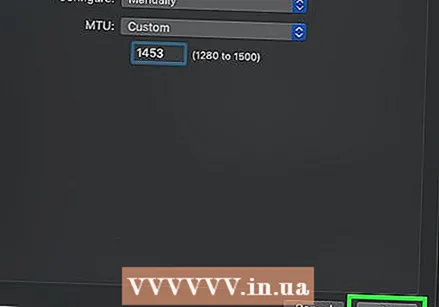 ກົດເຂົ້າ ຕົກລົງ. ປຸ່ມນີ້ຕັ້ງຢູ່ດ້ານລຸ່ມຂອງ ໜ້າ.
ກົດເຂົ້າ ຕົກລົງ. ປຸ່ມນີ້ຕັ້ງຢູ່ດ້ານລຸ່ມຂອງ ໜ້າ. 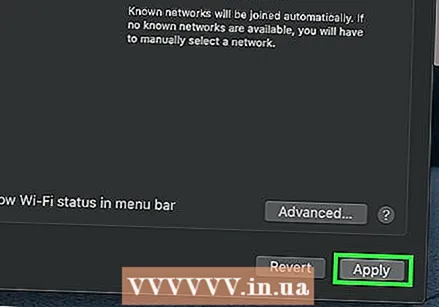 ກົດເຂົ້າ ເພື່ອສະ ໝັກ. ປຸ່ມນີ້ຕັ້ງຢູ່ດ້ານລຸ່ມຂອງ ໜ້າ. ໂດຍການຄລິກໃສ່ມັນ, ການຕັ້ງຄ່າຕ່າງໆຖືກບັນທຶກແລະການປັບຕົວກັບເຄືອຂ່າຍ WiFi ໃນປະຈຸບັນຂອງທ່ານ.
ກົດເຂົ້າ ເພື່ອສະ ໝັກ. ປຸ່ມນີ້ຕັ້ງຢູ່ດ້ານລຸ່ມຂອງ ໜ້າ. ໂດຍການຄລິກໃສ່ມັນ, ການຕັ້ງຄ່າຕ່າງໆຖືກບັນທຶກແລະການປັບຕົວກັບເຄືອຂ່າຍ WiFi ໃນປະຈຸບັນຂອງທ່ານ. 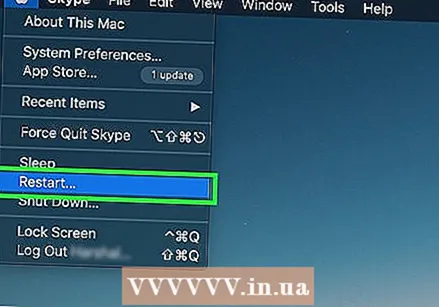 Restart ຄອມພິວເຕີຂອງທ່ານ. ເມື່ອຄອມພິວເຕີຂອງທ່ານໄດ້ເລີ່ມຕົ້ນ ໃໝ່, ທ່ານສາມາດທົດສອບການເຊື່ອມຕໍ່ເຄືອຂ່າຍຂອງທ່ານ. ຖ້າມັນໃຊ້ໄດ້ໃນຕອນນີ້, ບັນຫາແມ່ນເກີດມາຈາກເຄື່ອງແມ່ຂ່າຍ DNS ທີ່ທ່ານມັກຂອງຄອມພິວເຕີ.
Restart ຄອມພິວເຕີຂອງທ່ານ. ເມື່ອຄອມພິວເຕີຂອງທ່ານໄດ້ເລີ່ມຕົ້ນ ໃໝ່, ທ່ານສາມາດທົດສອບການເຊື່ອມຕໍ່ເຄືອຂ່າຍຂອງທ່ານ. ຖ້າມັນໃຊ້ໄດ້ໃນຕອນນີ້, ບັນຫາແມ່ນເກີດມາຈາກເຄື່ອງແມ່ຂ່າຍ DNS ທີ່ທ່ານມັກຂອງຄອມພິວເຕີ. - ຖ້າຄອມພິວເຕີຂອງທ່ານສາມາດເຊື່ອມຕໍ່, ພິຈາລະນາໂທຫາ ISP ຂອງທ່ານເພື່ອບອກພວກເຂົາກ່ຽວກັບບັນຫາ DNS ຂອງທ່ານ.
- ຖ້າທ່ານຍັງບໍ່ສາມາດເຊື່ອມຕໍ່, ຍ້າຍໄປໃຊ້ວິທີການຕໍ່ໄປ.
ສ່ວນທີ 5 ຂອງ 5: ຕັ້ງຄ່າ router ຄືນ
 ຊອກຫາປຸ່ມປັບຄ່າຂອງ router ຂອງທ່ານ. ປຸ່ມນີ້ມັກຈະຕັ້ງຢູ່ດ້ານຫລັງຂອງ router.
ຊອກຫາປຸ່ມປັບຄ່າຂອງ router ຂອງທ່ານ. ປຸ່ມນີ້ມັກຈະຕັ້ງຢູ່ດ້ານຫລັງຂອງ router. - ໂດຍປົກກະຕິທ່ານຕ້ອງການເຂັມ, ກະດາດກະດາດຫລືວັດຖຸບາງໆຄ້າຍໆກັນເພື່ອກົດປຸ່ມຕັ້ງ.
- ການຕັ້ງຄ່າ ໃໝ່ ຂອງ router ຈະຕັດການເຊື່ອມຕໍ່ອຸປະກອນທັງ ໝົດ ທີ່ເຊື່ອມຕໍ່ກັບ router.
 ກົດປຸ່ມຕັ້ງຄືນ. ກົດປຸ່ມແລະກົດປຸ່ມຢ່າງຫນ້ອຍ 30 ວິນາທີເພື່ອຮັບປະກັນວ່າ router ຖືກຕັ້ງຄ່າ ໃໝ່ ໝົດ.
ກົດປຸ່ມຕັ້ງຄືນ. ກົດປຸ່ມແລະກົດປຸ່ມຢ່າງຫນ້ອຍ 30 ວິນາທີເພື່ອຮັບປະກັນວ່າ router ຖືກຕັ້ງຄ່າ ໃໝ່ ໝົດ.  ເຊື່ອມຕໍ່ກັບເຄືອຂ່າຍຂອງທ່ານ. ໃຊ້ລະຫັດຜ່ານເລີ່ມຕົ້ນຢູ່ທາງລຸ່ມຂອງ router ເພື່ອເຊື່ອມຕໍ່.
ເຊື່ອມຕໍ່ກັບເຄືອຂ່າຍຂອງທ່ານ. ໃຊ້ລະຫັດຜ່ານເລີ່ມຕົ້ນຢູ່ທາງລຸ່ມຂອງ router ເພື່ອເຊື່ອມຕໍ່.  ພະຍາຍາມເຂົ້າເວັບໄຊທ໌ທີ່ທ່ານ ກຳ ລັງປະສົບຢູ່. ຖ້າທ່ານຍັງບໍ່ສາມາດເຊື່ອມຕໍ່ອິນເຕີເນັດຫລືເວບໄຊທ໌ທີ່ທ່ານຕ້ອງການໃຊ້, ມັນເຖິງເວລາແລ້ວທີ່ຈະຕິດຕໍ່ກັບຜູ້ໃຫ້ບໍລິການອິນເຕີເນັດຂອງທ່ານເພື່ອບອກພວກເຂົາກ່ຽວກັບບັນຫາ DNS ທີ່ທ່ານ ກຳ ລັງມີຢູ່.
ພະຍາຍາມເຂົ້າເວັບໄຊທ໌ທີ່ທ່ານ ກຳ ລັງປະສົບຢູ່. ຖ້າທ່ານຍັງບໍ່ສາມາດເຊື່ອມຕໍ່ອິນເຕີເນັດຫລືເວບໄຊທ໌ທີ່ທ່ານຕ້ອງການໃຊ້, ມັນເຖິງເວລາແລ້ວທີ່ຈະຕິດຕໍ່ກັບຜູ້ໃຫ້ບໍລິການອິນເຕີເນັດຂອງທ່ານເພື່ອບອກພວກເຂົາກ່ຽວກັບບັນຫາ DNS ທີ່ທ່ານ ກຳ ລັງມີຢູ່. - ຖ້າການຕັ້ງຄ່າ router ໃໝ່ ຊ່ວຍແກ້ໄຂບັນຫາ DNS, ໃຫ້ພິຈາລະນາຊື້ router ໃໝ່ ກວ່າຖ້າ router ຂອງທ່ານມີອາຍຸຫລາຍປີ.
ຄຳ ແນະ ນຳ
- ການຕັ້ງຄ່າ Router ຂອງທ່ານເປັນປົກກະຕິແມ່ນວິທີທີ່ດີທີ່ຈະຫລີກລ້ຽງບັນຫາ DNS.
ຄຳ ເຕືອນ
- ຫຼັງຈາກການລຶບລ້າງ cache ຂອງ DNS ແລ້ວ, ເວບໄຊທ໌ກໍ່ໂຫລດຊ້າລົງ ໜ້ອຍ ໜຶ່ງ ໃນຄັ້ງ ທຳ ອິດທີ່ທ່ານເປີດ. ນີ້ແມ່ນຍ້ອນວ່າຄອມພິວເຕີຂອງທ່ານສ້າງແລະກວດສອບທີ່ຢູ່ DNS ໃໝ່ ສຳ ລັບທຸກໆເວັບໄຊທ໌້.