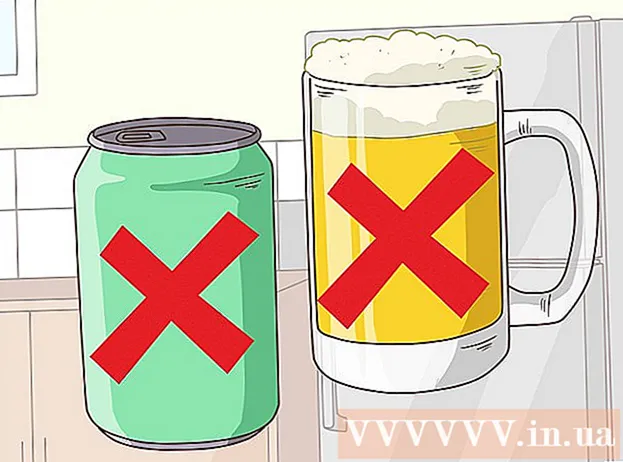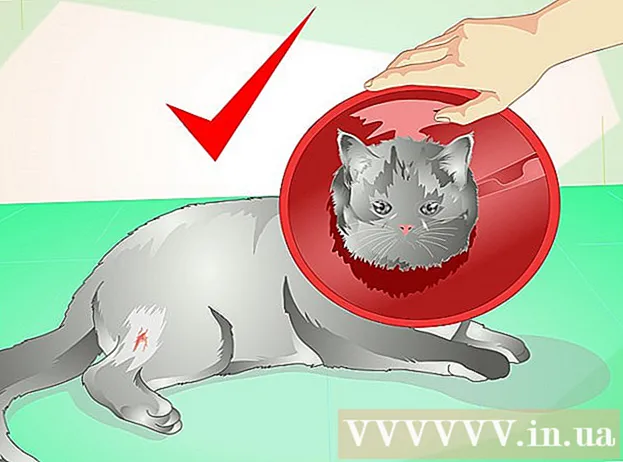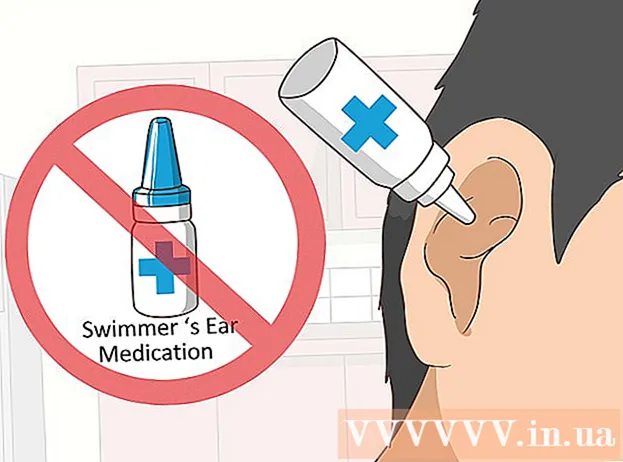ກະວີ:
Roger Morrison
ວັນທີຂອງການສ້າງ:
22 ເດືອນກັນຍາ 2021
ວັນທີປັບປຸງ:
21 ມິຖຸນາ 2024
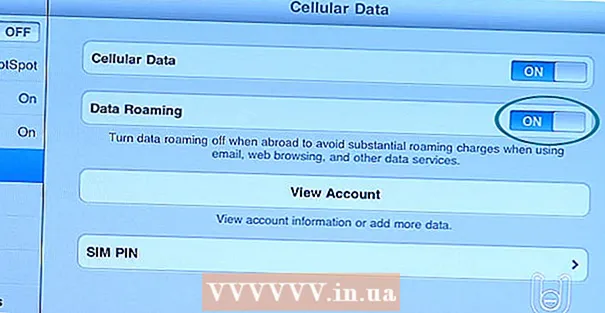
ເນື້ອຫາ
- ເພື່ອກ້າວ
- ວິທີທີ່ 1 ຂອງ 2: ເຊື່ອມຕໍ່ກັບເຄືອຂ່າຍ Wi-Fi
- ວິທີທີ່ 2 ຂອງ 2: ເຊື່ອມຕໍ່ກັບເຄືອຂ່າຍຂໍ້ມູນໂທລະສັບມືຖື
- ຄວາມ ຈຳ ເປັນ
iPad ຂອງທ່ານສາມາດເຊື່ອມຕໍ່ອິນເຕີເນັດດ້ວຍສອງທາງ: ຜ່ານເຄືອຂ່າຍຂໍ້ມູນມືຖືຫລືຜ່ານ WiFi. ໃນບົດຄວາມນີ້ພວກເຮົາອະທິບາຍທັງສອງວິທີການ.
ເພື່ອກ້າວ
ວິທີທີ່ 1 ຂອງ 2: ເຊື່ອມຕໍ່ກັບເຄືອຂ່າຍ Wi-Fi
 ເປີດການຕັ້ງຄ່າໂດຍແຕະການຕັ້ງຄ່າ.
ເປີດການຕັ້ງຄ່າໂດຍແຕະການຕັ້ງຄ່າ. ແຕະທີ່ "WiFi". ໃຫ້ແນ່ໃຈວ່າແຖບເລື່ອນຖືກຕັ້ງເປັນ "On".
ແຕະທີ່ "WiFi". ໃຫ້ແນ່ໃຈວ່າແຖບເລື່ອນຖືກຕັ້ງເປັນ "On".  ເຊື່ອມຕໍ່ກັບເຄືອຂ່າຍ. ເລືອກເຄືອຂ່າຍຈາກລາຍຊື່ເຄືອຂ່າຍແລະແຕະເຄືອຂ່າຍນັ້ນເພື່ອເຊື່ອມຕໍ່.
ເຊື່ອມຕໍ່ກັບເຄືອຂ່າຍ. ເລືອກເຄືອຂ່າຍຈາກລາຍຊື່ເຄືອຂ່າຍແລະແຕະເຄືອຂ່າຍນັ້ນເພື່ອເຊື່ອມຕໍ່. - ຖ້າທ່ານເຫັນລັອກຢູ່ໃກ້ຊື່ຂອງເຄືອຂ່າຍ, ມັນຫມາຍຄວາມວ່າທ່ານຕ້ອງໃສ່ລະຫັດຜ່ານ. ໃສ່ລະຫັດຜ່ານແລະແຕະເຊື່ອມຕໍ່.
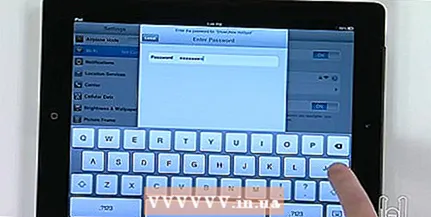
- ໝາຍ ເຫດ: ທ່ານຕ້ອງຈ່າຍຄ່າເຄືອຂ່າຍ WiFi ບາງອັນ.
- ຖ້າທ່ານເຫັນລັອກຢູ່ໃກ້ຊື່ຂອງເຄືອຂ່າຍ, ມັນຫມາຍຄວາມວ່າທ່ານຕ້ອງໃສ່ລະຫັດຜ່ານ. ໃສ່ລະຫັດຜ່ານແລະແຕະເຊື່ອມຕໍ່.
 ເບິ່ງຮູບສັນຍາລັກ Wi-Fi ໃນແຖບສະຖານະຂອງ iPad. ສິ່ງນີ້ຈະປາກົດຂຶ້ນເມື່ອທ່ານຖືກເຊື່ອມຕໍ່ກັບເຄືອຂ່າຍ. ແຖບຫຼາຍທ່ານເຫັນ, ການເຊື່ອມຕໍ່ທີ່ດີກວ່າ.
ເບິ່ງຮູບສັນຍາລັກ Wi-Fi ໃນແຖບສະຖານະຂອງ iPad. ສິ່ງນີ້ຈະປາກົດຂຶ້ນເມື່ອທ່ານຖືກເຊື່ອມຕໍ່ກັບເຄືອຂ່າຍ. ແຖບຫຼາຍທ່ານເຫັນ, ການເຊື່ອມຕໍ່ທີ່ດີກວ່າ.
ວິທີທີ່ 2 ຂອງ 2: ເຊື່ອມຕໍ່ກັບເຄືອຂ່າຍຂໍ້ມູນໂທລະສັບມືຖື
- ໃສ່ຊິມກາດຈຸນລະພາກກັບອິນເຕີເນັດມືຖືເຂົ້າໃນຜູ້ຖືຊິມທີ່ ເໝາະ ສົມ. ຊື້ການສະ ໝັກ ໃຊ້ອິນເຕີເນັດຜ່ານມືຖືຈາກຜູ້ໃຫ້ບໍລິການທີ່ທ່ານເລືອກຫຼືຊື້ຊິມໂທລະສັບແບບເຕີມເງິນ (ຈຸລະພາກ) ເຊິ່ງທ່ານຍັງສາມາດໃຊ້ອິນເຕີເນັດໄດ້.
- ທ່ານສາມາດກວດເບິ່ງແຖບສະຖານະໄດ້ບໍ່ວ່າທ່ານໄດ້ຕິດຕັ້ງແຜ່ນ SIM ແລ້ວ. ຫຼັງຈາກນັ້ນມັນເວົ້າວ່າ 4G, 3G, E ຫຼື°.
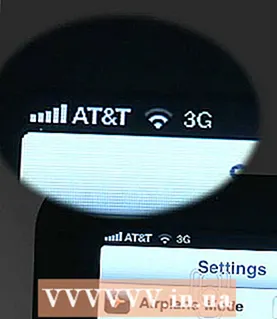
- ທ່ານສາມາດກວດເບິ່ງແຖບສະຖານະໄດ້ບໍ່ວ່າທ່ານໄດ້ຕິດຕັ້ງແຜ່ນ SIM ແລ້ວ. ຫຼັງຈາກນັ້ນມັນເວົ້າວ່າ 4G, 3G, E ຫຼື°.
- ຕັ້ງ SIM card ຖ້າທ່ານຍັງບໍ່ໄດ້ເຮັດແລ້ວ.
- ແຕະການຕັ້ງຄ່າ.

- ເປີດຂໍ້ມູນມືຖື.

- ດຽວນີ້ ໜ້າ ຈໍຈະປາກົດບ່ອນທີ່ທ່ານສາມາດຕັ້ງບັນຊີຂໍ້ມູນມືຖືຂອງທ່ານ.

- ແຕະການຕັ້ງຄ່າ.
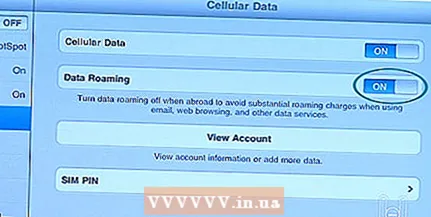 ເຂົ້າໃຈວ່າການລີ້ງຂໍ້ມູນແມ່ນຫຍັງ. ຖ້າທ່ານບໍ່ຢູ່ໃນເຄືອຂ່າຍຂອງຜູ້ໃຫ້ບໍລິການຂອງທ່ານ, ທ່ານອາດຈະສາມາດໃຊ້ເຄືອຂ່າຍຂອງຜູ້ໃຫ້ບໍລິການອື່ນ. ທ່ານເຮັດສິ່ງນີ້ໄດ້ໂດຍການເປີດ Data roaming.
ເຂົ້າໃຈວ່າການລີ້ງຂໍ້ມູນແມ່ນຫຍັງ. ຖ້າທ່ານບໍ່ຢູ່ໃນເຄືອຂ່າຍຂອງຜູ້ໃຫ້ບໍລິການຂອງທ່ານ, ທ່ານອາດຈະສາມາດໃຊ້ເຄືອຂ່າຍຂອງຜູ້ໃຫ້ບໍລິການອື່ນ. ທ່ານເຮັດສິ່ງນີ້ໄດ້ໂດຍການເປີດ Data roaming. - ເປີດ Data roaming ໂດຍຍ້າຍແຖບເລື່ອນຢູ່ທາງຂ້າງຂອງ Data roaming ຢູ່ທາງຂວາມື.
ຄວາມ ຈຳ ເປັນ
- iPad
- Wifi
- ບັດຊິມຈຸນລະພາກທີ່ມີອິນເຕີເນັດມືຖື