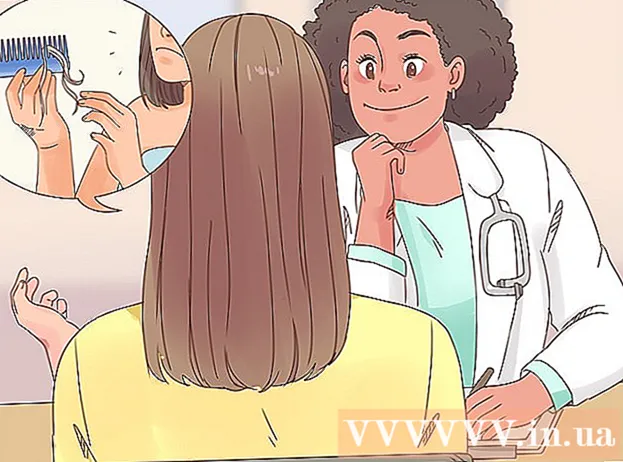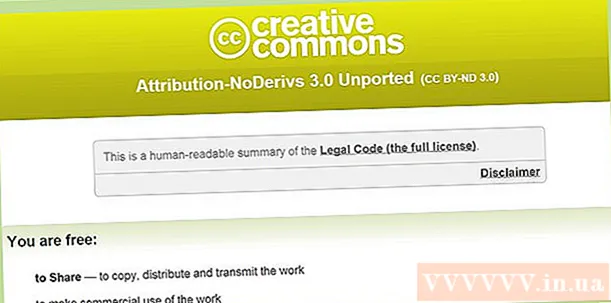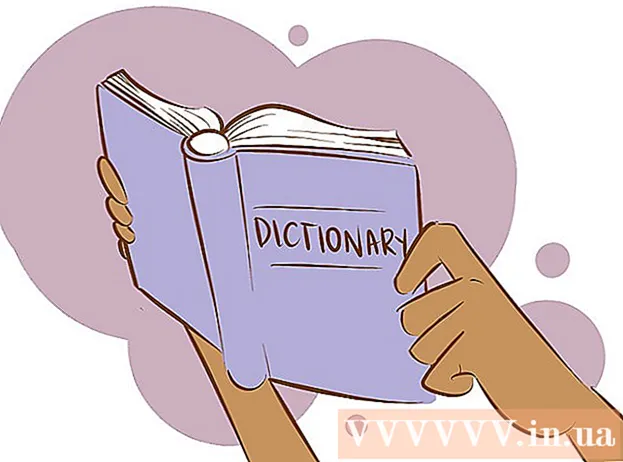ກະວີ:
John Pratt
ວັນທີຂອງການສ້າງ:
11 ກຸມພາ 2021
ວັນທີປັບປຸງ:
1 ເດືອນກໍລະກົດ 2024

ເນື້ອຫາ
- ເພື່ອກ້າວ
- ວິທີທີ 1 ຂອງ 3: ເຂົ້າໃຈ VLOOKUP
- ວິທີທີ່ 2 ຂອງ 3: ເຂົ້າໃຈຄຸນຄ່າຂອງ VLOOKUP
- ວິທີທີ່ 3 ຂອງ 3: ການ ນຳ ໃຊ້ VLOOKUP
- ຄຳ ແນະ ນຳ
ມັນເບິ່ງຄືວ່າການໃຊ້ຟັງຊັນ VLOOKUP ໃນ Microsoft Excel ແມ່ນ ສຳ ລັບຜູ້ຊ່ຽວຊານເທົ່ານັ້ນ, ແຕ່ຕົວຈິງແລ້ວມັນກໍ່ງ່າຍທີ່ຈະເຮັດ. ພຽງແຕ່ໂດຍການຮຽນຮູ້ລະຫັດເລັກໆນ້ອຍໆ, ທ່ານສາມາດເຮັດໃຫ້ໄດ້ຮັບຂໍ້ມູນຈາກຕາຕະລາງໃດໆງ່າຍກວ່າ.
ເພື່ອກ້າວ
ວິທີທີ 1 ຂອງ 3: ເຂົ້າໃຈ VLOOKUP
 ຮູ້ເວລາທີ່ຈະໃຊ້ VLOOKUP. VLOOKUP ແມ່ນ ໜ້າ ທີ່ໃນ Excel ເຊິ່ງຊ່ວຍໃຫ້ທ່ານພິມຄ່າຂອງຫ້ອງເພື່ອຊອກຫາຄ່າຂອງຫ້ອງທີ່ສອດຄ້ອງກັນຢູ່ໃນແຖວດຽວກັນ.
ຮູ້ເວລາທີ່ຈະໃຊ້ VLOOKUP. VLOOKUP ແມ່ນ ໜ້າ ທີ່ໃນ Excel ເຊິ່ງຊ່ວຍໃຫ້ທ່ານພິມຄ່າຂອງຫ້ອງເພື່ອຊອກຫາຄ່າຂອງຫ້ອງທີ່ສອດຄ້ອງກັນຢູ່ໃນແຖວດຽວກັນ. - ໃຊ້ນີ້ຖ້າທ່ານ ກຳ ລັງຊອກຫາຂໍ້ມູນໃນຕາຕະລາງໃຫຍ່ຫລືຖ້າທ່ານ ກຳ ລັງຊອກຫາຂໍ້ມູນທີ່ຊ້ ຳ.
- ຈິນຕະນາການວ່າທ່ານເປັນຄູທີ່ມີລາຍຊື່ນັກຮຽນຢູ່ໃນ Excel. ທ່ານສາມາດໃຊ້ VLOOKUP ເພື່ອພິມຊື່ຂອງນັກຮຽນແລະໄດ້ຮັບຄະແນນຈາກຫ້ອງທີ່ສອດຄ້ອງກັນທັນທີ.
- VLOOKUP ແມ່ນມີປະໂຫຍດຖ້າທ່ານເຮັດວຽກຂາຍຍ່ອຍ. ທ່ານສາມາດຄົ້ນຫາສິນຄ້າຕາມຊື່ຂອງມັນແລະທ່ານຈະໄດ້ຮັບເລກຂອງສິນຄ້າຫຼືລາຄາດັ່ງທີ່ເປັນຜົນ.
 ໃຫ້ແນ່ໃຈວ່າສະເປຣດຊີດຂອງທ່ານຖືກຈັດຂື້ນຢ່າງຖືກຕ້ອງ. "v" ໃນ VLOOKUP ແມ່ນ ໝາຍ ເຖິງ "ແນວຕັ້ງ." ນີ້ ໝາຍ ຄວາມວ່າສະເປຣດຊີດຂອງທ່ານຕ້ອງຖືກຈັດເຂົ້າໃນລາຍຊື່ແນວຕັ້ງ, ເພາະວ່າ ໜ້າ ທີ່ພຽງແຕ່ຊອກຫາຖັນ, ບໍ່ແມ່ນແຖວ.
ໃຫ້ແນ່ໃຈວ່າສະເປຣດຊີດຂອງທ່ານຖືກຈັດຂື້ນຢ່າງຖືກຕ້ອງ. "v" ໃນ VLOOKUP ແມ່ນ ໝາຍ ເຖິງ "ແນວຕັ້ງ." ນີ້ ໝາຍ ຄວາມວ່າສະເປຣດຊີດຂອງທ່ານຕ້ອງຖືກຈັດເຂົ້າໃນລາຍຊື່ແນວຕັ້ງ, ເພາະວ່າ ໜ້າ ທີ່ພຽງແຕ່ຊອກຫາຖັນ, ບໍ່ແມ່ນແຖວ.  ໃຊ້ VLOOKUP ເພື່ອຊອກຫາສ່ວນຫຼຸດ. ຖ້າທ່ານ ກຳ ລັງໃຊ້ VLOOKUP ສຳ ລັບທຸລະກິດ, ທ່ານສາມາດຈັດຮູບແບບໃຫ້ເປັນຕາຕະລາງທີ່ຄິດໄລ່ລາຄາຫຼືຫຼຸດລາຄາສິນຄ້າໂດຍສະເພາະ.
ໃຊ້ VLOOKUP ເພື່ອຊອກຫາສ່ວນຫຼຸດ. ຖ້າທ່ານ ກຳ ລັງໃຊ້ VLOOKUP ສຳ ລັບທຸລະກິດ, ທ່ານສາມາດຈັດຮູບແບບໃຫ້ເປັນຕາຕະລາງທີ່ຄິດໄລ່ລາຄາຫຼືຫຼຸດລາຄາສິນຄ້າໂດຍສະເພາະ.
ວິທີທີ່ 2 ຂອງ 3: ເຂົ້າໃຈຄຸນຄ່າຂອງ VLOOKUP
 ເຂົ້າໃຈ“ ຄຸນຄ່າການຄົ້ນຫາ.ນີ້ແມ່ນຫ້ອງທີ່ທ່ານເລີ່ມຕົ້ນ; ບ່ອນທີ່ທ່ານໃສ່ລະຫັດ ສຳ ລັບ VLOOKUP.
ເຂົ້າໃຈ“ ຄຸນຄ່າການຄົ້ນຫາ.ນີ້ແມ່ນຫ້ອງທີ່ທ່ານເລີ່ມຕົ້ນ; ບ່ອນທີ່ທ່ານໃສ່ລະຫັດ ສຳ ລັບ VLOOKUP. - ນີ້ແມ່ນຕົວເລກຂອງເຊວເຊັ່ນ F3. ນີ້ຫມາຍເຖິງສະຖານທີ່ຄົ້ນຫາ.
- ທ່ານໃສ່ລະຫັດຂອງ VLOOKUP ທີ່ນີ້. ມູນຄ່າການຄົ້ນຫາໃດກໍ່ຕາມທີ່ທ່ານໃສ່ທີ່ນີ້ຕ້ອງມາຈາກຖັນ ທຳ ອິດຂອງຕາຕະລາງຂອງທ່ານ.
- ມັນເປັນປະໂຫຍດທີ່ຈະເອົາຈຸລັງ ຈຳ ນວນນີ້ອອກຈາກແຜນວຽກທີ່ເຫຼືອເພື່ອວ່າທ່ານຈະບໍ່ສັບສົນກັບຂໍ້ມູນສ່ວນທີ່ເຫຼືອ.
 ເຂົ້າໃຈວ່າ "ຕາຕະລາງຕາຕະລາງ" ແມ່ນຫຍັງ. ເຫຼົ່ານີ້ແມ່ນຈຸລັງຂອງລະດັບຂໍ້ມູນທັງ ໝົດ.
ເຂົ້າໃຈວ່າ "ຕາຕະລາງຕາຕະລາງ" ແມ່ນຫຍັງ. ເຫຼົ່ານີ້ແມ່ນຈຸລັງຂອງລະດັບຂໍ້ມູນທັງ ໝົດ. - ຕົວເລກ ທຳ ອິດແມ່ນແຈເບື້ອງຊ້າຍດ້ານເທິງຂອງຕາຕະລາງແລະເລກທີສອງແມ່ນຢູ່ເບື້ອງຂວາລຸ່ມຂອງຂໍ້ມູນຂອງທ່ານ.
- ພວກເຮົາເອົາຕົວຢ່າງຂອງຄູແລະລາຍຊື່ນັກຮຽນອີກເທື່ອ ໜຶ່ງ. ສົມມຸດວ່າທ່ານມີ 2 ຖັນ. ໃນ ທຳ ອິດແມ່ນຊື່ຂອງນັກຮຽນແລະໃນຊັ້ນຮຽນທີສອງຂອງພວກເຂົາສະເລ່ຍ. ຖ້າທ່ານມີນັກຮຽນ 30 ຄົນ, ເລີ່ມແຕ່ A2, ຖັນ ທຳ ອິດຂອງ A2-A31 ຈະ ດຳ ເນີນການ. ຖັນທີສອງທີ່ມີຕົວເລກແມ່ນມາຈາກ B2-B31. ສະນັ້ນຕາຕະລາງຕາຕະລາງແມ່ນ A2: B31.
- ໃຫ້ແນ່ໃຈວ່າທ່ານບໍ່ລວມເອົາຫົວຂໍ້ຂອງຖັນ. ນີ້ ໝາຍ ຄວາມວ່າທ່ານບໍ່ໃສ່ຊື່ຂອງແຕ່ລະຖັນໃນຕາຕະລາງຕາຕະລາງຂອງທ່ານເຊັ່ນ "ຊື່ນັກຮຽນ" ແລະ "Avg. ຕົວເລກ ". ສິ່ງເຫຼົ່ານີ້ອາດຈະເປັນ A1 ແລະ B1 ໃນຕາຕະລາງຂອງທ່ານ.
 ຊອກຫາ“ ດັດຊະນີຖັນ.ນີ້ແມ່ນ ຈຳ ນວນຖັນທີ່ທ່ານ ກຳ ລັງຊອກຫາຂໍ້ມູນ.
ຊອກຫາ“ ດັດຊະນີຖັນ.ນີ້ແມ່ນ ຈຳ ນວນຖັນທີ່ທ່ານ ກຳ ລັງຊອກຫາຂໍ້ມູນ. - ສຳ ລັບ VLOOKUP ເພື່ອເຮັດວຽກທ່ານຈະຕ້ອງໃຊ້ເລກຖັນແລະບໍ່ແມ່ນຊື່. ເຖິງແມ່ນວ່າທ່ານຈະຄົ້ນຫາໃນຊັ້ນຮຽນສະເລ່ຍຂອງນັກຮຽນ, ທ່ານຍັງໃສ່ "2" ເປັນເລກດັດຊະນີຖັນ, ເພາະວ່າຄະແນນສະເລ່ຍແມ່ນຢູ່ໃນຖັນນັ້ນ.
- ຢ່າໃຊ້ຕົວອັກສອນ ສຳ ລັບເລື່ອງນີ້, ພຽງແຕ່ ຈຳ ນວນທີ່ເປັນຂອງຖັນເທົ່ານັ້ນ. VLOOKUP ຈະບໍ່ຮັບຮູ້ "ຂ" ເປັນຖັນທີ່ຖືກຕ້ອງ, ມີພຽງແຕ່ "2. "
- ທ່ານອາດຈະຕ້ອງໄດ້ນັບຖັນວ່າຖັນໃດທີ່ຈະໃຊ້ເປັນດັດສະນີຖັນຖ້າທ່ານ ກຳ ລັງເຮັດວຽກກັບຕາຕະລາງທີ່ມີຂະ ໜາດ ໃຫຍ່ຫຼາຍ.
 ເຂົ້າໃຈວ່າ "ວິທີການ" ມີຄວາມ ໝາຍ ແນວໃດ. ນີ້ແມ່ນສ່ວນ ໜຶ່ງ ຂອງ VLOOKUP ທີ່ທ່ານສາມາດຊີ້ບອກວ່າທ່ານ ກຳ ລັງຊອກຫາຕົວເລກທີ່ແນ່ນອນຫຼືຕົວເລກທີ່ຄາດຄະເນ.
ເຂົ້າໃຈວ່າ "ວິທີການ" ມີຄວາມ ໝາຍ ແນວໃດ. ນີ້ແມ່ນສ່ວນ ໜຶ່ງ ຂອງ VLOOKUP ທີ່ທ່ານສາມາດຊີ້ບອກວ່າທ່ານ ກຳ ລັງຊອກຫາຕົວເລກທີ່ແນ່ນອນຫຼືຕົວເລກທີ່ຄາດຄະເນ. - ຖ້າທ່ານຕ້ອງການຕົວເລກທີ່ແນ່ນອນແລະບໍ່ແມ່ນຕົວເລກທີ່ຖືກມົນ, ທ່ານຕ້ອງລະບຸ“ FALSE” ໃນ ໜ້າ ທີ່ຂອງ VLOOKUP.
- ຖ້າທ່ານຕ້ອງການມູນຄ່າທີ່ຖືກຄາດຄະເນທີ່ຖືກປິດຫລືຢືມຈາກຫ້ອງໃກ້ຄຽງ, ໃຫ້ໃສ່“ TRUE” ໃນ ໜ້າ ທີ່.
- ຖ້າທ່ານບໍ່ແນ່ໃຈວ່າສິ່ງທີ່ທ່ານຕ້ອງການ, ປົກກະຕິແລ້ວມັນປອດໄພທີ່ຈະໃຊ້ ຄຳ ວ່າ“ FALSE” ເພື່ອໃຫ້ໄດ້ ຄຳ ຕອບທີ່ແນ່ນອນ ສຳ ລັບການຊອກວຽກຂອງທ່ານ.
ວິທີທີ່ 3 ຂອງ 3: ການ ນຳ ໃຊ້ VLOOKUP
 ສ້າງຕາຕະລາງ. ທ່ານຕ້ອງການຢ່າງ ໜ້ອຍ 2 ຖັນຂໍ້ມູນ ສຳ ລັບການເຮັດວຽກຂອງ VLOOKUP, ແຕ່ທ່ານສາມາດ ນຳ ໃຊ້ໄດ້ຫລາຍເທົ່າທີ່ທ່ານຕ້ອງການ
ສ້າງຕາຕະລາງ. ທ່ານຕ້ອງການຢ່າງ ໜ້ອຍ 2 ຖັນຂໍ້ມູນ ສຳ ລັບການເຮັດວຽກຂອງ VLOOKUP, ແຕ່ທ່ານສາມາດ ນຳ ໃຊ້ໄດ້ຫລາຍເທົ່າທີ່ທ່ານຕ້ອງການ  ໃນຫ້ອງເປົ່າ, ພິມສູດສູດ VLOOKUP. ໃນຫ້ອງ, ໃຫ້ຕື່ມສູດດັ່ງຕໍ່ໄປນີ້: = VLOOKUP (lookupvalue, table_array, column_index_num, [ປະມານ]).
ໃນຫ້ອງເປົ່າ, ພິມສູດສູດ VLOOKUP. ໃນຫ້ອງ, ໃຫ້ຕື່ມສູດດັ່ງຕໍ່ໄປນີ້: = VLOOKUP (lookupvalue, table_array, column_index_num, [ປະມານ]). - ທ່ານສາມາດໃຊ້ຫ້ອງທີ່ທ່ານຕ້ອງການ ສຳ ລັບສິ່ງນີ້, ແຕ່ໃຫ້ແນ່ໃຈວ່າທ່ານໃຊ້ຄຸນຄ່າຂອງເຊນນັ້ນຄື“ ຄ່າຊອກຫາ” ໃນລະຫັດ ໜ້າ ທີ່ຂອງທ່ານ.
- ເບິ່ງ ຄຳ ແນະ ນຳ ຂ້າງເທິງ ສຳ ລັບຂໍ້ມູນກ່ຽວກັບສິ່ງທີ່ແຕ່ລະຄ່າໃນ ໜ້າ ທີ່ຄວນເຮັດ. ພວກເຮົາເຮັດຕາມຕົວຢ່າງຂອງລາຍຊື່ນັກຮຽນອີກຄັ້ງກັບຄຸນຄ່າທີ່ໄດ້ກ່າວມາກ່ອນ, ເຊິ່ງເຮັດໃຫ້ສູດ VLOOKUP ມີລັກສະນະດັ່ງນີ້: = VLOOKUP (F3, A2: B32,2, FALSE)
 ຂະຫຍາຍ VLOOKUP ເພື່ອປະກອບມີຈຸລັງຫຼາຍ. ເລືອກເຊນພາຍໃນລະຫັດ VLOOKUP. ໃນມຸມຂວາລຸ່ມ, ເລືອກຈັບມືຖືແລະລາກມັນເພື່ອປະກອບມີ ໜຶ່ງ ຫຼືຫຼາຍຈຸລັງພິເສດໃນຕາຕະລາງ.
ຂະຫຍາຍ VLOOKUP ເພື່ອປະກອບມີຈຸລັງຫຼາຍ. ເລືອກເຊນພາຍໃນລະຫັດ VLOOKUP. ໃນມຸມຂວາລຸ່ມ, ເລືອກຈັບມືຖືແລະລາກມັນເພື່ອປະກອບມີ ໜຶ່ງ ຫຼືຫຼາຍຈຸລັງພິເສດໃນຕາຕະລາງ. - ນີ້ຊ່ວຍໃຫ້ທ່ານຄົ້ນຫາດ້ວຍ VLOOKUP, ເພາະວ່າທ່ານຕ້ອງການຢ່າງ ໜ້ອຍ 2 ຖັນ ສຳ ລັບການປ້ອນຂໍ້ມູນ / ຜົນຜະລິດ.
- ທ່ານສາມາດວາງເປົ້າ ໝາຍ ຂອງຫ້ອງໃດ ໜຶ່ງ ໄວ້ໃນຫ້ອງທີ່ຕິດກັນ (ແຕ່ບໍ່ໄດ້ແບ່ງປັນ). ຍົກຕົວຢ່າງ, ຢູ່ເບື້ອງຊ້າຍຂອງຫຼັກສູດທີ່ທ່ານ ກຳ ລັງຊອກຫານັກຮຽນ, ທ່ານສາມາດໃສ່ຊື່“ ນັກສຶກສາ”.
 ທົດສອບ VLOOKUP. ທ່ານເຮັດສິ່ງນີ້ໂດຍການໃສ່ຄ່າການຄົ້ນຫາ. ໃນຕົວຢ່າງ, ນີ້ແມ່ນຊື່ຂອງນັກຮຽນ, ໃສ່ໃນ ໜຶ່ງ ຂອງຈຸລັງດັ່ງທີ່ລວມຢູ່ໃນລະຫັດ VLOOKUP. ຫລັງຈາກນັ້ນ, VLOOKUP ຄວນສົ່ງຄະແນນສະເລ່ຍຂອງນັກຮຽນເວົ້າໃນຫ້ອງໃກ້ຄຽງໂດຍອັດຕະໂນມັດ.
ທົດສອບ VLOOKUP. ທ່ານເຮັດສິ່ງນີ້ໂດຍການໃສ່ຄ່າການຄົ້ນຫາ. ໃນຕົວຢ່າງ, ນີ້ແມ່ນຊື່ຂອງນັກຮຽນ, ໃສ່ໃນ ໜຶ່ງ ຂອງຈຸລັງດັ່ງທີ່ລວມຢູ່ໃນລະຫັດ VLOOKUP. ຫລັງຈາກນັ້ນ, VLOOKUP ຄວນສົ່ງຄະແນນສະເລ່ຍຂອງນັກຮຽນເວົ້າໃນຫ້ອງໃກ້ຄຽງໂດຍອັດຕະໂນມັດ.
ຄຳ ແນະ ນຳ
- ເພື່ອປ້ອງກັນບໍ່ໃຫ້ລະຫັດ VLOOKUP ຈາກການປ່ຽນແປງຄ່າຂອງເຊວເມື່ອທ່ານແກ້ໄຂຫລືເພີ່ມຈຸລັງໃນຕາຕະລາງ, ໃຫ້ໃສ່ "$" ຢູ່ທາງ ໜ້າ ຂອງແຕ່ລະຕົວອັກສອນ / ຕົວເລກຂອງຂບວນຕາຕະລາງຂອງທ່ານ. ຕົວຢ່າງ, ລະຫັດ VLOOKUP ຂອງພວກເຮົາປ່ຽນເປັນ = VLOOKUP (F3, $ A $ 2: $ B $ 32,2, FALSE)
- ຢ່າໃສ່ພື້ນທີ່ກ່ອນຫຼືຫຼັງຈາກຂໍ້ມູນໃນຈຸລັງ, ຫຼືບໍ່ຄົບຖ້ວນ, ເຄື່ອງ ໝາຍ ການອ້າງອີງທີ່ບໍ່ສອດຄ່ອງ.