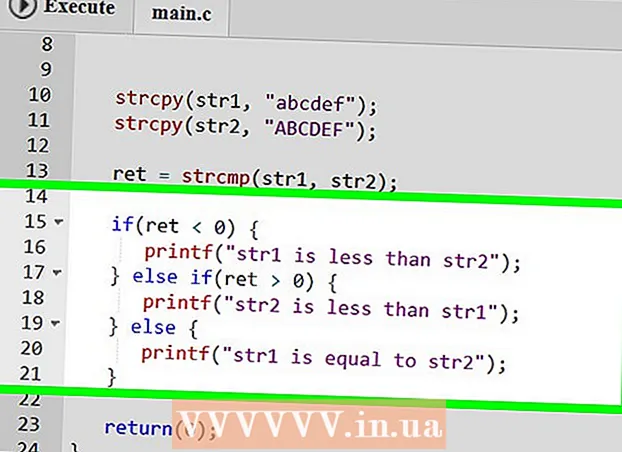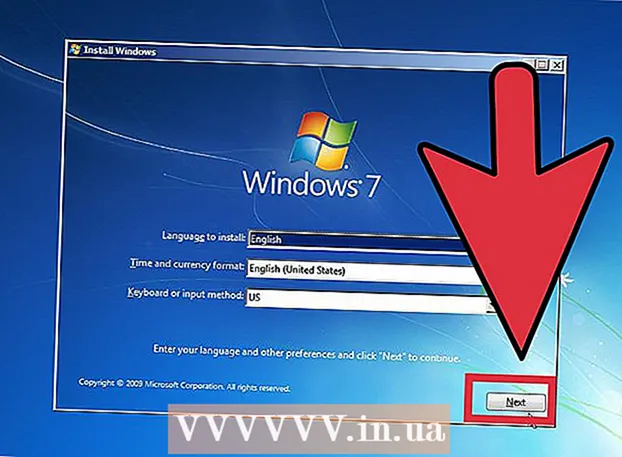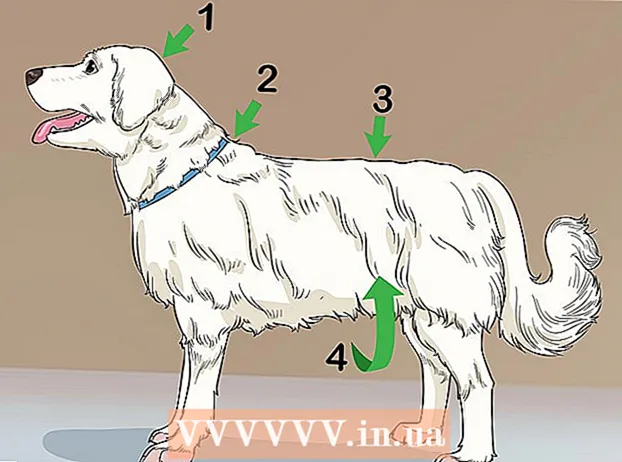ກະວີ:
Judy Howell
ວັນທີຂອງການສ້າງ:
4 ເດືອນກໍລະກົດ 2021
ວັນທີປັບປຸງ:
1 ເດືອນກໍລະກົດ 2024
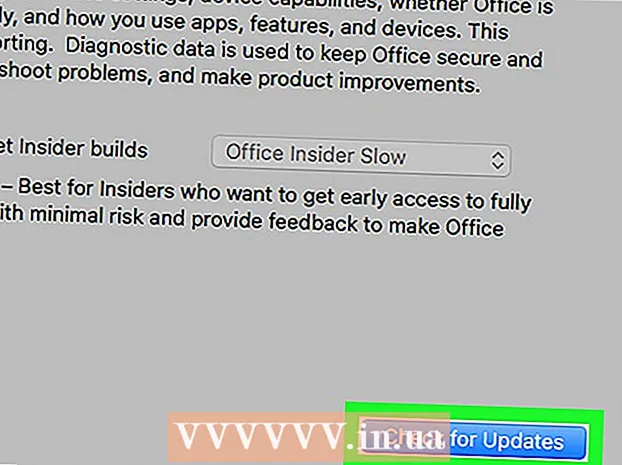
ເນື້ອຫາ
wikiHow ນີ້ສອນວິທີການຕິດຕັ້ງການປັບປຸງ Microsoft Word ໃນຄອມພິວເຕີທີ່ໃຊ້ Windows ຫຼື macOS.
ເພື່ອກ້າວ
ວິທີທີ່ 1 ຂອງ 2: Windows
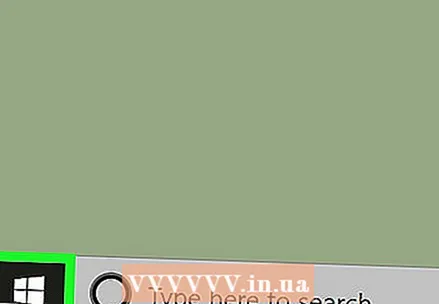 ກົດປຸ່ມ
ກົດປຸ່ມ  ກົດເຂົ້າ ແອັບທັງ ໝົດ.
ກົດເຂົ້າ ແອັບທັງ ໝົດ. ເລື່ອນລົງແລະກົດ ຫ້ອງການ Microsoft.
ເລື່ອນລົງແລະກົດ ຫ້ອງການ Microsoft. ກົດເຂົ້າ Microsoft Word. ຊື່ແມ່ນຂື້ນກັບສະບັບຂອງ Word ຂອງທ່ານ.
ກົດເຂົ້າ Microsoft Word. ຊື່ແມ່ນຂື້ນກັບສະບັບຂອງ Word ຂອງທ່ານ.  ກົດທີ່ເມນູ ແຟ້ມ. ທ່ານສາມາດຊອກຫາສິ່ງນີ້ໄດ້ຢູ່ແຈເບື້ອງຊ້າຍດ້ານເທິງຂອງ ໜ້າ ຈໍ.
ກົດທີ່ເມນູ ແຟ້ມ. ທ່ານສາມາດຊອກຫາສິ່ງນີ້ໄດ້ຢູ່ແຈເບື້ອງຊ້າຍດ້ານເທິງຂອງ ໜ້າ ຈໍ.  ກົດເຂົ້າ ບັນຊີ. ຕົວເລືອກນີ້ຕັ້ງຢູ່ທາງລຸ່ມຂອງຖັນເບື້ອງຊ້າຍ.
ກົດເຂົ້າ ບັນຊີ. ຕົວເລືອກນີ້ຕັ້ງຢູ່ທາງລຸ່ມຂອງຖັນເບື້ອງຊ້າຍ.  ກົດເຂົ້າ ຕົວເລືອກການປັບປຸງ. ຕົວເລືອກນີ້ຢູ່ຖັດຈາກ "ການປັບປຸງຫ້ອງການ".
ກົດເຂົ້າ ຕົວເລືອກການປັບປຸງ. ຕົວເລືອກນີ້ຢູ່ຖັດຈາກ "ການປັບປຸງຫ້ອງການ".  ກົດເຂົ້າ ແກ້ໄຂດຽວນີ້. ດຽວນີ້ Windows ກວດເບິ່ງ online ສຳ ລັບການປັບປຸງ Microsoft Word. ຖ້າພົບເຫັນການປັບປຸງເຫຼົ່ານີ້, ພວກມັນຈະຖືກດາວໂຫລດແລະຕິດຕັ້ງ.
ກົດເຂົ້າ ແກ້ໄຂດຽວນີ້. ດຽວນີ້ Windows ກວດເບິ່ງ online ສຳ ລັບການປັບປຸງ Microsoft Word. ຖ້າພົບເຫັນການປັບປຸງເຫຼົ່ານີ້, ພວກມັນຈະຖືກດາວໂຫລດແລະຕິດຕັ້ງ.  ເປີດໃຊ້ "ການອັບເດດອັດຕະໂນມັດ". ທ່ານສາມາດຮັບປະກັນວ່າ Windows Word ແລະການປັບປຸງໂປແກຼມ Microsoft ອື່ນໆໂດຍອັດຕະໂນມັດຕັ້ງແຕ່ດຽວນີ້:
ເປີດໃຊ້ "ການອັບເດດອັດຕະໂນມັດ". ທ່ານສາມາດຮັບປະກັນວ່າ Windows Word ແລະການປັບປຸງໂປແກຼມ Microsoft ອື່ນໆໂດຍອັດຕະໂນມັດຕັ້ງແຕ່ດຽວນີ້: - ກົດປຸ່ມ
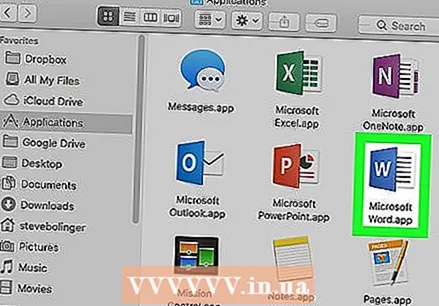 ເປີດ Microsoft Word ໃນ Mac ຂອງທ່ານ. ປົກກະຕິທ່ານຈະພົບກັບ ຄຳ ຢູ່ໃນໂຟນເດີ ບັນດາໂຄງການ ແລະໃນ Launchpad.
ເປີດ Microsoft Word ໃນ Mac ຂອງທ່ານ. ປົກກະຕິທ່ານຈະພົບກັບ ຄຳ ຢູ່ໃນໂຟນເດີ ບັນດາໂຄງການ ແລະໃນ Launchpad.  ກົດທີ່ເມນູ ຊ່ວຍເຫຼືອ. ນີ້ແມ່ນຢູ່ເທິງສຸດຂອງຫນ້າຈໍ.
ກົດທີ່ເມນູ ຊ່ວຍເຫຼືອ. ນີ້ແມ່ນຢູ່ເທິງສຸດຂອງຫນ້າຈໍ.  ກົດເຂົ້າ ກວດເບິ່ງການປັບປຸງ. Microsoft "Auto Update" ເປີດ.
ກົດເຂົ້າ ກວດເບິ່ງການປັບປຸງ. Microsoft "Auto Update" ເປີດ. - ຖ້າທ່ານບໍ່ເຫັນເຄື່ອງມືນີ້, ເຂົ້າໄປທີ່ https://support.microsoft.com/en-us/help/3133674 ເພື່ອຕິດຕັ້ງມັນ. ເລື່ອນໄປທາງລຸ່ມຂອງ ໜ້າ ແລະກົດລິ້ງຢູ່ພາຍໃຕ້ "ສູນດາວໂຫລດ Microsoft" ເພື່ອດາວໂຫລດຊຸດ.
 ເລືອກວິທີການອັບເດດຄວນຕິດຕັ້ງ.
ເລືອກວິທີການອັບເດດຄວນຕິດຕັ້ງ.- ເພື່ອໃຫ້ AutoUpdate ຈັດການການອັບເດດກັບ Word ແລະຜະລິດຕະພັນ Office ອື່ນໆໂດຍອັດຕະໂນມັດ ດາວໂຫລດໂດຍອັດຕະໂນມັດ ແລະ ການຕິດຕັ້ງ. ຖ້າທ່ານໄດ້ຮັບການແຈ້ງເຕືອນໃຫ້ຕິດຕັ້ງການປັບປຸງ ໃໝ່ ກ່ວາຂັ້ນຕອນນີ້ເຮັດໂດຍອັດຕະໂນມັດ, ໃຫ້ເລືອກ ໃໝ່ ກວດສອບໂດຍອັດຕະໂນມັດ.
- ເພື່ອຮັກສາການປັບປຸງ Word ດ້ວຍຕົນເອງ, ໃຫ້ເລືອກ ກວດເບິ່ງດ້ວຍຕົນເອງ.
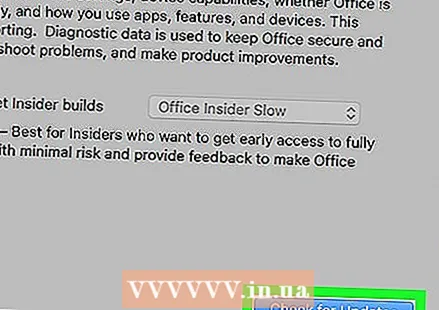 ກົດເຂົ້າ ກວດເບິ່ງການປັບປຸງ. ຖ້າພົບການປັບປຸງ ສຳ ລັບ Microsoft Word, ເວບໄຊທ໌ຈະເປີດດ້ວຍ ຄຳ ແນະ ນຳ ກ່ຽວກັບວິທີຕິດຕັ້ງມັນ.
ກົດເຂົ້າ ກວດເບິ່ງການປັບປຸງ. ຖ້າພົບການປັບປຸງ ສຳ ລັບ Microsoft Word, ເວບໄຊທ໌ຈະເປີດດ້ວຍ ຄຳ ແນະ ນຳ ກ່ຽວກັບວິທີຕິດຕັ້ງມັນ.
- ກົດປຸ່ມ