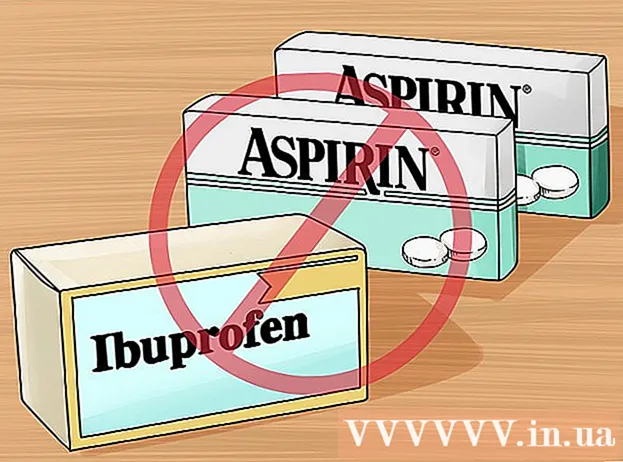ກະວີ:
Frank Hunt
ວັນທີຂອງການສ້າງ:
16 ດົນໆ 2021
ວັນທີປັບປຸງ:
27 ມິຖຸນາ 2024
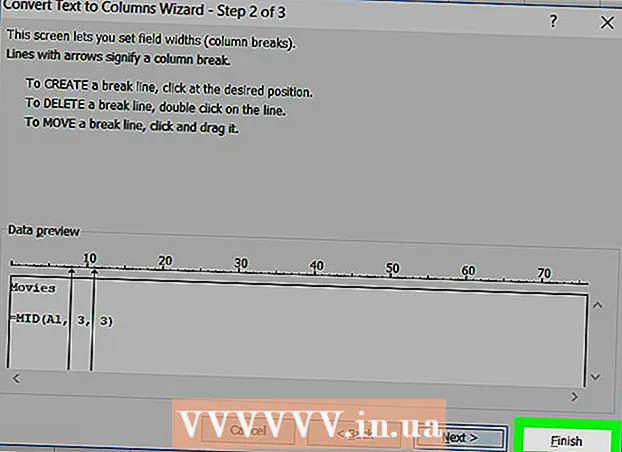
ເນື້ອຫາ
- ເພື່ອກ້າວ
- ວິທີທີ່ 1 ຂອງ 3: ແບບສະກົດຈິດໂດຍໃຊ້ ໜ້າ ທີ່ຂອງ LEFT ແລະ RIGHT
- ວິທີທີ່ 2 ຂອງ 3: ການສະກົດຈິດດ້ວຍການເຮັດວຽກຂອງ SHARE
- ວິທີທີ 3 ຂອງ 3: ແບ່ງຂໍ້ຄວາມໃນຫລາຍຖັນ
wikiHow ນີ້ສອນວິທີການຕັດຂໍ້ມູນໃນ Microsoft Excel. ເພື່ອເຮັດສິ່ງນີ້, ກ່ອນອື່ນ ໝົດ ທ່ານຕ້ອງໃສ່ຂໍ້ມູນທີ່ບໍ່ໄດ້ເປີດໃນ Excel.
ເພື່ອກ້າວ
ວິທີທີ່ 1 ຂອງ 3: ແບບສະກົດຈິດໂດຍໃຊ້ ໜ້າ ທີ່ຂອງ LEFT ແລະ RIGHT
 ເປີດ Microsoft Excel. ຖ້າທ່ານມີເອກະສານທີ່ມີຢູ່ແລ້ວເຊິ່ງຂໍ້ມູນໄດ້ຖືກປ້ອນເຂົ້າແລ້ວ, ທ່ານສາມາດກົດມັນສອງຄັ້ງເພື່ອເປີດມັນ. ຖ້າບໍ່, ທ່ານຈະຕ້ອງເປີດປື້ມເຮັດວຽກ ໃໝ່ ແລະໃສ່ຂໍ້ມູນຂອງທ່ານຢູ່ບ່ອນນັ້ນ.
ເປີດ Microsoft Excel. ຖ້າທ່ານມີເອກະສານທີ່ມີຢູ່ແລ້ວເຊິ່ງຂໍ້ມູນໄດ້ຖືກປ້ອນເຂົ້າແລ້ວ, ທ່ານສາມາດກົດມັນສອງຄັ້ງເພື່ອເປີດມັນ. ຖ້າບໍ່, ທ່ານຈະຕ້ອງເປີດປື້ມເຮັດວຽກ ໃໝ່ ແລະໃສ່ຂໍ້ມູນຂອງທ່ານຢູ່ບ່ອນນັ້ນ.  ເລືອກຫ້ອງທີ່ທ່ານຕ້ອງການໃຫ້ລຸ້ນສັ້ນປະກົດຕົວ. ວິທີການນີ້ມີປະໂຫຍດ ສຳ ລັບຕົວ ໜັງ ສືທີ່ທ່ານມີຢູ່ໃນສະເປຣດຊີດຂອງທ່ານ.
ເລືອກຫ້ອງທີ່ທ່ານຕ້ອງການໃຫ້ລຸ້ນສັ້ນປະກົດຕົວ. ວິທີການນີ້ມີປະໂຫຍດ ສຳ ລັບຕົວ ໜັງ ສືທີ່ທ່ານມີຢູ່ໃນສະເປຣດຊີດຂອງທ່ານ. - ໃຫ້ສັງເກດວ່າຫ້ອງນີ້ຕ້ອງແຕກຕ່າງຈາກຫ້ອງທີ່ຂໍ້ຄວາມເປົ້າ ໝາຍ ປາກົດ.
 ພິມລະບົບ LEFT ຫຼື RIGHT ຢູ່ໃນຫ້ອງທີ່ທ່ານເລືອກ. ໜ້າ ທີ່ຂອງ LEFT ແລະ RIGHT ໃຊ້ລັກສະນະຄ້າຍຄືກັນ, ເຖິງແມ່ນວ່າຟັງຊັນ LEFT ສະແດງຕົວອັກສອນຢູ່ເບື້ອງຊ້າຍຂອງຕົວ ໜັງ ສືໃນຫ້ອງແລະ ໜ້າ ທີ່ RIGHT ສະແດງຕົວອັກສອນຢູ່ເບື້ອງຂວາ. ໜ້າ ທີ່ແມ່ນ "= DIRECTION (ຊື່ Cell, ຈຳ ນວນຕົວອັກສອນທີ່ຈະສະແດງ)", ໂດຍບໍ່ມີ ຄຳ ເວົ້າ. ຕົວຢ່າງ:
ພິມລະບົບ LEFT ຫຼື RIGHT ຢູ່ໃນຫ້ອງທີ່ທ່ານເລືອກ. ໜ້າ ທີ່ຂອງ LEFT ແລະ RIGHT ໃຊ້ລັກສະນະຄ້າຍຄືກັນ, ເຖິງແມ່ນວ່າຟັງຊັນ LEFT ສະແດງຕົວອັກສອນຢູ່ເບື້ອງຊ້າຍຂອງຕົວ ໜັງ ສືໃນຫ້ອງແລະ ໜ້າ ທີ່ RIGHT ສະແດງຕົວອັກສອນຢູ່ເບື້ອງຂວາ. ໜ້າ ທີ່ແມ່ນ "= DIRECTION (ຊື່ Cell, ຈຳ ນວນຕົວອັກສອນທີ່ຈະສະແດງ)", ໂດຍບໍ່ມີ ຄຳ ເວົ້າ. ຕົວຢ່າງ: - = LEFT (A3, 6) ສະແດງ 6 ຕົວ ທຳ ອິດໃນຫ້ອງ A3. ຖ້າບົດເລື່ອງໃນ A3 ເວົ້າວ່າ "ແມວດີກວ່າ", ຫຼັງຈາກນັ້ນຂໍ້ຄວາມສັ້ນໆກໍ່ຄື "ແມວ a" ໃນຫ້ອງທີ່ທ່ານເລືອກ.
- = ສິດ (B2, 5) ສະແດງໃຫ້ເຫັນຫ້າຕົວອັກສອນສຸດທ້າຍໃນ Cell B2. ຖ້າຂໍ້ຄວາມໃນ B2 ເວົ້າວ່າ "ຂ້ອຍຮັກ wikiHow", ຫຼັງຈາກນັ້ນສະບັບຫຍໍ້ແມ່ນ "kiHow" ໃນຫ້ອງທີ່ເລືອກ.
- ຈື່ໄວ້ວ່າຊ່ອງຫວ່າງນັບເປັນຕົວອັກສອນ.
 ກົດ Enter ຫຼັງຈາກເຂົ້າ ໜ້າ ທີ່. ຫ້ອງທີ່ຖືກຄັດເລືອກຈະເຕັມໄປດ້ວຍຂໍ້ຄວາມຫຍໍ້.
ກົດ Enter ຫຼັງຈາກເຂົ້າ ໜ້າ ທີ່. ຫ້ອງທີ່ຖືກຄັດເລືອກຈະເຕັມໄປດ້ວຍຂໍ້ຄວາມຫຍໍ້.
ວິທີທີ່ 2 ຂອງ 3: ການສະກົດຈິດດ້ວຍການເຮັດວຽກຂອງ SHARE
 ເລືອກຫ້ອງທີ່ບ່ອນທີ່ຂໍ້ຄວາມສັ້ນຖືກຕັດອອກ. ຫ້ອງນີ້ຕ້ອງແຕກຕ່າງຈາກຫ້ອງທີ່ບັນຈຸຂໍ້ຄວາມເປົ້າ ໝາຍ.
ເລືອກຫ້ອງທີ່ບ່ອນທີ່ຂໍ້ຄວາມສັ້ນຖືກຕັດອອກ. ຫ້ອງນີ້ຕ້ອງແຕກຕ່າງຈາກຫ້ອງທີ່ບັນຈຸຂໍ້ຄວາມເປົ້າ ໝາຍ. - ຖ້າທ່ານຍັງບໍ່ໄດ້ໃສ່ຂໍ້ມູນຂອງທ່ານໃນ Excel, ທ່ານຕ້ອງເຮັດກ່ອນ.
 ພິມ SHARE function ໃນຫ້ອງທີ່ທ່ານເລືອກ. MID ຕັດສາຍຢູ່ໃນຫ້ອງທີ່ ກຳ ນົດໄວ້ໃນຕອນເລີ່ມຕົ້ນແລະສິ້ນສຸດ. ເພື່ອ ກຳ ນົດການ ທຳ ງານຂອງ DIVIDE, ໃຫ້ພິມ "= DIV (ຊື່ Cell, ຕົວອັກສອນ ທຳ ອິດ, ຈຳ ນວນຕົວອັກສອນທີ່ຈະສະແດງ)" ໂດຍບໍ່ມີ ຄຳ ເວົ້າ. ຕົວຢ່າງ:
ພິມ SHARE function ໃນຫ້ອງທີ່ທ່ານເລືອກ. MID ຕັດສາຍຢູ່ໃນຫ້ອງທີ່ ກຳ ນົດໄວ້ໃນຕອນເລີ່ມຕົ້ນແລະສິ້ນສຸດ. ເພື່ອ ກຳ ນົດການ ທຳ ງານຂອງ DIVIDE, ໃຫ້ພິມ "= DIV (ຊື່ Cell, ຕົວອັກສອນ ທຳ ອິດ, ຈຳ ນວນຕົວອັກສອນທີ່ຈະສະແດງ)" ໂດຍບໍ່ມີ ຄຳ ເວົ້າ. ຕົວຢ່າງ: - = ພາກ (A1, 3, 3) ສະແດງສາມຕົວອັກສອນຈາກຫ້ອງ A1, ຕົວ ທຳ ອິດແມ່ນຕົວລະຄອນທີສາມຈາກເບື້ອງຊ້າຍໃນຂໍ້ຄວາມ. ຖ້າ A1 ມີຕົວ ໜັງ ສື "ທີ່ຫາຍາກ", ຫຼັງຈາກນັ້ນທ່ານຈະເຫັນຕົວ ໜັງ ສືທີ່ຖືກຕັດ "rit" ຢູ່ໃນຫ້ອງທີ່ທ່ານເລືອກ.
- = ວິທະຍາໄລ (B3, 4, 8) ສະແດງແປດຕົວອັກສອນຈາກຫ້ອງ B3, ເລີ່ມຕົ້ນດ້ວຍຕົວອັກສອນສີ່ຈາກເບື້ອງຊ້າຍ. ຖ້າ B3 ມີຂໍ້ຄວາມ "ກ້ວຍບໍ່ແມ່ນຄົນ", ຫຼັງຈາກນັ້ນຂໍ້ຄວາມທີ່ຖືກຕັດ "an ແລະພວກມັນ" ຈະປາກົດຢູ່ໃນຫ້ອງທີ່ທ່ານເລືອກ.
 ກົດ Enter ເມື່ອທ່ານເຮັດ ສຳ ເລັດແລ້ວເຂົ້າສູ່ ໜ້າ ທີ່. ນີ້ຈະເພີ່ມຂໍ້ຄວາມທີ່ຖືກຕັດເຂົ້າໄປໃນຫ້ອງທີ່ທ່ານເລືອກ.
ກົດ Enter ເມື່ອທ່ານເຮັດ ສຳ ເລັດແລ້ວເຂົ້າສູ່ ໜ້າ ທີ່. ນີ້ຈະເພີ່ມຂໍ້ຄວາມທີ່ຖືກຕັດເຂົ້າໄປໃນຫ້ອງທີ່ທ່ານເລືອກ.
ວິທີທີ 3 ຂອງ 3: ແບ່ງຂໍ້ຄວາມໃນຫລາຍຖັນ
 ເລືອກຫ້ອງທີ່ທ່ານຕ້ອງການແບ່ງ. ນີ້ຄວນຈະເປັນຫ້ອງທີ່ມີຕົວອັກສອນຫຼາຍກ່ວາບໍ່ມີບ່ອນຫວ່າງ.
ເລືອກຫ້ອງທີ່ທ່ານຕ້ອງການແບ່ງ. ນີ້ຄວນຈະເປັນຫ້ອງທີ່ມີຕົວອັກສອນຫຼາຍກ່ວາບໍ່ມີບ່ອນຫວ່າງ.  ກົດທີ່ Data. ທ່ານສາມາດຊອກຫາຕົວເລືອກນີ້ຢູ່ໃນເມນູຫລັກຂອງ Excel.
ກົດທີ່ Data. ທ່ານສາມາດຊອກຫາຕົວເລືອກນີ້ຢູ່ໃນເມນູຫລັກຂອງ Excel.  ເລືອກຂໍ້ຄວາມເຖິງຄໍລໍາ. ທ່ານສາມາດຊອກຫາຕົວເລືອກນີ້ຢູ່ໃນກຸ່ມ "ເຄື່ອງມືຂໍ້ມູນ" ຂອງແທັບຂໍ້ມູນ.
ເລືອກຂໍ້ຄວາມເຖິງຄໍລໍາ. ທ່ານສາມາດຊອກຫາຕົວເລືອກນີ້ຢູ່ໃນກຸ່ມ "ເຄື່ອງມືຂໍ້ມູນ" ຂອງແທັບຂໍ້ມູນ. - ຟັງຊັນນີ້ແບ່ງເນື້ອໃນຂອງແຕ່ລະຫ້ອງອອກເປັນຫລາຍຄໍລໍາ.
 ເລືອກຄວາມກວ້າງທີ່ ກຳ ນົດ. ຫຼັງຈາກທີ່ທ່ານກົດ ຂໍ້ຄວາມເຖິງຄໍ ລຳ ການກົດປຸ່ມຈະເປີດ ໜ້າ ຕ່າງທີ່ມີຊື່ວ່າ "ຂໍ້ຄວາມເຖິງຄວາມຍາວຂອງຖັນ - ຂັ້ນຕອນທີ 1 ຂອງ 3". ປ່ອງຢ້ຽມນີ້ມີສອງທາງເລືອກ: "ແຍກຕ່າງຫາກ" ແລະ "ກວ້າງກວ້າງ". ໝາຍ ເຖິງການ ກຳ ນົດ ໝາຍ ຄວາມວ່າຕົວອັກສອນ, ເຊັ່ນແທັບຫຼືເຄື່ອງ ໝາຍ ຈຸດ, ຈະແບ່ງແຕ່ລະພາກສະ ໜາມ. ທ່ານມັກຈະເລືອກແຍກຕ່າງຫາກເມື່ອທ່ານ ນຳ ເຂົ້າຂໍ້ມູນຈາກແອັບພລິເຄຊັນອື່ນເຊັ່ນຖານຂໍ້ມູນ. ຕົວເລືອກ "ຄວາມກວ້າງທີ່ຄົງທີ່" ໝາຍ ຄວາມວ່າທົ່ງນາແມ່ນສອດຄ່ອງໃນຖັນທີ່ມີຊ່ອງຫວ່າງລະຫວ່າງທົ່ງນາ.
ເລືອກຄວາມກວ້າງທີ່ ກຳ ນົດ. ຫຼັງຈາກທີ່ທ່ານກົດ ຂໍ້ຄວາມເຖິງຄໍ ລຳ ການກົດປຸ່ມຈະເປີດ ໜ້າ ຕ່າງທີ່ມີຊື່ວ່າ "ຂໍ້ຄວາມເຖິງຄວາມຍາວຂອງຖັນ - ຂັ້ນຕອນທີ 1 ຂອງ 3". ປ່ອງຢ້ຽມນີ້ມີສອງທາງເລືອກ: "ແຍກຕ່າງຫາກ" ແລະ "ກວ້າງກວ້າງ". ໝາຍ ເຖິງການ ກຳ ນົດ ໝາຍ ຄວາມວ່າຕົວອັກສອນ, ເຊັ່ນແທັບຫຼືເຄື່ອງ ໝາຍ ຈຸດ, ຈະແບ່ງແຕ່ລະພາກສະ ໜາມ. ທ່ານມັກຈະເລືອກແຍກຕ່າງຫາກເມື່ອທ່ານ ນຳ ເຂົ້າຂໍ້ມູນຈາກແອັບພລິເຄຊັນອື່ນເຊັ່ນຖານຂໍ້ມູນ. ຕົວເລືອກ "ຄວາມກວ້າງທີ່ຄົງທີ່" ໝາຍ ຄວາມວ່າທົ່ງນາແມ່ນສອດຄ່ອງໃນຖັນທີ່ມີຊ່ອງຫວ່າງລະຫວ່າງທົ່ງນາ.  ກົດທີ່ Next. ປ່ອງຢ້ຽມນີ້ສະແດງໃຫ້ເຫັນສາມທາງເລືອກ. ຖ້າທ່ານຕ້ອງການເຮັດຄໍ ລຳ ແຍກ, ໃຫ້ກົດໃສ່ ຕຳ ແໜ່ງ ບ່ອນທີ່ຄວນແຍກຂໍ້ຄວາມ. ຖ້າທ່ານຕ້ອງການລຶບຄໍ ລຳ ຢຸດ, ໃຫ້ກົດສອງເສັ້ນຕໍ່ສອງເສັ້ນ. ເພື່ອຍ້າຍເສັ້ນ, ໃຫ້ຄລິກໃສ່ມັນແລະລາກເສັ້ນໄປຫາສະຖານທີ່ທີ່ຕ້ອງການ.
ກົດທີ່ Next. ປ່ອງຢ້ຽມນີ້ສະແດງໃຫ້ເຫັນສາມທາງເລືອກ. ຖ້າທ່ານຕ້ອງການເຮັດຄໍ ລຳ ແຍກ, ໃຫ້ກົດໃສ່ ຕຳ ແໜ່ງ ບ່ອນທີ່ຄວນແຍກຂໍ້ຄວາມ. ຖ້າທ່ານຕ້ອງການລຶບຄໍ ລຳ ຢຸດ, ໃຫ້ກົດສອງເສັ້ນຕໍ່ສອງເສັ້ນ. ເພື່ອຍ້າຍເສັ້ນ, ໃຫ້ຄລິກໃສ່ມັນແລະລາກເສັ້ນໄປຫາສະຖານທີ່ທີ່ຕ້ອງການ.  ກົດ Next ຕໍ່ໄປ. ປ່ອງຢ້ຽມນີ້ມີຫລາຍທາງເລືອກ: "ຄ່າເລີ່ມຕົ້ນ", "ຂໍ້ຄວາມ," "ວັນທີ" ແລະ "ຂ້າມຖັນເມື່ອ ນຳ ເຂົ້າ". ເວັ້ນເສຍແຕ່ວ່າທ່ານຕ້ອງການບັງຄັບໃຫ້ຮູບແບບມືຖືແຕກຕ່າງຈາກປະເພດຂໍ້ມູນເລີ່ມຕົ້ນ, ທ່ານສາມາດຂ້າມ ໜ້າ ນີ້ໄດ້.
ກົດ Next ຕໍ່ໄປ. ປ່ອງຢ້ຽມນີ້ມີຫລາຍທາງເລືອກ: "ຄ່າເລີ່ມຕົ້ນ", "ຂໍ້ຄວາມ," "ວັນທີ" ແລະ "ຂ້າມຖັນເມື່ອ ນຳ ເຂົ້າ". ເວັ້ນເສຍແຕ່ວ່າທ່ານຕ້ອງການບັງຄັບໃຫ້ຮູບແບບມືຖືແຕກຕ່າງຈາກປະເພດຂໍ້ມູນເລີ່ມຕົ້ນ, ທ່ານສາມາດຂ້າມ ໜ້າ ນີ້ໄດ້.  ກົດທີ່ປຸ່ມ Finish. ບົດເລື່ອງນີ້ຄວນແບ່ງອອກເປັນສອງຫຼືຫຼາຍຈຸລັງ.
ກົດທີ່ປຸ່ມ Finish. ບົດເລື່ອງນີ້ຄວນແບ່ງອອກເປັນສອງຫຼືຫຼາຍຈຸລັງ.