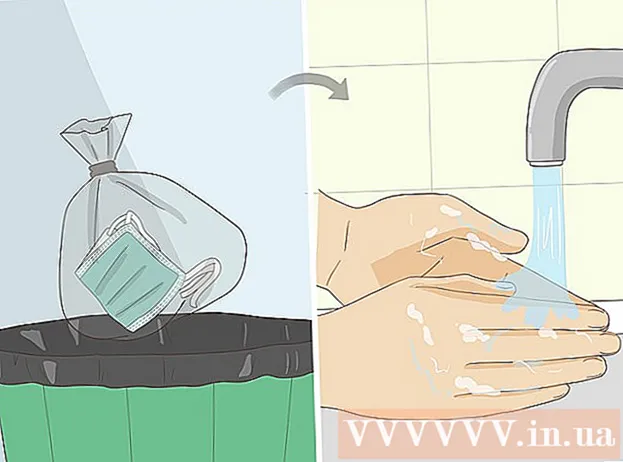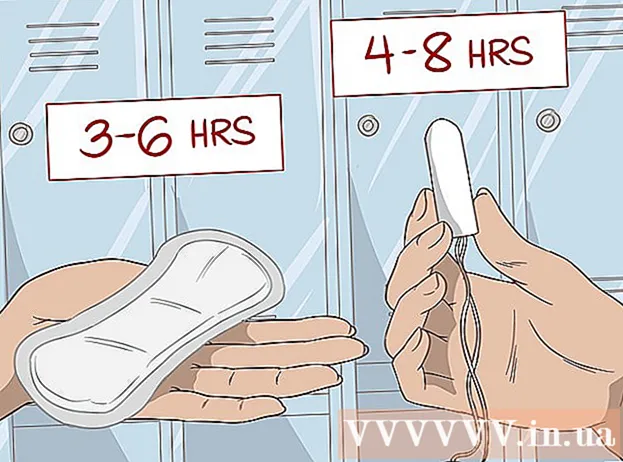ກະວີ:
Roger Morrison
ວັນທີຂອງການສ້າງ:
26 ເດືອນກັນຍາ 2021
ວັນທີປັບປຸງ:
21 ມິຖຸນາ 2024
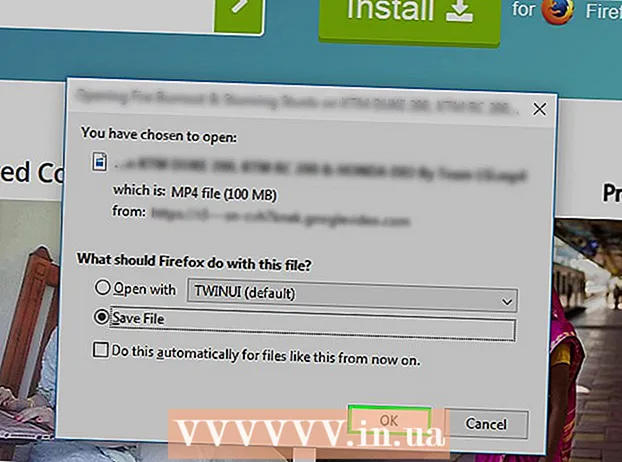
ເນື້ອຫາ
- ເພື່ອກ້າວ
- ວິທີທີ່ 1 ຂອງ 3: ບັນທຶກການຖ່າຍທອດສົດທາງວິດີໂອກັບ OBS Studio
- ວິທີທີ່ 2 ຂອງ 3: ດາວໂຫລດວິດີໂອກັບ KeepVid.com
- ວິທີທີ່ 3 ຂອງ 3: ດາວໂຫລດວິດີໂອດ້ວຍ Savefrom.net
- ຄວາມ ຈຳ ເປັນ
ບົດຂຽນນີ້ຈະສອນທ່ານກ່ຽວກັບວິທີການບັນທຶກວິດີໂອສະຕຣີມໂດຍກົງກັບ OBS Studio, ແລະວິທີການດາວໂຫລດແລະບັນທຶກສາຍວີດີໂອທີ່ບໍ່ໄດ້ຢູ່ກັບການບໍລິການເຊັ່ນ KeepVid.com ແລະ Savefrom.net. ຈົ່ງຈື່ໄວ້ວ່າທ່ານສາມາດລະເມີດລິຂະສິດໂດຍການດາວໂຫລດວິດີໂອທີ່ທ່ານບໍ່ໄດ້ຮັບອະນຸຍາດ.
ເພື່ອກ້າວ
ວິທີທີ່ 1 ຂອງ 3: ບັນທຶກການຖ່າຍທອດສົດທາງວິດີໂອກັບ OBS Studio
 ໄປທີ່ ເວັບໄຊທ໌ຂອງ OBS. ໃຊ້ລິ້ງຫລືພິມ "obsproject.com" ໃນແຖບ URL ຂອງ browser ຂອງທ່ານ.
ໄປທີ່ ເວັບໄຊທ໌ຂອງ OBS. ໃຊ້ລິ້ງຫລືພິມ "obsproject.com" ໃນແຖບ URL ຂອງ browser ຂອງທ່ານ.  ກົດເຂົ້າ ດາວໂຫລດ ແລະກົດທີ່ລະບົບປະຕິບັດການຂອງທ່ານ. ປະຕິບັດຕາມ ຄຳ ແນະ ນຳ ໃນການຕິດຕັ້ງໂປແກມ.
ກົດເຂົ້າ ດາວໂຫລດ ແລະກົດທີ່ລະບົບປະຕິບັດການຂອງທ່ານ. ປະຕິບັດຕາມ ຄຳ ແນະ ນຳ ໃນການຕິດຕັ້ງໂປແກມ. - OBS Studio ເຮັດວຽກໃນ Windows 7 ຫຼືສູງກວ່າ, Mac OS 10.9 ຫຼືສູງກວ່າແລະ Linux.
 ເປີດ OBS Studio. ຮູບສັນຍາລັກແມ່ນມົນແລະສີຂາວດ້ວຍສາມຈຸດ.
ເປີດ OBS Studio. ຮູບສັນຍາລັກແມ່ນມົນແລະສີຂາວດ້ວຍສາມຈຸດ. - ເມື່ອທ່ານໄດ້ຮັບຂໍ້ຄວາມເພື່ອເບິ່ງຂໍ້ຕົກລົງຂອງຜູ້ໃຊ້, ກົດ ຕົກລົງ.
- ຄັ້ງ ທຳ ອິດທີ່ທ່ານເປີດໂປແກຼມ, ທ່ານຈະຖືກຮ້ອງຂໍໃຫ້ໃຊ້ສິ່ງ ອຳ ນວຍຄວາມສະດວກໃນການຕັ້ງຄ່າ. ໃຫ້ຄລິກໃສ່ມັນ ແມ່ນແລ້ວ ຖ້າທ່ານຕ້ອງການ OBS ຈະ ນຳ ພາທ່ານຜ່ານການຕັ້ງຄ່າຂອງໂປແກຼມ.
 ເປີດກະແສວິດີໂອທີ່ທ່ານຕ້ອງການບັນທຶກ.
ເປີດກະແສວິດີໂອທີ່ທ່ານຕ້ອງການບັນທຶກ. ກົດເຂົ້າ +. ປຸ່ມນີ້ຕັ້ງຢູ່ທາງລຸ່ມຂອງປ່ອງຢ້ຽມ OBS, ຢູ່ດ້ານລຸ່ມຂອງກະດານທີ່ໃສ່ປ້າຍຊື່ວ່າ "ແຫຼ່ງຂໍ້ມູນ".
ກົດເຂົ້າ +. ປຸ່ມນີ້ຕັ້ງຢູ່ທາງລຸ່ມຂອງປ່ອງຢ້ຽມ OBS, ຢູ່ດ້ານລຸ່ມຂອງກະດານທີ່ໃສ່ປ້າຍຊື່ວ່າ "ແຫຼ່ງຂໍ້ມູນ".  ກົດເຂົ້າ ການຈັບພາບປ່ອງຢ້ຽມ. ນີ້ແມ່ນຢູ່ທາງລຸ່ມຂອງລາຍການທີ່ຂຶ້ນມາ.
ກົດເຂົ້າ ການຈັບພາບປ່ອງຢ້ຽມ. ນີ້ແມ່ນຢູ່ທາງລຸ່ມຂອງລາຍການທີ່ຂຶ້ນມາ.  ໃສ່ຫົວຂໍ້ ສຳ ລັບກະແສທີ່ທ່ານຕ້ອງການບັນທຶກ.
ໃສ່ຫົວຂໍ້ ສຳ ລັບກະແສທີ່ທ່ານຕ້ອງການບັນທຶກ.- ໃຫ້ແນ່ໃຈວ່າຕົວເລືອກ "ສ້າງ ໃໝ່" ຢູ່ເທິງສຸດຂອງກ່ອງໂຕ້ຕອບຖືກເລືອກ.
 ກົດເຂົ້າ ຕົກລົງ.
ກົດເຂົ້າ ຕົກລົງ. ກົດປຸ່ມເມນູເລື່ອນລົງຢູ່ໃຈກາງກ່ອງໂຕ້ຕອບ.
ກົດປຸ່ມເມນູເລື່ອນລົງຢູ່ໃຈກາງກ່ອງໂຕ້ຕອບ. ກົດ ໜ້າ ຕ່າງກັບກະແສວິດີໂອທີ່ທ່ານຕ້ອງການບັນທຶກ.
ກົດ ໜ້າ ຕ່າງກັບກະແສວິດີໂອທີ່ທ່ານຕ້ອງການບັນທຶກ.- ຖ້າທ່ານບໍ່ຕ້ອງການໃຫ້ຕົວກະພິບຂອງທ່ານຢູ່ໃນບັນທຶກ, ໃຫ້ເລືອກຕົວເລືອກ "Show Cursor".
 ກົດເຂົ້າ ຕົກລົງ.
ກົດເຂົ້າ ຕົກລົງ. ຖ້າທ່ານຍັງບໍ່ໄດ້ເຮັດແລ້ວ, ກະລຸນາເລີ່ມສາຍວິດີໂອ.
ຖ້າທ່ານຍັງບໍ່ໄດ້ເຮັດແລ້ວ, ກະລຸນາເລີ່ມສາຍວິດີໂອ.- ມັນດີທີ່ສຸດທີ່ຈະເພີ່ມກະແສເຮັດໃຫ້ມັນໃຊ້ເວລາໃນ ໜ້າ ຈໍຫຼາຍເທົ່າທີ່ຈະຫຼາຍໄດ້.
 ກົດເຂົ້າ ເລີ່ມຕົ້ນການບັນທຶກ. ປຸ່ມນີ້ຕັ້ງຢູ່ແຈເບື້ອງຂວາລຸ່ມຂອງ ໜ້າ ຕ່າງ OBS.
ກົດເຂົ້າ ເລີ່ມຕົ້ນການບັນທຶກ. ປຸ່ມນີ້ຕັ້ງຢູ່ແຈເບື້ອງຂວາລຸ່ມຂອງ ໜ້າ ຕ່າງ OBS.  ກົດເຂົ້າ ຢຸດການບັນທຶກ ໃນເວລາທີ່ທ່ານກໍາລັງເຮັດ. ກະແສວິດີໂອໄດ້ຖືກບັນທຶກໄວ້ໃນຄອມພິວເຕີຂອງທ່ານແລ້ວ.
ກົດເຂົ້າ ຢຸດການບັນທຶກ ໃນເວລາທີ່ທ່ານກໍາລັງເຮັດ. ກະແສວິດີໂອໄດ້ຖືກບັນທຶກໄວ້ໃນຄອມພິວເຕີຂອງທ່ານແລ້ວ. - ເພື່ອເບິ່ງວິດີໂອທີ່ບັນທຶກຂອງທ່ານ, ກົດ ແຟ້ມ ຢູ່ແຖບເມນູ, ຕໍ່ມາ ສະແດງບັນທຶກສຽງ.
ວິທີທີ່ 2 ຂອງ 3: ດາວໂຫລດວິດີໂອກັບ KeepVid.com
 ໄປທີ່ເວັບໄຊທ໌ຖ່າຍທອດວິດີໂອ. ໃນໂປແກຼມທ່ອງເວັບຂອງທ່ານ, ເຂົ້າໄປທີ່ເວບໄຊທ໌ທີ່ມີກະແສວິດີໂອ, ເຊັ່ນ YouTube.com.
ໄປທີ່ເວັບໄຊທ໌ຖ່າຍທອດວິດີໂອ. ໃນໂປແກຼມທ່ອງເວັບຂອງທ່ານ, ເຂົ້າໄປທີ່ເວບໄຊທ໌ທີ່ມີກະແສວິດີໂອ, ເຊັ່ນ YouTube.com.  ຄົ້ນຫາວິດີໂອ. ພິມຫົວຂໍ້ຫລື ຄຳ ອະທິບາຍຂອງວີດີໂອໃນແຖບຄົ້ນຫາທີ່ຢູ່ດ້ານເທີງຂອງເວັບໄຊທ໌້.
ຄົ້ນຫາວິດີໂອ. ພິມຫົວຂໍ້ຫລື ຄຳ ອະທິບາຍຂອງວີດີໂອໃນແຖບຄົ້ນຫາທີ່ຢູ່ດ້ານເທີງຂອງເວັບໄຊທ໌້.  ກົດທີ່ວິດີໂອເພື່ອເລືອກມັນ.
ກົດທີ່ວິດີໂອເພື່ອເລືອກມັນ. ສຳ ເນົາ URL ຂອງວິດີໂອ. ທ່ານເຮັດສິ່ງນີ້ໂດຍການກົດທີ່ແຖບ URL ຢູ່ເທິງສຸດຂອງ browser ຂອງທ່ານ, ກົດເຂົ້າ ດັດແກ້ ຢູ່ແຖບເມນູ, ແລະຈາກນັ້ນຄລິກ ເລືອກທັງຫມົດ. ຈາກນັ້ນກົດອີກຄັ້ງ ດັດແກ້, ແລະຕໍ່ມາ ເພື່ອ ສຳ ເນົາ.
ສຳ ເນົາ URL ຂອງວິດີໂອ. ທ່ານເຮັດສິ່ງນີ້ໂດຍການກົດທີ່ແຖບ URL ຢູ່ເທິງສຸດຂອງ browser ຂອງທ່ານ, ກົດເຂົ້າ ດັດແກ້ ຢູ່ແຖບເມນູ, ແລະຈາກນັ້ນຄລິກ ເລືອກທັງຫມົດ. ຈາກນັ້ນກົດອີກຄັ້ງ ດັດແກ້, ແລະຕໍ່ມາ ເພື່ອ ສຳ ເນົາ.  ໄປທີ່ KeepVid.com. ພິມ "keepvid.com" ໃນແຖບ URL ຂອງ browser ຂອງທ່ານແລະກົດ ⏎ກັບຄືນ.
ໄປທີ່ KeepVid.com. ພິມ "keepvid.com" ໃນແຖບ URL ຂອງ browser ຂອງທ່ານແລະກົດ ⏎ກັບຄືນ.  ກົດທີ່ link link. ນີ້ແມ່ນຢູ່ເທິງສຸດຂອງ ໜ້າ ຕ່າງ browser.
ກົດທີ່ link link. ນີ້ແມ່ນຢູ່ເທິງສຸດຂອງ ໜ້າ ຕ່າງ browser.  ກົດປຸ່ມ Edit ຢູ່ແຖບເມນູດ້ານເທິງຂອງ ໜ້າ ຈໍ.
ກົດປຸ່ມ Edit ຢູ່ແຖບເມນູດ້ານເທິງຂອງ ໜ້າ ຈໍ. ກົດທີ່ Paste. ດຽວນີ້ທ່ານ ກຳ ລັງວາງລິ້ງ YouTube ໃນຊ່ອງເຊື່ອມໂຍງ.
ກົດທີ່ Paste. ດຽວນີ້ທ່ານ ກຳ ລັງວາງລິ້ງ YouTube ໃນຊ່ອງເຊື່ອມໂຍງ.  ກົດທີ່ດາວໂຫລດ. ນີ້ແມ່ນປຸ່ມສີຟ້າຢູ່ເບື້ອງຂວາຂອງລິ້ງທີ່ທ່ານເຂົ້າມາ.
ກົດທີ່ດາວໂຫລດ. ນີ້ແມ່ນປຸ່ມສີຟ້າຢູ່ເບື້ອງຂວາຂອງລິ້ງທີ່ທ່ານເຂົ້າມາ.  ເລືອກຄຸນນະພາບວິດີໂອ. ທ່ານຈະເຫັນລາຍຊື່ຂອງການແກ້ໄຂທີ່ມີຢູ່ ສຳ ລັບວິດີໂອ. ກົດທີ່ຄວາມລະອຽດທີ່ທ່ານຕ້ອງການ ສຳ ລັບວິດີໂອຂອງທ່ານ.
ເລືອກຄຸນນະພາບວິດີໂອ. ທ່ານຈະເຫັນລາຍຊື່ຂອງການແກ້ໄຂທີ່ມີຢູ່ ສຳ ລັບວິດີໂອ. ກົດທີ່ຄວາມລະອຽດທີ່ທ່ານຕ້ອງການ ສຳ ລັບວິດີໂອຂອງທ່ານ. - ຄຸນະພາບຂອງ "ໂປຼແກຼມ" ສາມາດໃຊ້ໄດ້ ສຳ ລັບຄ່າ ທຳ ນຽມເທົ່ານັ້ນ.
 ກົດທີ່ແຖບເປີດຫລືປ່ອງຢ້ຽມທີ່ເປີດ ໃໝ່. ວິດີໂອຈະເລີ່ມດາວໂຫລດໃນແຖບ ໃໝ່ ຫຼື ໜ້າ ຕ່າງ ໃໝ່. ເມື່ອວິດີໂອຖືກດາວໂຫລດແລ້ວ, ທ່ານສາມາດເບິ່ງມັນໄດ້ທຸກຄັ້ງທີ່ທ່ານຕ້ອງການ, ເຖິງແມ່ນວ່າບໍ່ມີການເຊື່ອມຕໍ່ອິນເຕີເນັດ.
ກົດທີ່ແຖບເປີດຫລືປ່ອງຢ້ຽມທີ່ເປີດ ໃໝ່. ວິດີໂອຈະເລີ່ມດາວໂຫລດໃນແຖບ ໃໝ່ ຫຼື ໜ້າ ຕ່າງ ໃໝ່. ເມື່ອວິດີໂອຖືກດາວໂຫລດແລ້ວ, ທ່ານສາມາດເບິ່ງມັນໄດ້ທຸກຄັ້ງທີ່ທ່ານຕ້ອງການ, ເຖິງແມ່ນວ່າບໍ່ມີການເຊື່ອມຕໍ່ອິນເຕີເນັດ.
ວິທີທີ່ 3 ຂອງ 3: ດາວໂຫລດວິດີໂອດ້ວຍ Savefrom.net
 ໄປທີ່ເວັບໄຊທ໌ຖ່າຍທອດວິດີໂອ. ໃນໂປແກຼມທ່ອງເວັບຂອງທ່ານ, ເຂົ້າໄປທີ່ເວບໄຊທ໌ທີ່ມີກະແສວິດີໂອ, ເຊັ່ນ YouTube.com.
ໄປທີ່ເວັບໄຊທ໌ຖ່າຍທອດວິດີໂອ. ໃນໂປແກຼມທ່ອງເວັບຂອງທ່ານ, ເຂົ້າໄປທີ່ເວບໄຊທ໌ທີ່ມີກະແສວິດີໂອ, ເຊັ່ນ YouTube.com.  ຄົ້ນຫາວິດີໂອ. ພິມຫົວຂໍ້ຫລື ຄຳ ອະທິບາຍຂອງວີດີໂອໃນແຖບຄົ້ນຫາທີ່ຢູ່ດ້ານເທີງຂອງເວັບໄຊທ໌້.
ຄົ້ນຫາວິດີໂອ. ພິມຫົວຂໍ້ຫລື ຄຳ ອະທິບາຍຂອງວີດີໂອໃນແຖບຄົ້ນຫາທີ່ຢູ່ດ້ານເທີງຂອງເວັບໄຊທ໌້.  ກົດທີ່ວິດີໂອເພື່ອເລືອກມັນ.
ກົດທີ່ວິດີໂອເພື່ອເລືອກມັນ. ສຳ ເນົາ URL ຂອງວິດີໂອ. ທ່ານເຮັດສິ່ງນີ້ໂດຍການກົດທີ່ແຖບ URL ຢູ່ເທິງສຸດຂອງ browser ຂອງທ່ານ, ກົດເຂົ້າ ດັດແກ້ ຢູ່ແຖບເມນູ, ແລະຈາກນັ້ນຄລິກ ເລືອກທັງຫມົດ. ຈາກນັ້ນກົດອີກຄັ້ງ ດັດແກ້, ແລະຕໍ່ມາ ເພື່ອ ສຳ ເນົາ.
ສຳ ເນົາ URL ຂອງວິດີໂອ. ທ່ານເຮັດສິ່ງນີ້ໂດຍການກົດທີ່ແຖບ URL ຢູ່ເທິງສຸດຂອງ browser ຂອງທ່ານ, ກົດເຂົ້າ ດັດແກ້ ຢູ່ແຖບເມນູ, ແລະຈາກນັ້ນຄລິກ ເລືອກທັງຫມົດ. ຈາກນັ້ນກົດອີກຄັ້ງ ດັດແກ້, ແລະຕໍ່ມາ ເພື່ອ ສຳ ເນົາ.  ໄປຫາ . SaveFrom.net. ພິມ "savefrom.net" ໃນແຖບ URL ຂອງ browser ຂອງທ່ານແລະກົດ ⏎ກັບຄືນ.
ໄປຫາ . SaveFrom.net. ພິມ "savefrom.net" ໃນແຖບ URL ຂອງ browser ຂອງທ່ານແລະກົດ ⏎ກັບຄືນ.  ກົດທີ່ link link. ນີ້ແມ່ນດ້ານລຸ່ມຂອງໂລໂກ້ Savefrom.net ຢູ່ໃນ ໜ້າ ຕ່າງຂອງ browser.
ກົດທີ່ link link. ນີ້ແມ່ນດ້ານລຸ່ມຂອງໂລໂກ້ Savefrom.net ຢູ່ໃນ ໜ້າ ຕ່າງຂອງ browser.  ກົດປຸ່ມ Edit ຢູ່ແຖບເມນູດ້ານເທິງຂອງ ໜ້າ ຈໍ.
ກົດປຸ່ມ Edit ຢູ່ແຖບເມນູດ້ານເທິງຂອງ ໜ້າ ຈໍ. ກົດທີ່ Paste. ດຽວນີ້ທ່ານ ກຳ ລັງວາງລິ້ງ YouTube ໃນຊ່ອງເຊື່ອມໂຍງ.
ກົດທີ່ Paste. ດຽວນີ້ທ່ານ ກຳ ລັງວາງລິ້ງ YouTube ໃນຊ່ອງເຊື່ອມໂຍງ.  ກົດ>. ນີ້ແມ່ນປຸ່ມສີຟ້າຢູ່ເບື້ອງຂວາຂອງລິ້ງທີ່ທ່ານເຂົ້າມາ.
ກົດ>. ນີ້ແມ່ນປຸ່ມສີຟ້າຢູ່ເບື້ອງຂວາຂອງລິ້ງທີ່ທ່ານເຂົ້າມາ.  ກົດເຂົ້າ ດາວໂຫລດວິດີໂອໃນ browser. ປຸ່ມນີ້ຕັ້ງຢູ່ແຈລຸ່ມຂວາຂອງປ່ອງຢ້ຽມ.
ກົດເຂົ້າ ດາວໂຫລດວິດີໂອໃນ browser. ປຸ່ມນີ້ຕັ້ງຢູ່ແຈລຸ່ມຂວາຂອງປ່ອງຢ້ຽມ.  ເລືອກຄຸນນະພາບວິດີໂອ. ກົດທີ່ຂໍ້ຄວາມທີ່ຢູ່ເບື້ອງຂວາຂອງປຸ່ມ "ດາວໂຫລດ" ສີຂຽວທີ່ປະກົດຢູ່ທາງລຸ່ມຂອງລິ້ງ ສຳ ເລັດ. ດຽວນີ້ທ່ານຈະເປີດເມນູທີ່ມີຮູບແບບວິດີໂອແລະຄຸນນະພາບ. ກົດທີ່ຕົວເລືອກເພື່ອເລືອກມັນ.
ເລືອກຄຸນນະພາບວິດີໂອ. ກົດທີ່ຂໍ້ຄວາມທີ່ຢູ່ເບື້ອງຂວາຂອງປຸ່ມ "ດາວໂຫລດ" ສີຂຽວທີ່ປະກົດຢູ່ທາງລຸ່ມຂອງລິ້ງ ສຳ ເລັດ. ດຽວນີ້ທ່ານຈະເປີດເມນູທີ່ມີຮູບແບບວິດີໂອແລະຄຸນນະພາບ. ກົດທີ່ຕົວເລືອກເພື່ອເລືອກມັນ.  ກົດທີ່ດາວໂຫລດ. ດຽວນີ້ທ່ານຈະເຫັນ ໜ້າ ທີ່ທ່ານສາມາດຕັ້ງຊື່ແຟ້ມເອກະສານ.
ກົດທີ່ດາວໂຫລດ. ດຽວນີ້ທ່ານຈະເຫັນ ໜ້າ ທີ່ທ່ານສາມາດຕັ້ງຊື່ແຟ້ມເອກະສານ.  ເລືອກສະຖານທີ່ເກັບຂໍ້ມູນ.
ເລືອກສະຖານທີ່ເກັບຂໍ້ມູນ. ກົດທີ່ Save. ນີ້ແມ່ນປຸ່ມສີຟ້າຢູ່ແຈເບື້ອງຂວາລຸ່ມຂອງກ່ອງໂຕ້ຕອບ. ດຽວນີ້ວິດີໂອຈະຖືກດາວໂຫລດເຂົ້າຄອມພິວເຕີຂອງທ່ານ. ທ່ານສາມາດເບິ່ງວິດີໂອແບບອອບລາຍໄດ້ສະ ເໝີ ຫຼັງຈາກນີ້.
ກົດທີ່ Save. ນີ້ແມ່ນປຸ່ມສີຟ້າຢູ່ແຈເບື້ອງຂວາລຸ່ມຂອງກ່ອງໂຕ້ຕອບ. ດຽວນີ້ວິດີໂອຈະຖືກດາວໂຫລດເຂົ້າຄອມພິວເຕີຂອງທ່ານ. ທ່ານສາມາດເບິ່ງວິດີໂອແບບອອບລາຍໄດ້ສະ ເໝີ ຫຼັງຈາກນີ້.
ຄວາມ ຈຳ ເປັນ
- ຄອມພິວເຕີ
- ໂປແກມບັນທຶກ ໜ້າ ຈໍ