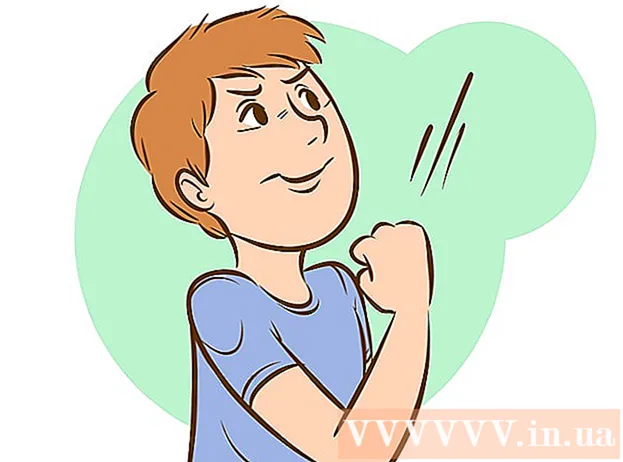ກະວີ:
Louise Ward
ວັນທີຂອງການສ້າງ:
8 ກຸມພາ 2021
ວັນທີປັບປຸງ:
1 ເດືອນກໍລະກົດ 2024

ເນື້ອຫາ
ການຖ່າຍໂອນຂໍ້ມູນຈາກຄອມພິວເຕີ້ (ແລັບທັອບ) ໜຶ່ງ ຕໍ່ເຄື່ອງອື່ນບໍ່ ຈຳ ເປັນຕ້ອງສັບສົນ - ມີຫລາຍວິທີທີ່ຈະຊ່ວຍທ່ານໃນການໂອນຂໍ້ມູນດິຈິຕອນໄດ້ອຍ່າງລວດໄວ.ທ່ານ ຈຳ ເປັນຕ້ອງຮູ້ວິທີການຄິດໄລ່ ຈຳ ນວນແລະຂະ ໜາດ ຂອງແຟ້ມທີ່ທ່ານຕ້ອງການໂອນ, ປະເພດຂອງແລັບທັອບທີ່ຈະໃຊ້ແລະທັກສະຄອມພິວເຕີ້ຂອງທ່ານເພື່ອ ກຳ ນົດວິທີການທີ່ ເໝາະ ສົມທີ່ສຸດ.
ຂັ້ນຕອນ
ວິທີທີ່ 1 ຂອງ 7: ຕັ້ງຄ່າສະຫຼັບ SMB
ເຊື່ອມຕໍ່ຄອມພິວເຕີ້ 2 ໜ່ວຍ ໃນເຄືອຂ່າຍດຽວກັນ. SMB (Server Message Block) ແມ່ນໂປໂຕຄອນ (ຊຸດຂອງກົດລະບຽບ) ທີ່ໂອນໄຟລ໌ລະຫວ່າງສອງຄອມພິວເຕີ້ຜ່ານອິນເຕີເນັດ. ວິທີການນີ້ສາມາດໃຊ້ໄດ້ກັບ PC ຫລື Mac (ຫຼືການລວມກັນຂອງທັງສອງ). ນີ້ແມ່ນວິທີທີ່ງ່າຍທີ່ສຸດແລະໄວທີ່ສຸດ ສຳ ລັບການໂອນໄຟລ໌ຂະ ໜາດ ໃຫຍ່ລະຫວ່າງແລັບທັອບ.
- ໃຊ້ພຽງແຕ່ການເຊື່ອມຕໍ່ທີ່ປອດໄພເທົ່ານັ້ນ - ການເຊື່ອມຕໍ່ສາທາລະນະບໍ່ຄວນໃຊ້.
- ຕັ້ງລະຫັດລັບເພື່ອຮັບປະກັນຂໍ້ມູນສ່ວນຕົວຂອງທ່ານທັງສອງຄອມພິວເຕີ.
- ແລັບທອບຄອມພິວເຕີ້ໂຮດແມ່ນເຄື່ອງທີ່ເກັບເອກະສານ, ແລັບທອບຄອມພິວເຕີແມ່ນເຄື່ອງທີ່ຕ້ອງການໂອນໄຟລ໌.

ຕັ້ງຄ່າ laptop laptop. ເຊີເວີແມ່ນເຄື່ອງທີ່ ກຳ ລັງເກັບມ້ຽນເອກະສານທີ່ຈະໂອນ. ທ່ານ ຈຳ ເປັນຕ້ອງປ່ຽນການຕັ້ງຄ່າເຄືອຂ່າຍໂດຍລະບຸຊື່ກຸ່ມວຽກ. ກຸ່ມນີ້ເຮັດ ໜ້າ ທີ່ເປັນຫ້ອງປະຊຸມບ່ອນທີ່ມີຄອມພິວເຕີ້ສອງຫ້ອງປະຊຸມ. ທ່ານສາມາດເລືອກຊື່ກຸ່ມໃດກໍ່ໄດ້.- ໃນລະບົບປະຕິບັດການຂອງ Windows, ໃຫ້ເລືອກຊື່ກຸ່ມໂດຍຜ່ານ "ການຕັ້ງຄ່າໂດເມນຄອມພິວເຕີ້ແລະກຸ່ມເຮັດວຽກ" (ຕັ້ງຄ່າໂດເມນຄອມພິວເຕີ້ແລະກຸ່ມເຮັດວຽກ). ເມື່ອທ່ານປະຕິບັດການປ່ຽນແປງ, ທ່ານຈະໄດ້ຮັບການກະຕຸ້ນເຕືອນໃຫ້ເລີ່ມຕົ້ນຄອມພິວເຕີຂອງທ່ານຄືນ.
- ຢູ່ໃນເຄື່ອງ Mac, ເລືອກຊື່ກຸ່ມວຽກຜ່ານ System Preferences -> Network -> Advanced -> WINS. ເລືອກຊື່ທີມງານແລະປະຫຍັດການປ່ຽນແປງ.
- ສຳ ລັບກໍລະນີອື່ນໆ, ກະລຸນາຈົດ ຈຳ ໃສ່ "ຊື່" ຂອງເຊີບເວີ.

ປ່ຽນເປັນລູກຄ້າ. ດໍາເນີນການຕິດຕັ້ງເຄືອຂ່າຍດຽວກັນຢູ່ໃນເຊີບເວີ. ຈື່ໄວ້ວ່າຈະເລືອກຊື່ກຸ່ມວຽກດຽວກັນກັບເຊີບເວີ.
ເຂົ້າເຖິງເອກະສານແລະເລີ່ມໂອນ. ມັນເຖິງເວລາທີ່ຈະແລກປ່ຽນເອກະສານ. ຊອກຫາ "ຊື່" ຂອງເຄື່ອງແມ່ຂ່າຍແລະກົດທີ່ມັນເພື່ອເຂົ້າເຖິງແຟ້ມທີ່ໃຊ້ຮ່ວມກັນໃນຄອມພິວເຕີ້ນັ້ນ.
- ໃນ Windows, ເປີດໂປແກຼມ "Network". ຄອມພິວເຕີ້ທັງ ໝົດ ໃນກຸ່ມເຄືອຂ່າຍທີ່ໃຊ້ຮ່ວມກັນຈະປາກົດຢູ່ ໜ້າ ຈໍ, ລວມທັງເຊີບເວີທີ່ທ່ານຫາກໍ່ຕັ້ງ.
- ໃນ Mac ຂອງທ່ານ, ຄອມພິວເຕີທັງ ໝົດ ທີ່ຢູ່ໃນເຄືອຂ່າຍດຽວກັນຈະປາກົດຢູ່ໃນປ່ອງຢ້ຽມ Finder.
ວິທີທີ່ 2 ຂອງ 7: ການໃຊ້ FTP

ຕັ້ງຄ່າ server FTP. FTP (File Transfer Protocol) ແມ່ນວິທີການໂອນໄຟລ໌ລະຫວ່າງສອງຄອມພິວເຕີ້ຜ່ານອິນເຕີເນັດ. ກ່ອນອື່ນ ໝົດ, ທ່ານຕັ້ງຄ່າເຊີຟເວີ - ຄອມພິວເຕີທີ່ບັນຈຸເອກະສານທີ່ຈະໂອນ - ເພື່ອໃຫ້ຄອມພິວເຕີອື່ນສາມາດເຂົ້າເຖິງເຄື່ອງແມ່ຂ່າຍ. FTP ແມ່ນວິທີທີ່ສະດວກທີ່ສຸດໃນເວລາທີ່ທ່ານຕ້ອງການການເຂົ້າເຖິງຄົງທີ່ລະຫວ່າງສອງແລັບທັອບຄອມພິວເຕີ.- ໃນເຄື່ອງ Mac, ໄປທີ່ System Preferences-> Sharing -> ການບໍລິການແລະກວດເບິ່ງ "FTP Access". ກົດ "ເລີ່ມຕົ້ນ" ແລະລໍຖ້າການປ່ຽນແປງທີ່ຈະເຮັດ. ການປະຕິບັດງານ ສຳ ລັບແຕ່ລະລຸ້ນ OSX ຈະແຕກຕ່າງກັນເລັກນ້ອຍ.
- ໃນ Windows, ເຂົ້າໄປທີ່ Control Panel -> Programs -> Programs ແລະ Features -> ເປີດຫລືປິດຄຸນລັກສະນະຕ່າງໆຂອງ Windows. ກົດເຄື່ອງ ໝາຍ ບວກໃສ່ຖັດຈາກ“ ບໍລິການຂໍ້ມູນຂ່າວສານທາງອິນເຕີເນັດ” (IIS), ຫຼັງຈາກນັ້ນໃຫ້ ໝາຍ ໃສ່ຫ້ອງ“ FTP Server”. ກົດ "OK".
ຕິດຕັ້ງໂປແກຼມ FTP ໃນຄອມພິວເຕີລູກຄ້າ. ນີ້ແມ່ນຊອບແວທີ່ຊ່ວຍໃຫ້ທ່ານສາມາດເຂົ້າເຖິງ server server ໄດ້ງ່າຍໂດຍມີທີ່ຢູ່ IP ເທົ່ານັ້ນ. ຊອບແວທີ່ນິຍົມ: FileZilla, WinSCP, Cyberduck ແລະ WebDrive.
ເຂົ້າເຖິງໄຟລ໌ໃນ FTP server ຈາກ software FTP. ໃນປັດຈຸບັນທ່ານພຽງແຕ່ຕ້ອງການທີ່ຈະເຂົ້າໄປທີ່ server server ຈາກລູກຄ້າແລະເຂົ້າເຖິງໄຟລ໌ຂອງທ່ານ ສຳ ລັບການໂອນເງິນທີ່ວ່ອງໄວແລະປອດໄພ.
- ໃນ Mac, ໄປທີ່ Finder-> Go-> Connect to Server. ທ່ານຈະຖືກຮ້ອງຂໍໃຫ້ສະຫນອງທີ່ຢູ່ IP ຂອງເຄື່ອງແມ່ຂ່າຍ. ໃສ່ທີ່ຢູ່ແລະກົດປຸ່ມ "ເຊື່ອມຕໍ່".
- ໃນ Windows, ເປີດເວັບບຼາວເຊີ້ແລະພິມທີ່ຢູ່ IP ຂອງເຊີບເວີໃນແຖບທີ່ຢູ່. ໄປທີ່ File -> Login As. ໃສ່ຊື່ຜູ້ໃຊ້ແລະລະຫັດຜ່ານຂອງທ່ານເພື່ອເຂົ້າສູ່ລະບົບ.
- ຖ້າທ່ານມີບັນຫາໃນການຊອກຫາທີ່ຢູ່ IP ຂອງເຄື່ອງແມ່ຂ່າຍຂອງທ່ານ, ໃຫ້ເບິ່ງບົດຄວາມທີ່ ກຳ ນົດທີ່ຢູ່ IP ໃນ Mac ຂອງທ່ານຫຼືຊອກຫາທີ່ຢູ່ IP ຂອງຄອມພິວເຕີຂອງທ່ານ.
- ເພື່ອຮຽນຮູ້ເພີ່ມເຕີມກ່ຽວກັບວິທີການໂອນໄຟລ໌ໂດຍໃຊ້ວິທີການ FTP, ອ້າງອີງເຖິງບົດຂຽນກ່ຽວກັບວິທີການຕັ້ງ FTP ລະຫວ່າງສອງຄອມພິວເຕີ້.
ວິທີທີ່ 3 ຂອງ 7: ໃຊ້ອຸປະກອນເກັບຮັກສາ
ຊອກຫາອຸປະກອນການເກັບຮັກສາທີ່ເຂົ້າກັນໄດ້. ບາງຄັ້ງຮາດດິດພາຍນອກຫລື USB ບາງຄັ້ງຖືກຈັດຮູບແບບໃຫ້ໃຊ້ກັບລະບົບປະຕິບັດການດຽວ (OSX ຫລື Windows). ອີງຕາມຄອມພິວເຕີ້ທີ່ທ່ານຕ້ອງການໂອນຂໍ້ມູນໄປ, ທ່ານ ຈຳ ເປັນຕ້ອງຈັດຮູບແບບອຸປະກອນດັ່ງກ່າວໃສ່ (FAT32) ກ່ອນທີ່ຈະ ດຳ ເນີນການ. ການໃຊ້ອຸປະກອນເກັບຮັກສາແມ່ນ ໜຶ່ງ ໃນວິທີການໃຊ້ເວລາຫຼາຍທີ່ສຸດ, ແຕ່ວິທີງ່າຍທີ່ສຸດແມ່ນຖ້າທ່ານບໍ່ຄຸ້ນເຄີຍກັບວິທີການເຕັກນິກ.
- ຖ້າຄອມພິວເຕີຂອງທ່ານຮັບຮູ້ອຸປະກອນເກັບຮັກສາແລະທ່ານສາມາດເຂົ້າເຖິງເອກະສານທີ່ຢູ່ໃນຄອມພິວເຕີ້ທັງສອງຄອມພິວເຕີ, ສືບຕໍ່ໄປ.
- ຖ້າທ່ານຕ້ອງການປ່ຽນຮູບແບບອຸປະກອນຂອງທ່ານ, ທ່ານສາມາດຊອກຮູ້ເພີ່ມເຕີມໃນຮູບແບບ FAT32 ຂອງບົດຄວາມ
- ຂໍ້ ຈຳ ກັດຂອງວິທີການນີ້ແມ່ນຄວາມໄວ, ຖ້າທ່ານຄັດລອກຫລາຍເອກະສານ, ມັນຈະໃຊ້ເວລາຫຼາຍ.
ສຽບອຸປະກອນເກັບມ້ຽນເຂົ້າໃນເຊີບເວີ. ກວດເບິ່ງວ່າພື້ນທີ່ຫວ່າງຂອງອຸປະກອນແມ່ນພຽງພໍທີ່ຈະເກັບຮັກສາເອກະສານທັງ ໝົດ ກ່ອນທີ່ຈະເຮັດ ສຳ ເນົາ. ມັນເປັນສິ່ງທີ່ດີທີ່ສຸດທີ່ຈະ ກຳ ນົດວ່າ ຈຳ ນວນເງິນທີ່ຄວນໃຊ້ ສຳ ລັບການວາງແຜນທີ່ ເໝາະ ສົມ.
ໂອນໄຟລ໌ໄປຫາອຸປະກອນເກັບຂໍ້ມູນ. ຂະບວນການແມ່ນຄ້າຍຄືກັບການຈັດການເອກະສານໃນແລັບທັອບ - ພຽງແຕ່ລາກແລະວາງແຟ້ມ, ຫຼັງຈາກນັ້ນລໍຖ້າໃຫ້ມັນຖືກໂອນເຂົ້າອຸປະກອນເກັບຂໍ້ມູນ.
ຖອດອຸປະກອນເກັບມ້ຽນແລະເຊື່ອມຕໍ່ກັບລູກຄ້າ. ຈືຂໍ້ມູນການຕັດການເຊື່ອມຕໍ່ຢ່າງຖືກຕ້ອງເພື່ອຫລີກລ້ຽງການ ທຳ ລາຍເອກະສານ, ແລະຈາກນັ້ນລາກແລະວາງເອກະສານລົງເທິງ ໜ້າ ຈໍຂອງລູກຄ້າຫຼືໄປທີ່ສະຖານທີ່ທີ່ ເໝາະ ສົມກວ່າ. ໂຄສະນາ
ວິທີທີ 4 ຂອງ 7: ໂອນໄຟລ໌ຜ່ານບໍລິການເມຄ
ເລືອກບໍລິການເກັບຂໍ້ມູນຟັງ. ບໍລິການເຊັ່ນ Dropbox, Google Drive, ແລະອື່ນໆ. ສະຫນອງການເກັບຮັກສາຟັງສໍາລັບຂໍ້ມູນທີ່ສໍາຄັນ, ພວກເຂົາຍັງເຮັດຫນ້າທີ່ເປັນວິທີການໂອນຂໍ້ມູນລະຫວ່າງສອງຄອມພິວເຕີ້. ທ່ານຕ້ອງການບັນຊີ ໜຶ່ງ ຂອງການບໍລິການຂ້າງເທິງ (ການສ້າງບັນຊີ ໃໝ່ ຈະຊ່ວຍໃຫ້ທ່ານມີບ່ອນເກັບຂໍ້ມູນຟຣີ).
- ຂໍ້ບົກຜ່ອງຂອງວິທີການນີ້ແມ່ນຄວາມສາມາດໃນການເກັບຮັກສາ, ເວລາໂຫຼດແລະຄ່າໃຊ້ຈ່າຍ. ເຖິງຢ່າງໃດກໍ່ຕາມ, ຖ້າທ່ານຍ້າຍເອກະສານນ້ອຍໆເປັນປະ ຈຳ, ນີ້ແມ່ນທາງອອກທີ່ດີ.
ໂອນໄຟລ໌ໄປຍັງບໍລິການເມຄ. ອີງຕາມການບໍລິການ, ທ່ານພຽງແຕ່ສາມາດລາກແລະວາງເອກະສານລົງໃນໂປແກຼມທ່ອງເວັບ, ຫຼືຕ້ອງໄດ້ອັບໂຫລດເອກະສານຕາມຄວາມຕ້ອງການ. ລໍຖ້າເອກະສານອັບໂຫລດໃສ່ບໍລິການບ່ອນຈັດເກັບຂໍ້ມູນ.
ເຂົ້າເຖິງບັນຊີບໍລິການເມຄຂອງທ່ານໃນຄອມພິວເຕີຂອງລູກຄ້າ. ດາວໂຫລດເອກະສານທີ່ທ່ານຕ້ອງການໃສ່ຄອມພິວເຕີຂອງທ່ານ, ແລະທ່ານໄດ້ເຮັດ ສຳ ເລັດແລ້ວດ້ວຍການໂອນໄຟລ໌!
- ບໍລິການ Cloud ຍັງໃຫ້ຄວາມປອດໄພຜ່ານການ ສຳ ຮອງເອກະສານທີ່ ເໝາະ ສົມຫຼືການແກ້ໄຂເອກະສານຮ່ວມກັນ, ທ່ານຄວນຮຽນຮູ້ກ່ຽວກັບການບໍລິການທີ່ທ່ານໃຊ້ກ່ອນ!
ວິທີ 5 ຂອງ 7: ເຊື່ອມຕໍ່ໂດຍກົງກັບ Firewire
ກວດສອບຄວາມເຂົ້າກັນໄດ້ຂອງແລໍບທັອບ. ແລັບທັອບທັງສອງຕ້ອງການປ້ອນຂໍ້ມູນໄຟແລະທ່ານຕ້ອງການສາຍໄຟທີ່ ເໝາະ ສົມເພື່ອເຊື່ອມຕໍ່ທັງສອງ.
- ວິທີການນີ້ ເໝາະ ສົມເມື່ອໂອນໄຟລ໌ລະຫວ່າງ 2 ເຄື່ອງ Mac ຫຼື 2 PC. ຖ້າທ່ານ ກຳ ລັງໂອນຂໍ້ມູນລະຫວ່າງສອງລະບົບປະຕິບັດການ, ກະລຸນາລອງວິທີອື່ນ.
ສຽບສາຍບືເຂົ້າພອດໄຟ. ພອດ Firewire ມີຫລາຍຮູບແບບ - ທ່ານຄວນກວດເບິ່ງສາຍໄຟແລະເຄື່ອງປັບໄຟເພື່ອເບິ່ງວ່າມັນສາມາດໃຊ້ໄດ້ກັບ 2 ພອດໃນຄອມພິວເຕີຂອງທ່ານ.
ດໍາເນີນການເຂົ້າເຖິງເຄື່ອງແມ່ຂ່າຍຈາກລູກຄ້າ. ການ ນຳ ໃຊ້ລູກຄ້າ (ຄອມພິວເຕີ້ທີ່ໄດ້ຮັບເອກະສານ) ແລະເຂົ້າເຖິງເຊີບເວີ (ຄອມພິວເຕີ້ທີ່ຕັ້ງຢູ່ແຟ້ມ) ຫຼັງຈາກເຊື່ອມຕໍ່ແລ້ວ, server ຈະປະກົດຂຶ້ນຢູ່ເທິງ ໜ້າ ຈໍຫຼືໃນສະຖານທີ່ຂອງ drive ພາຍນອກ.
ລາກແລະວາງແຟ້ມຕາມທີ່ທ່ານມັກ. ປະຈຸບັນມີຄອມພິວເຕີ້ 2 ເຊື່ອມຕໍ່ໂດຍກົງ, ທ່ານສາມາດໂອນໄຟລ໌ທີ່ຄ້າຍຄືກັນກັບເວລາຈັດການເອກະສານໃນຄອມພິວເຕີ້. ໂຄສະນາ
ວິທີທີ 6 ຂອງ 7: ສົ່ງອີເມວພ້ອມດ້ວຍເອກະສານຕິດຄັດມາໃຫ້ຕົວເອງ
ໃສ່ອີເມວຂອງທ່ານໃສ່ທີ່ຢູ່ຂອງຜູ້ຮັບ. ສົ່ງອີເມວຫາຕົວທ່ານເອງແມ່ນວິທີທີ່ໄວທີ່ສຸດແລະງ່າຍທີ່ສຸດທີ່ຈະສົ່ງເອກະສານຂະ ໜາດ ນ້ອຍ 1 ຫລື 2 ໜ່ວຍ ໄປຫາຄອມພິວເຕີ້ອື່ນ. ຖ້າທ່ານ ກຳ ລັງສົ່ງເອກະສານຂະ ໜາດ ໃຫຍ່, ທ່ານຄວນໃຊ້ວິທີ ໜຶ່ງ ທີ່ກ່າວມາຂ້າງເທິງ.
ຄັດຕິດເອກະສານເຂົ້າໃນອີເມວ. ແຕ່ລະບໍລິການອີເມວ (ຕົວຢ່າງ: gmail, hotmail, yahoo ... ) ມີຂີດ ຈຳ ກັດຂະ ໜາດ ແນບທີ່ແຕກຕ່າງກັນ. ບາງບໍລິການຊ່ວຍໃຫ້ທ່ານສາມາດລາກແລະວາງແຟ້ມໂດຍກົງເຂົ້າໃນອີເມວ, ໃນຂະນະທີ່ບໍລິການອື່ນໆຮຽກຮ້ອງໃຫ້ທ່ານກົດ“ ແນບ”, ຈາກນັ້ນເຂົ້າໄປທີ່ບ່ອນເກັບມ້ຽນເອກະສານຂ້າງເທິງ ຄອມພິວເຕີ.
ເຂົ້າສູ່ລະບົບອີເມວໃນຄອມພິວເຕີຂອງລູກຄ້າ. ດຽວນີ້ທ່ານສາມາດດາວໂຫລດເອກະສານຕິດຄັດດັ່ງກ່າວ. ໂຄສະນາ
ວິທີທີ່ 7 ຂອງ 7: ໃຊ້ສາຍ Crossover (ປ່ຽນລະບົບ)
ທ່ານສາມາດຕັ້ງເຄືອຂ່າຍໂດຍກົງລະຫວ່າງ 2 ຄອມພິວເຕີ້ໂດຍບໍ່ມີຈຸດເຂົ້າເຖິງ.
ທ່ານສາມາດໃຊ້ສາຍເຄເບີນເຄືອຂ່າຍ crossover.
- ຕັ້ງ IP address ແລະ subnet mask ຄືກັບເຄືອຂ່າຍ.
- ແບ່ງປັນໂຟນເດີໃນ PC
- ຄັດລອກໄຟລ໌ຈາກ PC ຂອງທ່ານໃສ່ໂຟນເດີທີ່ໃຊ້ຮ່ວມກັນ.
ຄຳ ແນະ ນຳ
- ຖ້າທ່ານຕ້ອງການໂອນໄຟລ໌ຂະ ໜາດ ໃຫຍ່, ທ່ານຄວນເລືອກວິທີທີ 1 ຫຼື 2 (smb ຫຼື FTP)
- ເພື່ອຄວາມປອດໄພຂອງທ່ານ, ຢ່າໂອນໄຟລ໌ເມື່ອໃຊ້ເຄືອຂ່າຍສາທາລະນະທີ່ບໍ່ປອດໄພ.
ເຈົ້າຕ້ອງການຫັຍງ
- ແລັບທັອບ 2 ໜ່ວຍ
- ເຄືອຂ່າຍທີ່ປອດໄພ (ສ່ວນຕົວ)
- ສາຍໄຟ
- ຮາດດິດພາຍນອກຫລື USB ທີ່ຈັດຮູບແບບແມ່ນເຂົ້າກັນໄດ້ກັບຄອມພິວເຕີໂນດບຸກທັງສອງລຸ້ນ.