ກະວີ:
Eugene Taylor
ວັນທີຂອງການສ້າງ:
8 ສິງຫາ 2021
ວັນທີປັບປຸງ:
1 ເດືອນກໍລະກົດ 2024
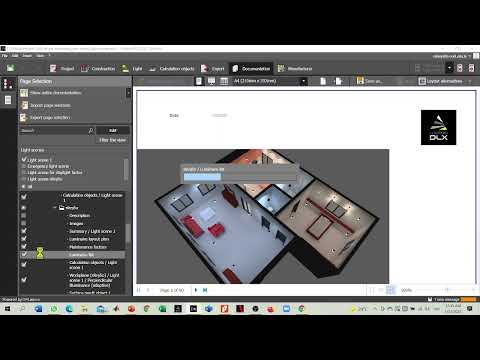
ເນື້ອຫາ
- ເພື່ອກ້າວ
- ວິທີທີ່ 1 ຂອງ 4: ວິທີການສ້າງ PDF ໃນ Word ໃນ Mac
- ວິທີທີ່ 2 ຂອງ 4: ການສ້າງ PDF ໃນ Word ໃນ PC
- ວິທີທີ່ 3 ຂອງ 4: ການໃຊ້ຕົວແປງອິນເຕີເນັດໃນ PC ຫລື Mac
- ວິທີທີ່ 4 ຂອງ 4: ດ້ວຍໂປແກຼມທ່ອງເວັບ Google Chrome
- ຄຳ ແນະ ນຳ
ການສ້າງເອກະສານ PDF ແມ່ນວິທີທີ່ດີທີ່ຈະແລກປ່ຽນຄວາມຄິດໂດຍບໍ່ຕ້ອງກັງວົນວ່າບາງຄົນຈະສາມາດປ່ຽນເອກະສານໄດ້. ມີຫລາຍວິທີໃນການສ້າງເອກະສານ PDF, ສ່ວນຫລາຍມັນງ່າຍແລະໄວ. ຖ້າທ່ານຢາກຮູ້ວິທີການສ້າງເອກະສານ PDF, ໃຫ້ເຮັດຕາມຂັ້ນຕອນຂ້າງລຸ່ມນີ້.
ເພື່ອກ້າວ
ວິທີທີ່ 1 ຂອງ 4: ວິທີການສ້າງ PDF ໃນ Word ໃນ Mac
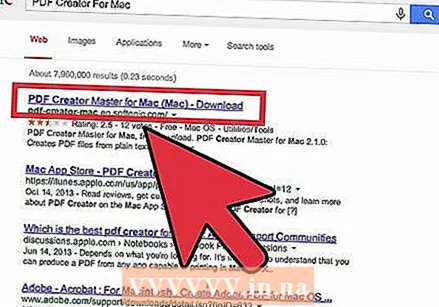 ດາວໂຫລດໂປແກຼມສ້າງ pdf. ມີໂປແກຼມຟຣີຫລາຍຢ່າງເພື່ອສ້າງ PDF, ເຊັ່ນວ່າ PDFCreator, PDF factory Pro ແລະ PrimoPDF. ທ່ານສາມາດຊອກຫາແລະດາວໂຫລດໂປແກຼມເຫຼົ່ານີ້ຜ່ານທາງອິນເຕີເນັດ. ມັນຍັງສາມາດຖືໄດ້ວ່າທ່ານມີໂປແກຼມດັ່ງກ່າວຢູ່ໃນ PC ຂອງທ່ານເຊັ່ນ: Adobe Acrobat (ສຳ ລັບການສ້າງເອກະສານ PDF) ແລະ Adobe Reader (ສຳ ລັບການອ່ານ PDF). ຄົ້ນຫາຄອມພິວເຕີຂອງທ່ານ ສຳ ລັບໂປແກຼມ PDF ກ່ອນທີ່ຈະດາວໂຫລດຫຍັງ.
ດາວໂຫລດໂປແກຼມສ້າງ pdf. ມີໂປແກຼມຟຣີຫລາຍຢ່າງເພື່ອສ້າງ PDF, ເຊັ່ນວ່າ PDFCreator, PDF factory Pro ແລະ PrimoPDF. ທ່ານສາມາດຊອກຫາແລະດາວໂຫລດໂປແກຼມເຫຼົ່ານີ້ຜ່ານທາງອິນເຕີເນັດ. ມັນຍັງສາມາດຖືໄດ້ວ່າທ່ານມີໂປແກຼມດັ່ງກ່າວຢູ່ໃນ PC ຂອງທ່ານເຊັ່ນ: Adobe Acrobat (ສຳ ລັບການສ້າງເອກະສານ PDF) ແລະ Adobe Reader (ສຳ ລັບການອ່ານ PDF). ຄົ້ນຫາຄອມພິວເຕີຂອງທ່ານ ສຳ ລັບໂປແກຼມ PDF ກ່ອນທີ່ຈະດາວໂຫລດຫຍັງ. 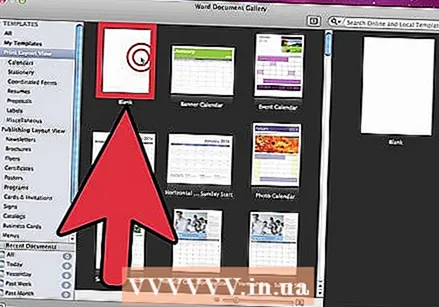 ເປີດ Microsoft Word.
ເປີດ Microsoft Word.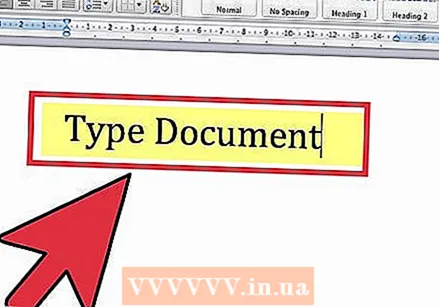 ສ້າງເອກະສານ. ສ້າງຫລືເລືອກເອກະສານ Word ທີ່ທ່ານຕ້ອງການປ່ຽນເປັນ PDF.
ສ້າງເອກະສານ. ສ້າງຫລືເລືອກເອກະສານ Word ທີ່ທ່ານຕ້ອງການປ່ຽນເປັນ PDF. 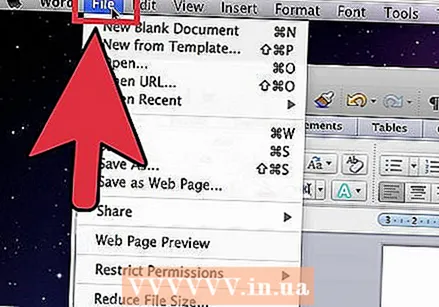 ໃຫ້ຄລິກໃສ່ "ເອກະສານ" ຈາກເມນູຫລັກ.
ໃຫ້ຄລິກໃສ່ "ເອກະສານ" ຈາກເມນູຫລັກ.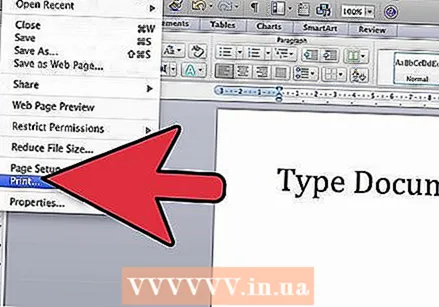 ກົດທີ່ "ພິມ". ນີ້ແມ່ນຕົວເລືອກຢູ່ທາງລຸ່ມຂອງເມນູເລື່ອນລົງ.
ກົດທີ່ "ພິມ". ນີ້ແມ່ນຕົວເລືອກຢູ່ທາງລຸ່ມຂອງເມນູເລື່ອນລົງ. - ອີກທາງເລືອກ, ທ່ານຍັງສາມາດເລືອກ "ບັນທຶກເປັນ".
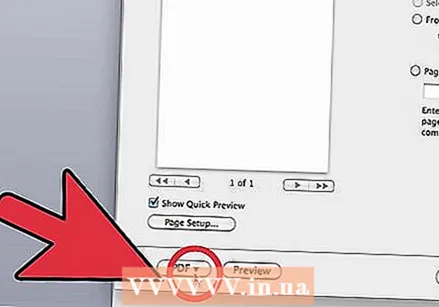 ເລືອກ "PDF.ທ່ານສາມາດຊອກຫາສິ່ງນີ້ໄດ້ຢູ່ທາງລຸ່ມເບື້ອງຊ້າຍຂອງເມນູພິມ. ກົດໃສ່ລູກສອນ.
ເລືອກ "PDF.ທ່ານສາມາດຊອກຫາສິ່ງນີ້ໄດ້ຢູ່ທາງລຸ່ມເບື້ອງຊ້າຍຂອງເມນູພິມ. ກົດໃສ່ລູກສອນ. - ອີກທາງເລືອກ ໜຶ່ງ, ທ່ານຍັງສາມາດເລືອກ "PDF" ຈາກເມນູຮູບແບບ.
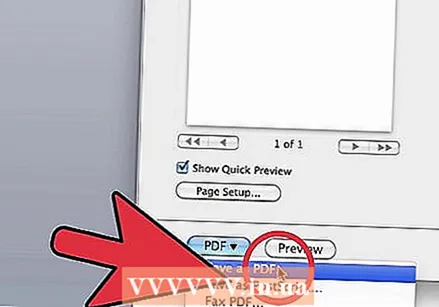 ເລືອກ "ບັນທຶກເປັນ PDF". ນີ້ຈະເປີດ ໜ້າ ຕ່າງ ໃໝ່ ທີ່ທ່ານສາມາດບັນທຶກເອກະສານເປັນ PDF.
ເລືອກ "ບັນທຶກເປັນ PDF". ນີ້ຈະເປີດ ໜ້າ ຕ່າງ ໃໝ່ ທີ່ທ່ານສາມາດບັນທຶກເອກະສານເປັນ PDF. 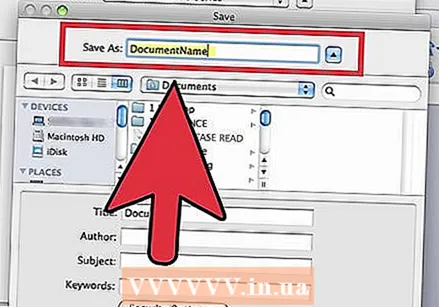 ໃສ່ຊື່ເອກະສານ.
ໃສ່ຊື່ເອກະສານ.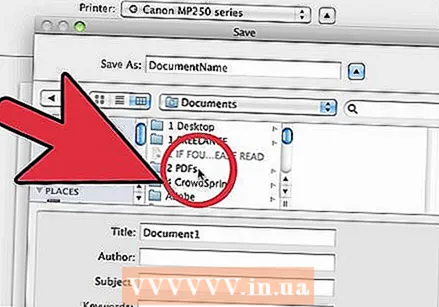 ເລືອກໂຟນເດີທີ່ທ່ານຕ້ອງການບັນທຶກເອກະສານ. ເລືອກໂຟນເດີໂດຍການກົດທີ່ລູກສອນຢູ່ລຸ່ມຊື່ file ເພື່ອເຂົ້າຫາຕົວເລືອກ ຈຳ ນວນ ໜຶ່ງ.
ເລືອກໂຟນເດີທີ່ທ່ານຕ້ອງການບັນທຶກເອກະສານ. ເລືອກໂຟນເດີໂດຍການກົດທີ່ລູກສອນຢູ່ລຸ່ມຊື່ file ເພື່ອເຂົ້າຫາຕົວເລືອກ ຈຳ ນວນ ໜຶ່ງ. 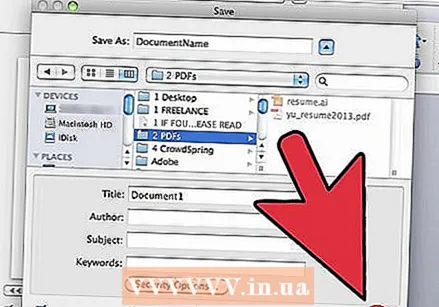 ເລືອກ "ບັນທຶກ". ນີ້ຈະຊ່ວຍປະຢັດເອກະສານເປັນ PDF.
ເລືອກ "ບັນທຶກ". ນີ້ຈະຊ່ວຍປະຢັດເອກະສານເປັນ PDF.
ວິທີທີ່ 2 ຂອງ 4: ການສ້າງ PDF ໃນ Word ໃນ PC
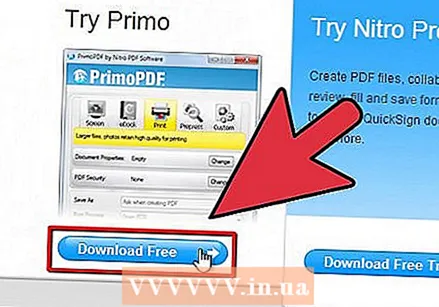 ດາວໂຫລດໂປແກຼມ PDF. ມີໂປແກຼມ PDF ທີ່ບໍ່ເສຍຄ່າຫລາຍຢ່າງ, ເຊັ່ນວ່າ PDFCreator, PDF factory Pro ແລະ PrimoPDF. ທ່ານສາມາດຊອກຫາແລະດາວໂຫລດໂປແກຼມເຫຼົ່ານີ້ຜ່ານທາງອິນເຕີເນັດ.
ດາວໂຫລດໂປແກຼມ PDF. ມີໂປແກຼມ PDF ທີ່ບໍ່ເສຍຄ່າຫລາຍຢ່າງ, ເຊັ່ນວ່າ PDFCreator, PDF factory Pro ແລະ PrimoPDF. ທ່ານສາມາດຊອກຫາແລະດາວໂຫລດໂປແກຼມເຫຼົ່ານີ້ຜ່ານທາງອິນເຕີເນັດ. - ມັນຍັງສາມາດຖືໄດ້ວ່າທ່ານມີໂປແກຼມດັ່ງກ່າວຢູ່ໃນ PC ຂອງທ່ານເຊັ່ນ: Adobe Acrobat (ສຳ ລັບການສ້າງເອກະສານ PDF) ແລະ Adobe Reader (ສຳ ລັບການອ່ານ PDF). ຄົ້ນຫາຄອມພິວເຕີຂອງທ່ານ ສຳ ລັບໂປແກຼມ PDF ກ່ອນທີ່ຈະດາວໂຫລດຫຍັງ.
 ເປີດ Microsoft Word.
ເປີດ Microsoft Word.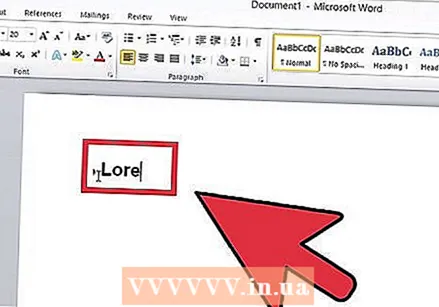 ສ້າງເອກະສານ. ສ້າງຫລືເລືອກເອກະສານ Word ທີ່ທ່ານຕ້ອງການປ່ຽນເປັນ PDF.
ສ້າງເອກະສານ. ສ້າງຫລືເລືອກເອກະສານ Word ທີ່ທ່ານຕ້ອງການປ່ຽນເປັນ PDF. 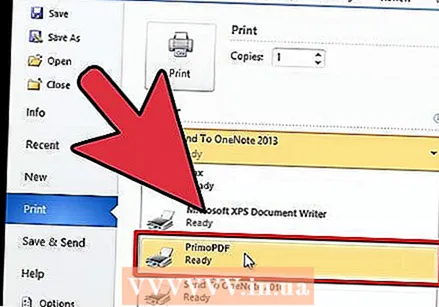 ໃຫ້ຄລິກໃສ່ "ເອກະສານ" ຈາກເມນູຫລັກ.
ໃຫ້ຄລິກໃສ່ "ເອກະສານ" ຈາກເມນູຫລັກ.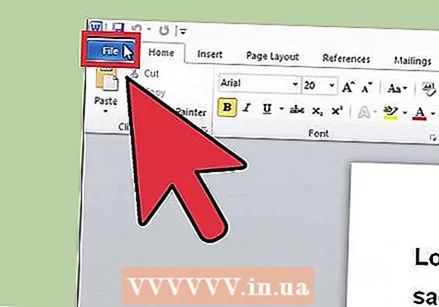 ກົດທີ່ "ພິມ".
ກົດທີ່ "ພິມ".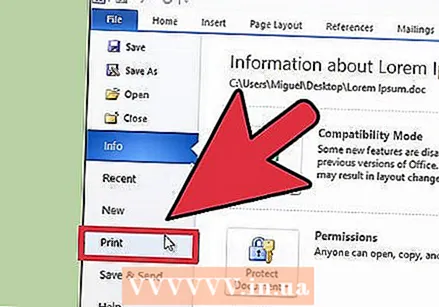 ເລືອກເຄື່ອງພິມແບບ PDF. ກຳ ນົດຄວາມມັກຂອງທ່ານ ສຳ ລັບ PDF ທີ່ທ່ານຕ້ອງການສ້າງ.
ເລືອກເຄື່ອງພິມແບບ PDF. ກຳ ນົດຄວາມມັກຂອງທ່ານ ສຳ ລັບ PDF ທີ່ທ່ານຕ້ອງການສ້າງ. 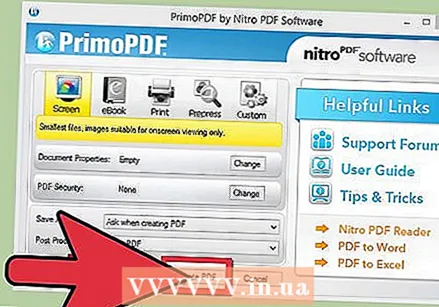 ກົດ "ພິມ". ນີ້ບໍ່ໄດ້ພິມເອກະສານຢ່າງແທ້ຈິງ, ແຕ່ປ່ຽນເປັນເອກະສານ PDF.
ກົດ "ພິມ". ນີ້ບໍ່ໄດ້ພິມເອກະສານຢ່າງແທ້ຈິງ, ແຕ່ປ່ຽນເປັນເອກະສານ PDF.
ວິທີທີ່ 3 ຂອງ 4: ການໃຊ້ຕົວແປງອິນເຕີເນັດໃນ PC ຫລື Mac
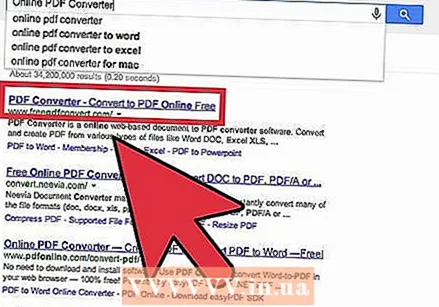 ຊອກຫາຕົວປ່ຽນແປງທີ່ເຊື່ອຖືໄດ້. ຄົ້ນຫາອິນເຕີເນັດ ສຳ ລັບເຄື່ອງປ່ຽນ PDF ເຊິ່ງມັນບໍ່ເສຍຄ່າແລະມີປະສິດຕິພາບ. ສິ່ງທີ່ ໜ້າ ເຊື່ອຖືແມ່ນ printinpdf.com
ຊອກຫາຕົວປ່ຽນແປງທີ່ເຊື່ອຖືໄດ້. ຄົ້ນຫາອິນເຕີເນັດ ສຳ ລັບເຄື່ອງປ່ຽນ PDF ເຊິ່ງມັນບໍ່ເສຍຄ່າແລະມີປະສິດຕິພາບ. ສິ່ງທີ່ ໜ້າ ເຊື່ອຖືແມ່ນ printinpdf.com 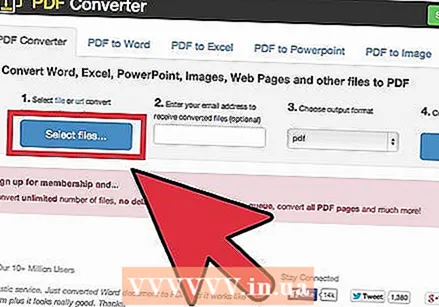 ໃຫ້ຄລິກໃສ່ "ເລືອກ File" ຫຼື "Browse". ຕົວປ່ຽນແຕ່ລະຄົນມີຄວາມສາມາດໃນການຊອກຫາເອກະສານຂອງທ່ານ.
ໃຫ້ຄລິກໃສ່ "ເລືອກ File" ຫຼື "Browse". ຕົວປ່ຽນແຕ່ລະຄົນມີຄວາມສາມາດໃນການຊອກຫາເອກະສານຂອງທ່ານ. 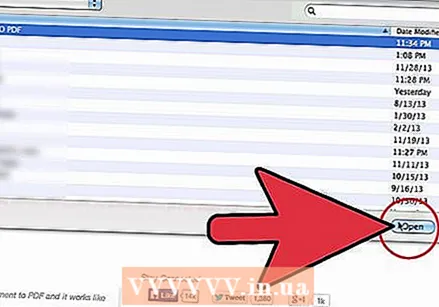 ເລືອກແຟ້ມທີ່ທ່ານຕ້ອງການປ່ຽນ. ຜູ້ແປງອິນເຕີເນັດສ່ວນໃຫຍ່ບໍ່ອະນຸຍາດໃຫ້ປ່ຽນເອກະສານຫຼາຍກ່ວາ 3 ໃນເວລາດຽວກັນ.
ເລືອກແຟ້ມທີ່ທ່ານຕ້ອງການປ່ຽນ. ຜູ້ແປງອິນເຕີເນັດສ່ວນໃຫຍ່ບໍ່ອະນຸຍາດໃຫ້ປ່ຽນເອກະສານຫຼາຍກ່ວາ 3 ໃນເວລາດຽວກັນ.  ກົດ "ປ່ຽນເປັນ PDF". ລໍຖ້າເອກະສານປ່ຽນເປັນ PDF. ນີ້ສາມາດໃຊ້ເວລາສອງສາມນາທີ, ໂດຍສະເພາະຖ້າທ່ານໄດ້ເລືອກເອກະສານທີ່ຫຼາກຫຼາຍ. ເມື່ອຂັ້ນຕອນດັ່ງກ່າວ ສຳ ເລັດແລ້ວ, ທ່ານຈະໄດ້ຮັບແຈ້ງການວ່າທ່ານສາມາດດາວໂລດ PDF ໄດ້.
ກົດ "ປ່ຽນເປັນ PDF". ລໍຖ້າເອກະສານປ່ຽນເປັນ PDF. ນີ້ສາມາດໃຊ້ເວລາສອງສາມນາທີ, ໂດຍສະເພາະຖ້າທ່ານໄດ້ເລືອກເອກະສານທີ່ຫຼາກຫຼາຍ. ເມື່ອຂັ້ນຕອນດັ່ງກ່າວ ສຳ ເລັດແລ້ວ, ທ່ານຈະໄດ້ຮັບແຈ້ງການວ່າທ່ານສາມາດດາວໂລດ PDF ໄດ້. 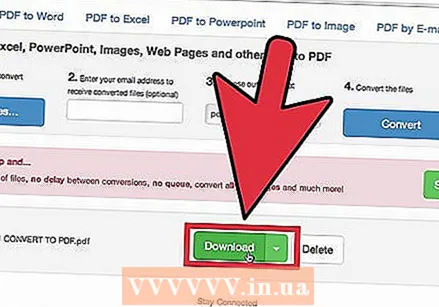 ດາວໂຫລດເອກະສານ PDF ຂອງທ່ານ. ກົດທີ່ໄຟລ໌ແລະລໍຖ້າໃຫ້ພວກເຂົາດາວໂຫລດ.
ດາວໂຫລດເອກະສານ PDF ຂອງທ່ານ. ກົດທີ່ໄຟລ໌ແລະລໍຖ້າໃຫ້ພວກເຂົາດາວໂຫລດ. 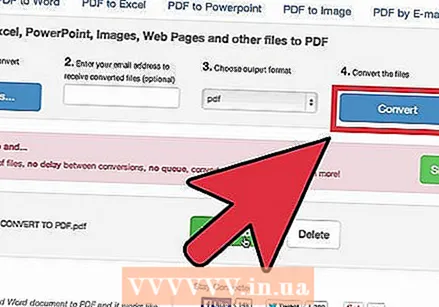 ບັນທຶກພວກມັນໄວ້ໃນຄອມພິວເຕີຂອງທ່ານ. ດຽວນີ້ທ່ານໄດ້ ສຳ ເລັດການສ້າງເອກະສານ PDF ແລ້ວ.
ບັນທຶກພວກມັນໄວ້ໃນຄອມພິວເຕີຂອງທ່ານ. ດຽວນີ້ທ່ານໄດ້ ສຳ ເລັດການສ້າງເອກະສານ PDF ແລ້ວ.
ວິທີທີ່ 4 ຂອງ 4: ດ້ວຍໂປແກຼມທ່ອງເວັບ Google Chrome
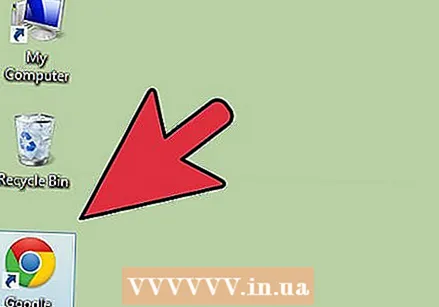 ດາວໂຫລດໂປຣແກຣມທ່ອງເວັບ Google Chrome.
ດາວໂຫລດໂປຣແກຣມທ່ອງເວັບ Google Chrome.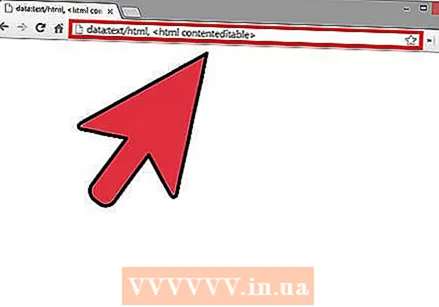 ພິມ "data: text / html, html contenteditable>" ໂດຍບໍ່ມີເຄື່ອງ ໝາຍ ຖາມໃນແຖບ URL.
ພິມ "data: text / html, html contenteditable>" ໂດຍບໍ່ມີເຄື່ອງ ໝາຍ ຖາມໃນແຖບ URL.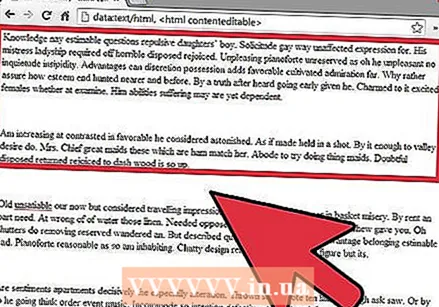 ພິມແລະວາງຮູບພາບ.
ພິມແລະວາງຮູບພາບ.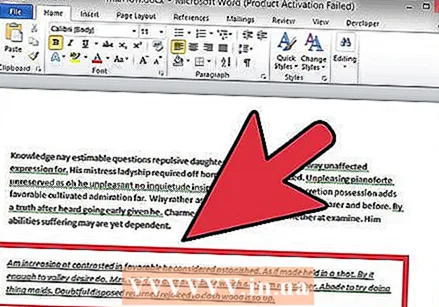 ຈັດຮູບແບບຂໍ້ຄວາມດ້ວຍ ຄຳ ສັ່ງຕໍ່ໄປນີ້:
ຈັດຮູບແບບຂໍ້ຄວາມດ້ວຍ ຄຳ ສັ່ງຕໍ່ໄປນີ້:- Ctrl + U = ຂີດກ້ອງ
- Ctrl + I = ໂຕເນີ້ງ
- Ctrl + B = ກ້າຫານ
- Ctrl + C = ສຳ ເນົາ
- Ctrl + V = ວາງ
- Ctrl + X = ຕັດ
- Ctrl + Z = ຍົກເລີກ
- Ctrl + Y = ອີກຄັ້ງ
- Ctrl + A = ເລືອກທັງ ໝົດ
- Ctrl + Shift + Z = ວາງເປັນຂໍ້ຄວາມ ທຳ ມະດາ
- Ctrl + F = ຄົ້ນຫາ
- Ctrl + P = ພິມ
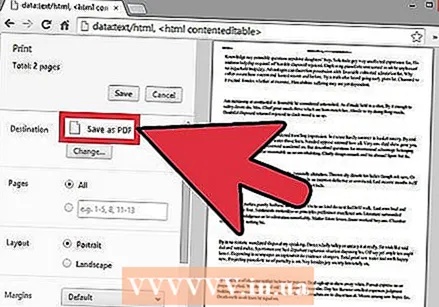 ບັນທຶກ. ພິມມັນດ້ວຍ "ບັນທຶກເປັນ PDF".
ບັນທຶກ. ພິມມັນດ້ວຍ "ບັນທຶກເປັນ PDF".
ຄຳ ແນະ ນຳ
- ບັນທຶກເອກະສານໃຫ້ເປັນຂໍ້ຄວາມສະ ເໝີ ໄປ, ເຖິງແມ່ນວ່າທ່ານຈະໄດ້ບັນທຶກເປັນເອກະສານ PDF. ຖ້າບໍ່ດັ່ງນັ້ນ, ມັນຈະຍາກທີ່ຈະແກ້ໄຂ.
- ການເຊື່ອມຕໍ່ໃນຂໍ້ຄວາມຈະບໍ່ເຮັດວຽກຢູ່ໃນ PDF, ສະນັ້ນໃຫ້ແນ່ໃຈວ່າຈະລວມເອົາພວກມັນເປັນ URL ເຕັມ (http://something.com) ໃນຂໍ້ຄວາມ, ແທນທີ່ຈະເປັນ link link (hyperlink).



