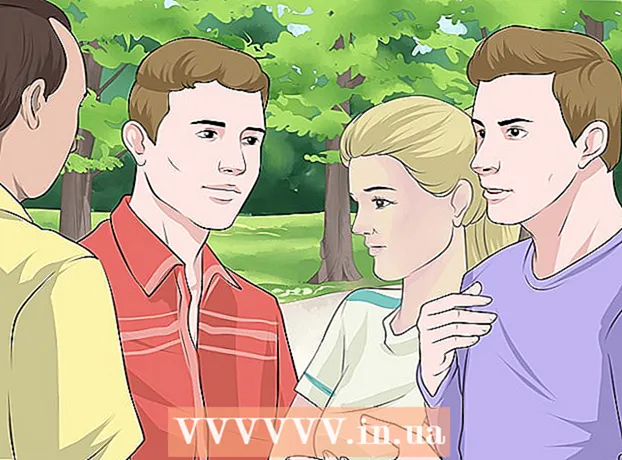ກະວີ:
Morris Wright
ວັນທີຂອງການສ້າງ:
24 ເດືອນເມສາ 2021
ວັນທີປັບປຸງ:
1 ເດືອນກໍລະກົດ 2024

ເນື້ອຫາ
- ເພື່ອກ້າວ
- ສ່ວນທີ 1 ຂອງ 2: ການພິມເອກະສານ PDF
- ສ່ວນທີ 2 ຂອງ 2: ການແກ້ໄຂບັນຫາ PDF ທີ່ບໍ່ສາມາດພິມອອກໄດ້
- ຄວາມ ຈຳ ເປັນ
ເອກະສານ PDF ແມ່ນດີເລີດ ສຳ ລັບການປົກປ້ອງຄວາມສົມບູນຂອງເອກະສານແຕ່ສາມາດຈັດການກັບເວລາທີ່ທ່ານຕ້ອງການພິມ. wikiHow ນີ້ຈະສອນທ່ານວິທີເຮັດແນວນັ້ນ. ມັນຍັງຈະສອນທ່ານກ່ຽວກັບວິທີຄິດໄລ່ສິ່ງທີ່ຕ້ອງເຮັດເມື່ອເອກະສານບໍ່ສາມາດພິມອອກໄດ້.
ເພື່ອກ້າວ
ສ່ວນທີ 1 ຂອງ 2: ການພິມເອກະສານ PDF
 ດາວໂຫລດເຄື່ອງອ່ານ PDF. Adobe ໃຫ້ຜູ້ອ່ານຟຣີທີ່ສາມາດດາວໂຫລດໄດ້ຈາກເວັບໄຊທ໌ຂອງພວກເຂົາ. ທ່ານຍັງສາມາດດາວໂຫລດຜູ້ອ່ານຈາກນັກພັດທະນາຄົນອື່ນໄດ້. ທ່ານອາດຈະບໍ່ຢາກດາວໂຫລດໂປແກຼມອ່ານພິເສດບໍ? ຕົວທ່ອງເວັບສ່ວນໃຫຍ່ຍັງສາມາດສະແດງເອກະສານ PDF.
ດາວໂຫລດເຄື່ອງອ່ານ PDF. Adobe ໃຫ້ຜູ້ອ່ານຟຣີທີ່ສາມາດດາວໂຫລດໄດ້ຈາກເວັບໄຊທ໌ຂອງພວກເຂົາ. ທ່ານຍັງສາມາດດາວໂຫລດຜູ້ອ່ານຈາກນັກພັດທະນາຄົນອື່ນໄດ້. ທ່ານອາດຈະບໍ່ຢາກດາວໂຫລດໂປແກຼມອ່ານພິເສດບໍ? ຕົວທ່ອງເວັບສ່ວນໃຫຍ່ຍັງສາມາດສະແດງເອກະສານ PDF.  ເປີດເອກະສານ PDF. ເປີດເອກະສານ PDF ກັບຜູ້ອ່ານ, ຫຼືກັບໂປຣແກຣມທ່ອງເວັບຂອງທ່ານ, ໂດຍການລາກເອກະສານເຂົ້າໄປທີ່ ໜ້າ ຕ່າງຂອງ browser.
ເປີດເອກະສານ PDF. ເປີດເອກະສານ PDF ກັບຜູ້ອ່ານ, ຫຼືກັບໂປຣແກຣມທ່ອງເວັບຂອງທ່ານ, ໂດຍການລາກເອກະສານເຂົ້າໄປທີ່ ໜ້າ ຕ່າງຂອງ browser.  ກົດໃສ່ "ເອກະສານ" ແລະຈາກນັ້ນກົດ "ພິມ". ນີ້ຈະເປີດກ່ອງພິມທີ່ມີຫລາຍທາງເລືອກ. ຜູ້ອ່ານແລະຕົວທ່ອງເວັບ ຈຳ ນວນ ໜຶ່ງ ມີປຸ່ມພິມທີ່ຢູ່ດ້ານເທິງຫລືລຸ່ມຂອງເອກະສານ, ໂດຍບໍ່ ຈຳ ເປັນຕ້ອງເປີດເມນູແຟ້ມ.
ກົດໃສ່ "ເອກະສານ" ແລະຈາກນັ້ນກົດ "ພິມ". ນີ້ຈະເປີດກ່ອງພິມທີ່ມີຫລາຍທາງເລືອກ. ຜູ້ອ່ານແລະຕົວທ່ອງເວັບ ຈຳ ນວນ ໜຶ່ງ ມີປຸ່ມພິມທີ່ຢູ່ດ້ານເທິງຫລືລຸ່ມຂອງເອກະສານ, ໂດຍບໍ່ ຈຳ ເປັນຕ້ອງເປີດເມນູແຟ້ມ.  ເລືອກເຄື່ອງພິມ. ຢູ່ໃນ ໜ້າ ຕ່າງການພິມທ່ານສາມາດເລືອກເຄື່ອງພິມທີ່ທ່ານຕ້ອງການສົ່ງເອກະສານ. ນີ້ແມ່ນສິ່ງທີ່ ສຳ ຄັນໂດຍສະເພາະໃນສະພາບແວດລ້ອມຂອງເຄື່ອງພິມຫຼາຍແບບ.
ເລືອກເຄື່ອງພິມ. ຢູ່ໃນ ໜ້າ ຕ່າງການພິມທ່ານສາມາດເລືອກເຄື່ອງພິມທີ່ທ່ານຕ້ອງການສົ່ງເອກະສານ. ນີ້ແມ່ນສິ່ງທີ່ ສຳ ຄັນໂດຍສະເພາະໃນສະພາບແວດລ້ອມຂອງເຄື່ອງພິມຫຼາຍແບບ. - ໃຫ້ແນ່ໃຈວ່າເຄື່ອງພິມທີ່ທ່ານເລືອກຖືກເຊື່ອມຕໍ່ໂດຍກົງກັບຄອມພິວເຕີ້ຫລືເຄືອຂ່າຍທີ່ທ່ານ ກຳ ລັງໃຊ້ແລະ ກຳ ລັງເຮັດວຽກຢູ່.
- ພ້ອມທັງໃຫ້ແນ່ໃຈວ່າມີເຈ້ຍພຽງພໍໃນເຄື່ອງພິມ.
 ກຳ ນົດ ຈຳ ນວນ ໜ້າ ສຳ ລັບວຽກພິມ. ຖ້າທ່ານມີເອກະສານ PDF ຫຼາຍ ໜ້າ ແຕ່ພຽງແຕ່ຕ້ອງການພິມ ຈຳ ຫນ່າຍສະເພາະ ຈຳ ນວນ ໜຶ່ງ, ທ່ານສາມາດ ກຳ ນົດ ໜ້າ ທີ່ໃດທີ່ຈະສົ່ງໄປໃຫ້ກັບເຄື່ອງພິມໃນກຸ່ມ Range ຫຼື Pages ຂອງກຸ່ມ Dialbox.
ກຳ ນົດ ຈຳ ນວນ ໜ້າ ສຳ ລັບວຽກພິມ. ຖ້າທ່ານມີເອກະສານ PDF ຫຼາຍ ໜ້າ ແຕ່ພຽງແຕ່ຕ້ອງການພິມ ຈຳ ຫນ່າຍສະເພາະ ຈຳ ນວນ ໜຶ່ງ, ທ່ານສາມາດ ກຳ ນົດ ໜ້າ ທີ່ໃດທີ່ຈະສົ່ງໄປໃຫ້ກັບເຄື່ອງພິມໃນກຸ່ມ Range ຫຼື Pages ຂອງກຸ່ມ Dialbox.  ເລືອກເອົາຕົວເລືອກການພິມແບບ ໜຶ່ງ ທີ່ກ້າວ ໜ້າ. ເລືອກຕົວເລືອກການພິມຂັ້ນສູງໂດຍກົດປຸ່ມ "Properties". ຈາກຈຸດນີ້ທ່ານສາມາດຕັ້ງຄ່າການຕັ້ງຄ່າ, ສຳ ເລັດຮູບແລະຄຸນສົມບັດອື່ນໆຂອງເອກະສານ PDF. ໃນທີ່ນີ້ທ່ານຍັງສາມາດເລືອກທີ່ຈະພິມເປັນສີຫລືສີ ດຳ ແລະສີຂາວ.
ເລືອກເອົາຕົວເລືອກການພິມແບບ ໜຶ່ງ ທີ່ກ້າວ ໜ້າ. ເລືອກຕົວເລືອກການພິມຂັ້ນສູງໂດຍກົດປຸ່ມ "Properties". ຈາກຈຸດນີ້ທ່ານສາມາດຕັ້ງຄ່າການຕັ້ງຄ່າ, ສຳ ເລັດຮູບແລະຄຸນສົມບັດອື່ນໆຂອງເອກະສານ PDF. ໃນທີ່ນີ້ທ່ານຍັງສາມາດເລືອກທີ່ຈະພິມເປັນສີຫລືສີ ດຳ ແລະສີຂາວ. - ສະຖານທີ່ຂອງການຕັ້ງຄ່າເຫລົ່ານີ້ແມ່ນຂື້ນກັບຊອບແວທີ່ທ່ານໃຊ້ເພື່ອເປີດເອກະສານ PDF.
- ໃນ Adobe Reader ທ່ານສາມາດສ້າງທັງຝາປິດແລະຝາດ້ານຫລັງຜ່ານແຖບ "Cover Cover". ນອກຈາກນັ້ນ, ເພື່ອປະຢັດຫມຶກຂອງເຄື່ອງພິມ, ທ່ານສາມາດເລືອກ "Toner Save" ພາຍໃຕ້ "ຄຸນະພາບ". ນີ້ຈະຊ່ວຍຫຼຸດຜ່ອນຄຸນນະພາບຂອງເອກະສານທີ່ພິມອອກມາ ໜ້ອຍ ໜຶ່ງ. ນອກຈາກນັ້ນ, ທ່ານສາມາດປະຫຍັດເຈ້ຍໄດ້ໂດຍການເລືອກແບບສອງຂ້າງ, ໂດຍຜ່ານ "ແບບຄູ່" ພາຍໃຕ້ປະເພດພິມໃນແຖບ "ແບບແຜນ".
 ພິມເອກະສານ. ເມື່ອການຕັ້ງຄ່າການພິມທັງ ໝົດ ຖືກເຮັດແລ້ວ, ທ່ານສາມາດສົ່ງໄປທີ່ເຄື່ອງພິມໂດຍການກົດປຸ່ມພິມ. ເອກະສານຂອງທ່ານຕອນນີ້ຈະຖືກເພີ່ມເຂົ້າໃນແຖວຂອງເຄື່ອງພິມ.
ພິມເອກະສານ. ເມື່ອການຕັ້ງຄ່າການພິມທັງ ໝົດ ຖືກເຮັດແລ້ວ, ທ່ານສາມາດສົ່ງໄປທີ່ເຄື່ອງພິມໂດຍການກົດປຸ່ມພິມ. ເອກະສານຂອງທ່ານຕອນນີ້ຈະຖືກເພີ່ມເຂົ້າໃນແຖວຂອງເຄື່ອງພິມ.
ສ່ວນທີ 2 ຂອງ 2: ການແກ້ໄຂບັນຫາ PDF ທີ່ບໍ່ສາມາດພິມອອກໄດ້
 ກວດເບິ່ງເຄື່ອງພິມ. ກ່ອນທີ່ຈະພະຍາຍາມແກ້ໄຂບັນຫາຊອບແວໃດໆ, ໃຫ້ແນ່ໃຈວ່າເຄື່ອງພິມຂອງທ່ານເຊື່ອມຕໍ່ຢ່າງຖືກຕ້ອງແລະມີຫມຶກແລະເຈ້ຍພຽງພໍເພື່ອເຮັດວຽກພິມໃຫ້ ສຳ ເລັດ. ຄວາມເປັນໄປໄດ້ອີກອັນ ໜຶ່ງ ແມ່ນວ່າມີການກັກກະດາດທີ່ປ້ອງກັນເອກະສານບໍ່ໃຫ້ພິມ.
ກວດເບິ່ງເຄື່ອງພິມ. ກ່ອນທີ່ຈະພະຍາຍາມແກ້ໄຂບັນຫາຊອບແວໃດໆ, ໃຫ້ແນ່ໃຈວ່າເຄື່ອງພິມຂອງທ່ານເຊື່ອມຕໍ່ຢ່າງຖືກຕ້ອງແລະມີຫມຶກແລະເຈ້ຍພຽງພໍເພື່ອເຮັດວຽກພິມໃຫ້ ສຳ ເລັດ. ຄວາມເປັນໄປໄດ້ອີກອັນ ໜຶ່ງ ແມ່ນວ່າມີການກັກກະດາດທີ່ປ້ອງກັນເອກະສານບໍ່ໃຫ້ພິມ.  ລອງໃຊ້ເອກະສານອື່ນກ່ອນ. ກ່ອນອື່ນ ໝົດ, ລອງພິມສິ່ງອື່ນນອກ ເໜືອ ຈາກເອກະສານ PDF, ເຊັ່ນເອກະສານ Word. ຖ້າເອກະສານສາມາດພິມໄດ້ໂດຍບໍ່ມີບັນຫາຫຍັງ, ບັນຫາສ່ວນໃຫຍ່ແມ່ນເອກະສານ PDF. ຖ້າມັນຍັງບໍ່ເຮັດວຽກກັບເອກະສານອື່ນ, ມັນອາດຈະມີສິ່ງຜິດພາດກັບເຄື່ອງພິມຂອງທ່ານ.
ລອງໃຊ້ເອກະສານອື່ນກ່ອນ. ກ່ອນອື່ນ ໝົດ, ລອງພິມສິ່ງອື່ນນອກ ເໜືອ ຈາກເອກະສານ PDF, ເຊັ່ນເອກະສານ Word. ຖ້າເອກະສານສາມາດພິມໄດ້ໂດຍບໍ່ມີບັນຫາຫຍັງ, ບັນຫາສ່ວນໃຫຍ່ແມ່ນເອກະສານ PDF. ຖ້າມັນຍັງບໍ່ເຮັດວຽກກັບເອກະສານອື່ນ, ມັນອາດຈະມີສິ່ງຜິດພາດກັບເຄື່ອງພິມຂອງທ່ານ.  ປັບປຸງຄົນຂັບເຄື່ອງພິມ. ບາງເຄື່ອງພິມອາດມີປັນຫາກັບ PDF ຈົນກວ່າຈະໄດ້ຮັບການປັບປຸງ. ໄປທີ່ເວັບໄຊທ໌ຂອງຜູ້ຜະລິດເຄື່ອງພິມແລະຄົ້ນຫາແບບ ຈຳ ລອງຂອງເຄື່ອງພິມໃນສ່ວນສະ ໜັບ ສະ ໜູນ. ດາວໂຫລດແລະຕິດຕັ້ງໄດເວີລ້າສຸດ.
ປັບປຸງຄົນຂັບເຄື່ອງພິມ. ບາງເຄື່ອງພິມອາດມີປັນຫາກັບ PDF ຈົນກວ່າຈະໄດ້ຮັບການປັບປຸງ. ໄປທີ່ເວັບໄຊທ໌ຂອງຜູ້ຜະລິດເຄື່ອງພິມແລະຄົ້ນຫາແບບ ຈຳ ລອງຂອງເຄື່ອງພິມໃນສ່ວນສະ ໜັບ ສະ ໜູນ. ດາວໂຫລດແລະຕິດຕັ້ງໄດເວີລ້າສຸດ.  ລອງໃຊ້ເຄື່ອງພິມແບບອື່ນ. ລອງພິມເອກະສານ PDF ຈາກເຄື່ອງພິມອື່ນ. ນີ້ອາດຈະແກ້ໄຂບັນຫາໄດ້ຖ້າເຄື່ອງພິມຕົ້ນສະບັບບໍ່ເຂົ້າກັນ.
ລອງໃຊ້ເຄື່ອງພິມແບບອື່ນ. ລອງພິມເອກະສານ PDF ຈາກເຄື່ອງພິມອື່ນ. ນີ້ອາດຈະແກ້ໄຂບັນຫາໄດ້ຖ້າເຄື່ອງພິມຕົ້ນສະບັບບໍ່ເຂົ້າກັນ.  ປ່ຽນ PDF ເປັນປະເພດເອກະສານອື່ນ. ຖ້າບໍ່ມີຫຍັງເຮັດວຽກອື່ນ, ທ່ານສາມາດປ່ຽນ PDF ເປັນເອກະສານຮູບພາບ. ວິທີນັ້ນ, ເຄື່ອງພິມສາມາດພິມມັນໄດ້ໂດຍບໍ່ມີບັນຫາຫຍັງອີກຕໍ່ໄປ. ສຳ ລັບລາຍລະອຽດເພີ່ມເຕີມກ່ຽວກັບການປ່ຽນເອກະສານ PDF, ອ່ານບົດຄວາມນີ້.
ປ່ຽນ PDF ເປັນປະເພດເອກະສານອື່ນ. ຖ້າບໍ່ມີຫຍັງເຮັດວຽກອື່ນ, ທ່ານສາມາດປ່ຽນ PDF ເປັນເອກະສານຮູບພາບ. ວິທີນັ້ນ, ເຄື່ອງພິມສາມາດພິມມັນໄດ້ໂດຍບໍ່ມີບັນຫາຫຍັງອີກຕໍ່ໄປ. ສຳ ລັບລາຍລະອຽດເພີ່ມເຕີມກ່ຽວກັບການປ່ຽນເອກະສານ PDF, ອ່ານບົດຄວາມນີ້.
ຄວາມ ຈຳ ເປັນ
- ຄອມພິວເຕີ
- ເຄື່ອງພິມ