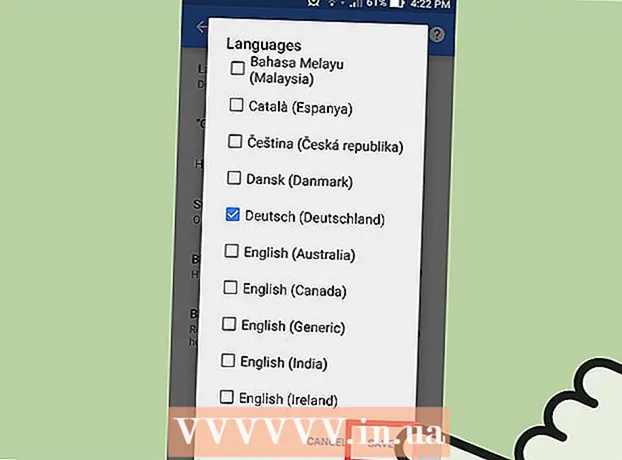ກະວີ:
Roger Morrison
ວັນທີຂອງການສ້າງ:
23 ເດືອນກັນຍາ 2021
ວັນທີປັບປຸງ:
1 ເດືອນກໍລະກົດ 2024

ເນື້ອຫາ
- ເພື່ອກ້າວ
- ວິທີທີ່ 1 ຂອງ 7: Adobe Acrobat Pro (ຄອມພິວເຕີທັງ ໝົດ)
- ວິທີທີ່ 2 ຂອງ 7: Google Docs
- ວິທີທີ 3 ຂອງ 7: ບໍລິການປ່ຽນແປງອອນລາຍຟຣີ (ທຸກຄອມພິວເຕີ້)
- ວິທີທີ 4 ຂອງ 7: ເບິ່ງຕົວຢ່າງເທິງ Mac
- ວິທີທີ່ 5 ຂອງ 7: Photoshop ເທິງຄອມພິວເຕີ້ Mac ຫຼື PC
- ວິທີທີ 6 ຂອງ 7: ຄັດລອກທຸກຢ່າງແລະວາງມັນລົງໃນໂປແກຼມແກ້ໄຂຮູບພາບ
- ວິທີທີ່ 7 ຂອງ 7: ການປ່ຽນໃຈເຫລື້ອມໃສໂດຍກົງກັບ Inkscape
ມີບາງເວລາທີ່ເອກະສານ PDF ເຕັມພຽງແຕ່ຈະບໍ່ເຮັດວຽກ. ມັນອາດຈະຫຼາຍກວ່າທີ່ທ່ານຕ້ອງການ, ຫຼືທ່ານພຽງແຕ່ຕ້ອງການບາງຮູບພາບຈາກເອກະສານ. ບົດຂຽນນີ້ຈະພາທ່ານຍ່າງຜ່ານຂະບວນການປ່ຽນເອກະສານ PDF ຂອງທ່ານເປັນເອກະສານຮູບພາບ, ລວມທັງ Adobe Acrobat, Google Docs, ແລະ Preview ໃນ Mac.
ເພື່ອກ້າວ
ວິທີທີ່ 1 ຂອງ 7: Adobe Acrobat Pro (ຄອມພິວເຕີທັງ ໝົດ)
 ເລີ່ມຕົ້ນ Adobe Acrobat Pro. ໝາຍ ເຫດ: Acrobat ລຸ້ນຟຣີບໍ່ສາມາດປ່ຽນເອກະສານ PDF ໄດ້ - ມີແຕ່ແບບຈ່າຍແລະແບບມືອາຊີບເທົ່ານັ້ນ. ຖ້າທ່ານຕ້ອງການທາງເລືອກທີ່ບໍ່ເສຍຄ່າກັບ Acrobat Pro, ໃຫ້ກວດເບິ່ງຂັ້ນຕອນຂ້າງລຸ່ມນີ້.
ເລີ່ມຕົ້ນ Adobe Acrobat Pro. ໝາຍ ເຫດ: Acrobat ລຸ້ນຟຣີບໍ່ສາມາດປ່ຽນເອກະສານ PDF ໄດ້ - ມີແຕ່ແບບຈ່າຍແລະແບບມືອາຊີບເທົ່ານັ້ນ. ຖ້າທ່ານຕ້ອງການທາງເລືອກທີ່ບໍ່ເສຍຄ່າກັບ Acrobat Pro, ໃຫ້ກວດເບິ່ງຂັ້ນຕອນຂ້າງລຸ່ມນີ້.  ເປີດເອກະສານ PDF ໃນ Acrobat. ກົດເຂົ້າ ແຟ້ມ ຢູ່ໃນເມນູຫລັກແລະເມນູຕົວເລືອກຈະຖືກສະແດງ.
ເປີດເອກະສານ PDF ໃນ Acrobat. ກົດເຂົ້າ ແຟ້ມ ຢູ່ໃນເມນູຫລັກແລະເມນູຕົວເລືອກຈະຖືກສະແດງ. - ເລືອກ ບັນທຶກເປັນ ...
- ໃນກ່ອງໂຕ້ຕອບຕໍ່ໄປ, ໃສ່ຊື່ຂອງເອກະສານແລະເລືອກ "Save as type" ຈາກເມນູ ສຳ ລັບ JPEG, JPEG2000 ຫຼື PNG.
 ກົດປຸ່ມ ບັນທຶກ.
ກົດປຸ່ມ ບັນທຶກ.
ວິທີທີ່ 2 ຂອງ 7: Google Docs
 ທ່ອງໄປຫາ Google Drive. ເຂົ້າສູ່ລະບົບເຂົ້າໃນບັນຊີຂອງທ່ານແລະກົດເຂົ້າໄປທີ່ໄອຄອນ ອັບໂຫລດ ຖັດຈາກປຸ່ມ ສ້າງ.
ທ່ອງໄປຫາ Google Drive. ເຂົ້າສູ່ລະບົບເຂົ້າໃນບັນຊີຂອງທ່ານແລະກົດເຂົ້າໄປທີ່ໄອຄອນ ອັບໂຫລດ ຖັດຈາກປຸ່ມ ສ້າງ.  ຕັ້ງຄ່າຕົວເລືອກການແປງ. ຢູ່ໃນ ໜ້າ ຕ່າງການຕັ້ງຄ່າການອັບໂຫລດ, ໝາຍ ຕິກໃສ່ທຸກໆກ່ອງ. ນີ້ປ່ຽນເອກະສານ PDF ເປັນເອກະສານ ສຳ ລັບການດັດແກ້.
ຕັ້ງຄ່າຕົວເລືອກການແປງ. ຢູ່ໃນ ໜ້າ ຕ່າງການຕັ້ງຄ່າການອັບໂຫລດ, ໝາຍ ຕິກໃສ່ທຸກໆກ່ອງ. ນີ້ປ່ຽນເອກະສານ PDF ເປັນເອກະສານ ສຳ ລັບການດັດແກ້. - ກົດປຸ່ມ ເລີ່ມຕົ້ນອັບໂຫລດ. ຈາກນັ້ນກົດທີ່ເອກະສານເພື່ອເປີດມັນຢູ່ໃນ Google Docs.
 ດາວໂຫລດເອກະສານ. ໃນເອກະສານເປີດ, ກົດປຸ່ມເມນູເອກະສານຂອງ Google (ບໍ່ແມ່ນເມນູເອກະສານໃນເມນູຫລັກ). ເລືອກ ດາວໂຫລດເປັນແລະເລືອກ "Microsoft Word." ເອກະສານ PDF ໄດ້ຖືກບັນທຶກເປັນເອກະສານ .docx (Word).
ດາວໂຫລດເອກະສານ. ໃນເອກະສານເປີດ, ກົດປຸ່ມເມນູເອກະສານຂອງ Google (ບໍ່ແມ່ນເມນູເອກະສານໃນເມນູຫລັກ). ເລືອກ ດາວໂຫລດເປັນແລະເລືອກ "Microsoft Word." ເອກະສານ PDF ໄດ້ຖືກບັນທຶກເປັນເອກະສານ .docx (Word).
ວິທີທີ 3 ຂອງ 7: ບໍລິການປ່ຽນແປງອອນລາຍຟຣີ (ທຸກຄອມພິວເຕີ້)
 ຊອກຫາບໍລິການປ່ຽນໃຈເຫລື້ອມໃສ. ຄົ້ນຫາໃນເວບໄຊທ໌ ສຳ ລັບ ຄຳ ຫລັກ "ປ່ຽນ pdf ເປັນຮູບພາບ" ໃນ browser ຂອງທ່ານ ສຳ ລັບຫລາກຫລາຍບໍລິການປ່ຽນເອກະສານ online, ເຊິ່ງສ່ວນໃຫຍ່ແມ່ນຟຣີ + ໂຄສະນາ. ພວກເຂົາເຮັດວຽກທັງ ໝົດ ຄືກັນ. ພວກເຮົາໃຫ້ການບໍລິການ ໜຶ່ງ ໃນນັ້ນເປັນຕົວຢ່າງ: Zamzar.
ຊອກຫາບໍລິການປ່ຽນໃຈເຫລື້ອມໃສ. ຄົ້ນຫາໃນເວບໄຊທ໌ ສຳ ລັບ ຄຳ ຫລັກ "ປ່ຽນ pdf ເປັນຮູບພາບ" ໃນ browser ຂອງທ່ານ ສຳ ລັບຫລາກຫລາຍບໍລິການປ່ຽນເອກະສານ online, ເຊິ່ງສ່ວນໃຫຍ່ແມ່ນຟຣີ + ໂຄສະນາ. ພວກເຂົາເຮັດວຽກທັງ ໝົດ ຄືກັນ. ພວກເຮົາໃຫ້ການບໍລິການ ໜຶ່ງ ໃນນັ້ນເປັນຕົວຢ່າງ: Zamzar.  ທ່ອງໄປຫາການບໍລິການທີ່ທ່ານເລືອກ. ໃນກໍລະນີນີ້ມັນແມ່ນ www.zamzar.com. ຖ້າຍັງບໍ່ໄດ້ຖືກເລືອກໄວ້, ໃຫ້ກົດທີ່ແທັບ Convert Files ຫຼືສິ່ງເຊື່ອມຕໍ່ໃດກໍ່ຕາມທີ່ຈະພາທ່ານໄປທີ່ ໜ້າ ການແປງຂອງເວັບໄຊທ໌້.
ທ່ອງໄປຫາການບໍລິການທີ່ທ່ານເລືອກ. ໃນກໍລະນີນີ້ມັນແມ່ນ www.zamzar.com. ຖ້າຍັງບໍ່ໄດ້ຖືກເລືອກໄວ້, ໃຫ້ກົດທີ່ແທັບ Convert Files ຫຼືສິ່ງເຊື່ອມຕໍ່ໃດກໍ່ຕາມທີ່ຈະພາທ່ານໄປທີ່ ໜ້າ ການແປງຂອງເວັບໄຊທ໌້.  ກົດປຸ່ມເລືອກ File. ຊອກຫາເອກະສານຫລືແຟ້ມເອກະສານເພື່ອແປງ. (ບາງເວັບໄຊທ໌້ອະນຸຍາດໃຫ້ທ່ານອັບໂຫລດຫລາຍໄຟລ໌, ບາງບ່ອນກໍ່ບໍ່ເຮັດ).
ກົດປຸ່ມເລືອກ File. ຊອກຫາເອກະສານຫລືແຟ້ມເອກະສານເພື່ອແປງ. (ບາງເວັບໄຊທ໌້ອະນຸຍາດໃຫ້ທ່ານອັບໂຫລດຫລາຍໄຟລ໌, ບາງບ່ອນກໍ່ບໍ່ເຮັດ).  ເລືອກປະເພດເອກະສານທີ່ຕ້ອງການຫລັງຈາກປ່ຽນໃຈເຫລື້ອມໃສ. ເລືອກຈາກຕົວເລືອກຕ່າງໆທີ່ມີຢູ່ - ບາງສະຖານທີ່ຈະມີພຽງແຕ່ສອງສາມທາງເລືອກ, ໃນຂະນະທີ່ບາງບ່ອນກໍ່ຈະແລ່ນຜ່ານຕົວເລືອກຕ່າງໆ.
ເລືອກປະເພດເອກະສານທີ່ຕ້ອງການຫລັງຈາກປ່ຽນໃຈເຫລື້ອມໃສ. ເລືອກຈາກຕົວເລືອກຕ່າງໆທີ່ມີຢູ່ - ບາງສະຖານທີ່ຈະມີພຽງແຕ່ສອງສາມທາງເລືອກ, ໃນຂະນະທີ່ບາງບ່ອນກໍ່ຈະແລ່ນຜ່ານຕົວເລືອກຕ່າງໆ.  ກະລຸນາໃສ່ທີ່ຢູ່ອີເມວຂອງທ່ານ. ໄຟລ໌ທີ່ປ່ຽນໃຈເຫລື້ອມໃສຈະຖືກສົ່ງອີເມວຫາທ່ານເມື່ອຂະບວນການ ສຳ ເລັດແລ້ວ. ການໃຊ້ເວລາດົນປານໃດອາດຈະແຕກຕ່າງກັນໄປຂື້ນກັບ ຈຳ ນວນແລະຂະ ໜາດ ຂອງເອກະສານ PDF ເດີມ.
ກະລຸນາໃສ່ທີ່ຢູ່ອີເມວຂອງທ່ານ. ໄຟລ໌ທີ່ປ່ຽນໃຈເຫລື້ອມໃສຈະຖືກສົ່ງອີເມວຫາທ່ານເມື່ອຂະບວນການ ສຳ ເລັດແລ້ວ. ການໃຊ້ເວລາດົນປານໃດອາດຈະແຕກຕ່າງກັນໄປຂື້ນກັບ ຈຳ ນວນແລະຂະ ໜາດ ຂອງເອກະສານ PDF ເດີມ. - ມັນອາດຈະເປັນການສະຫລາດທີ່ຈະຂໍທີ່ຢູ່ອີເມວ ໃໝ່ ສຳ ລັບການກະ ທຳ ນີ້, ຖ້າບໍ່ດັ່ງນັ້ນທີ່ຢູ່ອີເມວຂອງທ່ານອາດຈະສິ້ນສຸດລົງໃນຫລາຍໆລາຍຊື່ທາງໄປສະນີ.
 ກົດທີ່ລິ້ງ. ເມື່ອເອກະສານກຽມພ້ອມແລ້ວ, ທ່ານຈະໄດ້ຮັບລິ້ງໄປຫາເອກະສານຂອງທ່ານ. ກົດທີ່ລິ້ງແລະດາວໂຫລດເອກະສານຂອງທ່ານ.
ກົດທີ່ລິ້ງ. ເມື່ອເອກະສານກຽມພ້ອມແລ້ວ, ທ່ານຈະໄດ້ຮັບລິ້ງໄປຫາເອກະສານຂອງທ່ານ. ກົດທີ່ລິ້ງແລະດາວໂຫລດເອກະສານຂອງທ່ານ.
ວິທີທີ 4 ຂອງ 7: ເບິ່ງຕົວຢ່າງເທິງ Mac
 ເລີ່ມຕົ້ນເບິ່ງຕົວຢ່າງ. ໄປທີ່ເມນູ ແຟ້ມ ແລະເລືອກ ເປີດ ... ຊອກຫາແລະເປີດເອກະສານ PDF ທີ່ຕ້ອງການ.
ເລີ່ມຕົ້ນເບິ່ງຕົວຢ່າງ. ໄປທີ່ເມນູ ແຟ້ມ ແລະເລືອກ ເປີດ ... ຊອກຫາແລະເປີດເອກະສານ PDF ທີ່ຕ້ອງການ. - ທ່ອງໄປຫາຫນ້າທີ່ທ່ານຕ້ອງການທີ່ຈະປ່ຽນເປັນຮູບພາບ. ໃຫ້ສັງເກດວ່າການເບິ່ງກ່ອນຈະສົ່ງອອກ ໜ້າ ປັດຈຸບັນເທົ່ານັ້ນ.
 ສົ່ງອອກ ໜ້າ. ຈາກເມນູ ແຟ້ມ ເລືອກຂອງທ່ານ ສົ່ງອອກ ...
ສົ່ງອອກ ໜ້າ. ຈາກເມນູ ແຟ້ມ ເລືອກຂອງທ່ານ ສົ່ງອອກ ... ກຳ ນົດຮູບແບບກາຟິກ. ຢູ່ໃນປ່ອງຢ້ຽມຫລືບັນທຶກ Save, ກຳ ນົດບ່ອນທີ່ທ່ານຕ້ອງການບັນທຶກເອກະສານແລະເລືອກຮູບແບບເອກະສານທີ່ຕ້ອງການຈາກເມນູ ຮູບແບບ.
ກຳ ນົດຮູບແບບກາຟິກ. ຢູ່ໃນປ່ອງຢ້ຽມຫລືບັນທຶກ Save, ກຳ ນົດບ່ອນທີ່ທ່ານຕ້ອງການບັນທຶກເອກະສານແລະເລືອກຮູບແບບເອກະສານທີ່ຕ້ອງການຈາກເມນູ ຮູບແບບ.  ປັບຄຸນນະພາບຂອງຜົນຜະລິດ. ອີງຕາມຮູບແບບທີ່ທ່ານເລືອກ, ທ່ານຈະຖືກ ນຳ ສະ ເໜີ ດ້ວຍຫຼາຍທາງເລືອກ - ຄຸນະພາບແລະຄວາມລະອຽດຂອງການບີບອັດ. ຕັ້ງຄ່ານີ້ຕາມຄວາມຕ້ອງການແລະຄວາມປາດຖະ ໜາ ຂອງທ່ານ.
ປັບຄຸນນະພາບຂອງຜົນຜະລິດ. ອີງຕາມຮູບແບບທີ່ທ່ານເລືອກ, ທ່ານຈະຖືກ ນຳ ສະ ເໜີ ດ້ວຍຫຼາຍທາງເລືອກ - ຄຸນະພາບແລະຄວາມລະອຽດຂອງການບີບອັດ. ຕັ້ງຄ່ານີ້ຕາມຄວາມຕ້ອງການແລະຄວາມປາດຖະ ໜາ ຂອງທ່ານ. - ເອກະສານຂອງທ່ານຖືກບັນທຶກແລ້ວ.
ວິທີທີ່ 5 ຂອງ 7: Photoshop ເທິງຄອມພິວເຕີ້ Mac ຫຼື PC
 ເລືອກເອກະສານ PDF ທີ່ບໍ່ໄດ້ເປີດເຜີຍໃນ Finder. ກົດມັນເທື່ອ ໜຶ່ງ ເພື່ອເລືອກມັນ, ແຕ່ຢ່າເປີດມັນເທື່ອ.
ເລືອກເອກະສານ PDF ທີ່ບໍ່ໄດ້ເປີດເຜີຍໃນ Finder. ກົດມັນເທື່ອ ໜຶ່ງ ເພື່ອເລືອກມັນ, ແຕ່ຢ່າເປີດມັນເທື່ອ.  ຈາກເມນູ ແຟ້ມ ເລືອກຂອງທ່ານ ເປີດກັບ>. ນີ້ຈະສະແດງໃຫ້ທ່ານເລືອກຊອບແວທີ່ຕິດຕັ້ງທີ່ທ່ານສາມາດໃຊ້ເພື່ອເປີດເອກະສານ PDF.
ຈາກເມນູ ແຟ້ມ ເລືອກຂອງທ່ານ ເປີດກັບ>. ນີ້ຈະສະແດງໃຫ້ທ່ານເລືອກຊອບແວທີ່ຕິດຕັ້ງທີ່ທ່ານສາມາດໃຊ້ເພື່ອເປີດເອກະສານ PDF.  ເລືອກໂປແກຼມແກ້ໄຂຮູບພາບທີ່ທ່ານເລືອກ. ໃນຕົວຢ່າງນີ້, ທ່ານເປີດແຟ້ມດ້ວຍ Adobe Photoshop CS4.
ເລືອກໂປແກຼມແກ້ໄຂຮູບພາບທີ່ທ່ານເລືອກ. ໃນຕົວຢ່າງນີ້, ທ່ານເປີດແຟ້ມດ້ວຍ Adobe Photoshop CS4.  ເລືອກຕົວເລືອກຮູບພາບຕ່າງໆ, ແລະເລືອກຮູບພາບທີ່ທ່ານຕ້ອງການ ນຳ ເຂົ້າ.
ເລືອກຕົວເລືອກຮູບພາບຕ່າງໆ, ແລະເລືອກຮູບພາບທີ່ທ່ານຕ້ອງການ ນຳ ເຂົ້າ. ກົດ OK. ເມື່ອເປີດແລ້ວ, ທ່ານສາມາດຕັດ, ແກ້ໄຂແລະບັນທຶກເອກະສານຕາມທີ່ທ່ານຕ້ອງການ.
ກົດ OK. ເມື່ອເປີດແລ້ວ, ທ່ານສາມາດຕັດ, ແກ້ໄຂແລະບັນທຶກເອກະສານຕາມທີ່ທ່ານຕ້ອງການ.
ວິທີທີ 6 ຂອງ 7: ຄັດລອກທຸກຢ່າງແລະວາງມັນລົງໃນໂປແກຼມແກ້ໄຂຮູບພາບ
 ເລີ່ມ Adobe Acrobat Reader ແລະເປີດເອກະສານ PDF.
ເລີ່ມ Adobe Acrobat Reader ແລະເປີດເອກະສານ PDF. ເລືອກພື້ນທີ່ທີ່ທ່ານຕ້ອງການປະຢັດ, ຕົວຢ່າງ., ແກ້ໄຂ→ເລືອກທັງ ໝົດ.
ເລືອກພື້ນທີ່ທີ່ທ່ານຕ້ອງການປະຢັດ, ຕົວຢ່າງ., ແກ້ໄຂ→ເລືອກທັງ ໝົດ.  ສຳ ເນົາຮູບ: ແກ້ໄຂ→ ສຳ ເນົາ.
ສຳ ເນົາຮູບ: ແກ້ໄຂ→ ສຳ ເນົາ.  ເລີ່ມຕົ້ນໂຄງການແກ້ໄຂຮູບພາບ, ຕົວຢ່າງ. ທາສີໃນ Windows.
ເລີ່ມຕົ້ນໂຄງການແກ້ໄຂຮູບພາບ, ຕົວຢ່າງ. ທາສີໃນ Windows.  ເອົາຂໍ້ມູນເຂົ້າໃນໂປແກຼມ, ຕົວຢ່າງ. ກັບ Ctrl + V.
ເອົາຂໍ້ມູນເຂົ້າໃນໂປແກຼມ, ຕົວຢ່າງ. ກັບ Ctrl + V.  ບັນທຶກຮູບພາບ.
ບັນທຶກຮູບພາບ.
ວິທີທີ່ 7 ຂອງ 7: ການປ່ຽນໃຈເຫລື້ອມໃສໂດຍກົງກັບ Inkscape
ຫຼັງຈາກຕິດຕັ້ງ Inkscape, ຂັ້ນຕອນການແປງນີ້ຄວນໃຊ້ເວລາບໍ່ເກີນ ໜຶ່ງ ນາທີ.
 ດາວໂຫລດ inkscape. ນີ້ແມ່ນໂປແກມທີ່ສາມາດດາວໂຫລດໄດ້ຈາກເວບໄຊທ໌ www.inkscape.org.
ດາວໂຫລດ inkscape. ນີ້ແມ່ນໂປແກມທີ່ສາມາດດາວໂຫລດໄດ້ຈາກເວບໄຊທ໌ www.inkscape.org.  ຕິດຕັ້ງໂປແກມ.
ຕິດຕັ້ງໂປແກມ. ເປີດ Inkscape.
ເປີດ Inkscape. ເປີດເອກະສານທີ່ທ່ານຕ້ອງການປ່ຽນ.
ເປີດເອກະສານທີ່ທ່ານຕ້ອງການປ່ຽນ. ບັນທຶກເອກະສານດັ່ງກ່າວເປັນ ໜຶ່ງ ໃນປະເພດເອກະສານທີ່ທ່ານຕ້ອງການ. ຕົວຢ່າງ: .png .tff .webp ແລະອື່ນໆ.
ບັນທຶກເອກະສານດັ່ງກ່າວເປັນ ໜຶ່ງ ໃນປະເພດເອກະສານທີ່ທ່ານຕ້ອງການ. ຕົວຢ່າງ: .png .tff .webp ແລະອື່ນໆ.  ເປີດການອອກແບບຂອງທ່ານ. ເປີດເອກະສານ png.
ເປີດການອອກແບບຂອງທ່ານ. ເປີດເອກະສານ png.