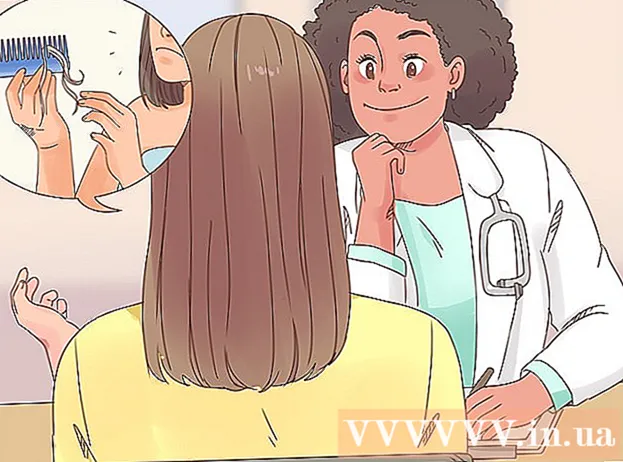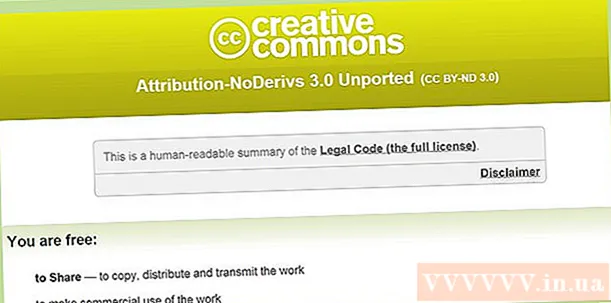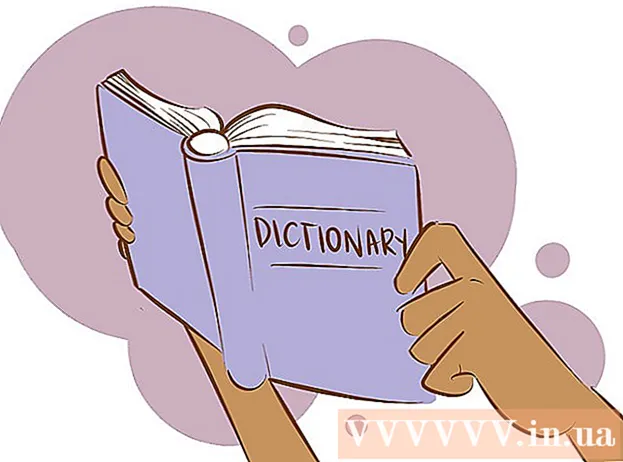ກະວີ:
Tamara Smith
ວັນທີຂອງການສ້າງ:
24 ເດືອນມັງກອນ 2021
ວັນທີປັບປຸງ:
1 ເດືອນກໍລະກົດ 2024
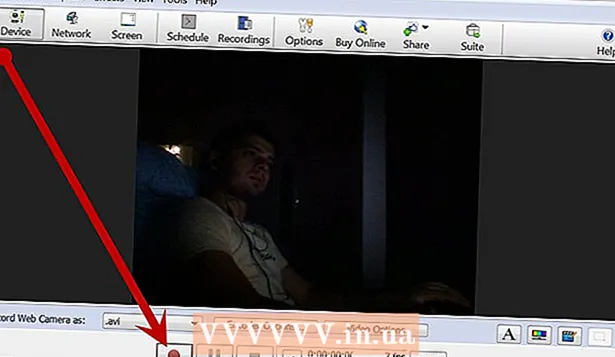
ເນື້ອຫາ
- ເພື່ອກ້າວ
- ວິທີທີ່ 1 ຂອງ 3: ການບັນທຶກ Webcam ກັບ Windows Movie Maker (Windows XP)
- ວິທີທີ່ 2 ຂອງ 3: ການບັນທຶກ Webcam ດ້ວຍ Quicktime (Mac)
- ວິທີທີ່ 3 ຂອງ 3: ການບັນທຶກ Webcam ດ້ວຍ Debut Video Capture (Mac, Windows 7)
- ຄຳ ແນະ ນຳ
- ຄຳ ເຕືອນ
ທ່ານຕ້ອງການສົ່ງຂໍ້ຄວາມວິດີໂອໄປຍັງເພື່ອນຮ່ວມງານ, ໝູ່ ເພື່ອນຫຼືຄອບຄົວບໍ? ຫຼືທ່ານຕ້ອງການທີ່ຈະອັບໂຫລດວິດີໂອໃນ YouTube? ມີຫລາຍວິທີໃນການບັນທຶກວິດີໂອໃນ PC ຫລື Mac. ໃນບົດຂຽນນີ້, ພວກເຮົາຈະບອກທ່ານກ່ຽວກັບວິທີການບັນທຶກໃນຄອມພີວເຕີ້ດ້ວຍໂປແກຼມ Debut Video Capture ແລະ Windows Movie Maker. ພວກເຮົາຍັງບອກທ່ານກ່ຽວກັບວິທີເຮັດ webcam ບັນທຶກໃນ Mac ດ້ວຍ Quicktime.
ເພື່ອກ້າວ
ວິທີທີ່ 1 ຂອງ 3: ການບັນທຶກ Webcam ກັບ Windows Movie Maker (Windows XP)
 ໃຫ້ແນ່ໃຈວ່າເວັບແຄມຂອງທ່ານໄດ້ຖືກເຊື່ອມຕໍ່ກັບພອດ USB ໃນຄອມພິວເຕີຂອງທ່ານ (ໃນກໍລະນີທີ່ມີກ້ອງຖ່າຍຮູບພາຍນອກ). ຊີ້ກ້ອງຖ່າຍຮູບໃຫ້ຕົວທ່ານເອງ, ຕັ້ງໄວ້ໃກ້ໆເພື່ອໃຫ້ສຽງຖືກບັນທຶກໄວ້ຢ່າງຖືກຕ້ອງ.
ໃຫ້ແນ່ໃຈວ່າເວັບແຄມຂອງທ່ານໄດ້ຖືກເຊື່ອມຕໍ່ກັບພອດ USB ໃນຄອມພິວເຕີຂອງທ່ານ (ໃນກໍລະນີທີ່ມີກ້ອງຖ່າຍຮູບພາຍນອກ). ຊີ້ກ້ອງຖ່າຍຮູບໃຫ້ຕົວທ່ານເອງ, ຕັ້ງໄວ້ໃກ້ໆເພື່ອໃຫ້ສຽງຖືກບັນທຶກໄວ້ຢ່າງຖືກຕ້ອງ.  ປັບລະດັບການປ້ອນຂໍ້ມູນຂອງໄມໂຄຣໂຟນຖ້າ ຈຳ ເປັນ.
ປັບລະດັບການປ້ອນຂໍ້ມູນຂອງໄມໂຄຣໂຟນຖ້າ ຈຳ ເປັນ.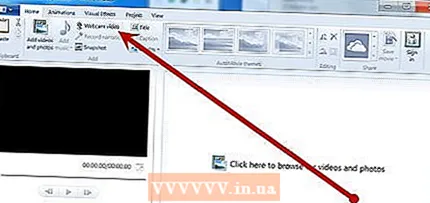 ເປີດ Windows Movie Maker. ກົດທີ່“ ວິດີໂອເວັບແຄມ” ໃນລາຍການ“ ໜ້າ ທຳ ອິດ”.
ເປີດ Windows Movie Maker. ກົດທີ່“ ວິດີໂອເວັບແຄມ” ໃນລາຍການ“ ໜ້າ ທຳ ອິດ”. 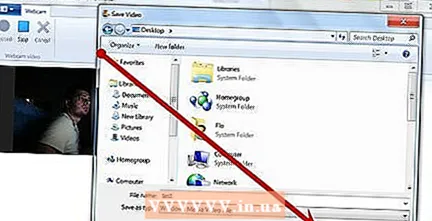 ກົດປຸ່ມບັນທຶກສີແດງ. ທ່ານບັນທຶກວິດີໂອໂດຍການຢຸດປຸ່ມສີຟ້າ. ຕັ້ງຊື່ວິດີໂອແລະບັນທຶກມັນຢູ່ບ່ອນທີ່ທ່ານຕ້ອງການ.
ກົດປຸ່ມບັນທຶກສີແດງ. ທ່ານບັນທຶກວິດີໂອໂດຍການຢຸດປຸ່ມສີຟ້າ. ຕັ້ງຊື່ວິດີໂອແລະບັນທຶກມັນຢູ່ບ່ອນທີ່ທ່ານຕ້ອງການ.  ວິດີໂອຈະສະແດງໂດຍອັດຕະໂນມັດໃນ ກຳ ນົດເວລາ. ທ່ານສາມາດເບິ່ງມັນໂດຍກົດປຸ່ມ Play. ໃນທີ່ນີ້ທ່ານຍັງສາມາດແກ້ໄຂວິດີໂອ, ຍົກຕົວຢ່າງໂດຍການເພີ່ມຫົວຂໍ້.
ວິດີໂອຈະສະແດງໂດຍອັດຕະໂນມັດໃນ ກຳ ນົດເວລາ. ທ່ານສາມາດເບິ່ງມັນໂດຍກົດປຸ່ມ Play. ໃນທີ່ນີ້ທ່ານຍັງສາມາດແກ້ໄຂວິດີໂອ, ຍົກຕົວຢ່າງໂດຍການເພີ່ມຫົວຂໍ້.  ໂດຍການຄລິກໃສ່ "ບັນທຶກຮູບເງົາ" ທ່ານສາມາດປະຫຍັດການແກ້ໄຂ. ໃນນີ້ທ່ານຍັງສາມາດເລືອກຄວາມລະອຽດແລະຂະ ໜາດ ຂອງເອກະສານ.
ໂດຍການຄລິກໃສ່ "ບັນທຶກຮູບເງົາ" ທ່ານສາມາດປະຫຍັດການແກ້ໄຂ. ໃນນີ້ທ່ານຍັງສາມາດເລືອກຄວາມລະອຽດແລະຂະ ໜາດ ຂອງເອກະສານ. 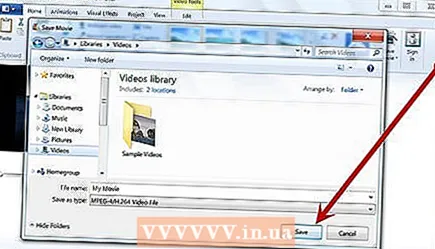 ຢູ່ໃນກ່ອງໂຕ້ຕອບທີ່ປາກົດໃນຕອນນີ້, ທ່ານຕ້ອງຢືນຢັນທຸກຢ່າງອີກຄັ້ງ.
ຢູ່ໃນກ່ອງໂຕ້ຕອບທີ່ປາກົດໃນຕອນນີ້, ທ່ານຕ້ອງຢືນຢັນທຸກຢ່າງອີກຄັ້ງ.
ວິທີທີ່ 2 ຂອງ 3: ການບັນທຶກ Webcam ດ້ວຍ Quicktime (Mac)
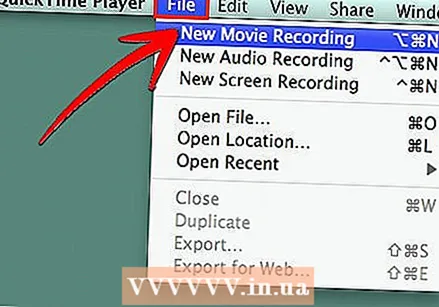 ເປີດ QuickTime. ເລືອກ "ບັນທຶກຮູບເງົາ ໃໝ່" ພາຍໃຕ້ "ຮວບຮວມ".
ເປີດ QuickTime. ເລືອກ "ບັນທຶກຮູບເງົາ ໃໝ່" ພາຍໃຕ້ "ຮວບຮວມ". 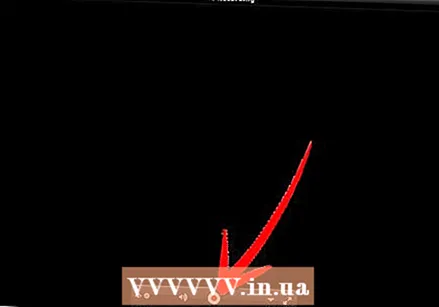 ກົດປຸ່ມສີແດງເພື່ອເລີ່ມການບັນທຶກແລະກົດປຸ່ມຢຸດເພື່ອຢຸດ.
ກົດປຸ່ມສີແດງເພື່ອເລີ່ມການບັນທຶກແລະກົດປຸ່ມຢຸດເພື່ອຢຸດ.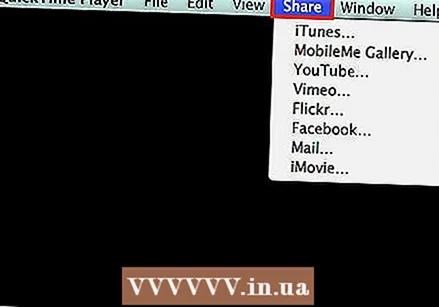 ສົ່ງອອກຫລືແບ່ງປັນວິດີໂອ. ທ່ານສາມາດສົ່ງອອກຮູບເງົາໄປທີ່ iTunes, iMovie ຫຼືອິນເຕີເນັດ. ຈາກນັ້ນທ່ານສາມາດແບ່ງປັນວິດີໂອໃນເຄືອຂ່າຍສັງຄົມຕ່າງໆ.
ສົ່ງອອກຫລືແບ່ງປັນວິດີໂອ. ທ່ານສາມາດສົ່ງອອກຮູບເງົາໄປທີ່ iTunes, iMovie ຫຼືອິນເຕີເນັດ. ຈາກນັ້ນທ່ານສາມາດແບ່ງປັນວິດີໂອໃນເຄືອຂ່າຍສັງຄົມຕ່າງໆ.
ວິທີທີ່ 3 ຂອງ 3: ການບັນທຶກ Webcam ດ້ວຍ Debut Video Capture (Mac, Windows 7)
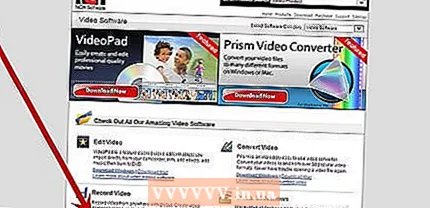 ດາວໂຫລດ ຖ່າຍວິດີໂອ ຊອບແວ.
ດາວໂຫລດ ຖ່າຍວິດີໂອ ຊອບແວ.- ເລືອກ "ປະຕິບັດ".
- ກົດທີ່ "ຂ້ອຍເຫັນດີ" ໃນເງື່ອນໄຂທົ່ວໄປ. ບໍ່ເລືອກ ຄຳ ແນະ ນຳ ກ່ຽວກັບ "ຊອບແວທີ່ກ່ຽວຂ້ອງ" ໃນ ໜ້າ ຈໍຕໍ່ໄປແລະກົດ "Next".
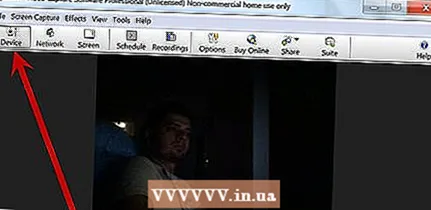 ລໍຖ້າ Debut ກວດພົບ webcam ຂອງທ່ານ. ຕໍ່ໄປ, ທ່ານ ຈຳ ເປັນຕ້ອງ ກຳ ຫນົດຄ່າການຕັ້ງຄ່າສຽງຂອງທ່ານ. ເມື່ອເຮັດແນວນັ້ນແລ້ວ, ໜ້າ ຈໍເລີ່ມຕົ້ນຂອງ Debut ຈະປາກົດຂຶ້ນ.
ລໍຖ້າ Debut ກວດພົບ webcam ຂອງທ່ານ. ຕໍ່ໄປ, ທ່ານ ຈຳ ເປັນຕ້ອງ ກຳ ຫນົດຄ່າການຕັ້ງຄ່າສຽງຂອງທ່ານ. ເມື່ອເຮັດແນວນັ້ນແລ້ວ, ໜ້າ ຈໍເລີ່ມຕົ້ນຂອງ Debut ຈະປາກົດຂຶ້ນ. 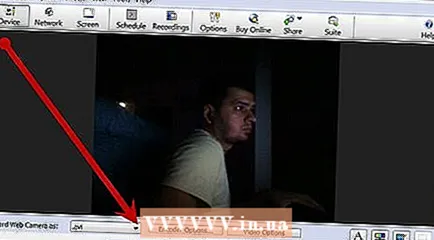 ເລືອກຮູບແບບທີ່ທ່ານຕ້ອງການບັນທຶກ. Debut ສະ ໜັບ ສະ ໜູນ ຮູບແບບດັ່ງຕໍ່ໄປນີ້: avi, wmv, asf, mpg, 3gp, mp4, mov ແລະ flv. ທ່ານຍັງສາມາດເລືອກຈາກການຕັ້ງຄ່າເຄື່ອງເຂົ້າລະຫັດຕ່າງໆ.
ເລືອກຮູບແບບທີ່ທ່ານຕ້ອງການບັນທຶກ. Debut ສະ ໜັບ ສະ ໜູນ ຮູບແບບດັ່ງຕໍ່ໄປນີ້: avi, wmv, asf, mpg, 3gp, mp4, mov ແລະ flv. ທ່ານຍັງສາມາດເລືອກຈາກການຕັ້ງຄ່າເຄື່ອງເຂົ້າລະຫັດຕ່າງໆ. - ຖ້າທ່ານເລືອກຮູບແບບ MPEG4, ຈາກນັ້ນທ່ານສາມາດເລືອກການຕັ້ງຄ່າ encoder ທີ່ ເໝາະ ສົມກັບ iPods, PSPs, Xbox 360 ແລະອື່ນໆ.
- ຖ້າທ່ານຕ້ອງການທີ່ຈະໄຫມ້ການບັນທຶກຂອງທ່ານໃຫ້ດີວີດີທ່ານສາມາດເລືອກ .mpg (MPEG2).
- ເພື່ອປ່ຽນການຕັ້ງຄ່າ encoder, ໃຫ້ຄລິກໃສ່ໄອຄອນຖັດຈາກປ່ອງຢ້ຽມເລື່ອນລົງ.
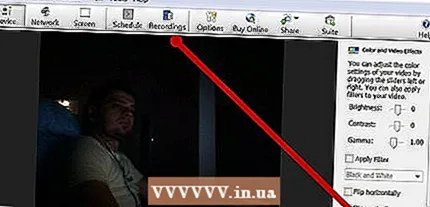 ປັບຄວາມສະຫວ່າງແລະກົງກັນຂ້າມຖ້າຕ້ອງການ. ໃຫ້ຄລິກໃສ່ແສງຕາເວັນສໍາລັບການນີ້. ທີ່ນີ້ທ່ານຍັງສາມາດເລືອກທີ່ຈະເພີ່ມຂໍ້ຄວາມ.
ປັບຄວາມສະຫວ່າງແລະກົງກັນຂ້າມຖ້າຕ້ອງການ. ໃຫ້ຄລິກໃສ່ແສງຕາເວັນສໍາລັບການນີ້. ທີ່ນີ້ທ່ານຍັງສາມາດເລືອກທີ່ຈະເພີ່ມຂໍ້ຄວາມ. 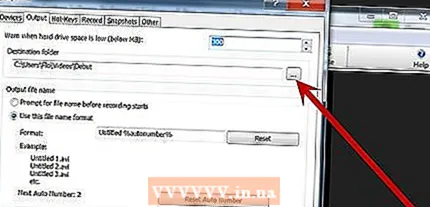 ເລືອກສະຖານທີ່ປະຢັດ. ກົດການຕັ້ງຄ່າ, ຈາກນັ້ນກົດປຸ່ມ Output. ຕອນນີ້ເລືອກສະຖານທີ່ທີ່ຕ້ອງການ. ກົດ OK ເມື່ອທ່ານ ສຳ ເລັດແລ້ວ.
ເລືອກສະຖານທີ່ປະຢັດ. ກົດການຕັ້ງຄ່າ, ຈາກນັ້ນກົດປຸ່ມ Output. ຕອນນີ້ເລືອກສະຖານທີ່ທີ່ຕ້ອງການ. ກົດ OK ເມື່ອທ່ານ ສຳ ເລັດແລ້ວ.  ກົດທີ່ Record ຢູ່ເບື້ອງຊ້າຍລຸ່ມ. ຫຼືເລີ່ມການບັນທຶກໂດຍການກົດ F5.
ກົດທີ່ Record ຢູ່ເບື້ອງຊ້າຍລຸ່ມ. ຫຼືເລີ່ມການບັນທຶກໂດຍການກົດ F5.
ຄຳ ແນະ ນຳ
- ປິດໂທລະພາບແລະວິທະຍຸ. ສິ່ງລົບກວນພື້ນຫລັງແມ່ນໄດ້ຂະຫຍາຍອອກໄປໂດຍໄມໂຄຣໂຟນຄອມພິວເຕີ້.
- ກວດກາການຊູນ. ວາງໂຄມໄຟໃສ່ໂຕະຂອງທ່ານເພື່ອວ່າໃບ ໜ້າ ຂອງທ່ານຈະສະຫວ່າງດີ.
ຄຳ ເຕືອນ
- ເຄື່ອງນຸ່ງທີ່ມີເສັ້ນດ່າງຫລືຮູບແບບອື່ນໆທີ່ຫຍຸ້ງຢູ່ແມ່ນລົບກວນຈາກໃບ ໜ້າ ຂອງທ່ານ. ສີແດງແມ່ນສີທີ່ຍາກ ສຳ ລັບເວັບແຄມ, ສີຟ້າແມ່ນສີງ່າຍ. ຖ້າທ່ານໃສ່ເຄື່ອງນຸ່ງສີຂາວຜິວຂອງທ່ານຈະເບິ່ງຄືວ່າ ດຳ, ຖ້າທ່ານໃສ່ເຄື່ອງນຸ່ງສີ ດຳ, ຜິວຂອງທ່ານຈະອ່ອນກວ່າ.