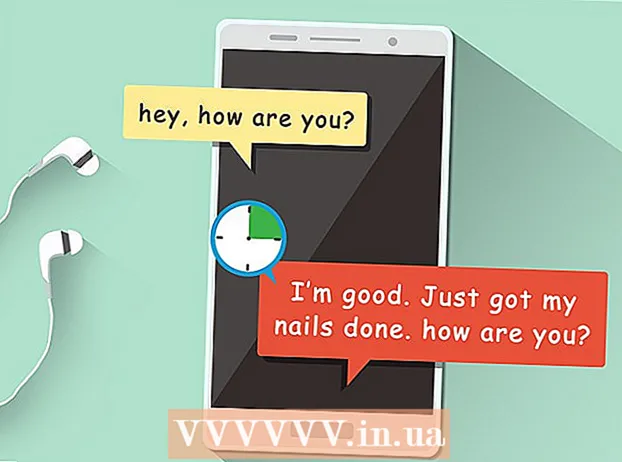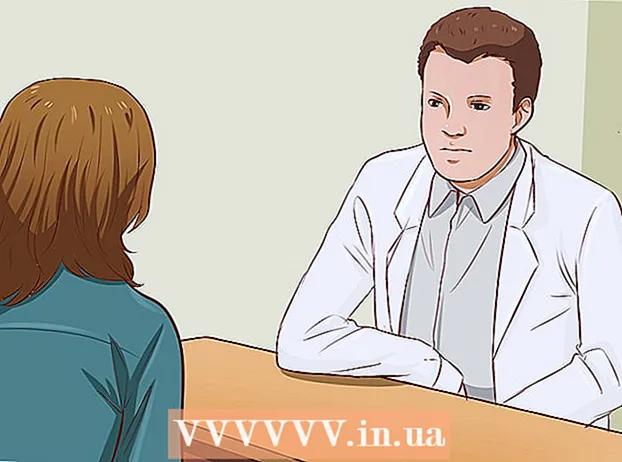ກະວີ:
Tamara Smith
ວັນທີຂອງການສ້າງ:
28 ເດືອນມັງກອນ 2021
ວັນທີປັບປຸງ:
3 ເດືອນກໍລະກົດ 2024
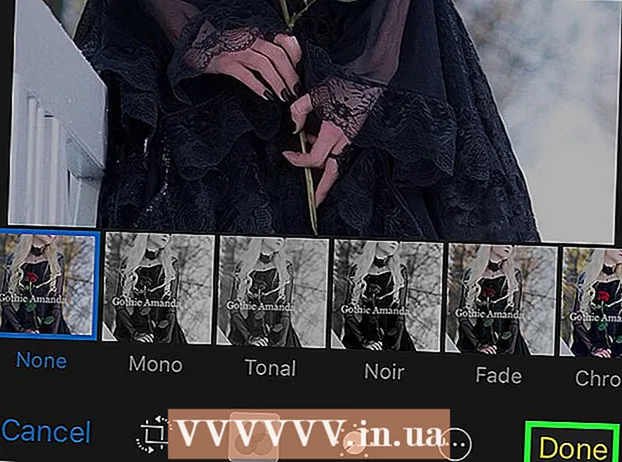
ເນື້ອຫາ
ບົດຂຽນນີ້ຈະສອນທ່ານກ່ຽວກັບວິທີໃຊ້ Markup Editor ຂອງ iPhone ຂອງທ່ານເພື່ອເພີ່ມຂໍ້ຄວາມໃສ່ຮູບ.
ເພື່ອກ້າວ
ສ່ວນທີ 1 ຂອງ 2: ເຂົ້າເຖິງບັນນາທິການ Markup
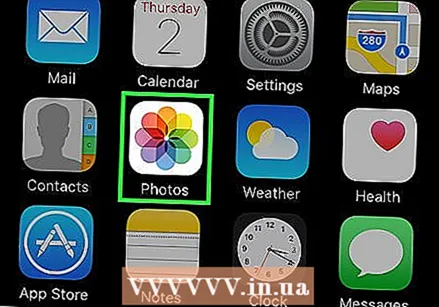 ເປີດຮູບພາບ iPhone ຂອງທ່ານ. ຮູບສັນຍາລັກຂອງຮູບພາບຄ້າຍຄືກັບ windmill ສີໃນປ່ອງສີຂາວ. ມັນຢູ່ໃນ ໜ້າ ຈໍເລີ່ມຕົ້ນຂອງທ່ານ.
ເປີດຮູບພາບ iPhone ຂອງທ່ານ. ຮູບສັນຍາລັກຂອງຮູບພາບຄ້າຍຄືກັບ windmill ສີໃນປ່ອງສີຂາວ. ມັນຢູ່ໃນ ໜ້າ ຈໍເລີ່ມຕົ້ນຂອງທ່ານ. 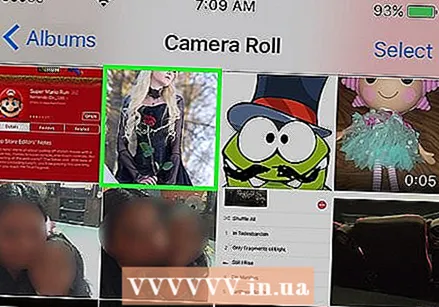 ເປີດຮູບທີ່ທ່ານຕ້ອງການແກ້ໄຂ. ທ່ານສາມາດເປີດຮູບໃນ Albums, Moments, Memories ຫລື iCloud Photo Sharing ຂອງທ່ານ.
ເປີດຮູບທີ່ທ່ານຕ້ອງການແກ້ໄຂ. ທ່ານສາມາດເປີດຮູບໃນ Albums, Moments, Memories ຫລື iCloud Photo Sharing ຂອງທ່ານ.  ກົດປຸ່ມດັດແກ້. ປຸ່ມນີ້ຄ້າຍຄືສາມເລື່ອນໃສ່ແຖບເຄື່ອງມືຢູ່ດ້ານລຸ່ມຂອງ ໜ້າ ຈໍ.
ກົດປຸ່ມດັດແກ້. ປຸ່ມນີ້ຄ້າຍຄືສາມເລື່ອນໃສ່ແຖບເຄື່ອງມືຢູ່ດ້ານລຸ່ມຂອງ ໜ້າ ຈໍ.  ກົດປຸ່ມ More. ປຸ່ມນີ້ຄ້າຍຄືສາມຈຸດພາຍໃນວົງມົນຢູ່ເບື້ອງລຸ່ມຂວາຂອງ ໜ້າ ຈໍ.
ກົດປຸ່ມ More. ປຸ່ມນີ້ຄ້າຍຄືສາມຈຸດພາຍໃນວົງມົນຢູ່ເບື້ອງລຸ່ມຂວາຂອງ ໜ້າ ຈໍ.  ກົດ Markup. ນີ້ແມ່ນສັນຍາລັກຂອງແຖບເຄື່ອງມືໃນລາຍການທີ່ຂຶ້ນມາ. ນີ້ຈະເປີດຮູບພາບຂອງທ່ານໃນບັນນາທິການ Markup.
ກົດ Markup. ນີ້ແມ່ນສັນຍາລັກຂອງແຖບເຄື່ອງມືໃນລາຍການທີ່ຂຶ້ນມາ. ນີ້ຈະເປີດຮູບພາບຂອງທ່ານໃນບັນນາທິການ Markup. - ຖ້າທ່ານບໍ່ເຫັນ Markup, ກົດປຸ່ມ "More" ແລະເລື່ອນປຸ່ມ Markup ໄປທີ່ ຕຳ ແໜ່ງ On. ສະຫຼັບຄວນເປັນສີຂຽວ.
ສ່ວນທີ 2 ຂອງ 2: ເພີ່ມຂໍ້ຄວາມໃສ່ຮູບ
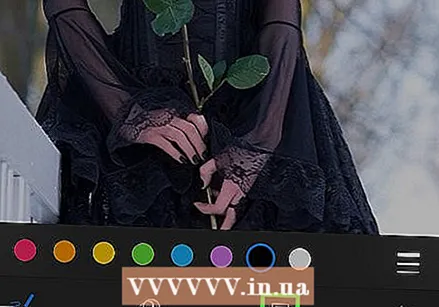 ກົດປຸ່ມ Text. ນີ້ແມ່ນສັນຍາລັກ T ໃນກ່ອງເຄື່ອງມືຢູ່ດ້ານລຸ່ມຂອງ ໜ້າ ຈໍ. ປຸ່ມນີ້ຈະເພີ່ມຊ່ອງຂໍ້ຄວາມເຂົ້າໃນຮູບຂອງທ່ານດ້ວຍຂໍ້ຄວາມເລີ່ມຕົ້ນພາຍໃນ.
ກົດປຸ່ມ Text. ນີ້ແມ່ນສັນຍາລັກ T ໃນກ່ອງເຄື່ອງມືຢູ່ດ້ານລຸ່ມຂອງ ໜ້າ ຈໍ. ປຸ່ມນີ້ຈະເພີ່ມຊ່ອງຂໍ້ຄວາມເຂົ້າໃນຮູບຂອງທ່ານດ້ວຍຂໍ້ຄວາມເລີ່ມຕົ້ນພາຍໃນ.  ກົດຂໍ້ຄວາມສອງຄັ້ງ. ນີ້ຈະຊ່ວຍໃຫ້ທ່ານສາມາດແກ້ໄຂແລະປ່ຽນແທນຂໍ້ຄວາມເລີ່ມຕົ້ນໃນຂໍ້ຄວາມ.
ກົດຂໍ້ຄວາມສອງຄັ້ງ. ນີ້ຈະຊ່ວຍໃຫ້ທ່ານສາມາດແກ້ໄຂແລະປ່ຽນແທນຂໍ້ຄວາມເລີ່ມຕົ້ນໃນຂໍ້ຄວາມ. 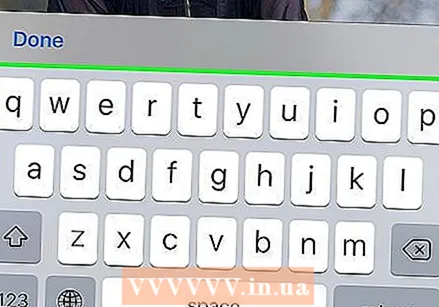 ພິມຂໍ້ຄວາມຂອງທ່ານໂດຍໃຊ້ແປ້ນພິມຂອງທ່ານ.
ພິມຂໍ້ຄວາມຂອງທ່ານໂດຍໃຊ້ແປ້ນພິມຂອງທ່ານ.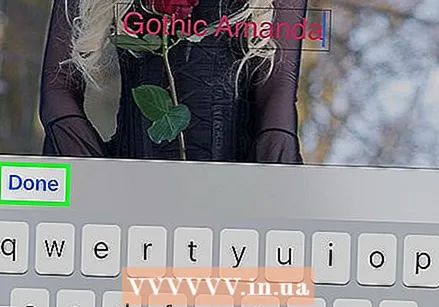 ກົດປຸ່ມ Done ຢູ່ ເໜືອ ແປ້ນພິມຂອງທ່ານ. ນີ້ແມ່ນປຸ່ມທີ່ແຕກຕ່າງຈາກປຸ່ມ Done ທີ່ຢູ່ມຸມຂວາເທິງຂອງ ໜ້າ ຈໍຂອງທ່ານ.
ກົດປຸ່ມ Done ຢູ່ ເໜືອ ແປ້ນພິມຂອງທ່ານ. ນີ້ແມ່ນປຸ່ມທີ່ແຕກຕ່າງຈາກປຸ່ມ Done ທີ່ຢູ່ມຸມຂວາເທິງຂອງ ໜ້າ ຈໍຂອງທ່ານ. 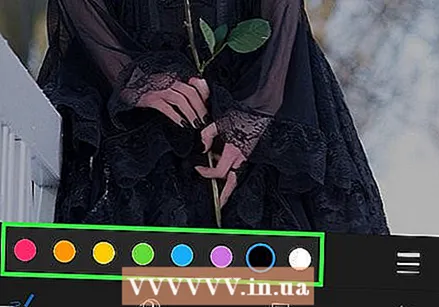 ເລືອກສີ ສຳ ລັບຂໍ້ຄວາມຂອງທ່ານ. ໂດຍການກົດປຸ່ມສີທີ່ຢູ່ທາງລຸ່ມຂອງ ໜ້າ ຈໍ, ທ່ານຈະປ່ຽນສີຂອງຕົວ ໜັງ ສືຂອງທ່ານ.
ເລືອກສີ ສຳ ລັບຂໍ້ຄວາມຂອງທ່ານ. ໂດຍການກົດປຸ່ມສີທີ່ຢູ່ທາງລຸ່ມຂອງ ໜ້າ ຈໍ, ທ່ານຈະປ່ຽນສີຂອງຕົວ ໜັງ ສືຂອງທ່ານ. 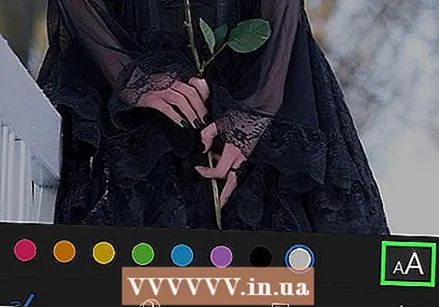 ກົດ AA ຖັດຈາກຝາສີ. ປຸ່ມນີ້ຊ່ວຍໃຫ້ທ່ານສາມາດປັບຕົວ ໜັງ ສືຂອງທ່ານ, ຂະ ໜາດ ຂອງຕົວ ໜັງ ສືຂອງທ່ານແລະຄວາມສອດຄ່ອງ.
ກົດ AA ຖັດຈາກຝາສີ. ປຸ່ມນີ້ຊ່ວຍໃຫ້ທ່ານສາມາດປັບຕົວ ໜັງ ສືຂອງທ່ານ, ຂະ ໜາດ ຂອງຕົວ ໜັງ ສືຂອງທ່ານແລະຄວາມສອດຄ່ອງ. 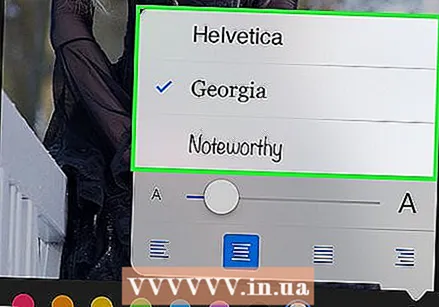 ເລືອກຕົວອັກສອນ. ທ່ານສາມາດເລືອກເອົາລະຫວ່າງ Helvetica, Georgia ແລະ Noteworthy.
ເລືອກຕົວອັກສອນ. ທ່ານສາມາດເລືອກເອົາລະຫວ່າງ Helvetica, Georgia ແລະ Noteworthy. 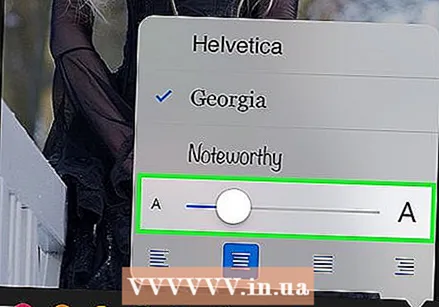 ປ່ຽນຂະ ໜາດ ຂອງຕົວ ໜັງ ສືຂອງທ່ານ. ຍ້າຍແຖບເລື່ອນຂະ ໜາດ ຂອງຂໍ້ຄວາມໄປທາງຂວາມື ສຳ ລັບຂໍ້ຄວາມທີ່ໃຫຍ່ກວ່າແລະເບື້ອງຊ້າຍ ສຳ ລັບຕົວ ໜັງ ສືນ້ອຍ.
ປ່ຽນຂະ ໜາດ ຂອງຕົວ ໜັງ ສືຂອງທ່ານ. ຍ້າຍແຖບເລື່ອນຂະ ໜາດ ຂອງຂໍ້ຄວາມໄປທາງຂວາມື ສຳ ລັບຂໍ້ຄວາມທີ່ໃຫຍ່ກວ່າແລະເບື້ອງຊ້າຍ ສຳ ລັບຕົວ ໜັງ ສືນ້ອຍ. 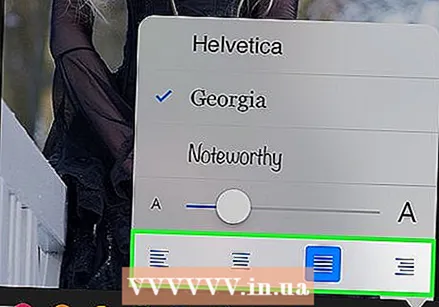 ເລືອກຄວາມສອດຄ່ອງ ສຳ ລັບຂໍ້ຄວາມຂອງທ່ານ. ກົດປຸ່ມ Align ຢູ່ທາງລຸ່ມຂອງລາຍການທີ່ຂຶ້ນມາ. ທ່ານສາມາດວາງທາງຊ້າຍ, ທາງກາງ, ຂວາຫລືມົນ.
ເລືອກຄວາມສອດຄ່ອງ ສຳ ລັບຂໍ້ຄວາມຂອງທ່ານ. ກົດປຸ່ມ Align ຢູ່ທາງລຸ່ມຂອງລາຍການທີ່ຂຶ້ນມາ. ທ່ານສາມາດວາງທາງຊ້າຍ, ທາງກາງ, ຂວາຫລືມົນ. 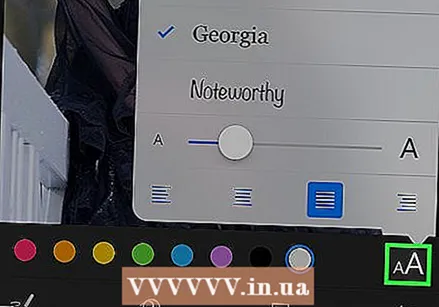 ກົດປຸ່ມ AA ອີກຄັ້ງ. ນີ້ຈະປິດປupອບອັບ.
ກົດປຸ່ມ AA ອີກຄັ້ງ. ນີ້ຈະປິດປupອບອັບ.  ແຕະໃສ່ຂໍ້ຄວາມແລະລາກມັນ. ທ່ານສາມາດຍ້າຍມັນຢູ່ໃນຮູບ.
ແຕະໃສ່ຂໍ້ຄວາມແລະລາກມັນ. ທ່ານສາມາດຍ້າຍມັນຢູ່ໃນຮູບ. 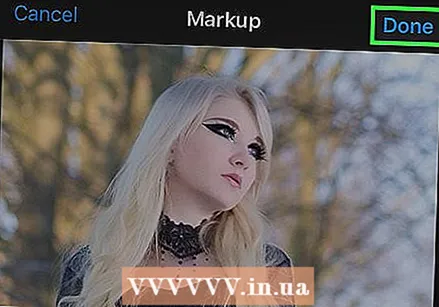 ແຕະທີ່ເຮັດແລ້ວຢູ່ແຈຂວາເທິງສຸດຂອງ ໜ້າ ຈໍຂອງທ່ານ.
ແຕະທີ່ເຮັດແລ້ວຢູ່ແຈຂວາເທິງສຸດຂອງ ໜ້າ ຈໍຂອງທ່ານ. ແຕະເຮັດອີກຄັ້ງໃນແຈເບື້ອງຂວາລຸ່ມຂອງ ໜ້າ ຈໍ. ນີ້ຈະຊ່ວຍປະຢັດຂໍ້ຄວາມໃນຮູບພາບຂອງທ່ານ.
ແຕະເຮັດອີກຄັ້ງໃນແຈເບື້ອງຂວາລຸ່ມຂອງ ໜ້າ ຈໍ. ນີ້ຈະຊ່ວຍປະຢັດຂໍ້ຄວາມໃນຮູບພາບຂອງທ່ານ.