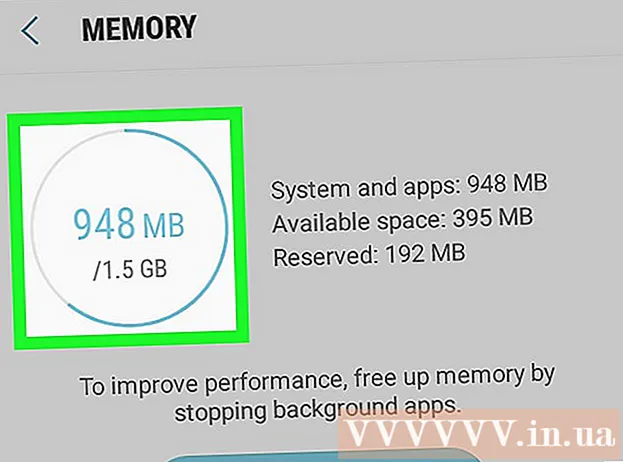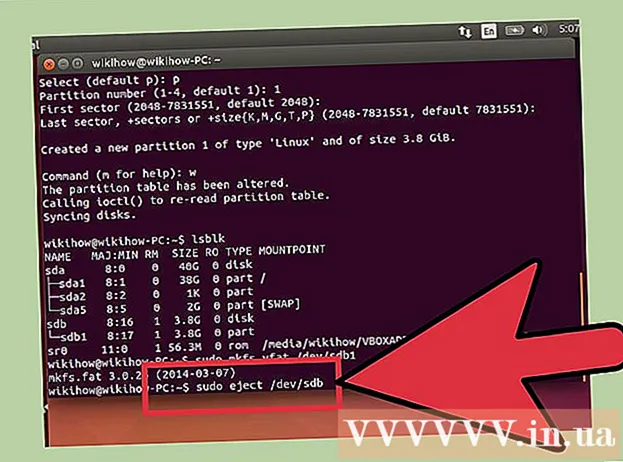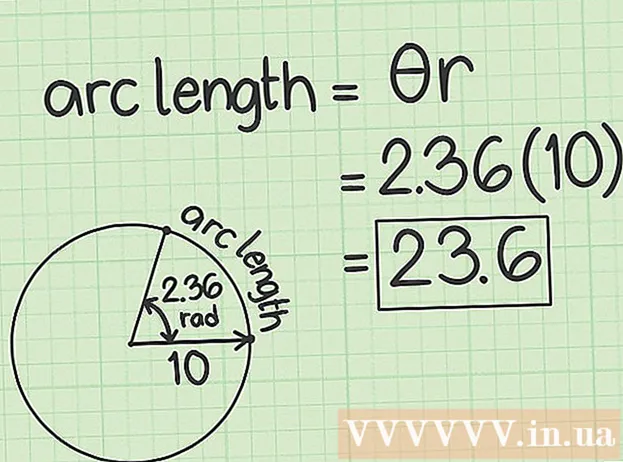ກະວີ:
Morris Wright
ວັນທີຂອງການສ້າງ:
24 ເດືອນເມສາ 2021
ວັນທີປັບປຸງ:
14 ເດືອນພຶດສະພາ 2024
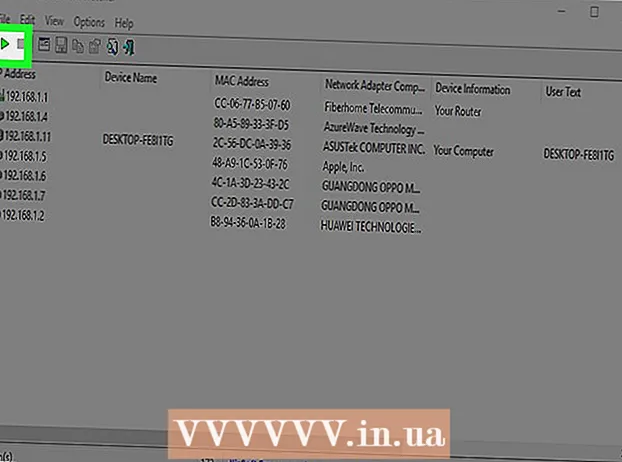
ເນື້ອຫາ
- ເພື່ອກ້າວ
- ວິທີທີ່ 1 ຂອງ 3: ການ ນຳ ໃຊ້ໂມເດັມແບບໄຮ້ສາຍ
- ວິທີທີ່ 2 ຂອງ 3: ການໃຊ້ ຄຳ ສັ່ງສັ່ງ
- ວິທີທີ່ 3 ຂອງ 3: ການ ນຳ ໃຊ້ເຄືອຂ່າຍເບິ່ງເຄືອຂ່າຍໄຮ້ສາຍ (Windows ເທົ່ານັ້ນ)
- ຄຳ ເຕືອນ
ທ່ານສົງໃສວ່າມີຄົນໃຊ້ເຄືອຂ່າຍໄຮ້ສາຍຂອງທ່ານໂດຍບໍ່ໄດ້ຮັບອະນຸຍາດຈາກທ່ານບໍ? ຖ້າທ່ານຕ້ອງການຮູ້ວ່າອຸປະກອນໃດທີ່ເຊື່ອມຕໍ່ກັບ WiFi ຂອງທ່ານ, ຫຼັງຈາກນັ້ນທ່ານໄດ້ມາຮອດສະຖານທີ່ທີ່ຖືກຕ້ອງແລ້ວ. ມີຫລາຍວິທີໃນການເຮັດສິ່ງນີ້! wikiHow ນີ້ຈະສອນທ່ານກ່ຽວກັບວິທີກວດເບິ່ງຜູ້ທີ່ເຊື່ອມຕໍ່ກັບເຄືອຂ່າຍ Wi-Fi ຂອງທ່ານ.
ເພື່ອກ້າວ
ວິທີທີ່ 1 ຂອງ 3: ການ ນຳ ໃຊ້ໂມເດັມແບບໄຮ້ສາຍ
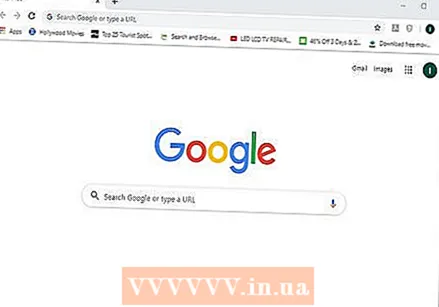 ເປີດໂປແກຼມທ່ອງເວັບ. ທ່ານສາມາດໃຊ້ໂປແກຼມທ່ອງເວັບເພື່ອເຂົ້າໃຊ້ອິນເຕີເຟດຂອງໂມເດັມໄຮ້ສາຍຂອງທ່ານ. ທ່ານສາມາດໃຊ້ອິນເຕີເຟດເວບໄຊທ໌ເພື່ອຕັ້ງແລະ ກຳ ຫນົດເຄືອຂ່າຍໄຮ້ສາຍຂອງທ່ານແລະກວດເບິ່ງຜູ້ທີ່ເຊື່ອມຕໍ່ກັບໂມເດັມໄຮ້ສາຍຂອງທ່ານ.
ເປີດໂປແກຼມທ່ອງເວັບ. ທ່ານສາມາດໃຊ້ໂປແກຼມທ່ອງເວັບເພື່ອເຂົ້າໃຊ້ອິນເຕີເຟດຂອງໂມເດັມໄຮ້ສາຍຂອງທ່ານ. ທ່ານສາມາດໃຊ້ອິນເຕີເຟດເວບໄຊທ໌ເພື່ອຕັ້ງແລະ ກຳ ຫນົດເຄືອຂ່າຍໄຮ້ສາຍຂອງທ່ານແລະກວດເບິ່ງຜູ້ທີ່ເຊື່ອມຕໍ່ກັບໂມເດັມໄຮ້ສາຍຂອງທ່ານ. 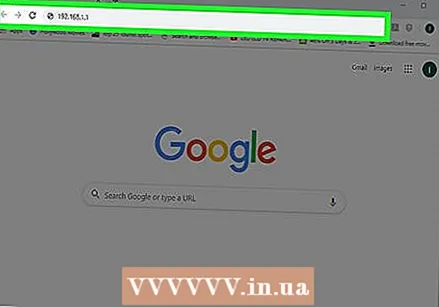 ໃສ່ທີ່ຢູ່ IP ຂອງໂມເດັມຂອງທ່ານໃນແຖບທີ່ຢູ່. ນີ້ຈະນໍາທ່ານໄປສູ່ອິນເຕີເຟດຂອງໂມເດັມໄຮ້ສາຍຂອງທ່ານ. ທີ່ຢູ່ IP ຂອງມັນຈະແຕກຕ່າງກັນໄປຕາມແບບແລະແບບ. ເພື່ອຊອກຫາທີ່ຢູ່ IP ສະເພາະຂອງໂມເດັມໄຮ້ສາຍຂອງທ່ານ, ໃຫ້ອ້າງອີງໃສ່ປື້ມຄູ່ມືຜູ້ໃຊ້ຫລື ໜ້າ ເວັບຂອງຜູ້ຜະລິດ.
ໃສ່ທີ່ຢູ່ IP ຂອງໂມເດັມຂອງທ່ານໃນແຖບທີ່ຢູ່. ນີ້ຈະນໍາທ່ານໄປສູ່ອິນເຕີເຟດຂອງໂມເດັມໄຮ້ສາຍຂອງທ່ານ. ທີ່ຢູ່ IP ຂອງມັນຈະແຕກຕ່າງກັນໄປຕາມແບບແລະແບບ. ເພື່ອຊອກຫາທີ່ຢູ່ IP ສະເພາະຂອງໂມເດັມໄຮ້ສາຍຂອງທ່ານ, ໃຫ້ອ້າງອີງໃສ່ປື້ມຄູ່ມືຜູ້ໃຊ້ຫລື ໜ້າ ເວັບຂອງຜູ້ຜະລິດ. - ທີ່ຢູ່ IP ທົ່ວໄປຂອງໂມເດັມແມ່ນ 192.168.1.1 ແລະ 10.0.0.1.
- ທ່ານສາມາດຊອກຫາທີ່ຢູ່ IP ຂອງໂມເດັມຂອງທ່ານໂດຍໃຊ້ ຄຳ ສັ່ງໃນ Windows. ເປີດເມນູເລີ່ມຕົ້ນແລະພິມ cmd ສະແດງ ຄຳ ສັ່ງສັ່ງ. ກົດທີ່ມັນເພື່ອເປີດມັນ. ຫຼັງຈາກນັ້ນພິມ ipconfig / ທັງ ໝົດ ແລະກົດ {{ກົດປຸ່ມ} Enter. ຊອກຫາທີ່ຢູ່ IP ຢູ່ເບື້ອງຂວາຂອງ "ປະຕູຄ່າເລີ່ມຕົ້ນ".
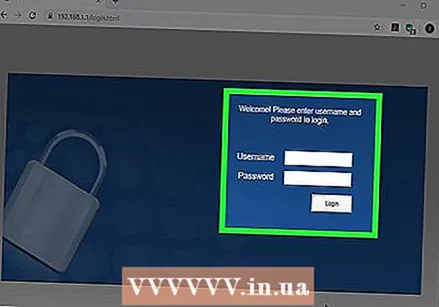 ໃສ່ຊື່ຜູ້ໃຊ້ແລະລະຫັດຜ່ານຂອງທ່ານ. ຖ້າທ່ານບໍ່ໄດ້ປ່ຽນຊື່ຜູ້ໃຊ້ແລະລະຫັດຜ່ານ, ໃສ່ຂໍ້ມູນເລີ່ມຕົ້ນ. ນີ້ສາມາດແຕກຕ່າງກັນໄປຕາມການແຕ່ງແລະແບບຂອງໂມເດັມຂອງທ່ານ. ອ້າງອີງໃສ່ປື້ມຄູ່ມືຜູ້ໃຊ້ຫລື ໜ້າ ເວບຂອງຜູ້ຜະລິດເພື່ອຊອກຫາຊື່ຜູ້ໃຊ້ແລະລະຫັດຜ່ານ ສຳ ລັບໂມເດັມຂອງທ່ານ.
ໃສ່ຊື່ຜູ້ໃຊ້ແລະລະຫັດຜ່ານຂອງທ່ານ. ຖ້າທ່ານບໍ່ໄດ້ປ່ຽນຊື່ຜູ້ໃຊ້ແລະລະຫັດຜ່ານ, ໃສ່ຂໍ້ມູນເລີ່ມຕົ້ນ. ນີ້ສາມາດແຕກຕ່າງກັນໄປຕາມການແຕ່ງແລະແບບຂອງໂມເດັມຂອງທ່ານ. ອ້າງອີງໃສ່ປື້ມຄູ່ມືຜູ້ໃຊ້ຫລື ໜ້າ ເວບຂອງຜູ້ຜະລິດເພື່ອຊອກຫາຊື່ຜູ້ໃຊ້ແລະລະຫັດຜ່ານ ສຳ ລັບໂມເດັມຂອງທ່ານ. - ຊື່ຜູ້ໃຊ້ທົ່ວໄປແລະລະຫັດຜ່ານແມ່ນ "admin" ແລະ "ລະຫັດຜ່ານ".
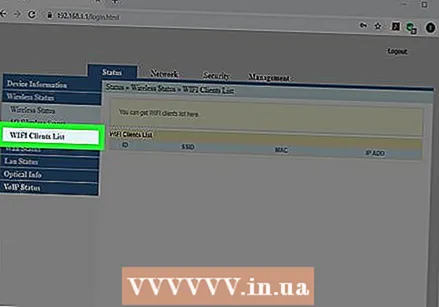 ຄົ້ນຫາບັນຊີລາຍຊື່ຂອງອຸປະກອນຕ່າງໆ. ທ່ານສາມາດຊອກຫາລາຍຊື່ຂອງອຸປະກອນທີ່ເຊື່ອມຕໍ່ໃນອິນເຕີເຟດຂອງໂມເດັມຂອງທ່ານ. ນີ້ແມ່ນຂື້ນກັບການແຕ່ງແລະແບບຂອງໂມເດັມຂອງທ່ານ. ມັນສາມາດພົບເຫັນຢູ່ພາຍໃຕ້ "ອຸປະກອນທີ່ເຊື່ອມຕໍ່" ຫຼື "ອຸປະກອນທີ່ເຊື່ອມຕໍ່" ຫຼືຄ້າຍຄືກັນ. ນີ້ສະແດງຊື່ແລະທີ່ຢູ່ MAC ສຳ ລັບແຕ່ລະອຸປະກອນທີ່ເຊື່ອມຕໍ່.
ຄົ້ນຫາບັນຊີລາຍຊື່ຂອງອຸປະກອນຕ່າງໆ. ທ່ານສາມາດຊອກຫາລາຍຊື່ຂອງອຸປະກອນທີ່ເຊື່ອມຕໍ່ໃນອິນເຕີເຟດຂອງໂມເດັມຂອງທ່ານ. ນີ້ແມ່ນຂື້ນກັບການແຕ່ງແລະແບບຂອງໂມເດັມຂອງທ່ານ. ມັນສາມາດພົບເຫັນຢູ່ພາຍໃຕ້ "ອຸປະກອນທີ່ເຊື່ອມຕໍ່" ຫຼື "ອຸປະກອນທີ່ເຊື່ອມຕໍ່" ຫຼືຄ້າຍຄືກັນ. ນີ້ສະແດງຊື່ແລະທີ່ຢູ່ MAC ສຳ ລັບແຕ່ລະອຸປະກອນທີ່ເຊື່ອມຕໍ່. - ຖ້າທ່ານສັງເກດເຫັນອຸປະກອນທີ່ບໍ່ເປັນຂອງ, ໃຫ້ແນ່ໃຈວ່າທ່ານຕ້ອງປ່ຽນລະຫັດຜ່ານ Wi-Fi ຂອງທ່ານ. ໃຫ້ແນ່ໃຈວ່າໃຊ້ການເຂົ້າລະຫັດ WPA2-PSK ຖ້າມີ. ສິ່ງນີ້ຈະບັງຄັບໃຫ້ທຸກອຸປະກອນທີ່ເຊື່ອມຕໍ່ເຊື່ອມຕໍ່ລະຫັດຜ່ານ ໃໝ່ ເພື່ອເຊື່ອມຕໍ່ ໃໝ່.
ວິທີທີ່ 2 ຂອງ 3: ການໃຊ້ ຄຳ ສັ່ງສັ່ງ
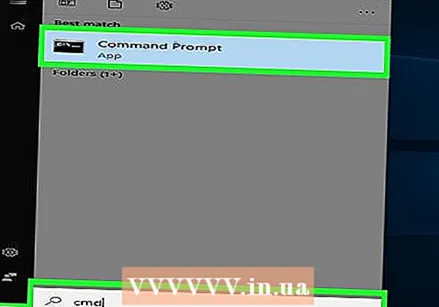 ເປີດຮັບ ຄຳ ສັ່ງ. ສິ່ງນີ້ສາມາດພົບໄດ້ໃນ Windows ລຸ້ນໃດກໍ່ໄດ້ໂດຍການກົດປຸ່ມ Windows ຂອງທ່ານແລະພິມ "cmd".
ເປີດຮັບ ຄຳ ສັ່ງ. ສິ່ງນີ້ສາມາດພົບໄດ້ໃນ Windows ລຸ້ນໃດກໍ່ໄດ້ໂດຍການກົດປຸ່ມ Windows ຂອງທ່ານແລະພິມ "cmd". - ໃນ Mac ທ່ານສາມາດເຮັດສິ່ງນີ້ໄດ້ຢູ່ປາຍທາງ. ກົດທີ່ໄອຄອນແກ້ວຂະຫຍາຍໃນແຈຂວາເທິງແລະປະເພດ ຢູ່ປາຍຍອດ ໃນແຖບຄົ້ນຫາແລະຈາກນັ້ນກົດເຂົ້າປາຍທາງ.
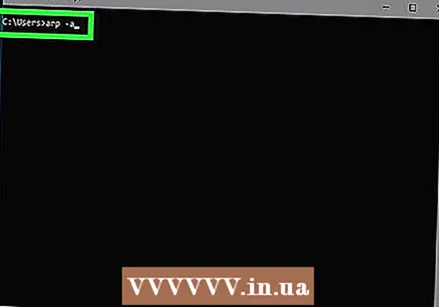 ພິມ "arp -a" ຢູ່ໃນປ່ອງ.
ພິມ "arp -a" ຢູ່ໃນປ່ອງ.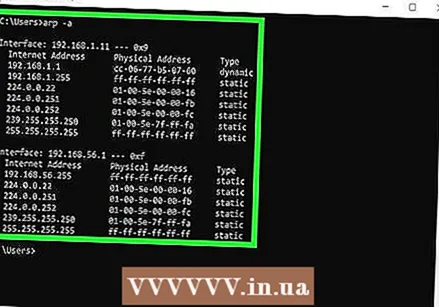 ເບິ່ງທີ່ຢູ່ IP. ທີ່ຢູ່ IP ທີ່ເລີ່ມຕົ້ນດ້ວຍຕົວເລກດຽວກັນກັບທີ່ຢູ່ IP ຂອງໂມເດັມຂອງທ່ານ (ຕົວຢ່າງ 192.168) ແມ່ນເຊື່ອມຕໍ່ກັບໂມເດັມຂອງທ່ານ. ນີ້ສະແດງທີ່ຢູ່ IP ແລະທີ່ຢູ່ MAC ຂອງແຕ່ລະອຸປະກອນທີ່ເຊື່ອມຕໍ່.
ເບິ່ງທີ່ຢູ່ IP. ທີ່ຢູ່ IP ທີ່ເລີ່ມຕົ້ນດ້ວຍຕົວເລກດຽວກັນກັບທີ່ຢູ່ IP ຂອງໂມເດັມຂອງທ່ານ (ຕົວຢ່າງ 192.168) ແມ່ນເຊື່ອມຕໍ່ກັບໂມເດັມຂອງທ່ານ. ນີ້ສະແດງທີ່ຢູ່ IP ແລະທີ່ຢູ່ MAC ຂອງແຕ່ລະອຸປະກອນທີ່ເຊື່ອມຕໍ່. - ທຸກໆອຸປະກອນທີ່ເຊື່ອມຕໍ່ອິນເຕີເນັດມີທີ່ຢູ່ MAC ທີ່ເປັນເອກະລັກ. ໂດຍທົ່ວໄປ, ທ່ານສາມາດຊອກຫາທີ່ຢູ່ MAC ຂອງອຸປະກອນຢູ່ໃນລາຍການ "ການຕັ້ງຄ່າ" ພາຍໃຕ້ "ການຕັ້ງຄ່າເຄືອຂ່າຍຫຼືອິນເຕີເນັດ", ຫຼືໃນຂໍ້ມູນຂອງອຸປະກອນ. ທ່ານສາມາດຊອກຫາທີ່ຢູ່ MAC ສຳ ລັບ Windows, Mac, iPhone, Samsung Galaxy ຢູ່ທີ່ນັ້ນ.
ວິທີທີ່ 3 ຂອງ 3: ການ ນຳ ໃຊ້ເຄືອຂ່າຍເບິ່ງເຄືອຂ່າຍໄຮ້ສາຍ (Windows ເທົ່ານັ້ນ)
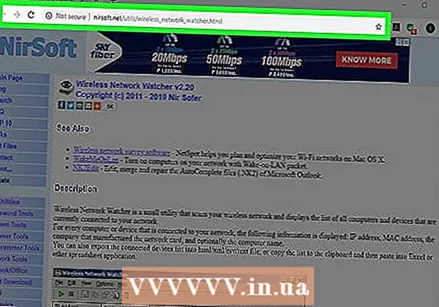 ໄປຫາ http://www.nirsoft.net/utils/wireless_network_watcher.html ໃນໂປແກຼມທ່ອງເວັບ. ທ່ານສາມາດໃຊ້ໂປແກຼມທ່ອງເວັບໃດໆ.
ໄປຫາ http://www.nirsoft.net/utils/wireless_network_watcher.html ໃນໂປແກຼມທ່ອງເວັບ. ທ່ານສາມາດໃຊ້ໂປແກຼມທ່ອງເວັບໃດໆ. 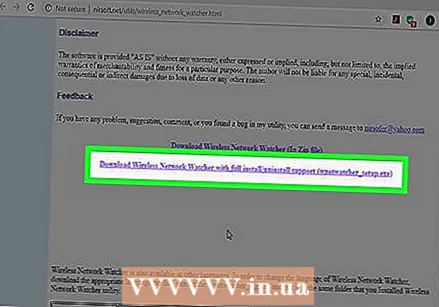 ເລື່ອນລົງແລະກົດ ດາວໂຫລດ Wireless Network Watcher ພ້ອມຕິດຕັ້ງເຕັມ. ມັນແມ່ນການເຊື່ອມຕໍ່ທີສອງພາຍໃຕ້ "ຄຳ ຕິຊົມ" ໃນ ໜ້າ.
ເລື່ອນລົງແລະກົດ ດາວໂຫລດ Wireless Network Watcher ພ້ອມຕິດຕັ້ງເຕັມ. ມັນແມ່ນການເຊື່ອມຕໍ່ທີສອງພາຍໃຕ້ "ຄຳ ຕິຊົມ" ໃນ ໜ້າ. 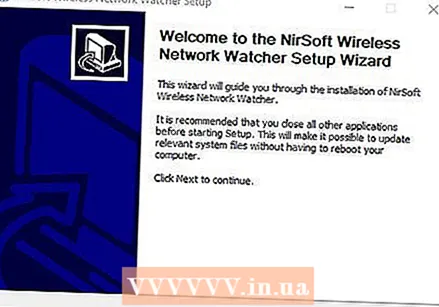 ກົດທີ່ເອກະສານຕິດຕັ້ງແລະປະຕິບັດຕາມ ຄຳ ແນະ ນຳ. ໂດຍຄ່າເລີ່ມຕົ້ນ, ໄຟລ໌ທີ່ດາວໂຫລດມາແມ່ນສາມາດພົບໄດ້ຢູ່ໃນໂຟນເດີ Downloads. ກົດທີ່ເອກະສານທີ່ເວົ້າວ່າ "wnetwatcher_setup.exe". ນີ້ຈະເປີດການຕິດຕັ້ງ Wireless Network Watcher. ປະຕິບັດຕາມ ຄຳ ແນະ ນຳ ໃນ ໜ້າ ຈໍເພື່ອ ສຳ ເລັດການຕິດຕັ້ງ. ຜູ້ເບິ່ງເຄືອຂ່າຍໄຮ້ສາຍເປີດເມື່ອການຕິດຕັ້ງ ສຳ ເລັດແລ້ວ.
ກົດທີ່ເອກະສານຕິດຕັ້ງແລະປະຕິບັດຕາມ ຄຳ ແນະ ນຳ. ໂດຍຄ່າເລີ່ມຕົ້ນ, ໄຟລ໌ທີ່ດາວໂຫລດມາແມ່ນສາມາດພົບໄດ້ຢູ່ໃນໂຟນເດີ Downloads. ກົດທີ່ເອກະສານທີ່ເວົ້າວ່າ "wnetwatcher_setup.exe". ນີ້ຈະເປີດການຕິດຕັ້ງ Wireless Network Watcher. ປະຕິບັດຕາມ ຄຳ ແນະ ນຳ ໃນ ໜ້າ ຈໍເພື່ອ ສຳ ເລັດການຕິດຕັ້ງ. ຜູ້ເບິ່ງເຄືອຂ່າຍໄຮ້ສາຍເປີດເມື່ອການຕິດຕັ້ງ ສຳ ເລັດແລ້ວ. 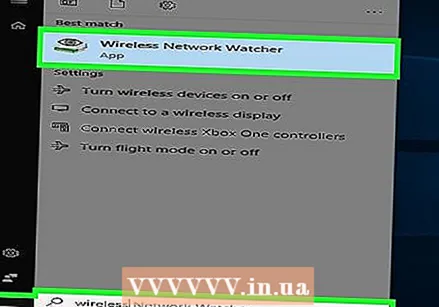 ເປີດເຝົ້າລະບົບເຄືອຂ່າຍໄຮ້ສາຍ. ມັນມີສັນຍາລັກທີ່ຄ້າຍຄືກັບສາຍຕາໃນໄລຍະໂມເດັມໄຮ້ສາຍ. ເພື່ອຊອກຫາມັນ, ໃຫ້ຄລິກໃສ່ເມນູ Start Windows ແລະພິມ ຜູ້ເບິ່ງແຍງເຄືອຂ່າຍ Wiress. ກົດທີ່ໄອຄອນເພື່ອເປີດມັນ. Wireless Network Watcher ຈະສະແກນເຄືອຂ່າຍຂອງທ່ານໂດຍອັດຕະໂນມັດຫຼັງຈາກເປີດຕົວແລະສະແດງລາຍຊື່ຂອງອຸປະກອນທີ່ເຊື່ອມຕໍ່ແລ້ວ.
ເປີດເຝົ້າລະບົບເຄືອຂ່າຍໄຮ້ສາຍ. ມັນມີສັນຍາລັກທີ່ຄ້າຍຄືກັບສາຍຕາໃນໄລຍະໂມເດັມໄຮ້ສາຍ. ເພື່ອຊອກຫາມັນ, ໃຫ້ຄລິກໃສ່ເມນູ Start Windows ແລະພິມ ຜູ້ເບິ່ງແຍງເຄືອຂ່າຍ Wiress. ກົດທີ່ໄອຄອນເພື່ອເປີດມັນ. Wireless Network Watcher ຈະສະແກນເຄືອຂ່າຍຂອງທ່ານໂດຍອັດຕະໂນມັດຫຼັງຈາກເປີດຕົວແລະສະແດງລາຍຊື່ຂອງອຸປະກອນທີ່ເຊື່ອມຕໍ່ແລ້ວ. - ເບິ່ງຖັນ "ຊື່ອຸປະກອນ" ເພື່ອເບິ່ງຊື່ຂອງແຕ່ລະອຸປະກອນທີ່ເຊື່ອມຕໍ່ກັບເຄືອຂ່າຍແລະໂມເດັມທີ່ມັນເຊື່ອມຕໍ່ເຂົ້າ.
 ກົດທີ່ໄອຄອນສາມຫຼ່ຽມ "ຫຼີ້ນ". ມັນຢູ່ແຈເບື້ອງຊ້າຍດ້ານເທິງຂອງ Wireless Network Watcher.ສິ່ງນີ້ຈະເຮັດ ໃໝ່ ເຄືອຂ່າຍຂອງທ່ານແລະສະແດງລາຍຊື່ຂອງອຸປະກອນທີ່ເຊື່ອມຕໍ່.
ກົດທີ່ໄອຄອນສາມຫຼ່ຽມ "ຫຼີ້ນ". ມັນຢູ່ແຈເບື້ອງຊ້າຍດ້ານເທິງຂອງ Wireless Network Watcher.ສິ່ງນີ້ຈະເຮັດ ໃໝ່ ເຄືອຂ່າຍຂອງທ່ານແລະສະແດງລາຍຊື່ຂອງອຸປະກອນທີ່ເຊື່ອມຕໍ່.
ຄຳ ເຕືອນ
- ທີ່ຢູ່ IP ແລະທີ່ຢູ່ MAC ງ່າຍທີ່ຈະຫຼອກລວງ. ນີ້ແມ່ນ ສຳ ລັບຜູ້ ນຳ ໃຊ້ຂັ້ນພື້ນຖານແລະບໍ່ມີຈຸດປະສົງເພື່ອເປັນການແກ້ໄຂມາດຕະຖານ.