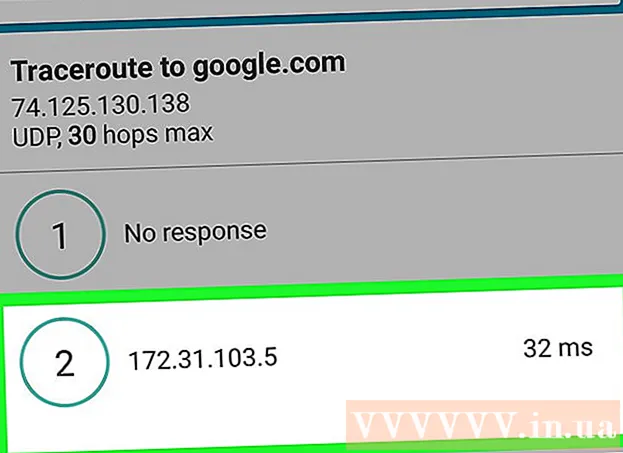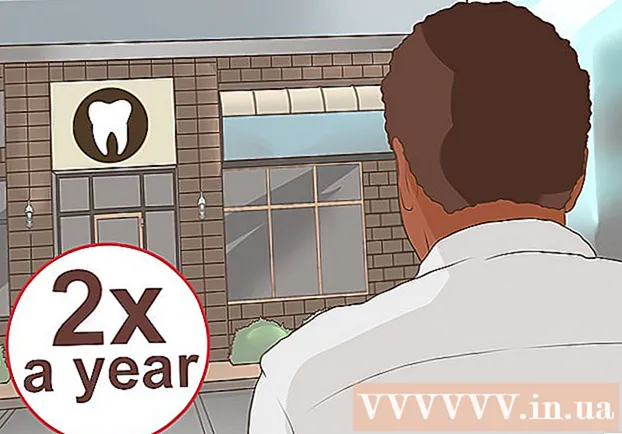ກະວີ:
Laura McKinney
ວັນທີຂອງການສ້າງ:
2 ເດືອນເມສາ 2021
ວັນທີປັບປຸງ:
26 ມິຖຸນາ 2024
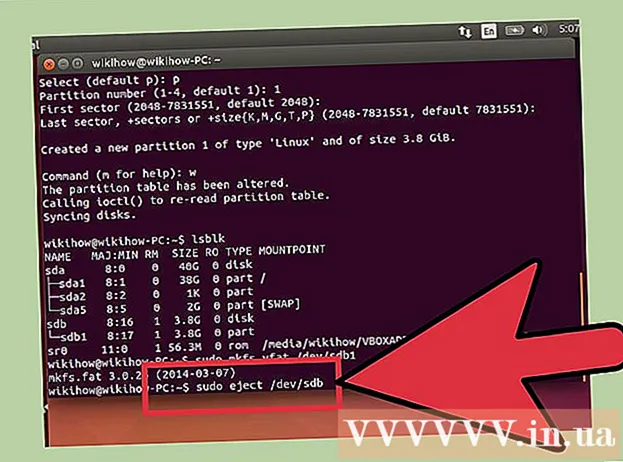
ເນື້ອຫາ
ດ້ວຍ Ubuntu Linux, ທ່ານສາມາດ ນຳ ໃຊ້ຫລາຍປະໂຫຍດໃນການຈັດຮູບແບບ USB ເຊັ່ນຄຸນລັກສະນະ Disk Utility ທີ່ມາພ້ອມກັບ Ubuntu ຫລື Terminal. ຄຸນລັກສະນະອັນໃດທີ່ທ່ານໃຊ້, ການຈັດຮູບແບບ USB USB ຈະໃຊ້ເວລາທ່ານພຽງແຕ່ສອງສາມນາທີເທົ່ານັ້ນ.
ຂັ້ນຕອນ
ວິທີການທີ 1 ຂອງ 2: ນຳ ໃຊ້ Disk Utility
ກົດປຸ່ມ Dash ແລະຊອກຫາ "ແຜ່ນ" (ຄົນຂັບ CD). ແຜ່ນຈະປາກົດຢູ່ໃນລາຍຊື່ ຄຳ ຮ້ອງທີ່ສົ່ງຄືນ.

Run Disks ຈາກຜົນການຊອກຫາ. ບັນຊີລາຍຊື່ຂອງອຸປະກອນທີ່ເຊື່ອມຕໍ່ຈະປາກົດຢູ່ແຖບເບື້ອງຊ້າຍ.
ເລືອກ USB ຂອງທ່ານຈາກລາຍຊື່ຂອງອຸປະກອນຕ່າງໆ. ລາຍລະອຽດຂອງ USB ຈະປາກົດຢູ່ ໜ້າ ຕ່າງດ້ານຂວາ.

ເລືອກຢ່າງ ໜ້ອຍ ໜຶ່ງ ຂັບ. ຂັບ USB ສ່ວນໃຫຍ່ມີພຽງແຕ່ຂັບດຽວເທົ່ານັ້ນ, ແຕ່ຖ້າວ່າ USB drive ຂອງທ່ານມີຫລາຍກວ່າ ໜຶ່ງ drive, ທ່ານກໍ່ສາມາດເລືອກເອົາມັນໄດ້ ໜຶ່ງ ຫລືທັງ ໝົດ.
ກົດປຸ່ມ Gear ທີ່ຕັ້ງຢູ່ພາຍໃຕ້ໄດແລະເລືອກ "ຮູບແບບ" (ຮູບແບບ). ຕົວເລືອກຮູບແບບຈະຖືກສະແດງ.

ເລືອກເນື້ອຫາທີ່ທ່ານຕ້ອງການເອົາອອກ. ຕົວເລືອກຮູບແບບດ່ວນຈະລົບລ້າງຂໍ້ມູນໃດໆໃນ drive ຂອງທ່ານ. ຕົວເລືອກຮູບແບບຊ້າໆຈະລົບລ້າງຂໍ້ມູນທັງ ໝົດ ແລະກວດສອບຂໍ້ຜິດພາດໃນ USB.
ເລືອກຮູບແບບຂອງລະບົບແຟ້ມ. ມີຫລາຍຮູບແບບໃຫ້ທ່ານເລືອກ. ເຖິງຢ່າງໃດກໍ່ຕາມ:
- ເພື່ອຄວາມເຂົ້າກັນໄດ້ສູງສຸດກັບອຸປະກອນອື່ນໆ, ເລືອກ "FAT" (FAT32). ຮູບແບບນີ້ແມ່ນເຂົ້າກັນໄດ້ກັບຄອມພິວເຕີທຸກລຸ້ນແລະອຸປະກອນທີ່ໃຊ້ USB ເກືອບທັງ ໝົດ.
- ຖ້າທ່ານ ກຳ ລັງຈະໃຊ້ USB ສຳ ລັບ Linux, ເລືອກ "ext3". ຮູບແບບນີ້ຊ່ວຍໃຫ້ທ່ານສາມາດຂຽນແລະອະນຸຍາດເຂົ້າໃຊ້ Linux ຂັ້ນສູງ.
ຮູບແບບ USB. ກົດປຸ່ມຮູບແບບແລະລໍຖ້າ USB ສຳ ເລັດຮູບແບບ. ດ້ວຍ USB ທີ່ມີຄວາມສາມາດຂະ ໜາດ ໃຫຍ່, ຂະບວນການນີ້ສາມາດໃຊ້ເວລາໃນໄລຍະ ໜຶ່ງ, ແລະການລຶບຂໍ້ມູນໃດໆໃນມັນກໍ່ຍັງຊ່ວຍເພີ່ມເວລາໃນການລໍຖ້າ. ໂຄສະນາ
ວິທີທີ່ 2 ຂອງ 2: ການໃຊ້ Terminal
ເປີດສະຖານີ. ທ່ານສາມາດເປີດ Terminal ຈາກແຖບເຄື່ອງມື Dash ຫຼືດ້ວຍການປະສົມປະສານຫຼັກ Ctrl+Alt+ທ.
ປະເພດ.lsblkແລະກົດ↵ປ້ອນ. ບັນຊີລາຍຊື່ຂອງອຸປະກອນເກັບຮັກສາທີ່ເຊື່ອມຕໍ່ກັບຄອມພິວເຕີ້ຕອນນີ້ຈະຖືກສະແດງ.
ລະບຸ USB ຂອງທ່ານ. ໃຊ້ຖັນ SIZE ເພື່ອຊອກຫາ USB flash drive ໃນລາຍການ.
ຖອດສ່ວນແບ່ງໃນ USB. ທ່ານຈະຕ້ອງຕັດການເຊື່ອມຕໍ່ກ່ອນການຈັດຮູບແບບ USB. ພິມ ຄຳ ສັ່ງຕໍ່ໄປນີ້ແລະປ່ຽນມັນ ໃໝ່ sdb1 ໂດຍຊື່ການແບ່ງປັນ USB.
- sudo umount / dev /sdb1
ລຶບຂໍ້ມູນທັງ ໝົດ ໃສ່ USB (ເປັນທາງເລືອກ). ທ່ານສາມາດລົບລ້າງທຸກຢ່າງໃນ USB ໄດ້ໂດຍການໃສ່ ຄຳ ສັ່ງຕໍ່ໄປນີ້. ແທນ sdb ດ້ວຍຊື່ USB ຂອງທ່ານ.
- sudo dd ຖ້າ = / dev / ສູນຂອງ = / dev /sdb bs = 4k && sync
- ຂະບວນການນີ້ຈະໃຊ້ເວລາໃນຂະນະທີ່ຄອມພິວເຕີອາດຈະວາງສາຍເລັກນ້ອຍ.
- ສຳ ລັບ Ubuntu 16.04 ແລະຕໍ່ມາ: sudo dd ຖ້າ = / dev / ສູນຂອງ = / dev /sdb bs = 4k ສະຖານະພາບ = ຄວາມຄືບ ໜ້າ && sync.
ສ້າງຕາຕະລາງການແບ່ງປັນ ໃໝ່. ຕາຕະລາງການແບ່ງປັນຄວບຄຸມໄດໃນ USB. ໃສ່ ຄຳ ສັ່ງຕໍ່ໄປນີ້, ແທນ sdb ດ້ວຍຊື່ USB ຂອງທ່ານ.
- ປະເພດ sudo fdisk / dev /sdb ແລະກົດ ↵ປ້ອນ. ກົດ ອ ເພື່ອສ້າງຕາຕະລາງການແບ່ງປັນທີ່ຫວ່າງໄວ້.
ກົດ.ນເພື່ອສ້າງການແບ່ງປັນ ໃໝ່. ໃສ່ຂະ ໜາດ ຂອງພາທິຊັນທີ່ທ່ານຕ້ອງການສ້າງ. ຖ້າທ່ານຕ້ອງການການແບ່ງປັນແຜ່ນດຽວ, ກະລຸນາໃສ່ USB ເຕັມຂະ ໜາດ.
ກົດ.ສເພື່ອເຂົ້າແລະອອກ. ມັນອາດໃຊ້ເວລາໄລຍະ ໜຶ່ງ.
ແລ່ນ.lsblkອີກເທື່ອ ໜຶ່ງ ເພື່ອກວດສອບການແບ່ງປັນ ໃໝ່ ຂອງທ່ານ. ການແບ່ງປັນນີ້ຈະຖືກລະບຸຢູ່ພາຍໃຕ້ຊື່ USB.
ຈັດຮູບແບບການຂັບ ໃໝ່. ໃນປັດຈຸບັນວ່າໄດເວີ ໃໝ່ ໄດ້ຖືກສ້າງຂື້ນມາ, ທ່ານສາມາດຈັດຮູບແບບມັນໄວ້ກັບປະເພດຂອງລະບົບແຟ້ມທີ່ທ່ານຕ້ອງການ. ໃສ່ ຄຳ ສັ່ງຕໍ່ໄປນີ້ເພື່ອຈັດຮູບແບບ USB flash drive ເປັນ FAT32 - ຮູບແບບລະບົບແຟ້ມທີ່ ເໝາະ ສົມທີ່ສຸດ. ແທນ sdb1 ໂດຍຊື່ຂອງການແບ່ງປັນຂອງທ່ານ:
- sudo mkfs.vfat / dev / sdb1
ຖອດ USB ອອກເມື່ອ ສຳ ເລັດ. ຫຼັງຈາກການສ້າງຮູບແບບ ສຳ ເລັດແລ້ວ, ທ່ານສາມາດຕັດການເຊື່ອມຕໍ່ USB drive ໄດ້ຢ່າງປອດໄພ:
- sudo eject / dev / sdb