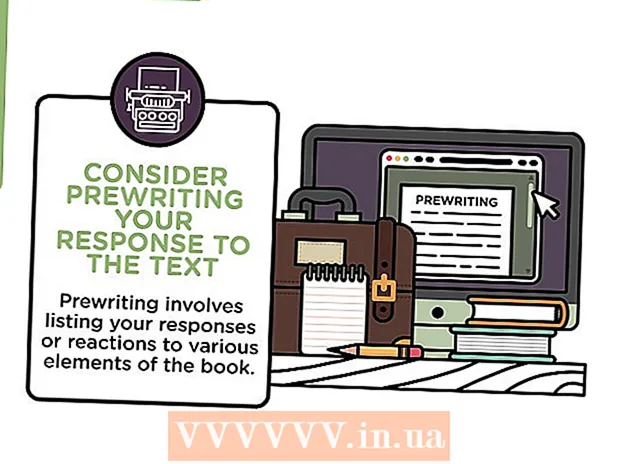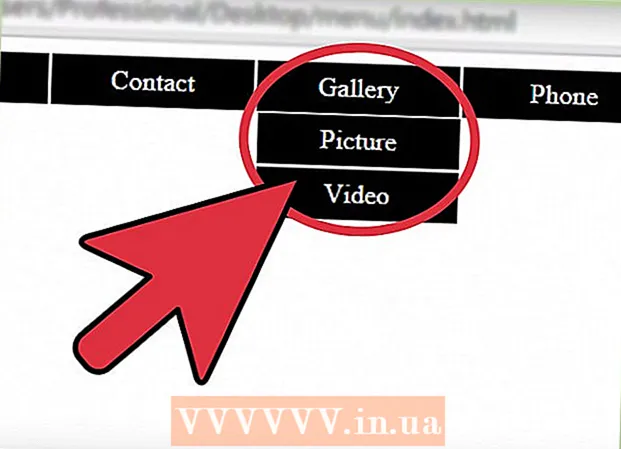ກະວີ:
Frank Hunt
ວັນທີຂອງການສ້າງ:
20 ດົນໆ 2021
ວັນທີປັບປຸງ:
27 ມິຖຸນາ 2024
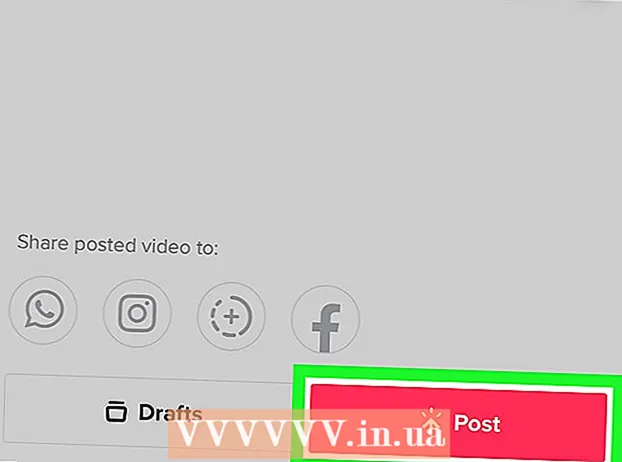
ເນື້ອຫາ
wikiHow ນີ້ສອນວິທີການເລືອກພາກສ່ວນໃດ ໜຶ່ງ ຂອງເພງ ສຳ ລັບວິດີໂອ TikTok ໃນ iPhone ຫລື iPad. ແທນທີ່ຈະສະ ເໜີ ເພງທັງ ໝົດ ທີ່ທ່ານສາມາດຕັດຕາມຄວາມຍາວທີ່ຕ້ອງການ, ຫ້ອງສະ ໝຸດ ເພັງ TikTok ປະກອບມີຄລິບສັ້ນທັງ ໝົດ ທີ່ປະກອບດ້ວຍພາກສ່ວນຂອງເພງ. ຄວາມຍາວສູງສຸດຂອງວິດີໂອເພງແມ່ນ 15 ວິນາທີແລະຖ້າທ່ານເລືອກເອົາຄລິບເພງທີ່ຍາວກວ່າ 15 ວິນາທີ, ທ່ານສາມາດຕັດມັນໄປສ່ວນທີ່ຕ້ອງການຂອງເພງທີ່ທ່ານຕ້ອງການ.
ເພື່ອກ້າວ
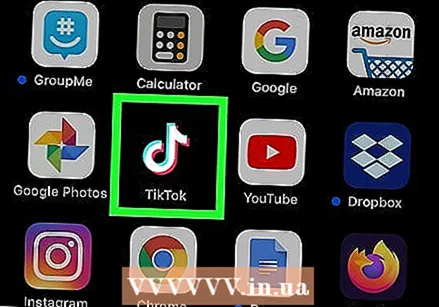 ເປີດ TikTok ໃນ iPhone ຫລື iPad ຂອງທ່ານ. ທ່ານສາມາດເຮັດສິ່ງນີ້ໄດ້ໂດຍການແຕະທີ່ສີ່ຫຼ່ຽມມົນສີດໍາພ້ອມດ້ວຍບັນທຶກເພງສີຂາວຢູ່ທາງກາງ. ທ່ານຈະພົບເຫັນສັນຍາລັກນີ້ຢູ່ ໜ້າ ຈໍເຮືອນ.
ເປີດ TikTok ໃນ iPhone ຫລື iPad ຂອງທ່ານ. ທ່ານສາມາດເຮັດສິ່ງນີ້ໄດ້ໂດຍການແຕະທີ່ສີ່ຫຼ່ຽມມົນສີດໍາພ້ອມດ້ວຍບັນທຶກເພງສີຂາວຢູ່ທາງກາງ. ທ່ານຈະພົບເຫັນສັນຍາລັກນີ້ຢູ່ ໜ້າ ຈໍເຮືອນ.  ແຕະທີ່ໄອຄອນບວກ +. ຮູບສັນຍາລັກນີ້ແມ່ນຕັ້ງຢູ່ຈຸດໃຈກາງຂອງ ໜ້າ ຈໍ.
ແຕະທີ່ໄອຄອນບວກ +. ຮູບສັນຍາລັກນີ້ແມ່ນຕັ້ງຢູ່ຈຸດໃຈກາງຂອງ ໜ້າ ຈໍ. - ຖ້າມັນເປັນຄັ້ງ ທຳ ອິດຂອງທ່ານໃນການບັນທຶກວິດີໂອ, ແຕະທັງສອງ ອະນຸຍາດໃຫ້ເຂົ້າເຖິງກ້ອງຖ່າຍຮູບ " ແລະ ອະນຸຍາດໃຫ້ເຂົ້າໃຊ້ໄມໂຄຣໂຟນ ໄດ້ຖືກກະຕຸ້ນເຕືອນກ່ອນທີ່ທ່ານຈະສາມາດ ດຳ ເນີນການໄດ້.
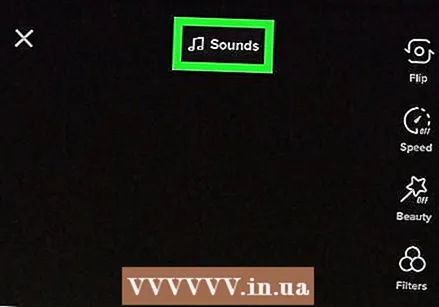 ແຕະປຸ່ມ ສຽງ. ປຸ່ມນີ້ຕັ້ງຢູ່ເທິງສຸດແລະສູນກາງຂອງ ໜ້າ ຈໍ.
ແຕະປຸ່ມ ສຽງ. ປຸ່ມນີ້ຕັ້ງຢູ່ເທິງສຸດແລະສູນກາງຂອງ ໜ້າ ຈໍ. 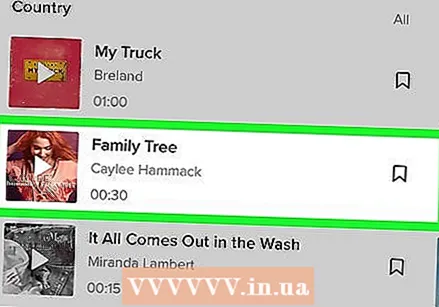 ຄົ້ນຫາຊິ້ນສ່ວນຂອງເພງ. ໃຊ້ ໝວດ ຕ່າງໆເພື່ອຄົ້ນຫາຫຼືຊອກຫາບາງສິ່ງບາງຢ່າງສະເພາະໂດຍການພິມ ຄຳ ທີ່ຢູ່ໃນແຖບຄົ້ນຫາ. ທ່ານສາມາດແຕະສຽງໃດໆໃນຜົນການຄົ້ນຫາເພື່ອເບິ່ງມັນກ່ອນ.
ຄົ້ນຫາຊິ້ນສ່ວນຂອງເພງ. ໃຊ້ ໝວດ ຕ່າງໆເພື່ອຄົ້ນຫາຫຼືຊອກຫາບາງສິ່ງບາງຢ່າງສະເພາະໂດຍການພິມ ຄຳ ທີ່ຢູ່ໃນແຖບຄົ້ນຫາ. ທ່ານສາມາດແຕະສຽງໃດໆໃນຜົນການຄົ້ນຫາເພື່ອເບິ່ງມັນກ່ອນ. 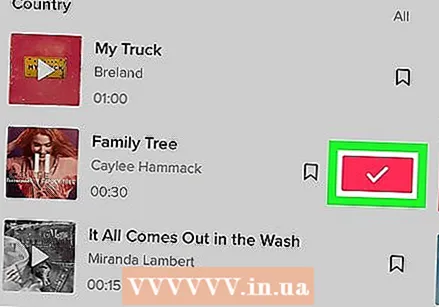 ແຕະເຄື່ອງ ໝາຍ ກວດສີແດງແລະສີຂາວເພື່ອເລືອກ ໝາຍ ເລກ. ຫຼັງຈາກນັ້ນ, ທ່ານກັບໄປທີ່ ໜ້າ ຈໍກ້ອງ ໜ້າ ແລະ ໝາຍ ເລກຂອງທ່ານຖືກເລືອກໄວ້.
ແຕະເຄື່ອງ ໝາຍ ກວດສີແດງແລະສີຂາວເພື່ອເລືອກ ໝາຍ ເລກ. ຫຼັງຈາກນັ້ນ, ທ່ານກັບໄປທີ່ ໜ້າ ຈໍກ້ອງ ໜ້າ ແລະ ໝາຍ ເລກຂອງທ່ານຖືກເລືອກໄວ້. - ແຕ່ລະຄລິບເພງສະແດງຄວາມຍາວຢູ່ລຸ່ມຫົວຂໍ້, ເຊັ່ນວ່າ: 00:15, 00:30, 01:00. ບາງຄລິບເລີ່ມຕົ້ນໃນຕອນເລີ່ມຕົ້ນຂອງບົດເພງ, ໃນຂະນະທີ່ບາງຕອນເລີ່ມຕົ້ນໃນຊ່ວງເວລາທີ່ແຕກຕ່າງກັນ.
- ວິດີໂອທີ່ມີດົນຕີສາມາດຍາວເຖິງ 15 ວິນາທີ. ຖ້າທ່ານເລືອກເອົາຄລິບເພງປະມານ 1 ນາທີ, ທ່ານສາມາດຕັດມັນອອກເປັນສ່ວນທີ່ຕ້ອງການເຊິ່ງໃຊ້ເວລາ 15 ວິນາທີ. ຖ້າທ່ານເລືອກຄລິບທີ່ມີເວລາພຽງ 15 ວິນາທີ, ທ່ານຈະບໍ່ສາມາດຕັດມັນໄດ້.
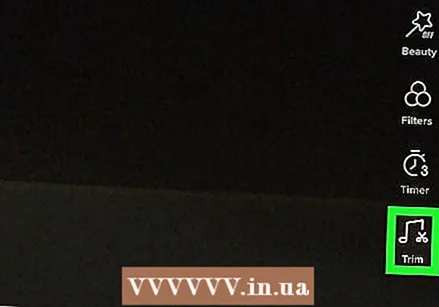 ແຕະຮູບສັນຍາລັກທີ່ສະແດງເປັນບັນທຶກດົນຕີທີ່ມີມີດຕັດ. ຮູບສັນຍາລັກນີ້ແມ່ນຢູ່ໃນລາຍຊື່ໄອຄອນທີ່ສະແດງຢູ່ເບື້ອງຂວາຂອງ ໜ້າ ຈໍ.
ແຕະຮູບສັນຍາລັກທີ່ສະແດງເປັນບັນທຶກດົນຕີທີ່ມີມີດຕັດ. ຮູບສັນຍາລັກນີ້ແມ່ນຢູ່ໃນລາຍຊື່ໄອຄອນທີ່ສະແດງຢູ່ເບື້ອງຂວາຂອງ ໜ້າ ຈໍ. 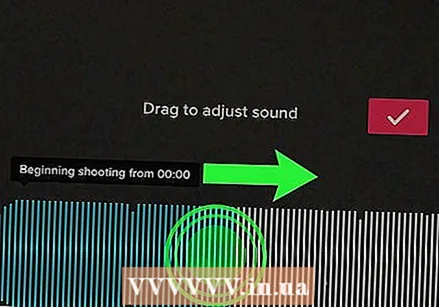 ລາກແບບຄື້ນຢູ່ທາງລຸ່ມຂອງ ໜ້າ ຈໍເພື່ອເລືອກສ່ວນ ໜຶ່ງ ຂອງເພງ. ຮູບແບບຄື້ນນີ້ສາມາດພົບໄດ້ພາຍໃຕ້ຫົວຂໍ້ "ລາກເພື່ອປັບສຽງ". ລາກມັນເພື່ອໃຫ້ເພງເລີ່ມຕົ້ນທີ່ຕ້ອງການແມ່ນໃນຕອນເລີ່ມຕົ້ນຂອງຮູບແບບຄື້ນ. ເວລາຈະຖືກປັບປຸງເພື່ອສະແດງຈຸດເລີ່ມຕົ້ນ ໃໝ່ ຂອງເພງ. ພຽງແຕ່ສ່ວນຂອງເພງທີ່ຖືກຫຼີ້ນຊ້ ຳ ແລ້ວຊ້ ຳ ຈະຖືກສະແດງຢູ່ໃນວີດີໂອ.
ລາກແບບຄື້ນຢູ່ທາງລຸ່ມຂອງ ໜ້າ ຈໍເພື່ອເລືອກສ່ວນ ໜຶ່ງ ຂອງເພງ. ຮູບແບບຄື້ນນີ້ສາມາດພົບໄດ້ພາຍໃຕ້ຫົວຂໍ້ "ລາກເພື່ອປັບສຽງ". ລາກມັນເພື່ອໃຫ້ເພງເລີ່ມຕົ້ນທີ່ຕ້ອງການແມ່ນໃນຕອນເລີ່ມຕົ້ນຂອງຮູບແບບຄື້ນ. ເວລາຈະຖືກປັບປຸງເພື່ອສະແດງຈຸດເລີ່ມຕົ້ນ ໃໝ່ ຂອງເພງ. ພຽງແຕ່ສ່ວນຂອງເພງທີ່ຖືກຫຼີ້ນຊ້ ຳ ແລ້ວຊ້ ຳ ຈະຖືກສະແດງຢູ່ໃນວີດີໂອ. 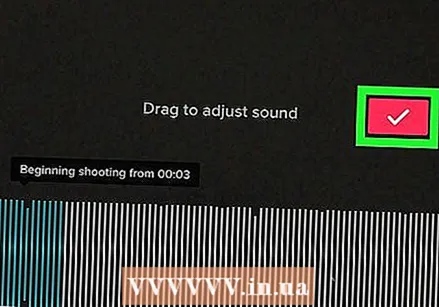 ເພື່ອຢືນຢັນ, ແຕະເຄື່ອງ ໝາຍ ກວດກາສີແດງແລະສີຂາວທີ່ຢູ່ເທິງສຸດຂອງຮູບແບບຄື້ນ.
ເພື່ອຢືນຢັນ, ແຕະເຄື່ອງ ໝາຍ ກວດກາສີແດງແລະສີຂາວທີ່ຢູ່ເທິງສຸດຂອງຮູບແບບຄື້ນ.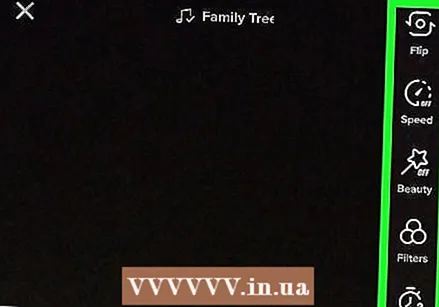 ເລືອກຄວາມມັກຂອງທ່ານເພື່ອບັນທຶກ. ຖ້າທ່ານຕ້ອງການປ່ຽນລະຫວ່າງກ້ອງ ໜ້າ ແລະກ້ອງຫຼັງ, ກະລຸນາແຕະໄອຄອນກ້ອງຖ່າຍຮູບດ້ວຍລູກສອນສອງລູກຕັ້ງຢູ່ເທິງສຸດຂອງ ໜ້າ ຈໍ. ນອກນັ້ນທ່ານຍັງສາມາດເພີ່ມຜົນກະທົບ, ເປີດຫຼືປິດຮູບແບບຄວາມງາມແລະອື່ນໆອີກຫຼາຍຢ່າງໂດຍໃຊ້ໄອຄອນທີ່ສະແດງຢູ່ເບື້ອງຂວາຂອງ ໜ້າ ຈໍ.
ເລືອກຄວາມມັກຂອງທ່ານເພື່ອບັນທຶກ. ຖ້າທ່ານຕ້ອງການປ່ຽນລະຫວ່າງກ້ອງ ໜ້າ ແລະກ້ອງຫຼັງ, ກະລຸນາແຕະໄອຄອນກ້ອງຖ່າຍຮູບດ້ວຍລູກສອນສອງລູກຕັ້ງຢູ່ເທິງສຸດຂອງ ໜ້າ ຈໍ. ນອກນັ້ນທ່ານຍັງສາມາດເພີ່ມຜົນກະທົບ, ເປີດຫຼືປິດຮູບແບບຄວາມງາມແລະອື່ນໆອີກຫຼາຍຢ່າງໂດຍໃຊ້ໄອຄອນທີ່ສະແດງຢູ່ເບື້ອງຂວາຂອງ ໜ້າ ຈໍ.  ແຕະແລະຈັບນິ້ວມືຂອງທ່ານໃສ່ວົງມົນສີແດງເພື່ອບັນທຶກ. TikTok ຈະສືບຕໍ່ບັນທຶກຕາບໃດທີ່ທ່ານຍັງຄ້າງໄວ້ຢູ່ປຸ່ມ. ຍົກນິ້ວມືຂອງທ່ານຢຸດການບັນທຶກເມື່ອທ່ານເຮັດ ສຳ ເລັດແລ້ວ.
ແຕະແລະຈັບນິ້ວມືຂອງທ່ານໃສ່ວົງມົນສີແດງເພື່ອບັນທຶກ. TikTok ຈະສືບຕໍ່ບັນທຶກຕາບໃດທີ່ທ່ານຍັງຄ້າງໄວ້ຢູ່ປຸ່ມ. ຍົກນິ້ວມືຂອງທ່ານຢຸດການບັນທຶກເມື່ອທ່ານເຮັດ ສຳ ເລັດແລ້ວ. - ເພື່ອບັນທຶກໃນພາກສ່ວນ, ຍົກນິ້ວມືຂອງທ່ານຢຸດ. ຫຼັງຈາກນັ້ນ, ແຕະວົງສີແດງອີກຄັ້ງແລະຢ່າຍົກນິ້ວມືຂອງທ່ານຈົນກວ່າທ່ານຈະ ສຳ ເລັດແລະຕ້ອງການສິ້ນສຸດການບັນທຶກສຽງ.
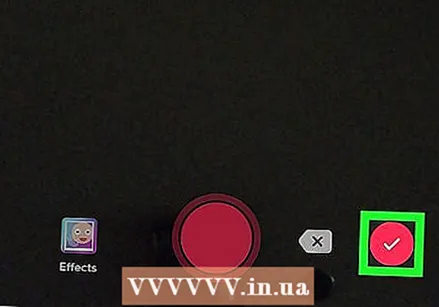 ແຕະເຄື່ອງ ໝາຍ ກວດກາສີແດງແລະສີຂາວທີ່ຕັ້ງຢູ່ທາງລຸ່ມເບື້ອງຂວາຂອງ ໜ້າ ຈໍ. ນີ້ຈະເບິ່ງວິດີໂອຂອງທ່ານກ່ອນ.
ແຕະເຄື່ອງ ໝາຍ ກວດກາສີແດງແລະສີຂາວທີ່ຕັ້ງຢູ່ທາງລຸ່ມເບື້ອງຂວາຂອງ ໜ້າ ຈໍ. ນີ້ຈະເບິ່ງວິດີໂອຂອງທ່ານກ່ອນ. 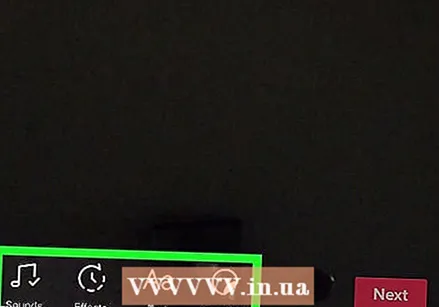 ແກ້ໄຂວິດີໂອແລະແຕະປຸ່ມ ຕໍ່ໄປ. ທ່ານສາມາດໃຊ້ເຄື່ອງມືແກ້ໄຂແບບ ທຳ ມະດາເພື່ອດັດປັບລັກສະນະການສ້າງຂອງທ່ານ.
ແກ້ໄຂວິດີໂອແລະແຕະປຸ່ມ ຕໍ່ໄປ. ທ່ານສາມາດໃຊ້ເຄື່ອງມືແກ້ໄຂແບບ ທຳ ມະດາເພື່ອດັດປັບລັກສະນະການສ້າງຂອງທ່ານ. 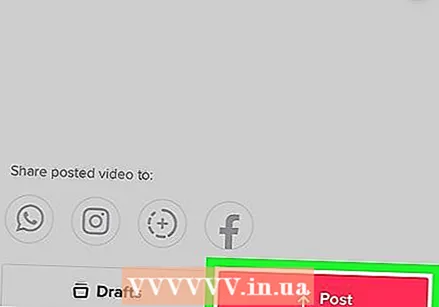 ເພີ່ມ ຄຳ ບັນຍາຍແລະແຕະປຸ່ມ ໄປປະກາດ. ນີ້ຈະແບ່ງປັນວິດີໂອຂອງທ່ານກັບຜູ້ຕິດຕາມ TikTok ຂອງທ່ານ.
ເພີ່ມ ຄຳ ບັນຍາຍແລະແຕະປຸ່ມ ໄປປະກາດ. ນີ້ຈະແບ່ງປັນວິດີໂອຂອງທ່ານກັບຜູ້ຕິດຕາມ TikTok ຂອງທ່ານ.