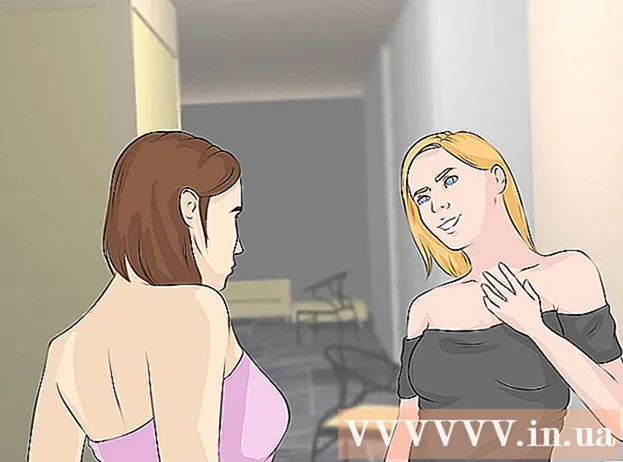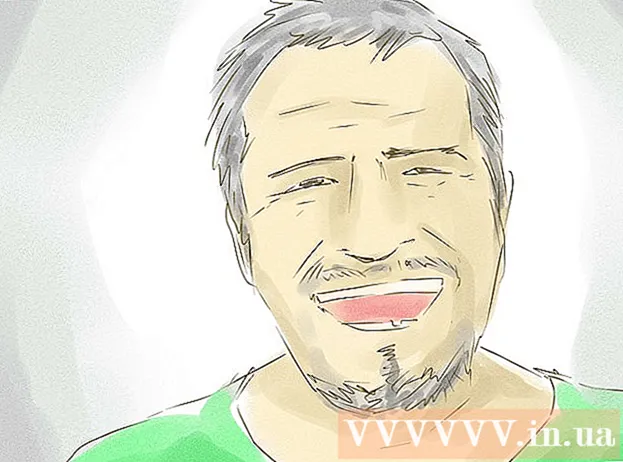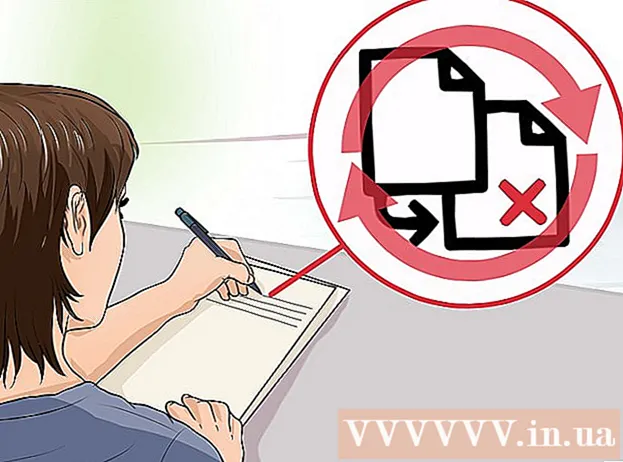ກະວີ:
Roger Morrison
ວັນທີຂອງການສ້າງ:
24 ເດືອນກັນຍາ 2021
ວັນທີປັບປຸງ:
20 ມິຖຸນາ 2024

ເນື້ອຫາ
- ເພື່ອກ້າວ
- ວິທີທີ່ 1 ຂອງ 3: ຕິດຕັ້ງ ໃໝ່ ໃນ Windows
- ການແກ້ໄຂບັນຫາຕ່າງໆ
- ວິທີທີ່ 2 ຂອງ 3: ຕິດຕັ້ງ ໃໝ່ ໃນ Mac
- ການແກ້ໄຂບັນຫາຕ່າງໆ
- ວິທີທີ່ 3 ຂອງ 3: ຕິດຕັ້ງ Minecraft PE
ຖ້າທ່ານຕ້ອງການຕິດຕັ້ງ Minecraft ໃໝ່, ທ່ານອາດຈະສົງໄສວ່າເປັນຫຍັງມັນບໍ່ຢູ່ໃນລາຍຊື່ໂປແກຼມຂອງທ່ານຫຼືໂຟນເດີສະ ໝັກ. ເນື່ອງຈາກ Minecraft ຖືກຕິດຕັ້ງໂດຍໃຊ້ ຄຳ ສັ່ງ Java, ທ່ານບໍ່ສາມາດຖອນການຕິດຕັ້ງເກມໄດ້ຕາມປົກກະຕິ. ໃຫ້ແນ່ໃຈວ່າ ສຳ ຮອງເກມທີ່ທ່ານບັນທຶກໄວ້ກ່ອນທີ່ຈະຕິດຕັ້ງ Minecraft ໃໝ່ ເພື່ອຫຼີກລ້ຽງການສູນເສຍວຽກໃດໆ.
ເພື່ອກ້າວ
ວິທີທີ່ 1 ຂອງ 3: ຕິດຕັ້ງ ໃໝ່ ໃນ Windows
 ຢ່າໃຊ້ Launcher. ທ່ານບໍ່ ຈຳ ເປັນຕ້ອງລຶບໄຟລ໌ .exe ທີ່ທ່ານໃຊ້ເພື່ອເລີ່ມຕົ້ນ Minecraft. ທ່ານຈະຕ້ອງການເອກະສານນີ້ເພື່ອດາວໂຫລດເອກະສານອີກຄັ້ງເມື່ອທ່ານຕິດຕັ້ງເກມ ໃໝ່. ທ່ານສາມາດບໍ່ສົນໃຈກັບ Launcher ໃນຂະນະທີ່ຖອນການຕິດຕັ້ງເກມ.
ຢ່າໃຊ້ Launcher. ທ່ານບໍ່ ຈຳ ເປັນຕ້ອງລຶບໄຟລ໌ .exe ທີ່ທ່ານໃຊ້ເພື່ອເລີ່ມຕົ້ນ Minecraft. ທ່ານຈະຕ້ອງການເອກະສານນີ້ເພື່ອດາວໂຫລດເອກະສານອີກຄັ້ງເມື່ອທ່ານຕິດຕັ້ງເກມ ໃໝ່. ທ່ານສາມາດບໍ່ສົນໃຈກັບ Launcher ໃນຂະນະທີ່ຖອນການຕິດຕັ້ງເກມ. - ບໍ່ມີການຕັ້ງຄ່າຫລືແຟ້ມທີ່ເກັບໄວ້ໃນ Launcher, ດັ່ງນັ້ນການຖອດເອົາ Launcher ຈະບໍ່ຊ່ວຍໄດ້ແລະສາມາດເຮັດໃຫ້ຂັ້ນຕອນການຕິດຕັ້ງຄືນ ໃໝ່ ຍິ່ງມີຄວາມຫຍຸ້ງຍາກ.
 ກົດເຂົ້າ.⊞ຊະນະ+ທ.ແລະພິມ% appdata%. ກົດເຂົ້າ ↵ປ້ອນ ເພື່ອເປີດໂຟເດີ Roaming.
ກົດເຂົ້າ.⊞ຊະນະ+ທ.ແລະພິມ% appdata%. ກົດເຂົ້າ ↵ປ້ອນ ເພື່ອເປີດໂຟເດີ Roaming.  ຊອກຫາ..minecraftໂຟນເດີ. ກົດສອງຄັ້ງເພື່ອເປີດໂຟນເດີ.
ຊອກຫາ..minecraftໂຟນເດີ. ກົດສອງຄັ້ງເພື່ອເປີດໂຟນເດີ.  ສຳ ເນົາຂອງທ່ານ.ປະຫຍັດfolder ໄປທີ່ສະຖານທີ່ທີ່ປອດໄພ. ນີ້ຮັບປະກັນວ່າທ່ານສາມາດຟື້ນຟູໂລກທີ່ທ່ານໄດ້ບັນທືກຫຼັງຈາກຕິດຕັ້ງເກມ ໃໝ່.
ສຳ ເນົາຂອງທ່ານ.ປະຫຍັດfolder ໄປທີ່ສະຖານທີ່ທີ່ປອດໄພ. ນີ້ຮັບປະກັນວ່າທ່ານສາມາດຟື້ນຟູໂລກທີ່ທ່ານໄດ້ບັນທືກຫຼັງຈາກຕິດຕັ້ງເກມ ໃໝ່.  ໄປເຖິງ ໜຶ່ງ ໂຟນເດີເພື່ອໃຫ້ທ່ານກັບໄປທີ່ໂຟນເດີ Roaming. ທ່ານຈະໄດ້ຍິນອີກເທື່ອ ໜຶ່ງ ຢູ່ບ່ອນນີ້ .minecraft ໂຟນເດີ.
ໄປເຖິງ ໜຶ່ງ ໂຟນເດີເພື່ອໃຫ້ທ່ານກັບໄປທີ່ໂຟນເດີ Roaming. ທ່ານຈະໄດ້ຍິນອີກເທື່ອ ໜຶ່ງ ຢູ່ບ່ອນນີ້ .minecraft ໂຟນເດີ.  ກົດຂວາໃສ່ປຸ່ມ..minecraftfolder ແລະເລືອກ "Delete". ນີ້ຈະເອົາ Minecraft ອອກຈາກຄອມພິວເຕີຂອງທ່ານ.
ກົດຂວາໃສ່ປຸ່ມ..minecraftfolder ແລະເລືອກ "Delete". ນີ້ຈະເອົາ Minecraft ອອກຈາກຄອມພິວເຕີຂອງທ່ານ.  ເລີ່ມ Minecraft Launcher. ຖ້າທ່ານລຶບມັນໂດຍບັງເອີນ, ທ່ານສາມາດດາວໂຫລດມັນອີກຄັ້ງທີ່ minecraft.net. ທ່ານຕ້ອງເຂົ້າສູ່ລະບົບດ້ວຍບັນຊີ Mojang ຂອງທ່ານເພື່ອເຂົ້າຫາເອກະສານ Launcher. (ນີ້ແມ່ນເຫດຜົນທີ່ວ່າຂັ້ນຕອນທີ 1 ລະບຸວ່າບໍ່ໃຊ້ເອກະສານດັ່ງກ່າວ).
ເລີ່ມ Minecraft Launcher. ຖ້າທ່ານລຶບມັນໂດຍບັງເອີນ, ທ່ານສາມາດດາວໂຫລດມັນອີກຄັ້ງທີ່ minecraft.net. ທ່ານຕ້ອງເຂົ້າສູ່ລະບົບດ້ວຍບັນຊີ Mojang ຂອງທ່ານເພື່ອເຂົ້າຫາເອກະສານ Launcher. (ນີ້ແມ່ນເຫດຜົນທີ່ວ່າຂັ້ນຕອນທີ 1 ລະບຸວ່າບໍ່ໃຊ້ເອກະສານດັ່ງກ່າວ).  ລໍຖ້າຕິດຕັ້ງ Minecraft. Minecraft ຈະຖືກຕິດຕັ້ງໂດຍອັດຕະໂນມັດທັນທີທີ່ທ່ານເປີດ Launcher.
ລໍຖ້າຕິດຕັ້ງ Minecraft. Minecraft ຈະຖືກຕິດຕັ້ງໂດຍອັດຕະໂນມັດທັນທີທີ່ທ່ານເປີດ Launcher.  ຫຼັງຈາກການຕິດຕັ້ງ ສຳ ເລັດແລ້ວແລະເກມໄດ້ໂຫລດ, ປິດ Minecraft. ວິທີນີ້ທ່ານສາມາດຟື້ນຟູໂລກທີ່ທ່ານບັນທຶກໄວ້ກ່ອນ.
ຫຼັງຈາກການຕິດຕັ້ງ ສຳ ເລັດແລ້ວແລະເກມໄດ້ໂຫລດ, ປິດ Minecraft. ວິທີນີ້ທ່ານສາມາດຟື້ນຟູໂລກທີ່ທ່ານບັນທຶກໄວ້ກ່ອນ.  ເປີດ .minecraft ໂຟນເດີອີກຄັ້ງແລະລາກປຸ່ມ ປະຫຍັດ folder ກັບຄືນໄປບ່ອນຢູ່ທີ່ນີ້. ຢືນຢັນວ່າທ່ານຕ້ອງການຂຽນທັບແຟ້ມຂໍ້ມູນໃດໆໃນໂຟນເດີ. ນີ້ຮັບປະກັນວ່າໂລກທີ່ທ່ານບັນທຶກໄວ້ໄດ້ຖືກຟື້ນຟູຄືນເມື່ອທ່ານເລີ່ມ Minecraft.
ເປີດ .minecraft ໂຟນເດີອີກຄັ້ງແລະລາກປຸ່ມ ປະຫຍັດ folder ກັບຄືນໄປບ່ອນຢູ່ທີ່ນີ້. ຢືນຢັນວ່າທ່ານຕ້ອງການຂຽນທັບແຟ້ມຂໍ້ມູນໃດໆໃນໂຟນເດີ. ນີ້ຮັບປະກັນວ່າໂລກທີ່ທ່ານບັນທຶກໄວ້ໄດ້ຖືກຟື້ນຟູຄືນເມື່ອທ່ານເລີ່ມ Minecraft.
ການແກ້ໄຂບັນຫາຕ່າງໆ
 ເລີ່ມ Minecraft Launcher. ຖ້າທ່ານຍັງມີປັນຫາຫລັງຈາກຕິດຕັ້ງ Minecraft, ທ່ານສາມາດລອງໃຊ້ການອັບເດດ.
ເລີ່ມ Minecraft Launcher. ຖ້າທ່ານຍັງມີປັນຫາຫລັງຈາກຕິດຕັ້ງ Minecraft, ທ່ານສາມາດລອງໃຊ້ການອັບເດດ.  ເລືອກ "ຕົວເລືອກ".
ເລືອກ "ຕົວເລືອກ". ໃຫ້ຄລິກໃສ່ຕົວເລືອກ "Force Update!"’ ແລະຫຼັງຈາກນັ້ນ "ເຮັດແລ້ວ".
ໃຫ້ຄລິກໃສ່ຕົວເລືອກ "Force Update!"’ ແລະຫຼັງຈາກນັ້ນ "ເຮັດແລ້ວ".  ເຂົ້າສູ່ລະບົບເກມແລະອະນຸຍາດໃຫ້ດາວໂຫລດເອກະສານ.
ເຂົ້າສູ່ລະບົບເກມແລະອະນຸຍາດໃຫ້ດາວໂຫລດເອກະສານ. ຖ້າເກມຍັງບໍ່ ສຳ ເລັດ, ລອງຕິດຕັ້ງ Java ອີກຄັ້ງ. ຖ້າເກມຂອງທ່ານຍັງບໍ່ ສຳ ເລັດ, ມັນອາດຈະມີສິ່ງຜິດພາດກັບການຕິດຕັ້ງ Java ຂອງທ່ານ.
ຖ້າເກມຍັງບໍ່ ສຳ ເລັດ, ລອງຕິດຕັ້ງ Java ອີກຄັ້ງ. ຖ້າເກມຂອງທ່ານຍັງບໍ່ ສຳ ເລັດ, ມັນອາດຈະມີສິ່ງຜິດພາດກັບການຕິດຕັ້ງ Java ຂອງທ່ານ.  ປັບປຸງຄົນຂັບວີດີໂອຂອງທ່ານ. ຖ້າທ່ານປະສົບບັນຫາດ້ານກາຟິກສ່ວນໃຫຍ່, ທ່ານອາດຈະຕ້ອງປັບປຸງໂປແກຼມບັດວີດີໂອຂອງທ່ານ. ກົດບ່ອນນີ້ ສຳ ລັບ ຄຳ ແນະ ນຳ ລະອຽດກ່ຽວກັບວິທີການປັບປຸງຄົນຂັບຂອງທ່ານ.
ປັບປຸງຄົນຂັບວີດີໂອຂອງທ່ານ. ຖ້າທ່ານປະສົບບັນຫາດ້ານກາຟິກສ່ວນໃຫຍ່, ທ່ານອາດຈະຕ້ອງປັບປຸງໂປແກຼມບັດວີດີໂອຂອງທ່ານ. ກົດບ່ອນນີ້ ສຳ ລັບ ຄຳ ແນະ ນຳ ລະອຽດກ່ຽວກັບວິທີການປັບປຸງຄົນຂັບຂອງທ່ານ.
ວິທີທີ່ 2 ຂອງ 3: ຕິດຕັ້ງ ໃໝ່ ໃນ Mac
 ຢ່າໃຊ້ Launcher. ທ່ານບໍ່ ຈຳ ເປັນຕ້ອງລຶບແອັບ Minecraft ທີ່ທ່ານເລີ່ມເກມດ້ວຍເພາະມັນຈະດາວໂຫລດເອກະສານທີ່ ຈຳ ເປັນເມື່ອຕິດຕັ້ງ ໃໝ່. ທ່ານສາມາດບໍ່ສົນໃຈກັບ Launcher ໃນລະຫວ່າງການຕິດຕັ້ງ ໃໝ່.
ຢ່າໃຊ້ Launcher. ທ່ານບໍ່ ຈຳ ເປັນຕ້ອງລຶບແອັບ Minecraft ທີ່ທ່ານເລີ່ມເກມດ້ວຍເພາະມັນຈະດາວໂຫລດເອກະສານທີ່ ຈຳ ເປັນເມື່ອຕິດຕັ້ງ ໃໝ່. ທ່ານສາມາດບໍ່ສົນໃຈກັບ Launcher ໃນລະຫວ່າງການຕິດຕັ້ງ ໃໝ່. - ບໍ່ມີການຕັ້ງຄ່າຫລືແຟ້ມຂອງທ່ານຢູ່ໃນ Launcher, ດັ່ງນັ້ນການລຶບມັນຈະເຮັດໃຫ້ທ່ານບໍ່ມີບ່ອນໃດແລະເຮັດໃຫ້ຂັ້ນຕອນການຕິດຕັ້ງຄືນ ໃໝ່ ມີຄວາມຫຍຸ້ງຍາກຫຼາຍ.
 ເປີດ Finder ໃນ Mac ຂອງທ່ານ.
ເປີດ Finder ໃນ Mac ຂອງທ່ານ. ໃຫ້ຄລິກໃສ່ "ໄປ" ເມນູແລະເລືອກ "ໄປທີ່ Folder".
ໃຫ້ຄລິກໃສ່ "ໄປ" ເມນູແລະເລືອກ "ໄປທີ່ Folder". ປະເພດ.~ / Library / Application Support / minecraftແລະກົດເຂົ້າ ↵ປ້ອນ.
ປະເພດ.~ / Library / Application Support / minecraftແລະກົດເຂົ້າ ↵ປ້ອນ. ສຳ ເນົາເອກະສານ.ປະຫຍັດfolder ກັບ desktop ຂອງທ່ານ ນີ້ຊ່ວຍໃຫ້ທ່ານສາມາດຟື້ນຟູໂລກທີ່ທ່ານໄດ້ບັນທືກຫຼັງຈາກຕິດຕັ້ງເກມ ໃໝ່.
ສຳ ເນົາເອກະສານ.ປະຫຍັດfolder ກັບ desktop ຂອງທ່ານ ນີ້ຊ່ວຍໃຫ້ທ່ານສາມາດຟື້ນຟູໂລກທີ່ທ່ານໄດ້ບັນທືກຫຼັງຈາກຕິດຕັ້ງເກມ ໃໝ່.  ເລືອກທຸກຢ່າງໃນ.ບໍ່ແຮ່ເກັບມ້ຽນແລະລາກມັນໃສ່ໃນຖັງຂີ້ເຫຍື້ອຂອງທ່ານ. ດຽວນີ້ໂຟນເດີຄວນຈະຫວ່າງ ໝົດ.
ເລືອກທຸກຢ່າງໃນ.ບໍ່ແຮ່ເກັບມ້ຽນແລະລາກມັນໃສ່ໃນຖັງຂີ້ເຫຍື້ອຂອງທ່ານ. ດຽວນີ້ໂຟນເດີຄວນຈະຫວ່າງ ໝົດ.  ເລີ່ມ Minecraft Launcher. ຖ້າທ່ານລຶບ Launcher ໂດຍບັງເອີນ, ທ່ານສາມາດດາວໂຫລດມັນອີກຄັ້ງ minecraft.net. ທ່ານຕ້ອງເຂົ້າສູ່ລະບົບດ້ວຍບັນຊີ Mojang ຂອງທ່ານເພື່ອເຂົ້າຫາໄຟລ໌ Launcher (ນີ້ແມ່ນເຫດຜົນທີ່ຂັ້ນຕອນທີ 1 ບອກທ່ານວ່າຢ່າໃຊ້ເອກະສານດັ່ງກ່າວ).
ເລີ່ມ Minecraft Launcher. ຖ້າທ່ານລຶບ Launcher ໂດຍບັງເອີນ, ທ່ານສາມາດດາວໂຫລດມັນອີກຄັ້ງ minecraft.net. ທ່ານຕ້ອງເຂົ້າສູ່ລະບົບດ້ວຍບັນຊີ Mojang ຂອງທ່ານເພື່ອເຂົ້າຫາໄຟລ໌ Launcher (ນີ້ແມ່ນເຫດຜົນທີ່ຂັ້ນຕອນທີ 1 ບອກທ່ານວ່າຢ່າໃຊ້ເອກະສານດັ່ງກ່າວ).  ລໍຖ້າຕິດຕັ້ງ Minecraft. Minecraft ຈະຕິດຕັ້ງໂດຍອັດຕະໂນມັດທັນທີທີ່ທ່ານເປີດ Launcher.
ລໍຖ້າຕິດຕັ້ງ Minecraft. Minecraft ຈະຕິດຕັ້ງໂດຍອັດຕະໂນມັດທັນທີທີ່ທ່ານເປີດ Launcher.  ຫຼັງຈາກມັນຈົບການຕິດຕັ້ງແລະໂຫຼດ, ປິດ Minecraft. ດຽວນີ້ທ່ານສາມາດຟື້ນຟູໂລກທີ່ທ່ານໄດ້ບັນທືກແລ້ວ.
ຫຼັງຈາກມັນຈົບການຕິດຕັ້ງແລະໂຫຼດ, ປິດ Minecraft. ດຽວນີ້ທ່ານສາມາດຟື້ນຟູໂລກທີ່ທ່ານໄດ້ບັນທືກແລ້ວ.  ເປີດ.ບໍ່ແຮ່ໂຟນເດີອີກຄັ້ງແລະລາກປຸ່ມ ປະຫຍັດfolder ກັບຄືນໄປບ່ອນ. ຢືນຢັນວ່າທ່ານຕ້ອງການຂຽນທັບທຸກຢ່າງທີ່ມີຢູ່ໃນໂຟນເດີ. ນີ້ຈະຟື້ນຟູໂລກທີ່ທ່ານບັນທຶກໄວ້ໃນຄັ້ງຕໍ່ໄປທີ່ທ່ານເລີ່ມ Minecraft.
ເປີດ.ບໍ່ແຮ່ໂຟນເດີອີກຄັ້ງແລະລາກປຸ່ມ ປະຫຍັດfolder ກັບຄືນໄປບ່ອນ. ຢືນຢັນວ່າທ່ານຕ້ອງການຂຽນທັບທຸກຢ່າງທີ່ມີຢູ່ໃນໂຟນເດີ. ນີ້ຈະຟື້ນຟູໂລກທີ່ທ່ານບັນທຶກໄວ້ໃນຄັ້ງຕໍ່ໄປທີ່ທ່ານເລີ່ມ Minecraft.
ການແກ້ໄຂບັນຫາຕ່າງໆ
 ເລີ່ມ Minecraft Launcher. ຖ້າທ່ານຍັງມີປັນຫາຫລັງຈາກຕິດຕັ້ງ ໃໝ່, ທ່ານສາມາດລອງໃຊ້ການອັບເດດ.
ເລີ່ມ Minecraft Launcher. ຖ້າທ່ານຍັງມີປັນຫາຫລັງຈາກຕິດຕັ້ງ ໃໝ່, ທ່ານສາມາດລອງໃຊ້ການອັບເດດ.  ເລືອກ "ຕົວເລືອກ".
ເລືອກ "ຕົວເລືອກ". ກົດທີ່ປຸ່ມ "Update Update!""ຕົວເລືອກ, ຫຼັງຈາກນັ້ນ" ເຮັດແລ້ວ ".
ກົດທີ່ປຸ່ມ "Update Update!""ຕົວເລືອກ, ຫຼັງຈາກນັ້ນ" ເຮັດແລ້ວ ".  ເຂົ້າສູ່ລະບົບເກມແລະອະນຸຍາດໃຫ້ດາວໂຫລດເອກະສານ.
ເຂົ້າສູ່ລະບົບເກມແລະອະນຸຍາດໃຫ້ດາວໂຫລດເອກະສານ. ຖ້າເກມຍັງບໍ່ ສຳ ເລັດ, ລອງຕິດຕັ້ງ Java ອີກຄັ້ງ. ມັນອາດຈະແມ່ນວ່າການສ້ອມແປງການຕິດຕັ້ງ Java ຂອງທ່ານແກ້ໄຂບັນຫາທີ່ມີຢູ່ແລ້ວ.
ຖ້າເກມຍັງບໍ່ ສຳ ເລັດ, ລອງຕິດຕັ້ງ Java ອີກຄັ້ງ. ມັນອາດຈະແມ່ນວ່າການສ້ອມແປງການຕິດຕັ້ງ Java ຂອງທ່ານແກ້ໄຂບັນຫາທີ່ມີຢູ່ແລ້ວ. - ເປີດໂຟນເດີສະ ໝັກ ຂອງທ່ານ.
- ຄົ້ນຫາ JavaAppletPlugin.plugin
- ລາກໄຟລ໌ໄປໃສ່ກະຕ່າຂີ້ເຫຍື້ອ.
- ດາວໂຫລດ ສຳ ເນົາ Java ໃໝ່ ທີ່ java.com/en/download/manual.jsp ແລະຕິດຕັ້ງມັນ.
ວິທີທີ່ 3 ຂອງ 3: ຕິດຕັ້ງ Minecraft PE
 ສຳ ຮອງໂລກທີ່ທ່ານບັນທຶກໄວ້ (ເປັນທາງເລືອກ). ກ່ອນທີ່ທ່ານຈະຕິດຕັ້ງ Minecraft PE, ທ່ານສາມາດ ສຳ ຮອງໂລກຂອງທ່ານເພື່ອໃຫ້ທ່ານສາມາດຟື້ນຟູພວກມັນໄດ້ຫຼັງຈາກຕິດຕັ້ງເກມ ໃໝ່. ຂະບວນການນີ້ຈະງ່າຍຂື້ນເລັກ ໜ້ອຍ ໃນລະບົບປະຕິບັດການ Android, ເພາະວ່າ iOS ຮຽກຮ້ອງໃຫ້ທ່ານ jailbreak ອຸປະກອນຂອງທ່ານ.
ສຳ ຮອງໂລກທີ່ທ່ານບັນທຶກໄວ້ (ເປັນທາງເລືອກ). ກ່ອນທີ່ທ່ານຈະຕິດຕັ້ງ Minecraft PE, ທ່ານສາມາດ ສຳ ຮອງໂລກຂອງທ່ານເພື່ອໃຫ້ທ່ານສາມາດຟື້ນຟູພວກມັນໄດ້ຫຼັງຈາກຕິດຕັ້ງເກມ ໃໝ່. ຂະບວນການນີ້ຈະງ່າຍຂື້ນເລັກ ໜ້ອຍ ໃນລະບົບປະຕິບັດການ Android, ເພາະວ່າ iOS ຮຽກຮ້ອງໃຫ້ທ່ານ jailbreak ອຸປະກອນຂອງທ່ານ. - ເປີດແອັບ manager ຈັດການໄຟລ໌ໃນອຸປະກອນ iOS ຂອງທ່ານ Android ຫຼື jailbroken.
- ທ່ອງໄປຫາ ແອັບ / / com.mojang.minecraftpe / ເອກະສານ / ເກມ / com.mojang / minecraftWorlds / (iOS) ຫລື ເກມ / com.mojang / minecraftWorlds (Android). ທ່ານຕ້ອງການແອັບ manager ຈັດການໄຟລ໌ ສຳ ລັບສິ່ງນີ້.
- ສຳ ເນົາແຟ້ມທັງ ໝົດ ໄປທີ່ບ່ອນອື່ນໃນບ່ອນຈັດເກັບຂໍ້ມູນຂອງໂທລະສັບຂອງທ່ານ. ແຜນທີ່ແຕ່ລະແຜນທີ່ແມ່ນ ໜຶ່ງ ໃນໂລກທີ່ທ່ານໄດ້ບັນທຶກໄວ້.
 ດຶງອອກຈາກ Minecraft PE. ໂດຍການຖອດແອັບ you ທີ່ທ່ານເອົາຂໍ້ມູນທີ່ກ່ຽວຂ້ອງອອກຈາກອຸປະກອນຂອງທ່ານ.
ດຶງອອກຈາກ Minecraft PE. ໂດຍການຖອດແອັບ you ທີ່ທ່ານເອົາຂໍ້ມູນທີ່ກ່ຽວຂ້ອງອອກຈາກອຸປະກອນຂອງທ່ານ. - iOS - ວາງນິ້ວມືຂອງທ່ານໃສ່ແອັບ Minecraft PE ຈົນກ່ວາແອັບ apps ທັງ ໝົດ ໃນ ໜ້າ ຈໍຂອງທ່ານເລີ່ມລອກ. ກົດທີ່“ X” ຢູ່ແຈຂອງ Minecraft PE icon.
- Android - ເປີດແອັບຕັ້ງຄ່າແລະເລືອກ "Apps" ຫຼື "Applications". ຄົ້ນຫາແລະກົດ Minecraft PE ໃນການດາວໂຫລດ. ກົດປຸ່ມ "Delete" ເພື່ອລຶບເກມ.
 ຖອດແອັບ apps ຕື່ມໃດໆ. ຖ້າທ່ານໄດ້ດາວໂຫລດແອັບ other ອື່ນ ສຳ ລັບ Minecraft PE, ຍົກຕົວຢ່າງເພື່ອປັບໂຄງສ້າງແລະຮູບແບບຕ່າງໆ, ຫຼືເພີ່ມການໂກງ, ເອົາແອັບເຫຼົ່ານີ້ອອກກ່ອນຕິດຕັ້ງ Minecraft PE. ແອັບ These ເຫຼົ່ານີ້ອາດຈະເຮັດໃຫ້ທ່ານມີປັນຫາກັບເກມ.
ຖອດແອັບ apps ຕື່ມໃດໆ. ຖ້າທ່ານໄດ້ດາວໂຫລດແອັບ other ອື່ນ ສຳ ລັບ Minecraft PE, ຍົກຕົວຢ່າງເພື່ອປັບໂຄງສ້າງແລະຮູບແບບຕ່າງໆ, ຫຼືເພີ່ມການໂກງ, ເອົາແອັບເຫຼົ່ານີ້ອອກກ່ອນຕິດຕັ້ງ Minecraft PE. ແອັບ These ເຫຼົ່ານີ້ອາດຈະເຮັດໃຫ້ທ່ານມີປັນຫາກັບເກມ.  ດາວໂຫລດ Minecraft PE ຈາກຮ້ານ app. ເປີດຮ້ານ app ໃນອຸປະກອນຂອງທ່ານ (App Store ໃນ iOS ແລະ Google Play ໃນ Android). ຊອກຫາ Minecraft PE ແລະດາວໂຫລດແອັບ again ອີກຄັ້ງ.
ດາວໂຫລດ Minecraft PE ຈາກຮ້ານ app. ເປີດຮ້ານ app ໃນອຸປະກອນຂອງທ່ານ (App Store ໃນ iOS ແລະ Google Play ໃນ Android). ຊອກຫາ Minecraft PE ແລະດາວໂຫລດແອັບ again ອີກຄັ້ງ. - ຕາບໃດທີ່ທ່ານເຂົ້າສູ່ລະບົບດ້ວຍບັນຊີດຽວກັນກັບທີ່ທ່ານຊື້ເກມມາກ່ອນ, ທ່ານບໍ່ ຈຳ ເປັນຕ້ອງຈ່າຍອີກ.