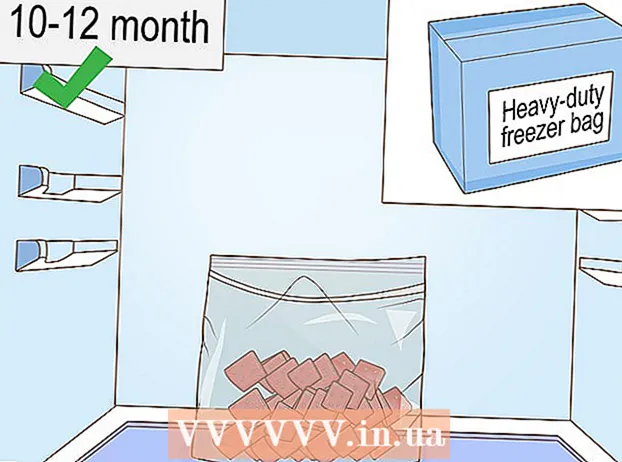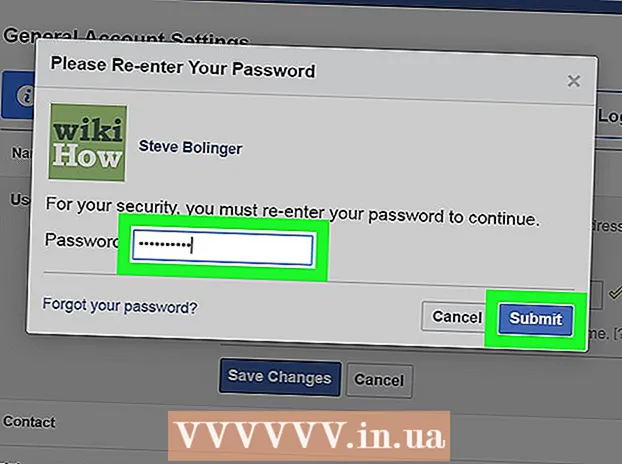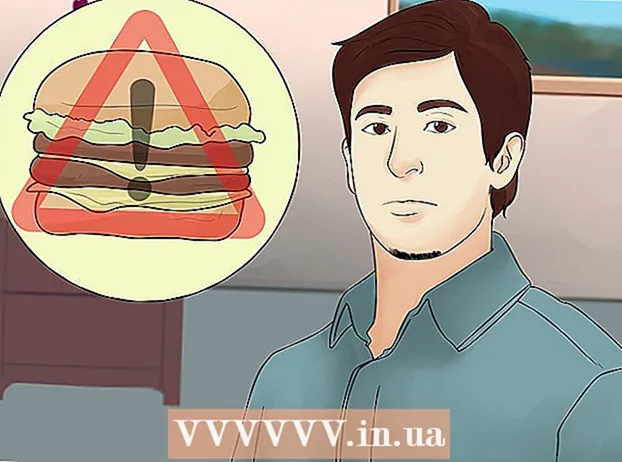ກະວີ:
Frank Hunt
ວັນທີຂອງການສ້າງ:
18 ດົນໆ 2021
ວັນທີປັບປຸງ:
1 ເດືອນກໍລະກົດ 2024

ເນື້ອຫາ
- ເພື່ອກ້າວ
- ສ່ວນທີ 1 ຂອງ 7: ການເລືອກແມ່ແບບ
- ສ່ວນທີ 2 ຂອງ 7: ສ້າງເອກະສານຂອງທ່ານ
- ສ່ວນທີ 3 ຂອງ 7: ການໃສ່ກອບພິເສດ
- ສ່ວນທີ 4 ຂອງ 7: ການແຊກຮູບ
- ສ່ວນທີ 5 ຂອງ 7: ຕັດຮູບພາບ
- ສ່ວນທີ 6 ຂອງ 7: ປະຢັດເອກະສານຂອງທ່ານ
- ສ່ວນທີ 7 ຂອງ 7: ການພິມເອກະສານຂອງທ່ານ
Microsoft Publisher ແມ່ນໂປແກຼມ Office ທີ່ຊ່ວຍໃຫ້ທ່ານສ້າງເອກະສານມືອາຊີບເຊັ່ນ: ຈົດ ໝາຍ ຂ່າວ, ບັດໄປສະນີ, ໃບປິວ, ໃບເຊີນ, ແຜ່ນພັບແລະອື່ນໆໂດຍໃຊ້ຮູບແບບທີ່ມີຢູ່. ຫຼັງຈາກການເລືອກແມ່ແບບຂອງໂປແກມ Publisher, ທ່ານສາມາດເພີ່ມຂໍ້ຄວາມແລະຮູບພາບຕ່າງໆຕາມທີ່ຕ້ອງການກ່ອນທີ່ທ່ານຈະປະຫຍັດແລະພິມເອກະສານຂອງທ່ານ.
ເພື່ອກ້າວ
ສ່ວນທີ 1 ຂອງ 7: ການເລືອກແມ່ແບບ
 ເລີ່ມຕົ້ນ Microsoft Publisher. ເມື່ອເປີດ ຄຳ ຮ້ອງສະ ໝັກ, ໜ້າ ຈໍ Catalog ຈະປາກົດຢູ່ ໜ້າ ຈໍ. ໜ້າ ຈໍ Catalog ປະກອບມີຫລາຍປະເພດການເຜີຍແຜ່ແລະແມ່ແບບທີ່ແຕກຕ່າງກັນທີ່ທ່ານສາມາດໃຊ້ເພື່ອອອກແບບເອກະສານຂອງທ່ານ, ລວມທັງຈົດ ໝາຍ ຂ່າວ, ແຜ່ນພັບ, ເຄື່ອງ ໝາຍ, ບັດອວຍພອນ, ຈົດ ໝາຍ, ຊອງຈົດ ໝາຍ, ປ້າຍໂຄສະນາ, ໂຄສະນາແລະອື່ນໆ.
ເລີ່ມຕົ້ນ Microsoft Publisher. ເມື່ອເປີດ ຄຳ ຮ້ອງສະ ໝັກ, ໜ້າ ຈໍ Catalog ຈະປາກົດຢູ່ ໜ້າ ຈໍ. ໜ້າ ຈໍ Catalog ປະກອບມີຫລາຍປະເພດການເຜີຍແຜ່ແລະແມ່ແບບທີ່ແຕກຕ່າງກັນທີ່ທ່ານສາມາດໃຊ້ເພື່ອອອກແບບເອກະສານຂອງທ່ານ, ລວມທັງຈົດ ໝາຍ ຂ່າວ, ແຜ່ນພັບ, ເຄື່ອງ ໝາຍ, ບັດອວຍພອນ, ຈົດ ໝາຍ, ຊອງຈົດ ໝາຍ, ປ້າຍໂຄສະນາ, ໂຄສະນາແລະອື່ນໆ.  ກົດທີ່ປະເພດການພີມທີ່ທ່ານຕ້ອງການສ້າງໃນຖັນເບື້ອງຊ້າຍ. ຫຼາຍໆແມ່ແບບທີ່ແຕກຕ່າງກັນ ສຳ ລັບປະເພດການພິມເຜີຍແຜ່ທີ່ຖືກຄັດເລືອກແມ່ນຖືກສະແດງຢູ່ໃນແຖບເບື້ອງຂວາ.
ກົດທີ່ປະເພດການພີມທີ່ທ່ານຕ້ອງການສ້າງໃນຖັນເບື້ອງຊ້າຍ. ຫຼາຍໆແມ່ແບບທີ່ແຕກຕ່າງກັນ ສຳ ລັບປະເພດການພິມເຜີຍແຜ່ທີ່ຖືກຄັດເລືອກແມ່ນຖືກສະແດງຢູ່ໃນແຖບເບື້ອງຂວາ.  ເລື່ອນພາບຜ່ານແມ່ແບບໃນແຖບດ້ານຂວາເພື່ອຊອກຫາແບບທີ່ທ່ານຕ້ອງການໃຊ້. ຕົວຢ່າງ: ຖ້າທ່ານເລືອກ "ຈົດ ໝາຍ ຂ່າວ" ເປັນປະເພດການພິມເຜີຍແຜ່ແລະຈົດ ໝາຍ ຂ່າວຂອງທ່ານແມ່ນແນໃສ່ເດັກນ້ອຍ, ທ່ານສາມາດ ນຳ ໃຊ້ແມ່ແບບ "Happy".
ເລື່ອນພາບຜ່ານແມ່ແບບໃນແຖບດ້ານຂວາເພື່ອຊອກຫາແບບທີ່ທ່ານຕ້ອງການໃຊ້. ຕົວຢ່າງ: ຖ້າທ່ານເລືອກ "ຈົດ ໝາຍ ຂ່າວ" ເປັນປະເພດການພິມເຜີຍແຜ່ແລະຈົດ ໝາຍ ຂ່າວຂອງທ່ານແມ່ນແນໃສ່ເດັກນ້ອຍ, ທ່ານສາມາດ ນຳ ໃຊ້ແມ່ແບບ "Happy".  ເລືອກແມ່ແບບຂອງທ່ານແລະຈາກນັ້ນກົດ "ສ້າງ" ຢູ່ທາງລຸ່ມເບື້ອງຂວາຂອງ ໜ້າ ຕ່າງແມ່ແບບ. ປ່ອງຢ້ຽມແມ່ແບບຫາຍໄປແລະສະແດງແມ່ແບບຂອງທ່ານຢູ່ໃນ ໜ້າ ຕ່າງ Publisher.
ເລືອກແມ່ແບບຂອງທ່ານແລະຈາກນັ້ນກົດ "ສ້າງ" ຢູ່ທາງລຸ່ມເບື້ອງຂວາຂອງ ໜ້າ ຕ່າງແມ່ແບບ. ປ່ອງຢ້ຽມແມ່ແບບຫາຍໄປແລະສະແດງແມ່ແບບຂອງທ່ານຢູ່ໃນ ໜ້າ ຕ່າງ Publisher.
ສ່ວນທີ 2 ຂອງ 7: ສ້າງເອກະສານຂອງທ່ານ
 ກົດ "ຕໍ່ໄປ" ຢູ່ແຖບເບື້ອງຊ້າຍຫຼັງຈາກເລີ່ມຕົວຂອງຄວາມຍາວປາ ສຳ ລັບແມ່ແບບ Publisher ຂອງທ່ານ. ຕົວຊ່ວຍສ້າງຈະ ນຳ ພາທ່ານຜ່ານຂັ້ນຕອນການຈັດຮູບແບບ ສຳ ລັບເອກະສານຂອງທ່ານ.
ກົດ "ຕໍ່ໄປ" ຢູ່ແຖບເບື້ອງຊ້າຍຫຼັງຈາກເລີ່ມຕົວຂອງຄວາມຍາວປາ ສຳ ລັບແມ່ແບບ Publisher ຂອງທ່ານ. ຕົວຊ່ວຍສ້າງຈະ ນຳ ພາທ່ານຜ່ານຂັ້ນຕອນການຈັດຮູບແບບ ສຳ ລັບເອກະສານຂອງທ່ານ.  ປະຕິບັດຕາມ ຄຳ ແນະ ນຳ ຂອງຜູ້ຂຽນ Publisher ເພື່ອສ້າງເອກະສານຂອງທ່ານ. ຂັ້ນຕອນຕ່າງໆຈະແຕກຕ່າງກັນໄປໃນແຕ່ລະເອກະສານໂດຍອີງຕາມປະເພດການພີມຂອງທ່ານ. ຕົວຢ່າງ: ຖ້າທ່ານ ກຳ ລັງສ້າງຈົດ ໝາຍ ຂ່າວ, ຕົວຊ່ວຍສ້າງຈະຮ້ອງຂໍໃຫ້ທ່ານເລືອກຮູບແບບສີແລະບອກວ່າທ່ານຕ້ອງການທີ່ຢູ່ຂອງຜູ້ຮັບທີ່ພິມໃສ່ໃນເອກະສານ.
ປະຕິບັດຕາມ ຄຳ ແນະ ນຳ ຂອງຜູ້ຂຽນ Publisher ເພື່ອສ້າງເອກະສານຂອງທ່ານ. ຂັ້ນຕອນຕ່າງໆຈະແຕກຕ່າງກັນໄປໃນແຕ່ລະເອກະສານໂດຍອີງຕາມປະເພດການພີມຂອງທ່ານ. ຕົວຢ່າງ: ຖ້າທ່ານ ກຳ ລັງສ້າງຈົດ ໝາຍ ຂ່າວ, ຕົວຊ່ວຍສ້າງຈະຮ້ອງຂໍໃຫ້ທ່ານເລືອກຮູບແບບສີແລະບອກວ່າທ່ານຕ້ອງການທີ່ຢູ່ຂອງຜູ້ຮັບທີ່ພິມໃສ່ໃນເອກະສານ.  ກົດ "ສຳ ເລັດ" ຢູ່ແຖບສຸດທ້າຍຂອງ Publisher Wizard. ຂອງຄວາມຍາວປາໄດ້ຖືກຫຼຸດຜ່ອນແລະທ່ານສາມາດເລີ່ມຕົ້ນເພີ່ມຂໍ້ຄວາມແລະຮູບພາບເຂົ້າໃນເອກະສານຂອງທ່ານ.
ກົດ "ສຳ ເລັດ" ຢູ່ແຖບສຸດທ້າຍຂອງ Publisher Wizard. ຂອງຄວາມຍາວປາໄດ້ຖືກຫຼຸດຜ່ອນແລະທ່ານສາມາດເລີ່ມຕົ້ນເພີ່ມຂໍ້ຄວາມແລະຮູບພາບເຂົ້າໃນເອກະສານຂອງທ່ານ.  ກົດສ່ວນຂອງເອກະສານທີ່ທ່ານຕ້ອງການເພີ່ມເນື້ອຫາໃສ່. ເອກະສານຂອງທ່ານຈະປະກອບມີຫຼາຍກອບເຊິ່ງຂໍ້ຄວາມຫລືຮູບພາບສາມາດເພີ່ມໄດ້. ໃນກໍລະນີຫຼາຍທີ່ສຸດຜູ້ຈັດພິມວາງຕົວຢ່າງຂໍ້ຄວາມແລະຮູບພາບໃນແຕ່ລະແມ່ແບບເພື່ອໃຫ້ທ່ານມີແນວຄິດທົ່ວໄປກ່ຽວກັບວິທີການຂຽນແລະການຈັດຮູບແບບເອກະສານຂອງທ່ານ. ຕົວຢ່າງ: ຖ້າທ່ານ ກຳ ລັງສ້າງຊອງຈົດ ໝາຍ, ຜູ້ເຜີຍແພ່ຈະໃສ່ທີ່ຢູ່ dummy ຢູ່ໃນກ່ອງຂໍ້ຄວາມທີ່ ເໝາະ ສົມໃນເອກະສານເພື່ອໃຫ້ທ່ານສາມາດປ່ຽນແທນຂໍ້ຄວາມດ້ວຍຂໍ້ມູນຂອງທ່ານເອງ.
ກົດສ່ວນຂອງເອກະສານທີ່ທ່ານຕ້ອງການເພີ່ມເນື້ອຫາໃສ່. ເອກະສານຂອງທ່ານຈະປະກອບມີຫຼາຍກອບເຊິ່ງຂໍ້ຄວາມຫລືຮູບພາບສາມາດເພີ່ມໄດ້. ໃນກໍລະນີຫຼາຍທີ່ສຸດຜູ້ຈັດພິມວາງຕົວຢ່າງຂໍ້ຄວາມແລະຮູບພາບໃນແຕ່ລະແມ່ແບບເພື່ອໃຫ້ທ່ານມີແນວຄິດທົ່ວໄປກ່ຽວກັບວິທີການຂຽນແລະການຈັດຮູບແບບເອກະສານຂອງທ່ານ. ຕົວຢ່າງ: ຖ້າທ່ານ ກຳ ລັງສ້າງຊອງຈົດ ໝາຍ, ຜູ້ເຜີຍແພ່ຈະໃສ່ທີ່ຢູ່ dummy ຢູ່ໃນກ່ອງຂໍ້ຄວາມທີ່ ເໝາະ ສົມໃນເອກະສານເພື່ອໃຫ້ທ່ານສາມາດປ່ຽນແທນຂໍ້ຄວາມດ້ວຍຂໍ້ມູນຂອງທ່ານເອງ.  ໃສ່ເນື້ອໃນຫຼືເພີ່ມຮູບເຂົ້າໃນແຕ່ລະກອບຂອງເອກະສານຕາມຄວາມຕ້ອງການ. ທ່ານຍັງສາມາດໃສ່ກອບເພີ່ມເຕີມໃນເອກະສານຖ້າ ຈຳ ເປັນ.
ໃສ່ເນື້ອໃນຫຼືເພີ່ມຮູບເຂົ້າໃນແຕ່ລະກອບຂອງເອກະສານຕາມຄວາມຕ້ອງການ. ທ່ານຍັງສາມາດໃສ່ກອບເພີ່ມເຕີມໃນເອກະສານຖ້າ ຈຳ ເປັນ.
ສ່ວນທີ 3 ຂອງ 7: ການໃສ່ກອບພິເສດ
 ກົດປຸ່ມ "ຂຽນ" ແລະເລືອກ "ແຕ້ມກ່ອງຂໍ້ຄວາມ".
ກົດປຸ່ມ "ຂຽນ" ແລະເລືອກ "ແຕ້ມກ່ອງຂໍ້ຄວາມ". ວາງຕົວກະພິບຂອງທ່ານບ່ອນທີ່ທ່ານຕ້ອງການແຈເບື້ອງຊ້າຍດ້ານເທິງຂອງກອບ.
ວາງຕົວກະພິບຂອງທ່ານບ່ອນທີ່ທ່ານຕ້ອງການແຈເບື້ອງຊ້າຍດ້ານເທິງຂອງກອບ. ລາກຕົວກະພິບຂອງທ່ານລົງແລະທາງຂວາຈົນກ່ວາກອບແມ່ນຂະ ໜາດ ທີ່ທ່ານຕ້ອງການ.
ລາກຕົວກະພິບຂອງທ່ານລົງແລະທາງຂວາຈົນກ່ວາກອບແມ່ນຂະ ໜາດ ທີ່ທ່ານຕ້ອງການ. ກົດພາຍໃນກອບແລະເລີ່ມພິມຕົວ ໜັງ ສື.
ກົດພາຍໃນກອບແລະເລີ່ມພິມຕົວ ໜັງ ສື.
ສ່ວນທີ 4 ຂອງ 7: ການແຊກຮູບ
 ວາງຕົວກະພິບບ່ອນທີ່ທ່ານຕ້ອງການເພີ່ມຮູບເຂົ້າໃນເອກະສານຂອງທ່ານ.
ວາງຕົວກະພິບບ່ອນທີ່ທ່ານຕ້ອງການເພີ່ມຮູບເຂົ້າໃນເອກະສານຂອງທ່ານ. ກົດແຖບ "ຂຽນ" ແລະເລືອກ "ຮູບພາບ" ພາຍໃຕ້ກຸ່ມ Illustrations. ນີ້ເປີດກ່ອງ "ໃສ່ຮູບ".
ກົດແຖບ "ຂຽນ" ແລະເລືອກ "ຮູບພາບ" ພາຍໃຕ້ກຸ່ມ Illustrations. ນີ້ເປີດກ່ອງ "ໃສ່ຮູບ".  ກົດໂຟນເດີທີ່ຢູ່ ໜ້າ ຕ່າງດ້ານຊ້າຍທີ່ປະກອບດ້ວຍຮູບພາບທີ່ທ່ານຕ້ອງການເພີ່ມໃສ່ເອກະສານຂອງທ່ານ.
ກົດໂຟນເດີທີ່ຢູ່ ໜ້າ ຕ່າງດ້ານຊ້າຍທີ່ປະກອບດ້ວຍຮູບພາບທີ່ທ່ານຕ້ອງການເພີ່ມໃສ່ເອກະສານຂອງທ່ານ. ເປີດໂຟນເດີດຽວກັນໃນ ໜ້າ ຈໍເບື້ອງຂວາຂອງກ່ອງໂຕ້ຕອບ.
ເປີດໂຟນເດີດຽວກັນໃນ ໜ້າ ຈໍເບື້ອງຂວາຂອງກ່ອງໂຕ້ຕອບ. ເລືອກຮູບພາບທີ່ທ່ານຕ້ອງການເພີ່ມເຂົ້າໃນເອກະສານຂອງທ່ານແລະຈາກນັ້ນກົດ "ໃສ່". ຮູບພາບຈະຖືກເພີ່ມເຂົ້າໃນເອກະສານຂອງທ່ານ.
ເລືອກຮູບພາບທີ່ທ່ານຕ້ອງການເພີ່ມເຂົ້າໃນເອກະສານຂອງທ່ານແລະຈາກນັ້ນກົດ "ໃສ່". ຮູບພາບຈະຖືກເພີ່ມເຂົ້າໃນເອກະສານຂອງທ່ານ.
ສ່ວນທີ 5 ຂອງ 7: ຕັດຮູບພາບ
 ກົດທີ່ຮູບໃນເອກະສານຂອງທ່ານທີ່ທ່ານຕ້ອງການຕັດ. ຮູບຮ່າງຂອງປ່ອງປະມານຮູບພາບ.
ກົດທີ່ຮູບໃນເອກະສານຂອງທ່ານທີ່ທ່ານຕ້ອງການຕັດ. ຮູບຮ່າງຂອງປ່ອງປະມານຮູບພາບ.  ກົດປຸ່ມ "ຮູບແບບ" ແລະເລືອກ "ການປູກພືດ" ຈາກເຄື່ອງມືຮູບພາບ.
ກົດປຸ່ມ "ຮູບແບບ" ແລະເລືອກ "ການປູກພືດ" ຈາກເຄື່ອງມືຮູບພາບ. ວາງຈຸດຈັບຂອງພືດທັນຍາຫານໃສ່ຂອບຫລືແຈຂອງຮູບຂອງທ່ານຕາມຄວາມຕ້ອງການ.
ວາງຈຸດຈັບຂອງພືດທັນຍາຫານໃສ່ຂອບຫລືແຈຂອງຮູບຂອງທ່ານຕາມຄວາມຕ້ອງການ. ລາກດ້າມເຄື່ອງປູກພືດໃສ່ສ່ວນຂອງຮູບທີ່ທ່ານຕ້ອງການປູກຫຼືລຶບ.
ລາກດ້າມເຄື່ອງປູກພືດໃສ່ສ່ວນຂອງຮູບທີ່ທ່ານຕ້ອງການປູກຫຼືລຶບ.- ກົດ CTRL ລົງໃນຂະນະທີ່ລາກຈັບຢູ່ໃນໃຈກາງເພື່ອປູກພືດທັງສອງດ້ານໃຫ້ຖືກຕ້ອງ.
- ກົດປຸ່ມ CTRL + Shift ໃນຂະນະທີ່ລາກຈັບແຈເພື່ອປູກພືດທັງສີ່ດ້ານໃຫ້ຖືກຕ້ອງໃນຂະນະທີ່ຮັກສາສັດສ່ວນຂອງຮູບພາບຂອງທ່ານ.
ສ່ວນທີ 6 ຂອງ 7: ປະຢັດເອກະສານຂອງທ່ານ
 ໃຫ້ຄລິກໃສ່ "ເອກະສານ" ແລະເລືອກ "ບັນທຶກ".
ໃຫ້ຄລິກໃສ່ "ເອກະສານ" ແລະເລືອກ "ບັນທຶກ". ພິມຊື່ ສຳ ລັບເອກະສານຂອງທ່ານໃສ່ໃນປ່ອງ "ບັນທຶກເປັນ".
ພິມຊື່ ສຳ ລັບເອກະສານຂອງທ່ານໃສ່ໃນປ່ອງ "ບັນທຶກເປັນ". ລະບຸສະຖານທີ່ບ່ອນທີ່ທ່ານຕ້ອງການບັນທຶກເອກະສານຂອງທ່ານ. ຖ້າບໍ່, ຜູ້ເຜີຍແພ່ຈະບັນທຶກເອກະສານຂອງທ່ານໄວ້ໃນໂຟເດີທີ່ເຮັດວຽກແບບເດີມ.
ລະບຸສະຖານທີ່ບ່ອນທີ່ທ່ານຕ້ອງການບັນທຶກເອກະສານຂອງທ່ານ. ຖ້າບໍ່, ຜູ້ເຜີຍແພ່ຈະບັນທຶກເອກະສານຂອງທ່ານໄວ້ໃນໂຟເດີທີ່ເຮັດວຽກແບບເດີມ.  ກົດທີ່ "ບັນທຶກ". ເອກະສານຂອງທ່ານດຽວນີ້ຈະຖືກບັນທຶກລົງ.
ກົດທີ່ "ບັນທຶກ". ເອກະສານຂອງທ່ານດຽວນີ້ຈະຖືກບັນທຶກລົງ.
ສ່ວນທີ 7 ຂອງ 7: ການພິມເອກະສານຂອງທ່ານ
 ໃຫ້ຄລິກໃສ່ "ເອກະສານ" ແລະເລືອກ "ພິມ".
ໃຫ້ຄລິກໃສ່ "ເອກະສານ" ແລະເລືອກ "ພິມ". ກະລຸນາໃສ່ ຈຳ ນວນ ສຳ ເນົາທີ່ທ່ານຕ້ອງການພິມຕໍ່ໄປໃສ່ "ສຳ ເນົາວຽກພິມ".
ກະລຸນາໃສ່ ຈຳ ນວນ ສຳ ເນົາທີ່ທ່ານຕ້ອງການພິມຕໍ່ໄປໃສ່ "ສຳ ເນົາວຽກພິມ". ຢືນຢັນວ່າເຄື່ອງພິມຂອງທ່ານຖືກເລືອກຢູ່ຂ້າງ "Printer". ໃນກໍລະນີຫຼາຍທີ່ສຸດ, ຄຸນສົມບັດຂອງເຄື່ອງພິມແບບເລີ່ມຕົ້ນຂອງທ່ານຈະຖືກສະແດງໂດຍອັດຕະໂນມັດໃນຊ່ອງນີ້.
ຢືນຢັນວ່າເຄື່ອງພິມຂອງທ່ານຖືກເລືອກຢູ່ຂ້າງ "Printer". ໃນກໍລະນີຫຼາຍທີ່ສຸດ, ຄຸນສົມບັດຂອງເຄື່ອງພິມແບບເລີ່ມຕົ້ນຂອງທ່ານຈະຖືກສະແດງໂດຍອັດຕະໂນມັດໃນຊ່ອງນີ້.  ຊີ້ບອກຂະ ໜາດ ເຈ້ຍທີ່ທ່ານໃຊ້ເພື່ອພິມເອກະສານຂອງທ່ານພາຍໃຕ້ "ການຕັ້ງຄ່າ".
ຊີ້ບອກຂະ ໜາດ ເຈ້ຍທີ່ທ່ານໃຊ້ເພື່ອພິມເອກະສານຂອງທ່ານພາຍໃຕ້ "ການຕັ້ງຄ່າ". ເລືອກຕາມໃຈມັກການພິມຂອງທ່ານແລະຈາກນັ້ນກົດ“ ພິມ”. ເອກະສານຂອງທ່ານຕອນນີ້ຈະຖືກສົ່ງໄປໃຫ້ກັບເຄື່ອງພິມແລ້ວ.
ເລືອກຕາມໃຈມັກການພິມຂອງທ່ານແລະຈາກນັ້ນກົດ“ ພິມ”. ເອກະສານຂອງທ່ານຕອນນີ້ຈະຖືກສົ່ງໄປໃຫ້ກັບເຄື່ອງພິມແລ້ວ.