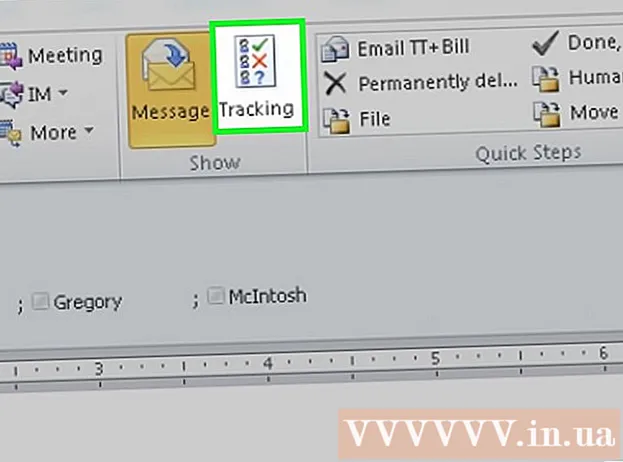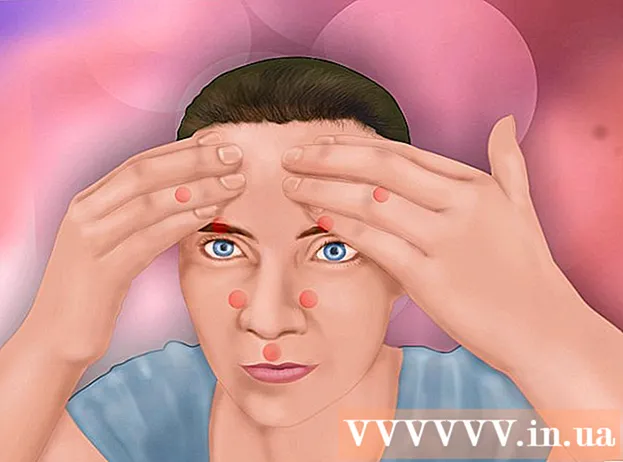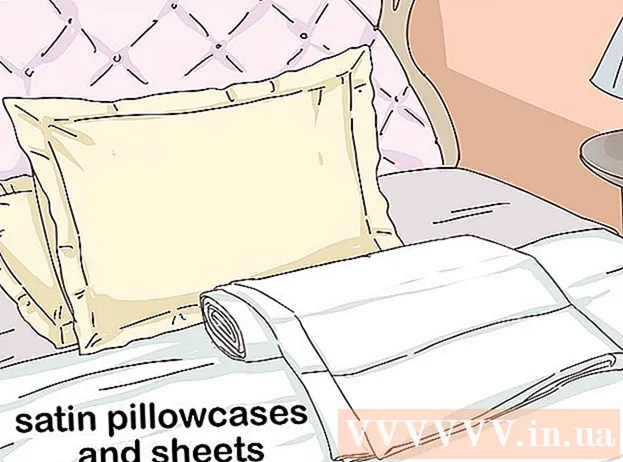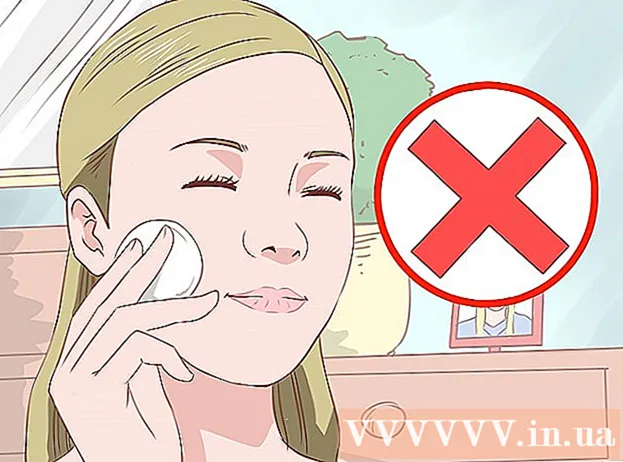ກະວີ:
Judy Howell
ວັນທີຂອງການສ້າງ:
27 ເດືອນກໍລະກົດ 2021
ວັນທີປັບປຸງ:
1 ເດືອນກໍລະກົດ 2024

ເນື້ອຫາ
wikiHow ນີ້ສອນວິທີການກວດສອບການປັບປຸງ ສຳ ລັບ Microsoft Excel ໃນ Windows ຫລື macOS. ຖ້າມີການປັບປຸງ ໃໝ່, Excel ຈະດາວໂຫລດແລະຕິດຕັ້ງຕາມຄວາມຕ້ອງການ. ຈົ່ງຈື່ໄວ້ວ່າ Excel, ເຊັ່ນດຽວກັບຜະລິດຕະພັນຂອງ Microsoft Office ສ່ວນຫຼາຍຈະປັບປຸງໂດຍອັດຕະໂນມັດ.
ເພື່ອກ້າວ
ວິທີທີ່ 1 ຂອງ 2: ໃນ Windows
 ເປີດ Excel. ກົດຫລືກົດສອງຮູບສັນຍາລັກ Excel, ເຊິ່ງຄ້າຍຄືກ່ອງສີຂຽວພ້ອມດ້ວຍ "X" ສີຂາວໃສ່ມັນ. ນີ້ຈະເປີດ Excel.
ເປີດ Excel. ກົດຫລືກົດສອງຮູບສັນຍາລັກ Excel, ເຊິ່ງຄ້າຍຄືກ່ອງສີຂຽວພ້ອມດ້ວຍ "X" ສີຂາວໃສ່ມັນ. ນີ້ຈະເປີດ Excel. - ຖ້າທ່ານມີ Excel ເປີດຢູ່ແລ້ວ, ໃຫ້ແນ່ໃຈວ່າທ່ານຈະປະຫຍັດຜົນງານຂອງທ່ານໂດຍການກົດປຸ່ມ Ctrl+ສ. ເພື່ອຍູ້. ຈາກນັ້ນທ່ານສາມາດຂ້າມຂັ້ນຕອນຕໍ່ໄປ.
 ກົດເຂົ້າ ເອກະສານເປົ່າຫວ່າງ. ມັນຢູ່ແຈເບື້ອງຊ້າຍດ້ານເທິງຂອງ ໜ້າ ທຳ ອິດ (ຖ້າທ່ານບໍ່ເຫັນມັນ, ທຳ ອິດໃຫ້ທ່ານກົດປຸ່ມ "File" ໃນເມນູຫລັກ).
ກົດເຂົ້າ ເອກະສານເປົ່າຫວ່າງ. ມັນຢູ່ແຈເບື້ອງຊ້າຍດ້ານເທິງຂອງ ໜ້າ ທຳ ອິດ (ຖ້າທ່ານບໍ່ເຫັນມັນ, ທຳ ອິດໃຫ້ທ່ານກົດປຸ່ມ "File" ໃນເມນູຫລັກ).  ກົດເຂົ້າ ແຟ້ມ. ຕົວເລືອກນີ້ຢູ່ເບື້ອງຊ້າຍດ້ານເທິງຂອງ ໜ້າ ຕ່າງ Excel. ນີ້ຈະເຮັດໃຫ້ເມນູຢູ່ເບື້ອງຊ້າຍຂອງປ່ອງຢ້ຽມ.
ກົດເຂົ້າ ແຟ້ມ. ຕົວເລືອກນີ້ຢູ່ເບື້ອງຊ້າຍດ້ານເທິງຂອງ ໜ້າ ຕ່າງ Excel. ນີ້ຈະເຮັດໃຫ້ເມນູຢູ່ເບື້ອງຊ້າຍຂອງປ່ອງຢ້ຽມ.  ກົດເຂົ້າ ບັນຊີ. ທ່ານສາມາດຊອກຫາສິ່ງນີ້ໃນຖັນເບື້ອງຊ້າຍຂອງຕົວເລືອກຕ່າງໆ.
ກົດເຂົ້າ ບັນຊີ. ທ່ານສາມາດຊອກຫາສິ່ງນີ້ໃນຖັນເບື້ອງຊ້າຍຂອງຕົວເລືອກຕ່າງໆ.  ກົດເຂົ້າ ຕົວເລືອກການປັບປຸງ. ມັນຢູ່ໃນໃຈກາງຂອງປ່ອງຢ້ຽມ. ເມື່ອທ່ານກົດມັນ, ເມນູເລື່ອນລົງຈະປາກົດຂຶ້ນ.
ກົດເຂົ້າ ຕົວເລືອກການປັບປຸງ. ມັນຢູ່ໃນໃຈກາງຂອງປ່ອງຢ້ຽມ. ເມື່ອທ່ານກົດມັນ, ເມນູເລື່ອນລົງຈະປາກົດຂຶ້ນ.  ກົດເຂົ້າ ແກ້ໄຂດຽວນີ້. ຕົວເລືອກນີ້ແມ່ນຢູ່ໃນເມນູແບບເລື່ອນລົງ.
ກົດເຂົ້າ ແກ້ໄຂດຽວນີ້. ຕົວເລືອກນີ້ແມ່ນຢູ່ໃນເມນູແບບເລື່ອນລົງ. - ຖ້າທ່ານບໍ່ເຫັນຕົວເລືອກນີ້, ກົດກ່ອນ ເປີດໃຊ້ການອັບເດດ ໃນເມນູການຄັດເລືອກ. ຈາກນັ້ນທ່ານກໍ່ຈະມີທາງເລືອກ ແກ້ໄຂດຽວນີ້ ໃນເມນູການຄັດເລືອກ.
 ໃຫ້ການປັບປຸງຕິດຕັ້ງ. ນີ້ອາດ ໝາຍ ຄວາມວ່າທ່ານຕ້ອງປະຕິບັດຕາມ ຄຳ ແນະ ນຳ ຫລືທິດທາງບາງຢ່າງໃນ ໜ້າ ຈໍ (ເຊັ່ນ: ປິດ Excel). ເມື່ອການປັບປຸງຖືກຕິດຕັ້ງແລ້ວ, ໜ້າ ຕ່າງການປັບປຸງຈະປິດແລະ Excel ຈະເປີດ ໃໝ່.
ໃຫ້ການປັບປຸງຕິດຕັ້ງ. ນີ້ອາດ ໝາຍ ຄວາມວ່າທ່ານຕ້ອງປະຕິບັດຕາມ ຄຳ ແນະ ນຳ ຫລືທິດທາງບາງຢ່າງໃນ ໜ້າ ຈໍ (ເຊັ່ນ: ປິດ Excel). ເມື່ອການປັບປຸງຖືກຕິດຕັ້ງແລ້ວ, ໜ້າ ຕ່າງການປັບປຸງຈະປິດແລະ Excel ຈະເປີດ ໃໝ່. - ຖ້າບໍ່ມີການປັບປຸງ ໃໝ່, ທ່ານຈະບໍ່ເຫັນ ໜ້າ ຕາຄືບ ໜ້າ ການປັບປຸງ.
ວິທີທີ່ 2 ຂອງ 2: ໃນ macOS
 ເປີດ Excel. ກົດຫລືກົດສອງຮູບສັນຍາລັກ Excel, ເຊິ່ງຄ້າຍຄືກ່ອງສີຂຽວພ້ອມດ້ວຍ "X" ສີຂາວໃສ່ມັນ.
ເປີດ Excel. ກົດຫລືກົດສອງຮູບສັນຍາລັກ Excel, ເຊິ່ງຄ້າຍຄືກ່ອງສີຂຽວພ້ອມດ້ວຍ "X" ສີຂາວໃສ່ມັນ. - ຖ້າທ່ານມີ Excel ເປີດຢູ່ແລ້ວ, ໃຫ້ແນ່ໃຈວ່າທ່ານຈະປະຫຍັດຜົນງານຂອງທ່ານໂດຍການກົດປຸ່ມ ⌘ ຄຳ ສັ່ງ+ສ. ກ່ອນທີ່ຈະສືບຕໍ່.
 ກົດເຂົ້າ ຊ່ວຍເຫຼືອ ຢູ່ໃນເມນູຫລັກ. ມັນຢູ່ໃນແຖບເມນູທີ່ຢູ່ດ້ານເທີງຂອງ ໜ້າ ຈໍ. ເມນູການເລືອກຈະປາກົດຂຶ້ນ.
ກົດເຂົ້າ ຊ່ວຍເຫຼືອ ຢູ່ໃນເມນູຫລັກ. ມັນຢູ່ໃນແຖບເມນູທີ່ຢູ່ດ້ານເທີງຂອງ ໜ້າ ຈໍ. ເມນູການເລືອກຈະປາກົດຂຶ້ນ.  ກົດເຂົ້າ ກວດເບິ່ງການປັບປຸງ. ຕົວເລືອກນີ້ຢູ່ໃນ ຊ່ວຍເຫຼືອ-menu. ກົດທີ່ນີ້ຈະເປີດ ໜ້າ ຕ່າງການອັບເດດ.
ກົດເຂົ້າ ກວດເບິ່ງການປັບປຸງ. ຕົວເລືອກນີ້ຢູ່ໃນ ຊ່ວຍເຫຼືອ-menu. ກົດທີ່ນີ້ຈະເປີດ ໜ້າ ຕ່າງການອັບເດດ.  ໝາຍ ໃສ່ກ່ອງ "ດາວໂຫລດແລະຕິດຕັ້ງໂດຍອັດຕະໂນມັດ". ມັນຢູ່ໃນໃຈກາງຂອງປ່ອງຢ້ຽມອັບເດດ.
ໝາຍ ໃສ່ກ່ອງ "ດາວໂຫລດແລະຕິດຕັ້ງໂດຍອັດຕະໂນມັດ". ມັນຢູ່ໃນໃຈກາງຂອງປ່ອງຢ້ຽມອັບເດດ.  ກົດເຂົ້າ ກວດເບິ່ງການປັບປຸງ. ປຸ່ມສີຟ້ານີ້ຕັ້ງຢູ່ທາງລຸ່ມຂວາຂອງປ່ອງຢ້ຽມ.
ກົດເຂົ້າ ກວດເບິ່ງການປັບປຸງ. ປຸ່ມສີຟ້ານີ້ຕັ້ງຢູ່ທາງລຸ່ມຂວາຂອງປ່ອງຢ້ຽມ.  ໃຫ້ການປັບປຸງຕິດຕັ້ງ. ນີ້ອາດ ໝາຍ ຄວາມວ່າທ່ານຕ້ອງປະຕິບັດຕາມ ຄຳ ແນະ ນຳ ຫລືທິດທາງບາງຢ່າງໃນ ໜ້າ ຈໍ (ເຊັ່ນ: ປິດ Excel). ເມື່ອການປັບປຸງຖືກຕິດຕັ້ງແລ້ວ, ໜ້າ ຕ່າງການປັບປຸງຈະປິດແລະ Excel ຈະເປີດ ໃໝ່.
ໃຫ້ການປັບປຸງຕິດຕັ້ງ. ນີ້ອາດ ໝາຍ ຄວາມວ່າທ່ານຕ້ອງປະຕິບັດຕາມ ຄຳ ແນະ ນຳ ຫລືທິດທາງບາງຢ່າງໃນ ໜ້າ ຈໍ (ເຊັ່ນ: ປິດ Excel). ເມື່ອການປັບປຸງຖືກຕິດຕັ້ງແລ້ວ, ໜ້າ ຕ່າງການປັບປຸງຈະປິດແລະ Excel ຈະເປີດ ໃໝ່. - ຖ້າບໍ່ມີການປັບປຸງ ໃໝ່, ທ່ານຈະບໍ່ເຫັນ ໜ້າ ຕາຄືບ ໜ້າ ການປັບປຸງ.
ຄຳ ແນະ ນຳ
- ການປັບປຸງ Excel ສາມາດເຮັດໃຫ້ສ່ວນທີ່ເຫຼືອຂອງໂປແກຼມ Office ຂອງທ່ານຍັງຮ້ອງຂໍໃຫ້ມີການປັບປຸງ ໃໝ່ ຖ້າທ່ານມີການປັບປຸງໂດຍອັດຕະໂນມັດ (ການຕັ້ງຄ່າເລີ່ມຕົ້ນ) ເປີດໃຊ້ ສຳ ລັບໂປແກຼມເຫຼົ່ານັ້ນ.
ຄຳ ເຕືອນ
- Excel ປົກກະຕິແລ້ວຈະຖືກປິດໃນລະຫວ່າງຂັ້ນຕອນການປັບປຸງ, ສະນັ້ນມັນເປັນສິ່ງ ສຳ ຄັນທີ່ຈະປະຫຍັດຜົນງານຂອງທ່ານກ່ອນທີ່ຈະອັບເດດ. ຖ້າທ່ານບໍ່ປະຫຍັດຜົນງານຂອງທ່ານ, ທ່ານຈະຖືກຖາມວ່າທ່ານຕ້ອງການທີ່ຈະຟື້ນຟູວຽກທີ່ທ່ານໄດ້ເກັບໄວ້ໃນທີ່ສຸດໃນຄັ້ງຕໍ່ໄປໃນຄັ້ງຕໍ່ໄປເມື່ອທ່ານເປີດ Excel.