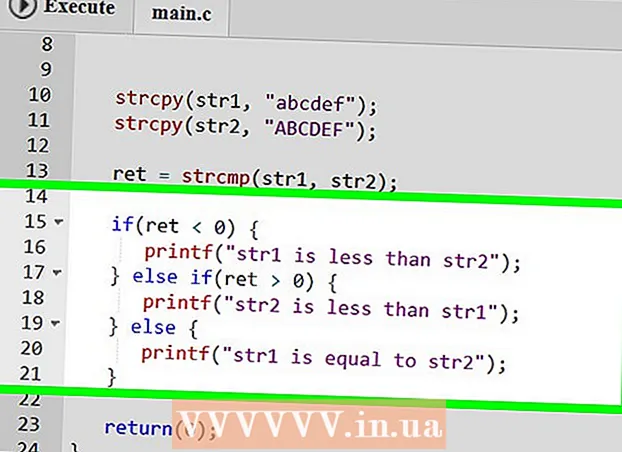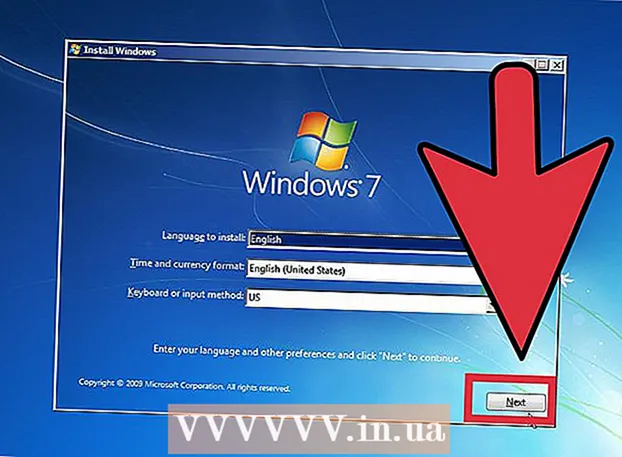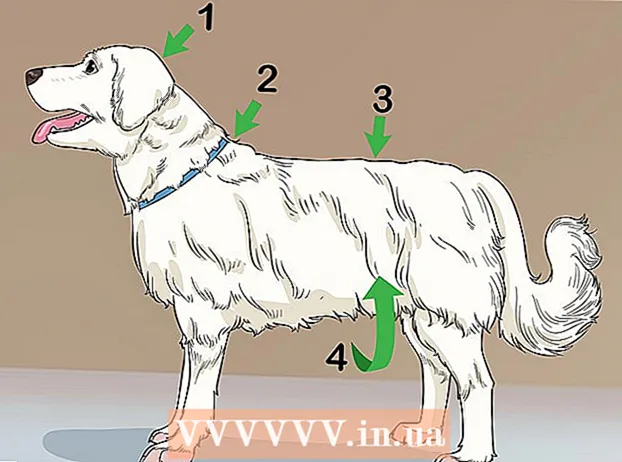ກະວີ:
Roger Morrison
ວັນທີຂອງການສ້າງ:
22 ເດືອນກັນຍາ 2021
ວັນທີປັບປຸງ:
1 ເດືອນກໍລະກົດ 2024

ເນື້ອຫາ
- ເພື່ອກ້າວ
- ວິທີທີ່ 1 ຂອງ 3: ແບ່ງປັນແຟ້ມໃນ Windows
- ວິທີທີ່ 2 ຂອງ 3: ແບ່ງປັນແຟ້ມໃນ Mac
- ວິທີທີ່ 3 ຂອງ 3: ຜ່ານ FreeFileSync
- ຄຳ ແນະ ນຳ
- ຄຳ ເຕືອນ
wikiHow ນີ້ສອນວິທີການແບ່ງປັນໂຟນເດີກັບຄອມພິວເຕີ້ອື່ນໃນເຄືອຂ່າຍຂອງທ່ານ. ສິ່ງນີ້ຊ່ວຍໃຫ້ຄອມພິວເຕີ້ໃດໆໃນເຄືອຂ່າຍສາມາດເຂົ້າເຖິງແລະດັດແກ້ເອກະສານຕ່າງໆໃນໂຟນເດີທີ່ແບ່ງປັນ. ທ່ານສາມາດແບ່ງປັນໂຟນເດີທັງໃນຄອມພິວເຕີ Windows ແລະຄອມພິວເຕີ Mac, ເຖິງແມ່ນວ່າຄອມພິວເຕີທີ່ໂຟນເດີຖືກແບ່ງປັນແລະຄອມພິວເຕີທີ່ໂຟນເດີທີ່ເຂົ້າເຖິງນັ້ນຕ້ອງໃຊ້ການເຊື່ອມຕໍ່ອິນເຕີເນັດແບບໄຮ້ສາຍ (ຫຼືສາຍ). ຖ້າທ່ານພຽງແຕ່ຕ້ອງການຊິ້ງຂໍ້ມູນໂຟນເດີໃນຄອມພິວເຕີຂອງທ່ານໄປຍັງໂຟນເດີທ້ອງຖິ່ນອື່ນຫລືແຟ້ມແຟດ, ທ່ານສາມາດໃຊ້ໂປແກຼມ FreeFileSync.
ເພື່ອກ້າວ
ວິທີທີ່ 1 ຂອງ 3: ແບ່ງປັນແຟ້ມໃນ Windows
 ຖ້າ ຈຳ ເປັນ, ທຳ ອິດສ້າງໂຟນເດີທີ່ທ່ານຕ້ອງການປະສົມປະສານ. ຖ້າທ່ານຕ້ອງການຊິ້ງໂຟນເດີ ໃໝ່ ແທນທີ່ຈະເປັນໂຟນເດີທີ່ມີຢູ່, ສ້າງໂຟນເດີໂດຍເຮັດຕໍ່ໄປນີ້:
ຖ້າ ຈຳ ເປັນ, ທຳ ອິດສ້າງໂຟນເດີທີ່ທ່ານຕ້ອງການປະສົມປະສານ. ຖ້າທ່ານຕ້ອງການຊິ້ງໂຟນເດີ ໃໝ່ ແທນທີ່ຈະເປັນໂຟນເດີທີ່ມີຢູ່, ສ້າງໂຟນເດີໂດຍເຮັດຕໍ່ໄປນີ້: - ໄປທີ່ສະຖານທີ່ທີ່ທ່ານຕ້ອງການສ້າງໂຟນເດີ (ເຊັ່ນ: ໜ້າ ຈໍ).
- ກົດຂວາໃສ່ບ່ອນຫວ່າງ.
- ເລືອກ ໃຫມ່
- ກົດເຂົ້າ ແຟ້ມ
- ໃສ່ຊື່
- ກົດ ↵ປ້ອນ.
- ເພີ່ມແຟ້ມເຂົ້າໄປໃນໂຟນເດີໂດຍການລາກພວກມັນໄປທີ່ໄອຄອນໂຟນເດີ.
 ເປີດ Start
ເປີດ Start  ເປີດ File Explorer
ເປີດ File Explorer  ເລືອກໂຟນເດີ. ທ່ອງໄປຫາສະຖານທີ່ຂອງໂຟນເດີທີ່ທ່ານຕ້ອງການຊິ້ງຂໍ້ມູນ, ຈາກນັ້ນກົດປຸ່ມເພື່ອເລືອກມັນ.
ເລືອກໂຟນເດີ. ທ່ອງໄປຫາສະຖານທີ່ຂອງໂຟນເດີທີ່ທ່ານຕ້ອງການຊິ້ງຂໍ້ມູນ, ຈາກນັ້ນກົດປຸ່ມເພື່ອເລືອກມັນ.  ກົດທີ່ແຖບ ແບ່ງປັນ. ສິ່ງນີ້ສາມາດຫາໄດ້ຢູ່ແຈເບື້ອງຊ້າຍດ້ານເທິງຂອງແຜນທີ່. ແຖບເມນູຈະປາກົດຢູ່ເທິງສຸດຂອງປ່ອງຢ້ຽມ.
ກົດທີ່ແຖບ ແບ່ງປັນ. ສິ່ງນີ້ສາມາດຫາໄດ້ຢູ່ແຈເບື້ອງຊ້າຍດ້ານເທິງຂອງແຜນທີ່. ແຖບເມນູຈະປາກົດຢູ່ເທິງສຸດຂອງປ່ອງຢ້ຽມ.  ກົດເຂົ້າ ບຸກຄົນສະເພາະ .... ຕົວເລືອກນີ້ສາມາດພົບໄດ້ໃນສ່ວນ "ແບ່ງປັນ" ຂອງແຖບເມນູ. ການຄລິກໃສ່ມັນຈະເປີດ ໜ້າ ຕ່າງ ໃໝ່.
ກົດເຂົ້າ ບຸກຄົນສະເພາະ .... ຕົວເລືອກນີ້ສາມາດພົບໄດ້ໃນສ່ວນ "ແບ່ງປັນ" ຂອງແຖບເມນູ. ການຄລິກໃສ່ມັນຈະເປີດ ໜ້າ ຕ່າງ ໃໝ່.  ກົດທີ່ລາຍການແບບເລື່ອນລົງ
ກົດທີ່ລາຍການແບບເລື່ອນລົງ  ກົດເຂົ້າ ທຸກໆຄົນ. ທ່ານສາມາດຊອກຫາຕົວເລືອກນີ້ຢູ່ໃນເມນູແບບເລື່ອນລົງ.
ກົດເຂົ້າ ທຸກໆຄົນ. ທ່ານສາມາດຊອກຫາຕົວເລືອກນີ້ຢູ່ໃນເມນູແບບເລື່ອນລົງ.  ກົດເຂົ້າ ຕື່ມ. ທ່ານສາມາດຊອກຫາມັນຢູ່ເບື້ອງຂວາຂອງລາຍການແບບເລື່ອນລົງ. ນີ້ຈະຊ່ວຍໃຫ້ທຸກຄົນໃນເຄືອຂ່າຍຂອງທ່ານສາມາດເຂົ້າເຖິງໂຟນເດີທີ່ທ່ານເລືອກ.
ກົດເຂົ້າ ຕື່ມ. ທ່ານສາມາດຊອກຫາມັນຢູ່ເບື້ອງຂວາຂອງລາຍການແບບເລື່ອນລົງ. ນີ້ຈະຊ່ວຍໃຫ້ທຸກຄົນໃນເຄືອຂ່າຍຂອງທ່ານສາມາດເຂົ້າເຖິງໂຟນເດີທີ່ທ່ານເລືອກ.  ອະນຸຍາດໃຫ້ຄົນອື່ນເພີ່ມຫລືລຶບແຟ້ມ. ກົດເຂົ້າ ອ່ານ▼ ສິດທິຂອງ ທຸກໆຄົນ ຫຼັງຈາກນັ້ນກົດ ການອ່ານການຂຽນ ໃນເມນູຜົນໄດ້ຮັບ.
ອະນຸຍາດໃຫ້ຄົນອື່ນເພີ່ມຫລືລຶບແຟ້ມ. ກົດເຂົ້າ ອ່ານ▼ ສິດທິຂອງ ທຸກໆຄົນ ຫຼັງຈາກນັ້ນກົດ ການອ່ານການຂຽນ ໃນເມນູຜົນໄດ້ຮັບ.  ກົດເຂົ້າ ແບ່ງປັນ. ທ່ານສາມາດເບິ່ງຕົວເລືອກນີ້ຢູ່ທາງລຸ່ມຂອງປ່ອງຢ້ຽມ.
ກົດເຂົ້າ ແບ່ງປັນ. ທ່ານສາມາດເບິ່ງຕົວເລືອກນີ້ຢູ່ທາງລຸ່ມຂອງປ່ອງຢ້ຽມ.  ກົດເຂົ້າ ພ້ອມແລ້ວ. ທ່ານສາມາດເບິ່ງສິ່ງນີ້ຢູ່ທາງລຸ່ມຂອງປ່ອງຢ້ຽມ. ນີ້ຈະປິດປ່ອງຢ້ຽມ, ຊຶ່ງຫມາຍຄວາມວ່າໂຟນເດີນີ້ຖືກແບ່ງປັນກັບຄອມພິວເຕີ້ອື່ນໃນເຄືອຂ່າຍຂອງທ່ານ.
ກົດເຂົ້າ ພ້ອມແລ້ວ. ທ່ານສາມາດເບິ່ງສິ່ງນີ້ຢູ່ທາງລຸ່ມຂອງປ່ອງຢ້ຽມ. ນີ້ຈະປິດປ່ອງຢ້ຽມ, ຊຶ່ງຫມາຍຄວາມວ່າໂຟນເດີນີ້ຖືກແບ່ງປັນກັບຄອມພິວເຕີ້ອື່ນໃນເຄືອຂ່າຍຂອງທ່ານ.  ໃຫ້ແນ່ໃຈວ່າຄອມພິວເຕີ້ອື່ນຢູ່ໃນເຄືອຂ່າຍຂອງທ່ານ. ເພື່ອຊິ້ງຂໍ້ມູນໂຟນເດີລະຫວ່າງສອງຄອມພິວເຕີ້, ຄອມພິວເຕີ້ທັງສອງຕ້ອງຢູ່ໃນເຄືອຂ່າຍໄຮ້ສາຍດຽວກັນ.
ໃຫ້ແນ່ໃຈວ່າຄອມພິວເຕີ້ອື່ນຢູ່ໃນເຄືອຂ່າຍຂອງທ່ານ. ເພື່ອຊິ້ງຂໍ້ມູນໂຟນເດີລະຫວ່າງສອງຄອມພິວເຕີ້, ຄອມພິວເຕີ້ທັງສອງຕ້ອງຢູ່ໃນເຄືອຂ່າຍໄຮ້ສາຍດຽວກັນ. - ຖ້າຄອມພິວເຕີ້ທີ່ທ່ານຕ້ອງການຊິ້ງຂໍ້ມູນກັບຄອມພິວເຕີ້ບໍ່ຢູ່ໃນເຄືອຂ່າຍດຽວກັນ, ເຊື່ອມຕໍ່ກັບເຄືອຂ່າຍດຽວກັນກ່ອນທີ່ຈະສືບຕໍ່.
- ທ່ານສາມາດກວດເບິ່ງເຄືອຂ່າຍຄອມພິວເຕີຂອງທ່ານໃນປະຈຸບັນໂດຍການກົດປຸ່ມໄອຄອນ Wifi
 ເປີດໂຟເດີທີ່ໃຊ້ຮ່ວມກັນຂອງຄອມພິວເຕີ້ອື່ນ. ເມື່ອທ່ານແບ່ງປັນໂຟນເດີແລ້ວ, ຄອມພິວເຕີ້ອື່ນຄວນສາມາດເບິ່ງເນື້ອຫາຂອງໂຟນເດີແລະເພີ່ມ (ຫຼືລຶບ) ໄຟລ໌ໃສ່ມັນ:
ເປີດໂຟເດີທີ່ໃຊ້ຮ່ວມກັນຂອງຄອມພິວເຕີ້ອື່ນ. ເມື່ອທ່ານແບ່ງປັນໂຟນເດີແລ້ວ, ຄອມພິວເຕີ້ອື່ນຄວນສາມາດເບິ່ງເນື້ອຫາຂອງໂຟນເດີແລະເພີ່ມ (ຫຼືລຶບ) ໄຟລ໌ໃສ່ມັນ: - Windows - ເປີດ File Explorer, ກົດໃສ່ຊື່ຂອງຄອມພິວເຕີ້ອື່ນໃນຖັນເບື້ອງຊ້າຍຂອງແຟ້ມຕ່າງໆ (ທ່ານອາດຈະຕ້ອງເລື່ອນລົງກ່ອນ) ແລະເປີດໂຟນເດີ.
- ແມັກ - ເປີດ Finder, ກົດໃສ່ຊື່ PC ຂອງທ່ານຢູ່ແຈເບື້ອງຊ້າຍລຸ່ມຂອງປ່ອງຢ້ຽມແລະເປີດໂຟນເດີ.
ວິທີທີ່ 2 ຂອງ 3: ແບ່ງປັນແຟ້ມໃນ Mac
 ຖ້າ ຈຳ ເປັນ, ສ້າງໂຟນເດີທີ່ທ່ານຕ້ອງການຊິ້ງຂໍ້ມູນ. ຖ້າທ່ານຕ້ອງການຊິ້ງໂຟນເດີ ໃໝ່ ແທນທີ່ຈະເປັນໂຟນເດີທີ່ມີຢູ່, ສ້າງໂຟນເດີໂດຍເຮັດຕໍ່ໄປນີ້:
ຖ້າ ຈຳ ເປັນ, ສ້າງໂຟນເດີທີ່ທ່ານຕ້ອງການຊິ້ງຂໍ້ມູນ. ຖ້າທ່ານຕ້ອງການຊິ້ງໂຟນເດີ ໃໝ່ ແທນທີ່ຈະເປັນໂຟນເດີທີ່ມີຢູ່, ສ້າງໂຟນເດີໂດຍເຮັດຕໍ່ໄປນີ້: - ໄປທີ່ສະຖານທີ່ທີ່ທ່ານຕ້ອງການສ້າງໂຟນເດີ (ຕົວຢ່າງຢູ່ເທິງ ໜ້າ ຈໍ).
- ກົດເຂົ້າ ແຟ້ມ
- ກົດເຂົ້າ ແຜນທີ່ ໃໝ່
- ພິມຊື່ ສຳ ລັບໂຟນເດີ.
- ກົດ ⏎ກັບຄືນ.
- ເພີ່ມແຟ້ມເຂົ້າໄປໃນໂຟນເດີໂດຍການລາກແລະວາງລົງໃນໄອຄອນໂຟນເດີ.
 ເປີດເມນູ Apple
ເປີດເມນູ Apple  ກົດເຂົ້າ ການຕັ້ງຄ່າລະບົບ .... ສິ່ງເຫຼົ່ານີ້ສາມາດພົບໄດ້ຢູ່ໃກ້ເທິງສຸດຂອງລາຍການແບບເລື່ອນລົງ. ນີ້ຈະເປີດ ໜ້າ ຕ່າງ System Preferences.
ກົດເຂົ້າ ການຕັ້ງຄ່າລະບົບ .... ສິ່ງເຫຼົ່ານີ້ສາມາດພົບໄດ້ຢູ່ໃກ້ເທິງສຸດຂອງລາຍການແບບເລື່ອນລົງ. ນີ້ຈະເປີດ ໜ້າ ຕ່າງ System Preferences.  ກົດເຂົ້າ ແບ່ງປັນ. ທ່ານຈະພົບເຫັນຕົວເລືອກນີ້ຢູ່ເບື້ອງຂວາຂອງ ໜ້າ ຕ່າງ System Preferences.
ກົດເຂົ້າ ແບ່ງປັນ. ທ່ານຈະພົບເຫັນຕົວເລືອກນີ້ຢູ່ເບື້ອງຂວາຂອງ ໜ້າ ຕ່າງ System Preferences.  ກົດເຂົ້າ ແບ່ງປັນໄຟລ໌. ມັນເປັນທາງເລືອກທີ່ຢູ່ເບື້ອງຊ້າຍຂອງປ່ອງຢ້ຽມ.
ກົດເຂົ້າ ແບ່ງປັນໄຟລ໌. ມັນເປັນທາງເລືອກທີ່ຢູ່ເບື້ອງຊ້າຍຂອງປ່ອງຢ້ຽມ.  ເພີ່ມໂຟນເດີໃສ່ລາຍຊື່ "Shared Folders". ກົດເຂົ້າ + ພາຍໃຕ້ລາຍການ "Shared Folders", ເລືອກໂຟນເດີທີ່ທ່ານຕ້ອງການແບ່ງປັນແລະກົດ ຕື່ມ ຢູ່ແຈເບື້ອງຂວາລຸ່ມຂອງ ໜ້າ ຈໍ.
ເພີ່ມໂຟນເດີໃສ່ລາຍຊື່ "Shared Folders". ກົດເຂົ້າ + ພາຍໃຕ້ລາຍການ "Shared Folders", ເລືອກໂຟນເດີທີ່ທ່ານຕ້ອງການແບ່ງປັນແລະກົດ ຕື່ມ ຢູ່ແຈເບື້ອງຂວາລຸ່ມຂອງ ໜ້າ ຈໍ.  ອະນຸຍາດໃຫ້ຄົນອື່ນເພີ່ມຫລືລຶບແຟ້ມ. ກົດເຂົ້າ ປັບໄດ້ ຢູ່ເບື້ອງຂວາຂອງລາຍການ "ທຸກໆຄົນ" ໃນລາຍຊື່ "ຜູ້ໃຊ້", ຈາກນັ້ນກົດເຂົ້າ ອ່ານແລະຂຽນ ໃນເມນູຜົນໄດ້ຮັບ.
ອະນຸຍາດໃຫ້ຄົນອື່ນເພີ່ມຫລືລຶບແຟ້ມ. ກົດເຂົ້າ ປັບໄດ້ ຢູ່ເບື້ອງຂວາຂອງລາຍການ "ທຸກໆຄົນ" ໃນລາຍຊື່ "ຜູ້ໃຊ້", ຈາກນັ້ນກົດເຂົ້າ ອ່ານແລະຂຽນ ໃນເມນູຜົນໄດ້ຮັບ.  ກົດເຂົ້າ ຕົວເລືອກຕ່າງໆ .... ທ່ານສາມາດຊອກຫາສິ່ງນີ້ໄດ້ຢູ່ແຈເບື້ອງຂວາລຸ່ມຂອງປ່ອງຢ້ຽມ. ນີ້ຈະເປີດ ໜ້າ ຕ່າງ ໃໝ່.
ກົດເຂົ້າ ຕົວເລືອກຕ່າງໆ .... ທ່ານສາມາດຊອກຫາສິ່ງນີ້ໄດ້ຢູ່ແຈເບື້ອງຂວາລຸ່ມຂອງປ່ອງຢ້ຽມ. ນີ້ຈະເປີດ ໜ້າ ຕ່າງ ໃໝ່.  ກວດສອບທັງສອງວິຊາ. ສອງກ່ອງທີ່ທ່ານຕ້ອງການກວດສອບແມ່ນປະມານຢູ່ເທິງສຸດຂອງປ່ອງຢ້ຽມ.
ກວດສອບທັງສອງວິຊາ. ສອງກ່ອງທີ່ທ່ານຕ້ອງການກວດສອບແມ່ນປະມານຢູ່ເທິງສຸດຂອງປ່ອງຢ້ຽມ. - ຖ້າທ່ານວາງແຜນທີ່ຈະແບ່ງປັນໂຟນເດີຂອງທ່ານກັບຄອມພິວເຕີ້ Windows, ໃຫ້ກວດເບິ່ງກ່ອງທີ່ຢູ່ໃນ ໜ້າ ຕ່າງ "Windows Sharing".
 ກົດເຂົ້າ ພ້ອມແລ້ວ. ປຸ່ມນີ້ສາມາດພົບເຫັນຢູ່ທາງລຸ່ມຂອງປ່ອງຢ້ຽມ. ນີ້ຈະຊ່ວຍປະຢັດການປ່ຽນແປງແລະກະຕຸ້ນການແບ່ງປັນເອກະສານໃນ Mac ຂອງທ່ານ.
ກົດເຂົ້າ ພ້ອມແລ້ວ. ປຸ່ມນີ້ສາມາດພົບເຫັນຢູ່ທາງລຸ່ມຂອງປ່ອງຢ້ຽມ. ນີ້ຈະຊ່ວຍປະຢັດການປ່ຽນແປງແລະກະຕຸ້ນການແບ່ງປັນເອກະສານໃນ Mac ຂອງທ່ານ. - ຖ້າການແບ່ງປັນເອກະສານບໍ່ໄດ້ຖືກເປີດໃຊ້, ທ່ານສາມາດ ໝາຍ ເອົາຫ້ອງຢູ່ເບື້ອງຊ້າຍຂອງ ແບ່ງປັນໄຟລ໌ ຢູ່ເບື້ອງຊ້າຍຂອງປ່ອງຢ້ຽມ.
 ໃຫ້ແນ່ໃຈວ່າຄອມພິວເຕີ້ອື່ນເຊື່ອມຕໍ່ກັບເຄືອຂ່າຍຂອງທ່ານ. ເພື່ອຊິ້ງຂໍ້ມູນໂຟນເດີລະຫວ່າງສອງຄອມພິວເຕີ້, ຄອມພິວເຕີ້ທັງສອງຕ້ອງຢູ່ໃນເຄືອຂ່າຍໄຮ້ສາຍດຽວກັນ.
ໃຫ້ແນ່ໃຈວ່າຄອມພິວເຕີ້ອື່ນເຊື່ອມຕໍ່ກັບເຄືອຂ່າຍຂອງທ່ານ. ເພື່ອຊິ້ງຂໍ້ມູນໂຟນເດີລະຫວ່າງສອງຄອມພິວເຕີ້, ຄອມພິວເຕີ້ທັງສອງຕ້ອງຢູ່ໃນເຄືອຂ່າຍໄຮ້ສາຍດຽວກັນ. - ຖ້າຄອມພິວເຕີ້ທີ່ທ່ານຕ້ອງການຊິ້ງຂໍ້ມູນກັບຄອມພິວເຕີ້ບໍ່ຢູ່ໃນເຄືອຂ່າຍດຽວກັນ, ເຊື່ອມຕໍ່ກັບເຄືອຂ່າຍດຽວກັນກ່ອນທີ່ຈະສືບຕໍ່.
- ທ່ານສາມາດກວດເບິ່ງເຄືອຂ່າຍຄອມພິວເຕີຂອງທ່ານໃນປະຈຸບັນໂດຍການກົດປຸ່ມໄອຄອນ Wifi
 ເປີດໂຟເດີທີ່ໃຊ້ຮ່ວມກັນຂອງຄອມພິວເຕີ້ອື່ນ. ເມື່ອທ່ານແບ່ງປັນໂຟນເດີແລ້ວ, ຄອມພິວເຕີ້ອື່ນຄວນສາມາດເບິ່ງເນື້ອຫາຂອງໂຟນເດີແລະເພີ່ມ (ຫຼືລຶບ) ໄຟລ໌ໃສ່ມັນ:
ເປີດໂຟເດີທີ່ໃຊ້ຮ່ວມກັນຂອງຄອມພິວເຕີ້ອື່ນ. ເມື່ອທ່ານແບ່ງປັນໂຟນເດີແລ້ວ, ຄອມພິວເຕີ້ອື່ນຄວນສາມາດເບິ່ງເນື້ອຫາຂອງໂຟນເດີແລະເພີ່ມ (ຫຼືລຶບ) ໄຟລ໌ໃສ່ມັນ: - ແມັກ - ເປີດ Finder, ກົດໃສ່ຊື່ PC ຂອງທ່ານຢູ່ແຈເບື້ອງຊ້າຍລຸ່ມຂອງປ່ອງຢ້ຽມແລະເປີດໂຟນເດີ.
- Windows - ເປີດ File Explorer, ກົດໃສ່ຊື່ຂອງຄອມພິວເຕີ້ອື່ນໃນຖັນເບື້ອງຊ້າຍຂອງແຟ້ມຕ່າງໆ (ທ່ານອາດຈະຕ້ອງເລື່ອນລົງກ່ອນ) ແລະເປີດໂຟນເດີ.
ວິທີທີ່ 3 ຂອງ 3: ຜ່ານ FreeFileSync
 ດາວໂຫລດ FreeFileSync. ເຂົ້າໄປທີ່ເວບໄຊທ໌ FreeFileSync ທີ່ https://freefilesync.org/, ກົດປຸ່ມສີຂຽວ ດາວໂຫລດປຸ່ມຢູ່ທາງລຸ່ມຂອງປ່ອງຢ້ຽມ, ເລື່ອນລົງໄປຫາສ່ວນ "ດາວໂຫລດ FreeFileSync" ແລະກົດປຸ່ມເຊື່ອມຕໍ່ ສຳ ລັບລະບົບປະຕິບັດການຂອງທ່ານ.
ດາວໂຫລດ FreeFileSync. ເຂົ້າໄປທີ່ເວບໄຊທ໌ FreeFileSync ທີ່ https://freefilesync.org/, ກົດປຸ່ມສີຂຽວ ດາວໂຫລດປຸ່ມຢູ່ທາງລຸ່ມຂອງປ່ອງຢ້ຽມ, ເລື່ອນລົງໄປຫາສ່ວນ "ດາວໂຫລດ FreeFileSync" ແລະກົດປຸ່ມເຊື່ອມຕໍ່ ສຳ ລັບລະບົບປະຕິບັດການຂອງທ່ານ. - ຕົວຢ່າງ: ກົດ ດາວໂຫລດ FreeFileSync 10.0 Windows Setup ສຳ ລັບ Windows ຫລື ດາວໂຫລດ FreeFileSync 10.0 macOS ສຳ ລັບເຄື່ອງ Mac.
 ຕິດຕັ້ງ FreeFileSync. ຂຶ້ນຢູ່ກັບວ່າທ່ານ ກຳ ລັງໃຊ້ຄອມພິວເຕີ Windows ຫລືຄອມພິວເຕີ Mac, ຂະບວນການນີ້ຈະແຕກຕ່າງກັນໄປ:
ຕິດຕັ້ງ FreeFileSync. ຂຶ້ນຢູ່ກັບວ່າທ່ານ ກຳ ລັງໃຊ້ຄອມພິວເຕີ Windows ຫລືຄອມພິວເຕີ Mac, ຂະບວນການນີ້ຈະແຕກຕ່າງກັນໄປ: - Windows - ກົດສອງຄັ້ງທີ່ດາວໂຫລດເອກະສານ EXE, ກົດ ແມ່ນແລ້ວ ເມື່ອໄດ້ຮັບການກະຕຸ້ນ, ແລະກົດ ຕໍ່ໄປ ຈົນກ່ວາການຕິດຕັ້ງເລີ່ມຕົ້ນ.
- ແມັກ - ກົດປຸ່ມ ZIP ທີ່ດາວໂຫລດມາສອງຄັ້ງເພື່ອເປີດແລະສະກັດມັນ, ກົດປຸ່ມ PKG ສອງຄັ້ງໃນໂຟນເດີທີ່ສະກັດແລະປະຕິບັດຕາມ ຄຳ ແນະ ນຳ ໃນ ໜ້າ ຈໍທັງ ໝົດ.
 ຖ້າ ຈຳ ເປັນ, ເຊື່ອມຕໍ່ບ່ອນເກັບຂໍ້ມູນທີ່ຖອດອອກໄດ້ກັບຄອມພິວເຕີ້. ເພື່ອຊິ້ງຂໍ້ມູນໃສ່ໃນ USB flash drive ຫລືຮາດດິດພາຍນອກເພື່ອໃຫ້ການປ່ຽນແປງໂຟນເດີຈະຖືກຮວບຮວມໂດຍອັດຕະໂນມັດເມື່ອໄດເຊື່ອມຕໍ່, ເຊື່ອມຕໍ່ບ່ອນຈັດເກັບຂໍ້ມູນທີ່ຖອດອອກໄດ້ກັບພອດ USB ຂອງຄອມພິວເຕີ.
ຖ້າ ຈຳ ເປັນ, ເຊື່ອມຕໍ່ບ່ອນເກັບຂໍ້ມູນທີ່ຖອດອອກໄດ້ກັບຄອມພິວເຕີ້. ເພື່ອຊິ້ງຂໍ້ມູນໃສ່ໃນ USB flash drive ຫລືຮາດດິດພາຍນອກເພື່ອໃຫ້ການປ່ຽນແປງໂຟນເດີຈະຖືກຮວບຮວມໂດຍອັດຕະໂນມັດເມື່ອໄດເຊື່ອມຕໍ່, ເຊື່ອມຕໍ່ບ່ອນຈັດເກັບຂໍ້ມູນທີ່ຖອດອອກໄດ້ກັບພອດ USB ຂອງຄອມພິວເຕີ. - ຂ້າມຂັ້ນຕອນນີ້ຖ້າທ່ານພຽງແຕ່ຕ້ອງການຊິ້ງຂໍ້ມູນກັບໂຟນເດີອື່ນໃນຄອມພິວເຕີຂອງທ່ານ.
- ຢູ່ໃນເຄື່ອງ Mac ທ່ານຕ້ອງມີ USB-C (Thunderbolt 3) ຂັບ Flash ຫຼືຮາດດິດພາຍນອກ, ຫລື USB 3.0 ໃສ່ USB-C.
 ເປີດ FreeFileSync. ເພື່ອເຮັດສິ່ງນີ້, ໃຫ້ກົດສອງປຸ່ມໄອຄອນ FreeFileSync, ເຊິ່ງຄ້າຍຄືກັບສອງລູກສອນສີຂຽວ ໝູນ ວຽນ. ປ່ອງຢ້ຽມ FreeFileSync ຈະປາກົດຂຶ້ນ.
ເປີດ FreeFileSync. ເພື່ອເຮັດສິ່ງນີ້, ໃຫ້ກົດສອງປຸ່ມໄອຄອນ FreeFileSync, ເຊິ່ງຄ້າຍຄືກັບສອງລູກສອນສີຂຽວ ໝູນ ວຽນ. ປ່ອງຢ້ຽມ FreeFileSync ຈະປາກົດຂຶ້ນ.  ກົດເຂົ້າ ໃຫມ່. ປຸ່ມນີ້ຕັ້ງຢູ່ແຈເບື້ອງຊ້າຍດ້ານເທິງຂອງ ໜ້າ ຕ່າງ FreeFileSync. ສິ່ງນີ້ຈະລົບລ້າງຂໍ້ມູນທັງ ໝົດ ໃນ ໜ້າ ຕ່າງ FreeFileSync.
ກົດເຂົ້າ ໃຫມ່. ປຸ່ມນີ້ຕັ້ງຢູ່ແຈເບື້ອງຊ້າຍດ້ານເທິງຂອງ ໜ້າ ຕ່າງ FreeFileSync. ສິ່ງນີ້ຈະລົບລ້າງຂໍ້ມູນທັງ ໝົດ ໃນ ໜ້າ ຕ່າງ FreeFileSync.  ເພີ່ມໂຟນເດີທີ່ທ່ານຕ້ອງການຊິ້ງຂໍ້ມູນເອກະສານ. ຂ້າງເທິງພາກກາງຂອງ ໜ້າ ຕ່າງ FreeFileSync, ກົດ ຊອກຫາ, ແລະເປີດໂຟນເດີທີ່ທ່ານຕ້ອງການຊິ້ງຂໍ້ມູນຈາກ, ແລະກົດ ເລືອກ Folder.
ເພີ່ມໂຟນເດີທີ່ທ່ານຕ້ອງການຊິ້ງຂໍ້ມູນເອກະສານ. ຂ້າງເທິງພາກກາງຂອງ ໜ້າ ຕ່າງ FreeFileSync, ກົດ ຊອກຫາ, ແລະເປີດໂຟນເດີທີ່ທ່ານຕ້ອງການຊິ້ງຂໍ້ມູນຈາກ, ແລະກົດ ເລືອກ Folder. - ໃນ Mac, ກົດ ເລືອກ.
 ເພີ່ມສະຖານທີ່ທີ່ຊິ້ງຂໍ້ມູນ. ນີ້ແມ່ນສະຖານທີ່ທີ່ແຟ້ມຈາກໂຟນເດີຈະຖືກຊິ້ງຂໍ້ມູນ (ຕົວຢ່າງເຊັ່ນແຟດຂອງທ່ານ). ກົດເຂົ້າ ຊອກຫາ ຢູ່ເບື້ອງຂວາມືສ່ວນໃຫຍ່ຂອງ ໜ້າ ຕ່າງ FreeFileSync, ຈາກນັ້ນກໍ່ແມ່ນໂຟນເດີຫຼືອຸປະກອນເກັບມ້ຽນທີ່ທ່ານຕ້ອງການໃຊ້, ແລະກົດທີ່ ເລືອກ Folder (Windows) ຫລື ເລືອກ (Mac).
ເພີ່ມສະຖານທີ່ທີ່ຊິ້ງຂໍ້ມູນ. ນີ້ແມ່ນສະຖານທີ່ທີ່ແຟ້ມຈາກໂຟນເດີຈະຖືກຊິ້ງຂໍ້ມູນ (ຕົວຢ່າງເຊັ່ນແຟດຂອງທ່ານ). ກົດເຂົ້າ ຊອກຫາ ຢູ່ເບື້ອງຂວາມືສ່ວນໃຫຍ່ຂອງ ໜ້າ ຕ່າງ FreeFileSync, ຈາກນັ້ນກໍ່ແມ່ນໂຟນເດີຫຼືອຸປະກອນເກັບມ້ຽນທີ່ທ່ານຕ້ອງການໃຊ້, ແລະກົດທີ່ ເລືອກ Folder (Windows) ຫລື ເລືອກ (Mac).  ກົດເຂົ້າ ປຽບທຽບ. ນີ້ສາມາດພົບເຫັນຢູ່ຂ້າງເທິງຖັນຂອງແຜນທີ່ ທຳ ອິດ. ບັນຊີລາຍຊື່ຂອງໄຟລ໌ໃນແຕ່ລະສະຖານທີ່ຈະປາກົດຂຶ້ນ.
ກົດເຂົ້າ ປຽບທຽບ. ນີ້ສາມາດພົບເຫັນຢູ່ຂ້າງເທິງຖັນຂອງແຜນທີ່ ທຳ ອິດ. ບັນຊີລາຍຊື່ຂອງໄຟລ໌ໃນແຕ່ລະສະຖານທີ່ຈະປາກົດຂຶ້ນ.  ກົດສາມຫຼ່ຽມຢູ່ເບື້ອງຂວາຂອງໄອຄອນເກຍສີຂຽວ. ທ່ານຈະເຫັນສັນຍາລັກນີ້ຢູ່ຂ້າງເທິງຖັນ ສຳ ລັບອຸປະກອນເກັບມ້ຽນຫລືໂຟນເດີທີ່ທ່ານຕ້ອງການທີ່ຈະຊິ້ງແຟ້ມແຟ້ມຕ່າງໆ. ເມນູແບບເລື່ອນລົງຈະປາກົດຂຶ້ນ.
ກົດສາມຫຼ່ຽມຢູ່ເບື້ອງຂວາຂອງໄອຄອນເກຍສີຂຽວ. ທ່ານຈະເຫັນສັນຍາລັກນີ້ຢູ່ຂ້າງເທິງຖັນ ສຳ ລັບອຸປະກອນເກັບມ້ຽນຫລືໂຟນເດີທີ່ທ່ານຕ້ອງການທີ່ຈະຊິ້ງແຟ້ມແຟ້ມຕ່າງໆ. ເມນູແບບເລື່ອນລົງຈະປາກົດຂຶ້ນ.  ກົດເຂົ້າ ກະຈົກ ->. ທ່ານສາມາດເບິ່ງຕົວເລືອກນີ້ຢູ່ໃນເມນູແບບເລື່ອນລົງ. ທ ກະຈົກຕົວເລືອກເຮັດໃຫ້ໄຟລ໌ທັງ ໝົດ ຈາກໂຟນເດີ ທຳ ອິດຖືກຄັດລອກໄປທີ່ ຕຳ ແໜ່ງ ທີສອງໂດຍອັດຕະໂນມັດ.
ກົດເຂົ້າ ກະຈົກ ->. ທ່ານສາມາດເບິ່ງຕົວເລືອກນີ້ຢູ່ໃນເມນູແບບເລື່ອນລົງ. ທ ກະຈົກຕົວເລືອກເຮັດໃຫ້ໄຟລ໌ທັງ ໝົດ ຈາກໂຟນເດີ ທຳ ອິດຖືກຄັດລອກໄປທີ່ ຕຳ ແໜ່ງ ທີສອງໂດຍອັດຕະໂນມັດ. - ໃຫ້ສັງເກດວ່າໄຟລ໌ໃດໆໃນສະຖານທີ່ທີສອງທີ່ບໍ່ກົງກັບແຟ້ມເອກະສານທີ່ຢູ່ໃນສະຖານທີ່ ທຳ ອິດຈະຖືກລຶບເມື່ອທ່ານເຮັດສິ່ງນີ້.
- ຖ້າທ່ານຕ້ອງການຊິ້ງຂໍ້ມູນແຟ້ມທັງສອງດ້ານເພື່ອບໍ່ໃຫ້ເອກະສານໃດໆຖືກລຶບ, ກົດປຸ່ມ - ສອງທາງ ->.
 ກົດເຂົ້າ ປະສານກັນ. ທ່ານສາມາດຊອກຫາສິ່ງນີ້ຢູ່ແຈຂວາເທິງສຸດຂອງ ໜ້າ ຕ່າງ.
ກົດເຂົ້າ ປະສານກັນ. ທ່ານສາມາດຊອກຫາສິ່ງນີ້ຢູ່ແຈຂວາເທິງສຸດຂອງ ໜ້າ ຕ່າງ.  ກົດເຂົ້າ ເລີ່ມຕົ້ນ ໃນເວລາທີ່ກະຕຸ້ນ. ໄຟລ໌ໃນສະຖານທີ່ ທຳ ອິດແມ່ນຖືກຄັດລອກໄປທີ່ ຕຳ ແໜ່ງ ທີສອງ.
ກົດເຂົ້າ ເລີ່ມຕົ້ນ ໃນເວລາທີ່ກະຕຸ້ນ. ໄຟລ໌ໃນສະຖານທີ່ ທຳ ອິດແມ່ນຖືກຄັດລອກໄປທີ່ ຕຳ ແໜ່ງ ທີສອງ.  ບັນທຶກການຕັ້ງຄ່າ FreeFileSync ຂອງທ່ານ. ຖ້າທ່ານຕ້ອງການຊິ້ງແຟ້ມແຟ້ມຂອງທ່ານໃນອະນາຄົດ, ທ່ານຕ້ອງການບັນທຶກການຕັ້ງຄ່າໄວ້ໃນເອກະສານການຕັ້ງຄ່າດັ່ງຕໍ່ໄປນີ້:
ບັນທຶກການຕັ້ງຄ່າ FreeFileSync ຂອງທ່ານ. ຖ້າທ່ານຕ້ອງການຊິ້ງແຟ້ມແຟ້ມຂອງທ່ານໃນອະນາຄົດ, ທ່ານຕ້ອງການບັນທຶກການຕັ້ງຄ່າໄວ້ໃນເອກະສານການຕັ້ງຄ່າດັ່ງຕໍ່ໄປນີ້: - ກົດທີ່ໄອຄອນ, ຮູບຊົງລູກສອນທີ່ເປັນຮູບມົນ ບັນທຶກເປັນ ໃນແຈເບື້ອງຊ້າຍດ້ານເທິງຂອງ ໜ້າ ຕ່າງ.
- ໃສ່ຊື່ ສຳ ລັບການຕັ້ງຄ່າສະເພາະຂອງທ່ານ.
- ເລືອກສະຖານທີ່ເກັບຂໍ້ມູນ.
- ກົດເຂົ້າ ບັນທຶກ.
 ດຳ ເນີນການຊິ້ງຂໍ້ມູນທຸກໆຄັ້ງ, ຖ້າ ຈຳ ເປັນ. ເມື່ອເຖິງເວລາທີ່ຈະຮວບຮວມໂຟນເດີຂອງທ່ານຄືນ ໃໝ່ ກັບສະຖານທີ່ sync ທີ່ທ່ານເລືອກ, ຊອກຫາແລະກົດປຸ່ມຕັ້ງຄ່າສອງຄັ້ງທີ່ທ່ານບັນທຶກໄວ້. ນີ້ຈະເປີດ FreeFileSync ແລະດໍາເນີນຂັ້ນຕອນການຊິ້ງຂໍ້ມູນ.
ດຳ ເນີນການຊິ້ງຂໍ້ມູນທຸກໆຄັ້ງ, ຖ້າ ຈຳ ເປັນ. ເມື່ອເຖິງເວລາທີ່ຈະຮວບຮວມໂຟນເດີຂອງທ່ານຄືນ ໃໝ່ ກັບສະຖານທີ່ sync ທີ່ທ່ານເລືອກ, ຊອກຫາແລະກົດປຸ່ມຕັ້ງຄ່າສອງຄັ້ງທີ່ທ່ານບັນທຶກໄວ້. ນີ້ຈະເປີດ FreeFileSync ແລະດໍາເນີນຂັ້ນຕອນການຊິ້ງຂໍ້ມູນ. - ຖ້າທ່ານຍ້າຍຫລືປ່ຽນຊື່ຂອງໂຟນເດີຫລືບ່ອນຈັດເກັບຂໍ້ມູນທີ່ທ່ານ ກຳ ລັງໃຊ້ຢູ່, ການຊິ້ງຂໍ້ມູນຂອງເອກະສານຈະບໍ່ເຮັດວຽກແລະທ່ານຈະຕ້ອງ ດຳ ເນີນການຕັ້ງຄ່າອີກຄັ້ງ.
ຄຳ ແນະ ນຳ
- ນອກນັ້ນທ່ານຍັງສາມາດສ້າງໄດເຄືອຂ່າຍຈາກໂຟນເດີໃນຄອມພິວເຕີຂອງທ່ານ. ນີ້ຈະສ້າງໂຟນເດີທີ່ຄອມພິວເຕີທັງ ໝົດ ໃນເຄືອຂ່າຍຂອງທ່ານສາມາດໃຊ້ໄດ້.
ຄຳ ເຕືອນ
- ການຍ້າຍໄຟລ໌ຈາກແຟ້ມທີ່ໃຊ້ຮ່ວມກັນໃນຄອມພິວເຕີ້ຫລັກຈະປ້ອງກັນບໍ່ໃຫ້ຄອມພິວເຕີ້ທີ່ເຊື່ອມໂຍງເຂົ້າມາຈາກແຟ້ມເອກະສານດັ່ງກ່າວ.