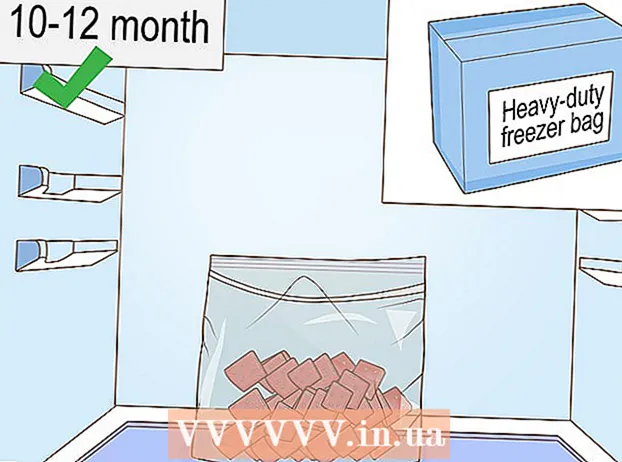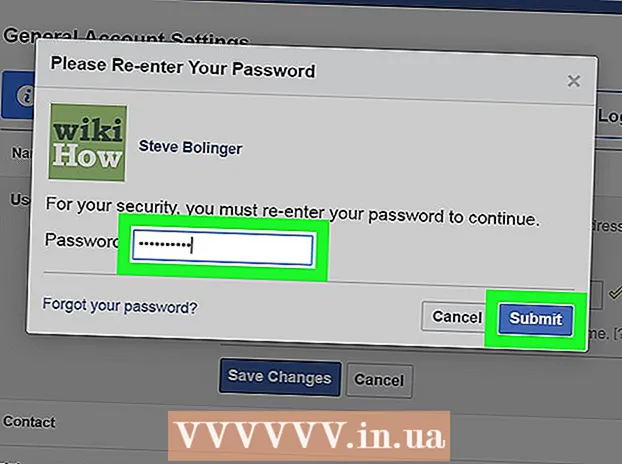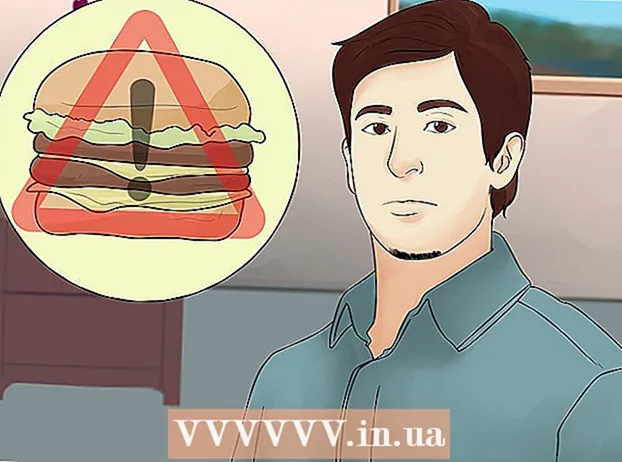ກະວີ:
Morris Wright
ວັນທີຂອງການສ້າງ:
23 ເດືອນເມສາ 2021
ວັນທີປັບປຸງ:
1 ເດືອນກໍລະກົດ 2024

ເນື້ອຫາ
- ເພື່ອກ້າວ
- ວິທີທີ່ 1 ຂອງ 5: ໃຊ້ລະຫັດຜ່ານເລີ່ມຕົ້ນຂອງ router ຂອງທ່ານ
- ວິທີທີ່ 2 ຂອງ 5: ຊອກຫາລະຫັດຜ່ານໃນ Windows
- ວິທີທີ່ 3 ຂອງ 5: ຊອກຫາລະຫັດຜ່ານໃນ Mac
- ວິທີທີ 4 ຂອງ 5: ການ ນຳ ໃຊ້ ໜ້າ router
- ວິທີທີ່ 5 ຂອງ 5: ຕັ້ງຄ່າ router ຄືນ
- ຄຳ ແນະ ນຳ
- ຄຳ ເຕືອນ
wikiHow ນີ້ສອນວິທີການກູ້ລະຫັດຜ່ານ Wi-Fi ທີ່ລືມໃນຄອມພິວເຕີ Windows ຫລື Mac ຂອງທ່ານ. ທ່ານສາມາດເຮັດສິ່ງນີ້ໄດ້ໂດຍການໃຊ້ການຕັ້ງຄ່າຂອງຄອມພິວເຕີຂອງທ່ານຫຼືໂດຍເຂົ້າໄປທີ່ ໜ້າ ຕັ້ງຄ່າຂອງ router ຂອງທ່ານ. ຖ້າບໍ່ມີຫຍັງເຮັດວຽກ, ທ່ານສາມາດຕັ້ງຄ່າເລົາເຕີຂອງທ່ານເພື່ອເຮັດໃຫ້ລະຫັດຜ່ານໂຮງງານຜະລິດຄືນ. ທ່ານບໍ່ສາມາດຊອກລະຫັດຜ່ານເຄືອຂ່າຍຂອງທ່ານໃນອຸປະກອນມືຖື.
ເພື່ອກ້າວ
ວິທີທີ່ 1 ຂອງ 5: ໃຊ້ລະຫັດຜ່ານເລີ່ມຕົ້ນຂອງ router ຂອງທ່ານ
 ກວດເບິ່ງວ່າທ່ານໃຊ້ລະຫັດຜ່ານເລີ່ມຕົ້ນຂອງ router ຂອງທ່ານຫຼືບໍ່. ຖ້າທ່ານໃຊ້ລະຫັດຜ່ານທີ່ທ່ານໄດ້ຮັບກັບ router ຂອງທ່ານເມື່ອຕັ້ງເຄືອຂ່າຍໄຮ້ສາຍຂອງທ່ານ, ໂດຍປົກກະຕິທ່ານສາມາດຊອກຫາລະຫັດຜ່ານໄດ້ໂດຍການເບິ່ງເລົາເຕີຫລືຕົວເອງ.
ກວດເບິ່ງວ່າທ່ານໃຊ້ລະຫັດຜ່ານເລີ່ມຕົ້ນຂອງ router ຂອງທ່ານຫຼືບໍ່. ຖ້າທ່ານໃຊ້ລະຫັດຜ່ານທີ່ທ່ານໄດ້ຮັບກັບ router ຂອງທ່ານເມື່ອຕັ້ງເຄືອຂ່າຍໄຮ້ສາຍຂອງທ່ານ, ໂດຍປົກກະຕິທ່ານສາມາດຊອກຫາລະຫັດຜ່ານໄດ້ໂດຍການເບິ່ງເລົາເຕີຫລືຕົວເອງ. - ຖ້າທ່ານໄດ້ປ່ຽນລະຫັດຜ່ານຂອງ router ເອງແລ້ວຕັ້ງແຕ່ທ່ານໄດ້ຮັບ router, ທ່ານຈະຕ້ອງໃຊ້ວິທີອື່ນ.
 ເບິ່ງ router ເພື່ອຊອກຫາລະຫັດຜ່ານ. ຜູ້ຜະລິດສ່ວນໃຫຍ່ວາງສະຕິກເກີທີ່ມີລະຫັດຜ່ານຢູ່ດ້ານຫຼັງຫຼືທາງລຸ່ມຂອງ router.
ເບິ່ງ router ເພື່ອຊອກຫາລະຫັດຜ່ານ. ຜູ້ຜະລິດສ່ວນໃຫຍ່ວາງສະຕິກເກີທີ່ມີລະຫັດຜ່ານຢູ່ດ້ານຫຼັງຫຼືທາງລຸ່ມຂອງ router. - ລະຫັດຜ່ານມັກຈະຕັ້ງຢູ່ໃກ້ຫົວຂໍ້ "SSID".
- ໃນກໍລະນີຫຼາຍທີ່ສຸດ, ລະຫັດຜ່ານປະກອບດ້ວຍຕົວອັກສອນຍາວແລະຕົວເລກຍາວ, ຂຽນເປັນຕົວອັກສອນທັງຕົວອັກສອນນ້ອຍແລະໂຕໃຫຍ່.
 ຊອກຫາລະຫັດຜ່ານໃນປື້ມຄູ່ມືຫລືກ່ອງຜູ້ໃຊ້ຂອງ router. ໃນກໍລະນີທີ່ບໍ່ ໜ້າ ຈະເກີດຂື້ນທີ່ທ່ານໄດ້ເກັບມ້ຽນປື້ມຄູ່ມືຕົ້ນສະບັບແລະຄູ່ມືຜູ້ໃຊ້ ສຳ ລັບ router, ທ່ານອາດຈະສາມາດຊອກຫາ ສຳ ເນົາສະຕິກເກີລະຫັດຜ່ານໃນການຫຸ້ມຫໍ່ຫລືໃນປື້ມຄູ່ມືຜູ້ໃຊ້. ລະຫັດຜ່ານຍັງສາມາດຢູ່ໃນບັດທີ່ທ່ານໄດ້ຮັບກັບ router. ຂັ້ນຕອນນີ້ແມ່ນມີຄວາມ ຈຳ ເປັນເທົ່ານັ້ນຖ້າທ່ານບໍ່ສາມາດຊອກຫາລະຫັດຜ່ານໃນຕອນຕົ້ນໃນ router ໄດ້.
ຊອກຫາລະຫັດຜ່ານໃນປື້ມຄູ່ມືຫລືກ່ອງຜູ້ໃຊ້ຂອງ router. ໃນກໍລະນີທີ່ບໍ່ ໜ້າ ຈະເກີດຂື້ນທີ່ທ່ານໄດ້ເກັບມ້ຽນປື້ມຄູ່ມືຕົ້ນສະບັບແລະຄູ່ມືຜູ້ໃຊ້ ສຳ ລັບ router, ທ່ານອາດຈະສາມາດຊອກຫາ ສຳ ເນົາສະຕິກເກີລະຫັດຜ່ານໃນການຫຸ້ມຫໍ່ຫລືໃນປື້ມຄູ່ມືຜູ້ໃຊ້. ລະຫັດຜ່ານຍັງສາມາດຢູ່ໃນບັດທີ່ທ່ານໄດ້ຮັບກັບ router. ຂັ້ນຕອນນີ້ແມ່ນມີຄວາມ ຈຳ ເປັນເທົ່ານັ້ນຖ້າທ່ານບໍ່ສາມາດຊອກຫາລະຫັດຜ່ານໃນຕອນຕົ້ນໃນ router ໄດ້. - ແຕ່ໂຊກບໍ່ດີ, ທ່ານບໍ່ສາມາດຄົ້ນຫາອິນເຕີເນັດ ສຳ ລັບຄູ່ມືຜູ້ໃຊ້ຂອງ router ຂອງທ່ານເພາະວ່າລະຫັດຜ່ານຂອງ router ແມ່ນເປັນເອກະລັກແລະແຕກຕ່າງກັນໄປຕາມຮູບແບບ.
 ພິຈາລະນາໃຊ້ວິທີທາງເລືອກຂອງ router ຂອງທ່ານເພື່ອເຊື່ອມຕໍ່ກັບອິນເຕີເນັດ. Router ສ່ວນໃຫຍ່ຊ່ວຍໃຫ້ທ່ານສາມາດເຊື່ອມຕໍ່ອິນເຕີເນັດໂດຍກົດປຸ່ມ "WPS" ຢູ່ດ້ານຫຼັງຂອງ router ແລະຫຼັງຈາກນັ້ນເລືອກເຄືອຂ່າຍຈາກຄອມພິວເຕີ, ອຸປະກອນມືຖື, ຄອນໂຊນຫຼືຊ່ອງສື່ຕ່າງໆ. ຖ້າທ່ານເລືອກເຄືອຂ່າຍພາຍໃນ 30 ວິນາທີ, ທ່ານສາມາດຕັ້ງຄ່າເຊື່ອມຕໍ່ໃນ PC ຫຼືອຸປະກອນອື່ນໆຂອງທ່ານໂດຍບໍ່ຕ້ອງໃຊ້ລະຫັດຜ່ານ.
ພິຈາລະນາໃຊ້ວິທີທາງເລືອກຂອງ router ຂອງທ່ານເພື່ອເຊື່ອມຕໍ່ກັບອິນເຕີເນັດ. Router ສ່ວນໃຫຍ່ຊ່ວຍໃຫ້ທ່ານສາມາດເຊື່ອມຕໍ່ອິນເຕີເນັດໂດຍກົດປຸ່ມ "WPS" ຢູ່ດ້ານຫຼັງຂອງ router ແລະຫຼັງຈາກນັ້ນເລືອກເຄືອຂ່າຍຈາກຄອມພິວເຕີ, ອຸປະກອນມືຖື, ຄອນໂຊນຫຼືຊ່ອງສື່ຕ່າງໆ. ຖ້າທ່ານເລືອກເຄືອຂ່າຍພາຍໃນ 30 ວິນາທີ, ທ່ານສາມາດຕັ້ງຄ່າເຊື່ອມຕໍ່ໃນ PC ຫຼືອຸປະກອນອື່ນໆຂອງທ່ານໂດຍບໍ່ຕ້ອງໃຊ້ລະຫັດຜ່ານ. - ບໍ່ແມ່ນ router ທຸກຄົນມີຄຸນສົມບັດນີ້, ສະນັ້ນອ່ານຄູ່ມືຜູ້ໃຊ້ ສຳ ລັບຮູບແບບ router ຂອງທ່ານເພື່ອເບິ່ງວ່າມັນມີຄຸນລັກສະນະ WPS (Wi-Fi Protected Setup).
- ຂັ້ນຕອນນີ້ຈະບໍ່ຊ່ວຍທ່ານຄົ້ນຫາລະຫັດຜ່ານຂອງ Wi-Fi, ແຕ່ມັນຈະຊ່ວຍໃຫ້ທ່ານສາມາດເຊື່ອມຕໍ່ອິນເຕີເນັດໃນອຸປະກອນທີ່ເຊື່ອມຕໍ່ໄດ້. ນີ້ສາມາດຊ່ວຍທ່ານຊອກຫາລະຫັດຜ່ານໂດຍໃຊ້ ໜຶ່ງ ໃນວິທີຂ້າງລຸ່ມນີ້.
ວິທີທີ່ 2 ຂອງ 5: ຊອກຫາລະຫັດຜ່ານໃນ Windows
 ກົດທີ່ໄອຄອນ WiFi
ກົດທີ່ໄອຄອນ WiFi  ກົດເຂົ້າ ການຕັ້ງຄ່າເຄືອຂ່າຍແລະອິນເຕີເນັດ. ລິ້ງນີ້ຢູ່ທາງລຸ່ມຂອງເມນູ WiFi.
ກົດເຂົ້າ ການຕັ້ງຄ່າເຄືອຂ່າຍແລະອິນເຕີເນັດ. ລິ້ງນີ້ຢູ່ທາງລຸ່ມຂອງເມນູ WiFi.  ກົດທີ່ແຖບ Wifi. ນີ້ແມ່ນຢູ່ເບື້ອງຊ້າຍຂອງ ໜ້າ ຕ່າງການຕັ້ງຄ່າ.
ກົດທີ່ແຖບ Wifi. ນີ້ແມ່ນຢູ່ເບື້ອງຊ້າຍຂອງ ໜ້າ ຕ່າງການຕັ້ງຄ່າ.  ກົດເຂົ້າ ປ່ຽນຕົວເລືອກປັບຕົວ. ລິ້ງນີ້ຢູ່ທາງເທິງເບື້ອງຂວາຂອງ ໜ້າ Wi-Fi, ຢູ່ທາງລຸ່ມຫົວຂໍ້ "ການຕັ້ງຄ່າທີ່ກ່ຽວຂ້ອງ". ການຄລິກໃສ່ມັນຈະ ນຳ ໜ້າ ທີ່ຄ້າຍຄືກັບກະດານຄວບຄຸມ.
ກົດເຂົ້າ ປ່ຽນຕົວເລືອກປັບຕົວ. ລິ້ງນີ້ຢູ່ທາງເທິງເບື້ອງຂວາຂອງ ໜ້າ Wi-Fi, ຢູ່ທາງລຸ່ມຫົວຂໍ້ "ການຕັ້ງຄ່າທີ່ກ່ຽວຂ້ອງ". ການຄລິກໃສ່ມັນຈະ ນຳ ໜ້າ ທີ່ຄ້າຍຄືກັບກະດານຄວບຄຸມ.  ກົດທີ່ເຄືອຂ່າຍ WiFi ປັດຈຸບັນຂອງທ່ານ. ໃນ ໜ້າ ນີ້ທ່ານຄວນຈະເຫັນຮູບສັນຍາລັກທີ່ມີຮູບຕິດຕາມດ້ວຍແຖບສີຂຽວຢູ່ຂ້າງມັນ. ນີ້ແມ່ນເຄືອຂ່າຍຂອງທ່ານໃນປະຈຸບັນ.
ກົດທີ່ເຄືອຂ່າຍ WiFi ປັດຈຸບັນຂອງທ່ານ. ໃນ ໜ້າ ນີ້ທ່ານຄວນຈະເຫັນຮູບສັນຍາລັກທີ່ມີຮູບຕິດຕາມດ້ວຍແຖບສີຂຽວຢູ່ຂ້າງມັນ. ນີ້ແມ່ນເຄືອຂ່າຍຂອງທ່ານໃນປະຈຸບັນ.  ກົດເຂົ້າ ເບິ່ງສະຖານະຂອງການເຊື່ອມຕໍ່ນີ້. ນີ້ແມ່ນຕົວເລືອກເມນູທີ່ຢູ່ດ້ານລຸ່ມແຖບທີ່ຢູ່ດ້ານເທິງຂອງ ໜ້າ ຕ່າງ "ການເຊື່ອມຕໍ່ເຄືອຂ່າຍ".
ກົດເຂົ້າ ເບິ່ງສະຖານະຂອງການເຊື່ອມຕໍ່ນີ້. ນີ້ແມ່ນຕົວເລືອກເມນູທີ່ຢູ່ດ້ານລຸ່ມແຖບທີ່ຢູ່ດ້ານເທິງຂອງ ໜ້າ ຕ່າງ "ການເຊື່ອມຕໍ່ເຄືອຂ່າຍ".  ກົດເຂົ້າ ຄຸນສົມບັດເຊື່ອມຕໍ່. ຕົວເລືອກນີ້ແມ່ນຢູ່ເຄິ່ງກາງຂອງປ່ອງຢ້ຽມ.
ກົດເຂົ້າ ຄຸນສົມບັດເຊື່ອມຕໍ່. ຕົວເລືອກນີ້ແມ່ນຢູ່ເຄິ່ງກາງຂອງປ່ອງຢ້ຽມ.  ກົດທີ່ແຖບ ຄວາມປອດໄພ. ແທັບນີ້ຢູ່ເທິງສຸດຂອງປ່ອງຢ້ຽມ. ການກົດປຸ່ມມັນຈະ ນຳ ເອົາ ໜ້າ ທີ່ມີກ່ອງຢູ່ໃນສູນທີ່ໃສ່ຊື່ວ່າ "ລະຫັດຄວາມປອດໄພຂອງເຄືອຂ່າຍ". ນີ້ແມ່ນບ່ອນທີ່ລະຫັດຜ່ານຂອງທ່ານຖືກເກັບໄວ້.
ກົດທີ່ແຖບ ຄວາມປອດໄພ. ແທັບນີ້ຢູ່ເທິງສຸດຂອງປ່ອງຢ້ຽມ. ການກົດປຸ່ມມັນຈະ ນຳ ເອົາ ໜ້າ ທີ່ມີກ່ອງຢູ່ໃນສູນທີ່ໃສ່ຊື່ວ່າ "ລະຫັດຄວາມປອດໄພຂອງເຄືອຂ່າຍ". ນີ້ແມ່ນບ່ອນທີ່ລະຫັດຜ່ານຂອງທ່ານຖືກເກັບໄວ້.  ວາງເຄື່ອງ ໝາຍ ໃສ່ໃນປ່ອງ ສຳ ລັບ "ສະແດງຕົວລະຄອນ". ນີ້ແມ່ນຢູ່ພາຍໃຕ້ "Network Security Key". ຈຸດ ດຳ ໃນກ່ອງ "ເຄືອຂ່າຍຄວາມປອດໄພຂອງເຄືອຂ່າຍ" ຈະຫາຍໄປແລະທ່ານຈະສາມາດເຫັນລະຫັດຜ່ານຂອງທ່ານ.
ວາງເຄື່ອງ ໝາຍ ໃສ່ໃນປ່ອງ ສຳ ລັບ "ສະແດງຕົວລະຄອນ". ນີ້ແມ່ນຢູ່ພາຍໃຕ້ "Network Security Key". ຈຸດ ດຳ ໃນກ່ອງ "ເຄືອຂ່າຍຄວາມປອດໄພຂອງເຄືອຂ່າຍ" ຈະຫາຍໄປແລະທ່ານຈະສາມາດເຫັນລະຫັດຜ່ານຂອງທ່ານ.
ວິທີທີ່ 3 ຂອງ 5: ຊອກຫາລະຫັດຜ່ານໃນ Mac
 ເປີດ
ເປີດ  ກົດເຂົ້າ ໄປ. ຕົວເລືອກເມນູນີ້ແມ່ນຖືກຈັດລຽງດ້ວຍຕົວເລືອກເມນູອື່ນໆຢູ່ແຈເບື້ອງຊ້າຍດ້ານເທິງຂອງ ໜ້າ ຈໍ Mac ຂອງທ່ານ.
ກົດເຂົ້າ ໄປ. ຕົວເລືອກເມນູນີ້ແມ່ນຖືກຈັດລຽງດ້ວຍຕົວເລືອກເມນູອື່ນໆຢູ່ແຈເບື້ອງຊ້າຍດ້ານເທິງຂອງ ໜ້າ ຈໍ Mac ຂອງທ່ານ.  ກົດເຂົ້າ ເຄື່ອງໃຊ້ຕ່າງໆ. ນີ້ແມ່ນຢູ່ໃນເມນູແບບເລື່ອນລົງທີ່ທ່ານຈະເຫັນເມື່ອທ່ານກົດ ໄປ ກົດ.
ກົດເຂົ້າ ເຄື່ອງໃຊ້ຕ່າງໆ. ນີ້ແມ່ນຢູ່ໃນເມນູແບບເລື່ອນລົງທີ່ທ່ານຈະເຫັນເມື່ອທ່ານກົດ ໄປ ກົດ.  ກົດສອງຄັ້ງ ການເຂົ້າເຖິງ Keychain. ນີ້ແມ່ນແອັບ in ໃນຮູບແບບຂອງຄີໃນໂຟນເດີ Utilities.
ກົດສອງຄັ້ງ ການເຂົ້າເຖິງ Keychain. ນີ້ແມ່ນແອັບ in ໃນຮູບແບບຂອງຄີໃນໂຟນເດີ Utilities.  ຊອກຫາຊື່ຂອງເຄືອຂ່າຍຂອງທ່ານແລະກົດສອງຄັ້ງຕໍ່ມັນ. ນີ້ແມ່ນຊື່ທີ່ທ່ານຈະເຫັນເມື່ອ Mac ຂອງທ່ານເຊື່ອມຕໍ່ກັບເຄືອຂ່າຍໄຮ້ສາຍ.
ຊອກຫາຊື່ຂອງເຄືອຂ່າຍຂອງທ່ານແລະກົດສອງຄັ້ງຕໍ່ມັນ. ນີ້ແມ່ນຊື່ທີ່ທ່ານຈະເຫັນເມື່ອ Mac ຂອງທ່ານເຊື່ອມຕໍ່ກັບເຄືອຂ່າຍໄຮ້ສາຍ. - ທ່ານສາມາດຈັດລາຍຊື່ຕາມ ລຳ ດັບແຕ່ລະປະເພດ ຊື່ ຢູ່ເທິງສຸດຂອງ ໜ້າ ຕ່າງ Keychain.
 ວາງເຊັກຢູ່ໃນປ່ອງ ສຳ ລັບ "ສະແດງລະຫັດຜ່ານ". ນີ້ແມ່ນຢູ່ທາງລຸ່ມຂອງປ່ອງຢ້ຽມເຄືອຂ່າຍ.
ວາງເຊັກຢູ່ໃນປ່ອງ ສຳ ລັບ "ສະແດງລະຫັດຜ່ານ". ນີ້ແມ່ນຢູ່ທາງລຸ່ມຂອງປ່ອງຢ້ຽມເຄືອຂ່າຍ.  ໃສ່ລະຫັດຜ່ານຂອງຜູ້ເບິ່ງແຍງລະບົບເມື່ອຖືກກະຕຸ້ນ. ນີ້ແມ່ນລະຫັດຜ່ານທີ່ທ່ານໃຊ້ເພື່ອເຂົ້າສູ່ລະບົບ Mac ຂອງທ່ານ. ໂດຍການໃສ່ລະຫັດຜ່ານນີ້ຢ່າງຖືກຕ້ອງ, ລະຫັດຜ່ານຂອງເຄືອຂ່າຍ Wi-Fi ຈະຖືກສະແດງຢູ່ໃນປ່ອງລະຫັດຜ່ານ.
ໃສ່ລະຫັດຜ່ານຂອງຜູ້ເບິ່ງແຍງລະບົບເມື່ອຖືກກະຕຸ້ນ. ນີ້ແມ່ນລະຫັດຜ່ານທີ່ທ່ານໃຊ້ເພື່ອເຂົ້າສູ່ລະບົບ Mac ຂອງທ່ານ. ໂດຍການໃສ່ລະຫັດຜ່ານນີ້ຢ່າງຖືກຕ້ອງ, ລະຫັດຜ່ານຂອງເຄືອຂ່າຍ Wi-Fi ຈະຖືກສະແດງຢູ່ໃນປ່ອງລະຫັດຜ່ານ.
ວິທີທີ 4 ຂອງ 5: ການ ນຳ ໃຊ້ ໜ້າ router
 ເຊື່ອມຕໍ່ຄອມພິວເຕີຂອງທ່ານ ຜ່ານອີເທີເນັດ ກັບ router. ຖ້າທ່ານບໍ່ຮູ້ລະຫັດຜ່ານ Wi-Fi ຂອງທ່ານແລະຄອມພິວເຕີ້ທີ່ບໍ່ຖືກເຊື່ອມຕໍ່ກັບອິນເຕີເນັດ, ethernet ແມ່ນວິທີດຽວທີ່ຈະເຊື່ອມຕໍ່.
ເຊື່ອມຕໍ່ຄອມພິວເຕີຂອງທ່ານ ຜ່ານອີເທີເນັດ ກັບ router. ຖ້າທ່ານບໍ່ຮູ້ລະຫັດຜ່ານ Wi-Fi ຂອງທ່ານແລະຄອມພິວເຕີ້ທີ່ບໍ່ຖືກເຊື່ອມຕໍ່ກັບອິນເຕີເນັດ, ethernet ແມ່ນວິທີດຽວທີ່ຈະເຊື່ອມຕໍ່. - ໃນເຄື່ອງ Mac, ທ່ານອາດຈະຕ້ອງການເຊື່ອມຕໍ່ອິນເຕີເນັດກັບ USB-C adapter (ຫຼື Thunderbolt 3 adapter) ກ່ອນທີ່ທ່ານຈະເຊື່ອມຕໍ່ສາຍເຄເບີນຂອງທ່ານ.
- ຖ້າອີເທີເນັດບໍ່ແມ່ນຕົວເລືອກ, ທ່ານຈະຕ້ອງຕັ້ງຄ່າເລົາເຕີໃຫ້ກັບການຕັ້ງຄ່າໂຮງງານ.
 ຊອກຫາທີ່ຢູ່ IP ຂອງ router ຂອງທ່ານ. ເພື່ອເບິ່ງ ໜ້າ ຂອງ router ຂອງທ່ານ, ທ່ານ ຈຳ ເປັນຕ້ອງຮູ້ທີ່ຢູ່ IP ຂອງ router ຂອງທ່ານ:
ຊອກຫາທີ່ຢູ່ IP ຂອງ router ຂອງທ່ານ. ເພື່ອເບິ່ງ ໜ້າ ຂອງ router ຂອງທ່ານ, ທ່ານ ຈຳ ເປັນຕ້ອງຮູ້ທີ່ຢູ່ IP ຂອງ router ຂອງທ່ານ: - Windows - ເປີດ ເລີ່ມຕົ້ນ, ໃຫ້ຄລິກໃສ່ ການຕັ້ງຄ່າ, ໃຫ້ຄລິກໃສ່ ເຄືອຂ່າຍແລະອິນເຕີເນັດ, ໃຫ້ຄລິກໃສ່ ເບິ່ງຄຸນສົມບັດຂອງເຄືອຂ່າຍ ແລະເບິ່ງທີ່ຢູ່ຖັດຈາກ "ປະຕູຕອນຕົ້ນ".
- ແມັກ - ເປີດມັນ ເມນູ Apple, ໃຫ້ຄລິກໃສ່ ຄວາມມັກຂອງລະບົບ, ໃຫ້ຄລິກໃສ່ ເຄືອຂ່າຍ, ໃຫ້ຄລິກໃສ່ ຂັ້ນສູງ, ກົດແທັບ TCP / IP ແລະຊອກຫາເລກທີ່ຢູ່ເບື້ອງຂວາຂອງ "Router".
- ທີ່ຢູ່ router ທົ່ວໄປປະກອບມີ 192.168.0.1, 192.168.1.1 ແລະ 192.168.2.1, ຄືກັນກັບ 10.0.0.1 ສຳ ລັບ Applerouters.
- ບາງ routers ມີທີ່ຢູ່ IP ໃສ່ສະຕິກເກີທີ່ຢູ່ດ້ານຂ້າງຂອງ router.
 ໄປທີ່ ໜ້າ router ຂອງທ່ານ. ເປີດໂປແກຼມທ່ອງເວັບທີ່ທ່ານມັກແລະໃສ່ທີ່ຢູ່ IP ຂອງ router ຂອງທ່ານຢູ່ແຖບທີ່ຢູ່ຂອງ browser ຂອງທ່ານ.
ໄປທີ່ ໜ້າ router ຂອງທ່ານ. ເປີດໂປແກຼມທ່ອງເວັບທີ່ທ່ານມັກແລະໃສ່ທີ່ຢູ່ IP ຂອງ router ຂອງທ່ານຢູ່ແຖບທີ່ຢູ່ຂອງ browser ຂອງທ່ານ. - ທ່ານສາມາດໃຊ້ເກືອບທຸກໂປແກຼມທ່ອງເວັບ ສຳ ລັບຂັ້ນຕອນນີ້.
 ເຂົ້າສູ່ ໜ້າ router. ຫຼັງຈາກໃສ່ທີ່ຢູ່ທີ່ຖືກຕ້ອງແລ້ວທ່ານອາດຈະຖືກຖາມໃຫ້ໃສ່ຊື່ຜູ້ໃຊ້ແລະລະຫັດຜ່ານ. ຖ້າເປັນດັ່ງນັ້ນ, ໃຫ້ໃສ່ຂໍ້ມູນປະ ຈຳ ຕົວຂອງ router. ເຫຼົ່ານີ້ປົກກະຕິແລ້ວແມ່ນລາຍລະອຽດເຂົ້າສູ່ລະບົບທີ່ແຕກຕ່າງກັນກ່ວາຂໍ້ມູນທີ່ທ່ານໃຊ້ເພື່ອເຊື່ອມຕໍ່ກັບເຄືອຂ່າຍໄຮ້ສາຍຂອງທ່ານ.
ເຂົ້າສູ່ ໜ້າ router. ຫຼັງຈາກໃສ່ທີ່ຢູ່ທີ່ຖືກຕ້ອງແລ້ວທ່ານອາດຈະຖືກຖາມໃຫ້ໃສ່ຊື່ຜູ້ໃຊ້ແລະລະຫັດຜ່ານ. ຖ້າເປັນດັ່ງນັ້ນ, ໃຫ້ໃສ່ຂໍ້ມູນປະ ຈຳ ຕົວຂອງ router. ເຫຼົ່ານີ້ປົກກະຕິແລ້ວແມ່ນລາຍລະອຽດເຂົ້າສູ່ລະບົບທີ່ແຕກຕ່າງກັນກ່ວາຂໍ້ມູນທີ່ທ່ານໃຊ້ເພື່ອເຊື່ອມຕໍ່ກັບເຄືອຂ່າຍໄຮ້ສາຍຂອງທ່ານ. - ຊື່ຜູ້ໃຊ້ເລີ່ມຕົ້ນແມ່ນປົກກະຕິແລ້ວ ບໍລິຫານ ແລະລະຫັດຜ່ານເລີ່ມຕົ້ນແມ່ນປົກກະຕິແລ້ວ ບໍລິຫານ, ລະຫັດຜ່ານ ຫຼືບໍ່ມີຫຍັງເລີຍ. ຄົນສ່ວນໃຫຍ່ປ່ຽນຂໍ້ມູນນີ້ຫລັງຈາກຕັ້ງ router. ຖ້າທ່ານບໍ່ຈື່ຊື່ຜູ້ໃຊ້ແລະລະຫັດຜ່ານ, ທ່ານຄົງຈະຕ້ອງຕັ້ງຄ່າ router ໃໝ່.
- ຖ້າທ່ານບໍ່ໄດ້ປ່ຽນຊື່ຜູ້ໃຊ້ແລະລະຫັດຜ່ານຕອນຕົ້ນ, ມັນຄວນຈະຢູ່ໃນປື້ມຄູ່ມືຜູ້ໃຊ້ຫລືຢູ່ໃນ router ຕົວມັນເອງ.
 ໄປທີ່ສ່ວນ "ໄຮ້ສາຍ". ໃນເວລາທີ່ທ່ານເຂົ້າສູ່ລະບົບ router, ຄົ້ນຫາສ່ວນ "Wireless" ຫຼື "Wifi". ໂດຍປົກກະຕິທ່ານສາມາດເບິ່ງພາກນີ້ໂດຍການກົດທີ່ແທັບຢູ່ເທິງສຸດຂອງ ໜ້າ ຫຼືເບິ່ງມັນຢູ່ໃນເມນູ ນຳ ທາງ.
ໄປທີ່ສ່ວນ "ໄຮ້ສາຍ". ໃນເວລາທີ່ທ່ານເຂົ້າສູ່ລະບົບ router, ຄົ້ນຫາສ່ວນ "Wireless" ຫຼື "Wifi". ໂດຍປົກກະຕິທ່ານສາມາດເບິ່ງພາກນີ້ໂດຍການກົດທີ່ແທັບຢູ່ເທິງສຸດຂອງ ໜ້າ ຫຼືເບິ່ງມັນຢູ່ໃນເມນູ ນຳ ທາງ. - ແຕ່ລະ router ມີ ໜ້າ ແລະເມນູທີ່ແຕກຕ່າງກັນ, ແລະທ່ານອາດຈະຕ້ອງກົດຜ່ານບາງເມນູ.
- ລະຫັດຜ່ານຂອງ router ຂອງທ່ານຍັງສາມາດຢູ່ເທິງສຸດຂອງ ໜ້າ ທຳ ອິດ.
 ຊອກລະຫັດຜ່ານ. ໃນຫນ້າ "ໄຮ້ສາຍ" ທ່ານຈະເຫັນຊື່ຂອງເຄືອຂ່າຍໄຮ້ສາຍຂອງທ່ານ (SSID), ພ້ອມທັງປະເພດຄວາມປອດໄພຫຼືການເຂົ້າລະຫັດ (ຕົວຢ່າງເຊັ່ນ WEP, WPA, WPA2 ຫຼື WPA / WPA2). ຄວນມີກ່ອງທີ່ໃສ່ຊື່ວ່າ "ລະຫັດຜ່ານ" ໃກ້ຕົວເລືອກຄວາມປອດໄພ. ນີ້ແມ່ນລະຫັດຜ່ານ WiFi ຂອງທ່ານ.
ຊອກລະຫັດຜ່ານ. ໃນຫນ້າ "ໄຮ້ສາຍ" ທ່ານຈະເຫັນຊື່ຂອງເຄືອຂ່າຍໄຮ້ສາຍຂອງທ່ານ (SSID), ພ້ອມທັງປະເພດຄວາມປອດໄພຫຼືການເຂົ້າລະຫັດ (ຕົວຢ່າງເຊັ່ນ WEP, WPA, WPA2 ຫຼື WPA / WPA2). ຄວນມີກ່ອງທີ່ໃສ່ຊື່ວ່າ "ລະຫັດຜ່ານ" ໃກ້ຕົວເລືອກຄວາມປອດໄພ. ນີ້ແມ່ນລະຫັດຜ່ານ WiFi ຂອງທ່ານ.
ວິທີທີ່ 5 ຂອງ 5: ຕັ້ງຄ່າ router ຄືນ
 ເຂົ້າໃຈເວລາທີ່ຈະໃຊ້ວິທີນີ້. ຖ້າທ່ານບໍ່ສາມາດດຶງເອົາລະຫັດຜ່ານຂອງ router ຂອງທ່ານໂດຍໃຊ້ວິທີໃດ ໜຶ່ງ ຂ້າງເທິງ, ລະຫັດຜ່ານຂອງ Wi-Fi ຂອງທ່ານຈະບໍ່ສາມາດເອົາຄືນໄດ້ແລະທ່ານຈະຕ້ອງຕັ້ງຄ່າ router ໃໝ່ ໃຫ້ກັບການຕັ້ງຄ່າໂຮງງານ.
ເຂົ້າໃຈເວລາທີ່ຈະໃຊ້ວິທີນີ້. ຖ້າທ່ານບໍ່ສາມາດດຶງເອົາລະຫັດຜ່ານຂອງ router ຂອງທ່ານໂດຍໃຊ້ວິທີໃດ ໜຶ່ງ ຂ້າງເທິງ, ລະຫັດຜ່ານຂອງ Wi-Fi ຂອງທ່ານຈະບໍ່ສາມາດເອົາຄືນໄດ້ແລະທ່ານຈະຕ້ອງຕັ້ງຄ່າ router ໃໝ່ ໃຫ້ກັບການຕັ້ງຄ່າໂຮງງານ. - ໂດຍການຕັ້ງຄ່າ router ໃໝ່ ໃຫ້ກັບການຕັ້ງຄ່າໂຮງງານທ່ານຈະບໍ່ຮູ້ລະຫັດຜ່ານໃນປະຈຸບັນ, ແຕ່ລະຫັດຜ່ານຂອງ router ຈະຖືກປ່ຽນກັບລະຫັດຜ່ານຂອງໂຮງງານທີ່ຢູ່ທາງລຸ່ມຫລືດ້ານຫລັງຂອງ router.
- ການຕັ້ງຄ່າ router ໃໝ່ ກໍ່ຈະຕັດການເຊື່ອມຕໍ່ອຸປະກອນທັງ ໝົດ ທີ່ເຊື່ອມຕໍ່ກັບ router ຂອງທ່ານ. ເພາະສະນັ້ນ, ການຕັ້ງຄ່າ router ໃໝ່ ຄວນເປັນວິທີສຸດທ້າຍຂອງທ່ານ.
 ຊອກຫາປຸ່ມປັບຄ່າຂອງ router ຂອງທ່ານ. ປຸ່ມນີ້ມັກຈະຕັ້ງຢູ່ດ້ານຫລັງຂອງ router. ທ່ານອາດຈະຕ້ອງການໃຊ້ກະດາດຫຼືເຂັມເພື່ອກົດປຸ່ມຕັ້ງ.
ຊອກຫາປຸ່ມປັບຄ່າຂອງ router ຂອງທ່ານ. ປຸ່ມນີ້ມັກຈະຕັ້ງຢູ່ດ້ານຫລັງຂອງ router. ທ່ານອາດຈະຕ້ອງການໃຊ້ກະດາດຫຼືເຂັມເພື່ອກົດປຸ່ມຕັ້ງ.  ກົດແລະຖືປຸ່ມປັບ. ເຮັດແບບນີ້ຢ່າງ ໜ້ອຍ 30 ວິນາທີເພື່ອຮັບປະກັນວ່າ router ຈະຖືກຕັ້ງຄ່າ ໃໝ່ ໝົດ.
ກົດແລະຖືປຸ່ມປັບ. ເຮັດແບບນີ້ຢ່າງ ໜ້ອຍ 30 ວິນາທີເພື່ອຮັບປະກັນວ່າ router ຈະຖືກຕັ້ງຄ່າ ໃໝ່ ໝົດ. - ໄຟທີ່ຢູ່ເທິງ router ຄວນຈະ flicker ຫຼືປິດສັ້ນໆເມື່ອ router ໄດ້ຖືກປັບ ໃໝ່ ແລ້ວ.
 ຊອກຫາຂໍ້ມູນປະ ຈຳ ຕົວຂອງ router ຂອງທ່ານ. ຂໍ້ມູນນີ້ມັກຈະຢູ່ທາງລຸ່ມຂອງ router, ບ່ອນທີ່ທ່ານສາມາດຊອກຫາສິ່ງຕໍ່ໄປນີ້:
ຊອກຫາຂໍ້ມູນປະ ຈຳ ຕົວຂອງ router ຂອງທ່ານ. ຂໍ້ມູນນີ້ມັກຈະຢູ່ທາງລຸ່ມຂອງ router, ບ່ອນທີ່ທ່ານສາມາດຊອກຫາສິ່ງຕໍ່ໄປນີ້: - ຊື່ເຄືອຂ່າຍ ຫຼື SSID - ຊື່ໂຮງງານຂອງເຄືອຂ່າຍຂອງທ່ານ, ເຊິ່ງມີລາຍຊື່ຢູ່ໃນເມນູ WiFi.
- ລະຫັດຜ່ານ ຫຼື ກຸນແຈ - ລະຫັດຜ່ານຂອງເຄືອຂ່າຍຂອງທ່ານ.
 ເຊື່ອມຕໍ່ກັບເຄືອຂ່າຍຂອງທ່ານ. ເມື່ອປ້ອນລະຫັດຜ່ານ, ໃຫ້ໃຊ້ລະຫັດຜ່ານໂຮງງານທີ່ຢູ່ທາງລຸ່ມຂອງ router ຂອງທ່ານ.
ເຊື່ອມຕໍ່ກັບເຄືອຂ່າຍຂອງທ່ານ. ເມື່ອປ້ອນລະຫັດຜ່ານ, ໃຫ້ໃຊ້ລະຫັດຜ່ານໂຮງງານທີ່ຢູ່ທາງລຸ່ມຂອງ router ຂອງທ່ານ. - ທ່ານອາດຈະມີທາງເລືອກທີ່ຈະປ່ຽນລະຫັດຜ່ານກ່ອນທີ່ຈະເຊື່ອມຕໍ່ອິນເຕີເນັດ.
ຄຳ ແນະ ນຳ
- ເມື່ອທ່ານຕັ້ງລະຫັດຜ່ານຂອງທ່ານ, ໃຫ້ແນ່ໃຈວ່າທ່ານໄດ້ຕັ້ງລະຫັດຜ່ານທີ່ເຂັ້ມແຂງຂື້ນມາຈາກຕົວອັກສອນ, ຕົວເລກແລະສັນຍາລັກ. ໃຫ້ແນ່ໃຈວ່າລະຫັດຜ່ານບໍ່ໄດ້ອີງໃສ່ຂໍ້ມູນສ່ວນຕົວຂອງທ່ານ.
ຄຳ ເຕືອນ
- ຢ່າພະຍາຍາມຄິດໄລ່ລະຫັດຜ່ານຂອງເຄືອຂ່າຍທີ່ທ່ານບໍ່ຄວນໃຊ້.
- ບໍ່ສາມາດຊອກລະຫັດຜ່ານ WiFi ຂອງທ່ານໃນມືຖືໄດ້.