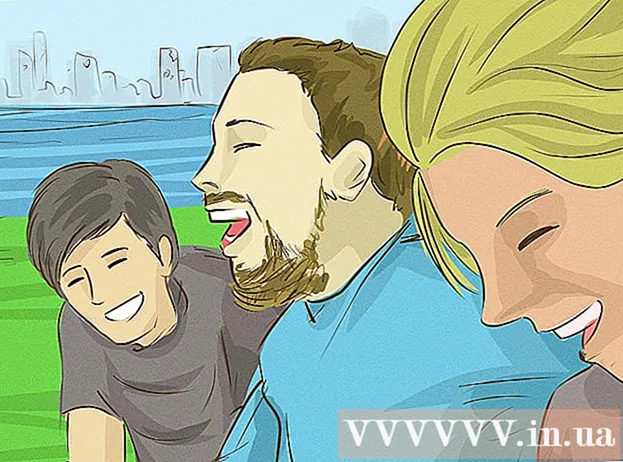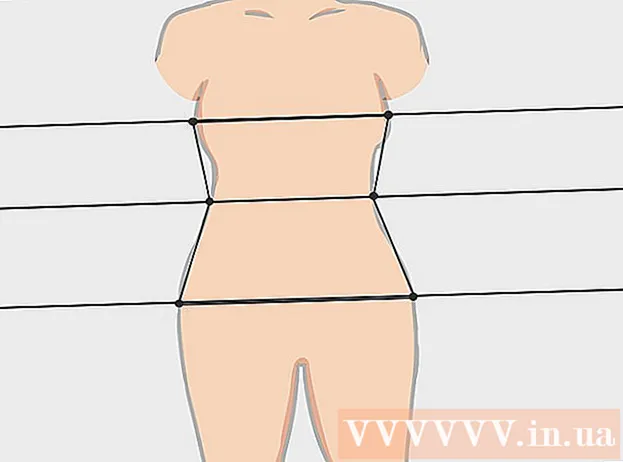ກະວີ:
Christy White
ວັນທີຂອງການສ້າງ:
3 ເດືອນພຶດສະພາ 2021
ວັນທີປັບປຸງ:
1 ເດືອນກໍລະກົດ 2024

ເນື້ອຫາ
- ເພື່ອກ້າວ
- ສ່ວນທີ 1 ຂອງ 2: ການ ກຳ ນົດການເຊື່ອມຕໍ່
- ສ່ວນທີ 2 ຂອງ 2: ເຊື່ອມຕໍ່ແລັບທັອບຂອງທ່ານໃສ່ໂທລະພາບຂອງທ່ານ
- ຄຳ ແນະ ນຳ
ແລັບທອບຄອມພິວເຕີ້ແມ່ນແບບພະກະພາແລະສາມາດປັບໄດ້. ໂດຍການເຊື່ອມຕໍ່ແລັບທັອບຂອງທ່ານກັບໂທລະພາບຂອງທ່ານ, ທ່ານທັນທີມີອຸປະກອນສື່ຢູ່ໃນການ ກຳ ຈັດຂອງທ່ານ. ຍົກຕົວຢ່າງ, ທ່ານສາມາດກະແສ Netflix, ຫລິ້ນວິດີໂອ YouTube ຫຼືຮູບເງົາທີ່ເກັບໄວ້ໃນຄອມພິວເຕີຂອງທ່ານ. ທ່ານສາມາດຫຼີ້ນເກມຢູ່ໃນໂທລະພາບຂອງທ່ານຫຼືແກ້ໄຂເອກະສານໂດຍບໍ່ຕ້ອງສາຍຕາ. ອ່ານບົດຄວາມນີ້ເພື່ອຮຽນຮູ້ວິທີເຊື່ອມຕໍ່ແລັບທັອບຂອງທ່ານກັບໂທລະພາບຂອງທ່ານ.
ເພື່ອກ້າວ
ສ່ວນທີ 1 ຂອງ 2: ການ ກຳ ນົດການເຊື່ອມຕໍ່
- ກຳ ນົດຜົນຜະລິດວິດີໂອໃດທີ່ຄອມພິວເຕີຂອງທ່ານມີ. ມີປະເພດຕ່າງໆ; ແລັບທັອບຂອງທ່ານອາດຈະມີຫລາຍໆອັນ. ໂດຍປົກກະຕິແລ້ວຜົນຜະລິດແມ່ນຢູ່ດ້ານຫຼັງຂອງແລັບທອບ, ແຕ່ບາງຄັ້ງທ່ານກໍ່ສາມາດພົບພວກມັນຢູ່ສອງຂ້າງ. ຖ້າທ່ານ ກຳ ລັງພະຍາຍາມເຊື່ອມຕໍ່ MacBook ກັບໂທລະພາບຂອງທ່ານ, ໃຫ້ອ່ານບົດຄວາມນີ້.
- ພອດ VGA ມີຮູບສີ່ຫລ່ຽມຫຼາຍຫລື ໜ້ອຍ ມີ 15 ເສົາ, ໃນ 3 ແຖວຂອງ 5. ອັນນີ້ຊ່ວຍໃຫ້ທ່ານສາມາດເຊື່ອມຕໍ່ຄອມພິວເຕີກັບ ໜ້າ ຈໍພາຍນອກຫລືສະຖານີຈອດໄດ້.

- ພອດ S-video ແມ່ນຮອບ, ມີ 4 ຫຼື 7 ເຂັມ.

- ພອດວິດີໂອທີ່ມີສ່ວນປະກອບແມ່ນສຽບວົງມົນ, ໂດຍປົກກະຕິແມ່ນສີເຫຼືອງທີ່ມີລະຫັດສີ.

- ອິນເຕີເຟດວິດີໂອດິຈິຕອນ (DVI) ແມ່ນຮູບສີ່ຫລ່ຽມ, ມີ 24 ເຂັມໃນ 3 ແຖວຂອງ 8. ມັນຖືກອອກແບບມາ ສຳ ລັບເຊື່ອມຕໍ່ HD.

- ພອດອິນເຕີເຟດມັນຕິມີເດຍທີ່ມີຄວາມລະອຽດສູງ (HDMI) ແມ່ນຄ້າຍຄືກັບພອດ USB, ແຕ່ມີຄວາມຍາວແລະເບົາກວ່າ. ການເຊື່ອມຕໍ່ນີ້ມີຢູ່ຕັ້ງແຕ່ປີ 2008, ມັນຍັງຖືກອອກແບບມາ ສຳ ລັບການເຊື່ອມຕໍ່ທີ່ມີຄວາມລະອຽດສູງ.

- ພອດ VGA ມີຮູບສີ່ຫລ່ຽມຫຼາຍຫລື ໜ້ອຍ ມີ 15 ເສົາ, ໃນ 3 ແຖວຂອງ 5. ອັນນີ້ຊ່ວຍໃຫ້ທ່ານສາມາດເຊື່ອມຕໍ່ຄອມພິວເຕີກັບ ໜ້າ ຈໍພາຍນອກຫລືສະຖານີຈອດໄດ້.
- ກວດເບິ່ງວັດສະດຸປ້ອນວິດີໂອໃດທີ່ໂທລະພາບຂອງທ່ານມີ. ນີ້ແມ່ນຂື້ນກັບວ່າທ່ານມີໂທລະພາບຄ້າຍຄືກັນຫລືໂທລະພາບ HD. ວັດສະດຸປ້ອນເຂົ້າແມ່ນປົກກະຕິຢູ່ດ້ານຫລັງຂອງໂທລະພາບ, ແຕ່ບາງຄັ້ງກໍ່ຢູ່ສອງຂ້າງ.
- ໂທລະພາບແບບອະນາລັອກມັກຈະມີພອດວິດີໂອຫລືພອດວີດີໂອແບບປະສົມ. ຮູບພາບໂດຍປົກກະຕິບໍ່ແມ່ນຄວາມຄົມຊັດເມື່ອທຽບໃສ່ ໜ້າ ຈໍຄອມພິວເຕີຂອງທ່ານ

- ໂທລະພາບ HD ສາມາດມີພອດ VGA, DVI ຫຼື HDMI. ການເຊື່ອມຕໍ່ VGA ໃຫ້ສັນຍານອະນາລັອກ, ໃນຂະນະທີ່ການເຊື່ອມຕໍ່ DVI ແລະ HDMI ໃຫ້ສັນຍານດີຈີຕອນທີ່ມີຄຸນນະພາບສູງ.

- ໂທລະພາບແບບອະນາລັອກມັກຈະມີພອດວິດີໂອຫລືພອດວີດີໂອແບບປະສົມ. ຮູບພາບໂດຍປົກກະຕິບໍ່ແມ່ນຄວາມຄົມຊັດເມື່ອທຽບໃສ່ ໜ້າ ຈໍຄອມພິວເຕີຂອງທ່ານ
- ໃຫ້ແນ່ໃຈວ່າທ່ານມີສາຍວິດີໂອທີ່ຖືກຕ້ອງເພື່ອເຊື່ອມຕໍ່ແລັບທັອບຂອງທ່ານກັບໂທລະພາບຂອງທ່ານ. ຖ້າທ່ານມີຫລາຍທາງເລືອກ (ຕົວຢ່າງ VGA, S-video ແລະ HDMI) ມັນດີທີ່ສຸດທີ່ຈະເລືອກເອົາການເຊື່ອມຕໍ່ທີ່ມີຄຸນນະພາບສູງສຸດ. HDMI ແມ່ນມາດຕະຖານໃນຄອມພິວເຕີໂນດບຸກລຸ້ນ ໃໝ່ ແລະ HD TV, ເລືອກວັດສະດຸປ້ອນນີ້ຖ້າທ່ານຕ້ອງການຄຸນນະພາບດີທີ່ສຸດ.
- ຖ້າຜົນຜະລິດຂອງແລັບທັອບຂອງທ່ານມີປະເພດດຽວກັນກັບເຄື່ອງປ້ອນໂທລະພາບຂອງທ່ານ, ໃຫ້ແນ່ໃຈວ່າທ່ານໃຊ້ສາຍໄຟທີ່ມີສຽບປະເພດດຽວກັນຢູ່ທັງສອງສົ້ນ.

- ຖ້າທ່າເຮືອແຕກຕ່າງກັນທ່ານຕ້ອງການເຄື່ອງປັບ. ມີເຄື່ອງດັດແປງທຸກປະເພດທີ່ມີໃຫ້ສາມາດແປງ DVI ເປັນ HDMI ຫລືປ່ຽນ VGA ໃຫ້ເປັນວິດີໂອປະກອບ. ນອກນັ້ນທ່ານຍັງສາມາດເອົາຕົວປັບເພື່ອເຊື່ອມຕໍ່ພອດ USB ຂອງຄອມພິວເຕີກັບພອດ HDMI ຂອງໂທລະພາບຂອງທ່ານ, ຖ້າຄອມພິວເຕີຂອງທ່ານບໍ່ມີພອດ HDMI. ໂດຍການໃຊ້ຕົວປັບຕົວທ່ານຈະສູນເສຍຄຸນນະພາບບາງຢ່າງ.

- ສາຍ HDMI ຈາກຍີ່ຫໍ້ທີ່ມີຊື່ສຽງມັກຈະມີລາຄາແພງຫຼາຍ, ແຕ່ມັນມີຄຸນນະພາບທຽບເທົ່າກັບສາຍໄຟທີ່ມີລາຄາຖືກກວ່າ.
- ຖ້າຜົນຜະລິດຂອງແລັບທັອບຂອງທ່ານມີປະເພດດຽວກັນກັບເຄື່ອງປ້ອນໂທລະພາບຂອງທ່ານ, ໃຫ້ແນ່ໃຈວ່າທ່ານໃຊ້ສາຍໄຟທີ່ມີສຽບປະເພດດຽວກັນຢູ່ທັງສອງສົ້ນ.
- ພ້ອມທັງມີສາຍສຽງທີ່ ເໝາະ ສົມຢູ່ໃນມືຖ້າ ຈຳ ເປັນ. ຄອມພິວເຕີ້ແລະ HDTV ຈຳ ນວນ ໜຶ່ງ ສາມາດເຊື່ອມຕໍ່ກັບສຽງແລະວີດີໂອຂອງໂທລະພາບທີ່ມີພຽງສາຍດຽວ, ແຕ່ສ່ວນຫຼາຍມັນຕ້ອງມີສາຍໄຟສຽງແລະວີດີໂອແຍກຕ່າງຫາກ.
- ຖ້າແລັບທັອບຂອງທ່ານມີພອດ HDMI ແລະມີສຽງສຽງ HDMI, ທ່ານບໍ່ ຈຳ ເປັນຕ້ອງໃຊ້ສາຍສຽງແຍກຕ່າງຫາກ; ໃນທຸກກໍລະນີອື່ນໆແມ່ນ.

- ຜົນຜະລິດຂອງແລໍບທັອບເກືອບຈະມີສຽບຂະ ໜາດ 3.5 ມມ, ມີສັນຍາລັກຂອງຫູຟັງເປັນຕົວຊີ້ບອກ. ທ່ານສາມາດເຊື່ອມຕໍ່ສາຍສຽງຈາກຜົນຜະລິດນີ້ເຂົ້າໄປໃນຊ່ອງໂທລະພາບຂອງທ່ານ, ຫລືແຍກ ລຳ ໂພງ.

- ໃຫ້ແນ່ໃຈວ່າໃຊ້ພອດສຽງທີ່ກ່ຽວຂ້ອງກັບພອດວີດີໂອ.
- ຖ້າແລັບທັອບຂອງທ່ານມີພອດ HDMI ແລະມີສຽງສຽງ HDMI, ທ່ານບໍ່ ຈຳ ເປັນຕ້ອງໃຊ້ສາຍສຽງແຍກຕ່າງຫາກ; ໃນທຸກກໍລະນີອື່ນໆແມ່ນ.
ສ່ວນທີ 2 ຂອງ 2: ເຊື່ອມຕໍ່ແລັບທັອບຂອງທ່ານໃສ່ໂທລະພາບຂອງທ່ານ
 ປິດຄອມພິວເຕີຂອງທ່ານ. ໃນກໍລະນີຂອງການເຊື່ອມຕໍ່ແບບເກົ່າ, ມັນແມ່ນແນະ ນຳ ໃຫ້ປິດຄອມພິວເຕີຂອງທ່ານກ່ອນທີ່ຈະເຊື່ອມຕໍ່ກັບໂທລະພາບ. ນີ້ບໍ່ ຈຳ ເປັນຕ້ອງມີການເຊື່ອມຕໍ່ HDMI.
ປິດຄອມພິວເຕີຂອງທ່ານ. ໃນກໍລະນີຂອງການເຊື່ອມຕໍ່ແບບເກົ່າ, ມັນແມ່ນແນະ ນຳ ໃຫ້ປິດຄອມພິວເຕີຂອງທ່ານກ່ອນທີ່ຈະເຊື່ອມຕໍ່ກັບໂທລະພາບ. ນີ້ບໍ່ ຈຳ ເປັນຕ້ອງມີການເຊື່ອມຕໍ່ HDMI.  ເຊື່ອມຕໍ່ສາຍວີດີໂອໃສ່ແລັບທັອບຂອງທ່ານແລະໂທລະພາບ.
ເຊື່ອມຕໍ່ສາຍວີດີໂອໃສ່ແລັບທັອບຂອງທ່ານແລະໂທລະພາບ. ຕັ້ງໂທລະທັດໃຫ້ເປັນສັນຍານເຂົ້າທີ່ມາຈາກຄອມພິວເຕີຂອງທ່ານ. ປຶກສາຄູ່ມືໂທລະພາບຂອງທ່ານ ສຳ ລັບ ຄຳ ແນະ ນຳ ຖ້າ ຈຳ ເປັນ.
ຕັ້ງໂທລະທັດໃຫ້ເປັນສັນຍານເຂົ້າທີ່ມາຈາກຄອມພິວເຕີຂອງທ່ານ. ປຶກສາຄູ່ມືໂທລະພາບຂອງທ່ານ ສຳ ລັບ ຄຳ ແນະ ນຳ ຖ້າ ຈຳ ເປັນ. - ໂທລະພາບຂອງທ່ານຕ້ອງຢູ່, ຖ້າບໍ່ດັ່ງນັ້ນຄອມພິວເຕີຂອງທ່ານຈະບໍ່ຮັບຮູ້ໂທລະພາບເປັນຈໍ.
- ເປີດຄອມພິວເຕີໂນດບຸກຄືນ. ຈາກຈຸດນີ້ມັນແຕກຕ່າງກັນຕໍ່ລະບົບ. ບາງຄັ້ງທ່ານຈະເຫັນ ໜ້າ ຈໍຄອມພິວເຕີຂອງທ່ານປາກົດຢູ່ໃນໂທລະພາບຂອງທ່ານດຽວນີ້, ໃນກໍລະນີອື່ນໆທ່ານຈະບໍ່ເຫັນຫຍັງອີກເລີຍ.
- ເປີດໂທລະທັດຂອງທ່ານເປັນຄອມພິວເຕີ້ຄອມພິວເຕີ້. ຄອມພິວເຕີໂນດບຸກຫລາຍລຸ້ນມີປຸ່ມ "ສະແດງ" ທີ່ສາມາດໄປເຖິງໄດ້ດ້ວຍຄີຟັງຊັນ (Fn). ນີ້ຈະນໍາທ່ານໄປຫາເມນູທີ່ມີຕົວເລືອກຕ່າງໆ. ທ່ານສາມາດຍືດຈໍໄດ້ທັງສອງຈໍ, ທ່ານສາມາດສະທ້ອນ ໜ້າ ຈໍເພື່ອວ່າທັງສອງ ໜ້າ ຈໍສະແດງແບບດຽວກັນຫຼືທ່ານສາມາດໃຊ້ພຽງແຕ່ ໜຶ່ງ ໜ້າ ຈໍ (ໜ້າ ຈໍຄອມພິວເຕີຫຼືໂທລະພາບຂອງທ່ານ).
- ໃນ Windows 7 ແລະ 8, ກົດປຸ່ມ Windows + P, ຫຼັງຈາກນັ້ນ, ເມນູໂຄງການຈະປາກົດຈາກທີ່ທ່ານສາມາດປ່ຽນການຕັ້ງຄ່າ ໜ້າ ຈໍ.
- ຖ້າທ່ານບໍ່ສາມາດເຂົ້າເຖິງຕົວເລືອກເຫຼົ່ານີ້, ທ່ານສາມາດກົດຂວາເທິງ ໜ້າ ຈໍຂອງທ່ານແລະເລືອກ "Properties". ໄປທີ່ເມນູ "ສະແດງ" ເພື່ອ ກຳ ນົດວິທີການສະແດງຮູບພາບໃນໂທລະພາບຂອງທ່ານ.
- ປັບຄວາມລະອຽດຂອງ ໜ້າ ຈໍ, ຖ້າ ຈຳ ເປັນ. ຖ້າທ່ານໄດ້ເຊື່ອມຕໍ່ກັບໂທລະພາບ HD, ອັດຕາສ່ວນ 16: 9 ສາມາດເຮັດໃຫ້ຮູບພາບຍືດຍາວໄດ້. ຕັ້ງຄ່າຄວາມລະອຽດຂອງ ໜ້າ ຈໍທີ່ກົງກັບອັດຕາສ່ວນຂອງໂທລະທັດ.
- ໂທລະພາບ HD ສ່ວນໃຫຍ່ສາມາດຕັ້ງຄ່າຄວາມລະອຽດສູງເຖິງ 1920 x 1080, ແຕ່ວ່າມີບາງ ໜ້າ ຈໍມັນຢຸດຢູ່ທີ່ 2180 x 720. ອັດຕາສ່ວນທັງສອງດ້ານແມ່ນກວ້າງ (16: 9).
- ຖ້າທ່ານບໍ່ເຫັນພາບທີ່ສາມາດຮັບຮູ້ໄດ້, ມັນອາດຈະມີຄວາມ ຈຳ ເປັນທີ່ຈະຕ້ອງຕັດການເຊື່ອມຕໍ່, ປັບຄວາມລະອຽດຂອງ ໜ້າ ຈໍແລະຫຼັງຈາກນັ້ນເຊື່ອມຕໍ່ແລັບທັອບຂອງທ່ານຄືນສູ່ໂທລະພາບ.
- ປັບລະດັບການຊູມຂອງໂທລະພາບຂອງທ່ານ. ໂທລະພາບບາງຄົນພະຍາຍາມຊົດເຊີຍອັດຕາສ່ວນທີ່ແຕກຕ່າງກັນໂດຍການຂະຫຍາຍໃຫຍ່ຂື້ນໃນຮູບ. ຖ້າທ່ານເຫັນວ່າສ່ວນ ໜຶ່ງ ຂອງຮູບພາບຖືກຕັດອອກໂດຍໂທລະພາບ, ມັນດີທີ່ສຸດທີ່ຈະກວດເບິ່ງການຕັ້ງຄ່າຂອງໂທລະພາບ.
ຄຳ ແນະ ນຳ
- ຖ້າຄອມພິວເຕີຂອງທ່ານເຊື່ອມຕໍ່ກັບໂທລະພາບ HD, ທ່ານອາດຈະເຫັນບາງສ່ວນທີ່ແນ່ນອນໃນໂທລະພາບ HD ເທົ່ານັ້ນແລະບໍ່ແມ່ນຢູ່ໃນແລັບທັອບຂອງທ່ານ. ນີ້ແມ່ນເລື່ອງ ທຳ ມະດາ; ເພື່ອເບິ່ງຊິ້ນສ່ວນເຫຼົ່ານີ້ໃນຄອມພິວເຕີຂອງທ່ານອີກຄັ້ງ, ທ່ານພຽງແຕ່ຕ້ອງຕັດການເຊື່ອມຕໍ່ໂທລະພາບ.
- ຖ້າທ່ານມີປັນຫາໃນການເຊື່ອມຕໍ່ສາຍໄຟ, ໃຫ້ພິຈາລະນາຊື້ອຸປະກອນໄຮ້ສາຍທີ່ຊ່ວຍໃຫ້ທ່ານສາມາດກະແສສື່. ມັນລຽບງ່າຍແລະເບິ່ງຄືວ່າມີຄວາມຮັກແພງເຊັ່ນກັນ.