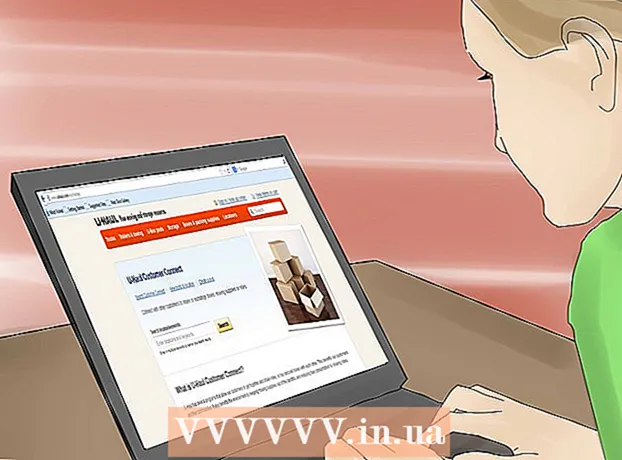ກະວີ:
Frank Hunt
ວັນທີຂອງການສ້າງ:
17 ດົນໆ 2021
ວັນທີປັບປຸງ:
1 ເດືອນກໍລະກົດ 2024

ເນື້ອຫາ
- ເພື່ອກ້າວ
- ວິທີທີ່ 1 ຂອງ 3: ການໃຊ້ສາຍ HDMI
- ວິທີທີ່ 2 ຂອງ 3: ການ ນຳ ໃຊ້ການເຊື່ອມຕໍ່ແບບອະນາລັອກ
- ວິທີທີ່ 3 ຂອງ 3: ການໃຊ້ AirPlay ແລະ Apple TV
ປ່ຽນ iPhone ຂອງທ່ານໃຫ້ເປັນລະຄອນຢູ່ເຮືອນບໍ? ໄອໂຟນສ່ວນໃຫຍ່ສາມາດເຊື່ອມຕໍ່ໂທລະພາບໄດ້ງ່າຍ, ຊ່ວຍໃຫ້ທ່ານສາມາດຫຼີ້ນວີດີໂອ, ຮູບພາບ, ເພັງແລະອື່ນໆໃນໂທລະພາບໄດ້. ທ່ານຍັງສາມາດຫຼີ້ນເກມຢູ່ມັນໄດ້! ປະຕິບັດຕາມຂັ້ນຕອນຂ້າງລຸ່ມນີ້ເພື່ອປ່ຽນ iPhone ຂອງທ່ານໃຫ້ເປັນເຄື່ອງຫຼີ້ນສື່.
ເພື່ອກ້າວ
ວິທີທີ່ 1 ຂອງ 3: ການໃຊ້ສາຍ HDMI
- ຊື້ສາຍ HDMI ແລະ Apple Digital AV Adapter. ທ່ານສາມາດຊອກຫາສິ່ງເຫຼົ່ານີ້ຢູ່ໃນຮ້ານຂາຍເຄື່ອງອີເລັກໂທຣນິກສ່ວນໃຫຍ່, ແຕ່ແນ່ນອນມັນຍັງ online. ຜູ້ດັດແປງຮັບປະກັນວ່າທ່ານສາມາດເຊື່ອມຕໍ່ສາຍ HDMI ກັບ iPhone. ຈາກນັ້ນທ່ານສາມາດສຽບສົ້ນສາຍອື່ນຂອງສາຍ HDMI ລົງໃນໂທລະພາບ. ຢ່າງຫນ້ອຍທ່ານຕ້ອງເປັນເຈົ້າຂອງ iPhone 4. ລຸ້ນກ່ອນ ໜ້າ ນີ້ຈະບໍ່ເຮັດວຽກ, ລຸ້ນຕໍ່ມາແນ່ນອນ.
- iPhone 6, 6 Plus, 5, 5c ແລະ 5s ຈຳ ເປັນຕ້ອງມີສາຍໄຟແຕກຕ່າງຈາກ iPhone ລຸ້ນກ່ອນ. ສຳ ລັບລຸ້ນເຫລົ່ານີ້ທ່ານຕ້ອງການເຄື່ອງ Lightning Digital AV Adapter.
- ທ່ານຕ້ອງການທັງສາຍ HDMI ແລະຜູ້ດັດແປງ Apple ເພື່ອເຊື່ອມຕໍ່ອຸປະກອນຕ່າງໆ. ສິ່ງເຫຼົ່ານີ້ບໍ່ຄ່ອຍໄດ້ຂາຍ ນຳ ກັນ. ສາຍ HDMI ສາມາດແຕກຕ່າງກັນໃນລາຄາ, ແຕ່ຄວາມແຕກຕ່າງຂອງຄຸນນະພາບລະຫວ່າງສາຍເຄເບີນທີ່ລາຄາຖືກແລະລາຄາແພງແມ່ນບໍ່ຄ່ອຍຈະແຈ້ງ.
- ເຊື່ອມຕໍ່ອະແດບເຕີກັບໂທລະສັບຂອງທ່ານ. ສຽບອະແດບເຕີ AV ເຂົ້າໃນຕົວເຊື່ອມຕໍ່ dock 30-pin, ຫລືເຄື່ອງເຊື່ອມຕໍ່ Lightning dock ໃນໂທລະສັບຂອງທ່ານ. ຫຼັງຈາກນັ້ນ, ສຽບສົ້ນ ໜຶ່ງ ຂອງສາຍ HDMI ເຂົ້າໄປໃນຊ່ອງສຽບໃສ່ຕົວເຊື່ອມຕໍ່.
- ເຊື່ອມຕໍ່ສາຍ HDMI ກັບໂທລະພາບ. ສຽບສົ້ນສາຍອື່ນຂອງສາຍ HDMI ເຂົ້າໃນຊ່ອງສຽບ HDMI ຟຣີໃນໂທລະພາບຂອງທ່ານ. ວັດສະດຸປ້ອນ HDMI ມັກພົບຢູ່ດ້ານຫລັງຫລືດ້ານຂ້າງຂອງໂທລະພາບ. ໂທລະພາບສາມາດມີພອດ HDMI ຫລາຍກວ່າ ໜຶ່ງ ຊ່ອງ.
- ສັງເກດສິ່ງທີ່ຂຽນຢູ່ທາງຂ້າງພອດ HDMI. ນີ້ເຮັດໃຫ້ມັນງ່າຍຕໍ່ການເລືອກຊ່ອງທາງການປ້ອນຂໍ້ມູນທີ່ຖືກຕ້ອງໃນໂທລະພາບ.
- ສາຍ HDMI ສົ່ງທັງສຽງແລະວີດີໂອໄປທີ່ໂທລະພາບ.
- ຖ້າໂທລະພາບຂອງທ່ານບໍ່ສະ ໜັບ ສະ ໜູນ HDMI, ໃຫ້ເຂົ້າໄປໃນພາກຕໍ່ໄປ.
- ເປີດໂທລະທັດຂອງທ່ານແລະປ່ຽນໄປຊ່ອງທາງການປ້ອນຂໍ້ມູນທີ່ຖືກຕ້ອງ. ຂື້ນຢູ່ກັບປະເພດ iPhone ຂອງທ່ານ, ທ່ານຈະເຫັນສິ່ງທີ່ແຕກຕ່າງກັນ:
- iPhone 4 ຈະບໍ່ "ກະຈົກ" ໜ້າ ຈໍ. "Mirrozen" ຫມາຍຄວາມວ່າຫນ້າຈໍເຕັມຂອງ iPhone ຈະປາກົດຢູ່ໃນໂທລະທັດ. ນີ້ຈະບໍ່ແມ່ນກໍລະນີໃນ iPhone 4. ກົງກັນຂ້າມ, iPhone ສົ່ງເພັງ, ຮູບພາບ, ແລະວີດີໂອໃສ່ໂທລະພາບເມື່ອທ່ານຫລິ້ນມັນ. ທ່ານຈະບໍ່ເຫັນເມນູຫລືເກມ.
- ຮຸ່ນ iPhone 4s ແລະ iPhone 5 ຈະເຫັນ ໜ້າ ຈໍຂອງພວກເຂົາສະທ້ອນ. ໜ້າ ຈໍເຕັມຂອງໄອໂຟນເຫລົ່ານີ້ຈະຖືກສະແດງຢູ່ໃນໂທລະທັດ.
- ໄລ່ເອົາໂທລະສັບຂອງທ່ານໃນຂະນະທີ່ສາຍ. ຜູ້ດັດແປງ Apple ດ້ວຍສາຍເຊື່ອມ 30 dock ຫລື Lightning dock ມີຊ່ອງສຽບເພີ່ມ. ນີ້ຊ່ວຍໃຫ້ທ່ານສາມາດສາກໄຟ iPhone ໄດ້ໃນຂະນະທີ່ມັນເຊື່ອມຕໍ່ກັບໂທລະພາບ. ນີ້ເປັນປະໂຫຍດໂດຍສະເພາະຖ້າທ່ານສະຕີມວິດີໂອຫຼາຍ. ການຫຼີ້ນວິດີໂອເຮັດໃຫ້ແບັດເຕີຣີຂອງທ່ານໄວ.
ວິທີທີ່ 2 ຂອງ 3: ການ ນຳ ໃຊ້ການເຊື່ອມຕໍ່ແບບອະນາລັອກ
- ຊື້ຕົວປັບທີ່ຖືກຕ້ອງ. ຖ້າໂທລະທັດຂອງທ່ານບໍ່ສະ ໜັບ ສະ ໜູນ HDMI, ທ່ານສາມາດສ້າງການເຊື່ອມຕໍ່ທີ່ຄ້າຍຄືກັນລະຫວ່າງ iPhone ແລະໂທລະພາບຂອງທ່ານ. ອີງຕາມປະເພດຂອງ iPhone, ທ່ານມີຫລາຍທາງເລືອກທີ່ແຕກຕ່າງກັນ:
- ສາຍເຄເບີ້ນ 3G, iPhone 4, iPhone 4s-Apple Composite AV. ສາຍໄຟນີ້ເຊື່ອມຕໍ່ກັບຕົວເຊື່ອມຕໍ່ dock 30-pin ແລະຊ່ວຍໃຫ້ທ່ານເຊື່ອມຕໍ່ iPhone ກັບພອດເຊື່ອມຕໍ່. ພອດທີ່ມີສ່ວນປະກອບມີສາມປັດໃຈສ່ວນໃຫຍ່, ໂດຍທົ່ວໄປແມ່ນສີແດງ, ສີເຫຼືອງ, ແລະສີຂາວ.
- ສາຍໂທລະສັບ iPhone 3G, iPhone 4, iPhone 4s-Apple Component AV. ສາຍນີ້ເຊື່ອມຕໍ່ກັບຕົວເຊື່ອມຕໍ່ dock 30-pin ແລະຊ່ວຍໃຫ້ທ່ານເຊື່ອມຕໍ່ iPhone ກັບພອດອົງປະກອບ. ພອດອົງປະກອບມີຫ້າປັດໄຈ ນຳ ເຂົ້າ: ໂດຍທົ່ວໄປແລ້ວແມ່ນ ໜຶ່ງ ສີແດງ, ສີຟ້າ ໜຶ່ງ ສີຂຽວ, ສີແດງ ໜຶ່ງ ສີແດງແລະສີຂາວ ໜຶ່ງ ໜ່ວຍ. ເນື່ອງຈາກສອງວັດສະດຸປ້ອນເຂົ້າ, ຄຸນນະພາບຂອງຮູບແມ່ນປົກກະຕິດີກ່ວາດ້ວຍສາຍເຄເບີ້ນທີ່ມີສ່ວນປະກອບ. ເຖິງຢ່າງໃດກໍ່ຕາມ, ບໍ່ແມ່ນໂທລະທັດທັງ ໝົດ ລ້ວນແຕ່ມີສ່ວນປະກອບເຂົ້າ.
- iPhone 6, 6 Plus, 5, iPhone 5c, iPhone 5s-Apple Lightning to VGA Adapter. ສາຍນີ້ເຊື່ອມຕໍ່ກັບຕົວເຊື່ອມຕໍ່ Lightning dock ຂອງ iPhone, ແລະຊ່ວຍໃຫ້ທ່ານເຊື່ອມຕໍ່ກັບພອດ VGA ຂອງໂທລະພາບຂອງທ່ານ. ສາຍ VGA ມີລັກສະນະເປັນສາຍໄຟ ສຳ ລັບ ໜ້າ ຈໍຄອມພິວເຕີທີ່ເກົ່າກວ່າ, ແລະມັນມີສະກູນ້ອຍຢູ່ສອງຂ້າງ. ສະກູເຫຼົ່ານີ້ຮັບປະກັນວ່າສາຍເຄເບີ້ນຈະຖືກລວດໄວກວ່າຄວາມປອດໄພ. ສາຍ VGA ບໍ່ໄດ້ລວມເຂົ້າກັບອະແດບເຕີແລະເພາະສະນັ້ນຕ້ອງຊື້ຕ່າງຫາກ.
- ເຊື່ອມຕໍ່ອະແດບເຕີກັບ iPhone ຂອງທ່ານ. ເຊື່ອມຕໍ່ອະແດບເຕີ / ສາຍໄຟໃສ່ສາຍເຊື່ອມ 30 dock ຫຼື Lightning dock. ຖ້າທ່ານ ກຳ ລັງໃຊ້ຕົວອະແດບເຕີ VGA, ເຊື່ອມຕໍ່ສົ້ນ ໜຶ່ງ ຂອງສາຍໄຟ VGA ກັບເຄື່ອງດັດແປງແລະເຄັ່ງຄັດສະກູ.
- ຕົວອະແດບເຕີ VGA ສາມາດເຊື່ອມຕໍ່ໄດ້ໃນທາງດຽວເທົ່ານັ້ນ. ຢ່າພະຍາຍາມບັງຄັບການເຊື່ອມຕໍ່ເພາະວ່າເຂັມອາດຈະງໍບໍ່ດັ່ງນັ້ນ.
- ເຊື່ອມຕໍ່ສາຍໄຟກັບໂທລະພາບ. ຊອກຫາວັດສະດຸປ້ອນທີ່ມີທີ່ກົງກັບສາຍຂອງທ່ານ. ສຽບ tulip ໃສ່ວັດສະດຸປ້ອນທີ່ຖືກຕ້ອງຖ້າທ່ານ ກຳ ລັງໃຊ້ສ່ວນປະກອບຫລືສາຍເຄເບີ້ນປະກອບ. tulip ສີແດງເຂົ້າໄປໃນວັດສະດຸປ້ອນສີແດງ, ສີຟ້າເຂົ້າໄປໃນສີຟ້າ, ແລະອື່ນໆຖ້າທ່ານໃຊ້ສາຍ VGA, ໃຫ້ແນ່ໃຈວ່າສະກູເຄັ່ງຄັດຂື້ນ.
- ຖ້າທ່ານ ກຳ ລັງໃຊ້ສາຍໄຟສ່ວນປະກອບ, ຕ້ອງຮັບປະກັນວ່າທ່ານໃສ່ tulip ສີແດງທີ່ຖືກຕ້ອງເຂົ້າໃສ່ວັດສະດຸປ້ອນທີ່ຖືກຕ້ອງ. ມີ tulip ສີແດງຫໍ່ດ້ວຍສີຟ້າແລະສີຂຽວ, ແລະ tulip ສີແດງແມ່ນຫຸ້ມຫໍ່ດ້ວຍສີຂາວ. tulips ສາມສີສົ່ງວິດີໂອ, ສີແດງແລະສີຂາວອີກອັນ ໜຶ່ງ ສົ່ງສຽງ.
- ເຊື່ອມຕໍ່ສຽງ (ຖ້າທ່ານ ກຳ ລັງໃຊ້ VGA). ຖ້າທ່ານ ກຳ ລັງໃຊ້ເຄື່ອງປັບ Lightning to VGA, ທ່ານ ຈຳ ເປັນຕ້ອງເຊື່ອມຕໍ່ສຽງໂດຍບໍ່ເສຍຄ່າ. ນີ້ແມ່ນຍ້ອນວ່າສາຍໄຟ VGA ບໍ່ສົ່ງສັນຍານສຽງ. ທ່ານສາມາດສຽບສາຍສຽງເຂົ້າໄປໃນຊ່ອງສຽບຫູຟັງແລະເຊື່ອມຕໍ່ມັນໃສ່ ລຳ ໂພງຂອງທ່ານ.
- ເປີດໂທລະທັດແລະເລືອກຊ່ອງທາງເຂົ້າທີ່ຖືກຕ້ອງ. ໃຫ້ແນ່ໃຈວ່າອຸປະກອນປ້ອນຂໍ້ມູນແມ່ນ iPhone ຂອງທ່ານ. ອີງຕາມປະເພດຂອງ iPhone, ທ່ານຈະເຫັນສິ່ງທີ່ແຕກຕ່າງກັນ:
- ໜ້າ ຈໍຂອງ iPhone 3G ແລະ iPhone 4 ຈະບໍ່ຖືກສະທ້ອນ. ແທນທີ່ຈະ, ເພັງ, ຮູບພາບແລະວີດີໂອຈະຖືກສະແດງຢູ່ໃນໂທລະທັດ. ທ່ານຈະບໍ່ເຫັນເມນູແລະເກມຢູ່ໃນໂທລະທັດ.
- iPhone 4s ແລະທຸກລຸ້ນ iPhone 5 ຈະເຫັນ ໜ້າ ຈໍຂອງພວກເຂົາຖືກສະທ້ອນ. ທຸກຢ່າງທີ່ທ່ານເຫັນຢູ່ໃນ iPhone ຕອນນີ້ທ່ານຈະເຫັນໃນໂທລະພາບ.
- ໄລ່ເອົາໂທລະສັບຂອງທ່ານໃນຂະນະທີ່ສາຍ. ສ່ວນປະກອບແລະສາຍໄຟປະກອບມີສາຍ USB. ທ່ານສາມາດສຽບເຄື່ອງສາກໄຟຫລືຄອມພິວເຕີເພື່ອສາກໄຟ iPhone. ອະແດບເຕີ VGA ມີພອດ Lightning ເພີ່ມເຕີມ. ທ່ານສາມາດໃຊ້ສິ່ງນີ້ເພື່ອເຊື່ອມຕໍ່ເຄື່ອງຊາດ.
ວິທີທີ່ 3 ຂອງ 3: ການໃຊ້ AirPlay ແລະ Apple TV
- ກວດເບິ່ງວ່າອຸປະກອນຂອງທ່ານສະ ໜັບ ສະ ໜູນ ຄຸນລັກສະນະນີ້ຫຼືບໍ່. ທ່ານ ຈຳ ເປັນຕ້ອງມີ iPhone 4 ຫລືລຸ້ນຕໍ່ມາ. ໂທລະພາບ Apple ຂອງທ່ານຕ້ອງເປັນລຸ້ນທີສອງຫລື ໃໝ່ ກວ່າ.
- ໂທລະພາບ Apple ລຸ້ນທີ 2 ໄດ້ຖືກຂາຍແຕ່ທ້າຍປີ 2010. ຖ້າທ່ານມີ Apple TV ເກົ່າທ່ານບໍ່ສາມາດໃຊ້ AirPlay.
- ໃຫ້ແນ່ໃຈວ່າອຸປະກອນທັງສອງມີການອັບເດດ iOS ຫຼ້າສຸດ. ວິທີນີ້ທ່ານຮັບປະກັນໃຫ້ທ່ານໄດ້ສາຍນ້ ຳ ທີ່ມີຄຸນນະພາບສູງສຸດ.
- ເປີດໂທລະພາບຂອງທ່ານແລະ Apple TV. ໃຫ້ແນ່ໃຈວ່າໂທລະພາບຂອງທ່ານຢູ່ໃນຊ່ອງທາງການປ້ອນຂໍ້ມູນທີ່ຖືກຕ້ອງ. ດຽວນີ້ທ່ານຈະເຫັນອິນເຕີເຟດ Apple TV.
- ກວດສອບການຕັ້ງຄ່າ Apple TV ຂອງທ່ານເພື່ອໃຫ້ແນ່ໃຈວ່າຟັງຊັນ AirPlay ຢູ່.
- ເຊື່ອມຕໍ່ iPhone ຂອງທ່ານກັບເຄືອຂ່າຍເຮືອນຂອງທ່ານ. ເພື່ອຖ່າຍທອດ iPhone ຂອງທ່ານໃສ່ໂທລະພາບຂອງທ່ານຜ່ານ Apple TV, iPhone ແລະ Apple TV ຂອງທ່ານຕ້ອງໄດ້ເຊື່ອມຕໍ່ກັບເຄືອຂ່າຍດຽວກັນ.
- ກະແສທຸກສິ່ງທຸກຢ່າງຈາກ iPhone ຂອງທ່ານກັບ iOS7 ຫລື iOS8. ຖ້າທ່ານຕ້ອງການນ້ ຳ ໜ້າ ຈໍທັງ ໝົດ ຈາກ iPhone ຂອງທ່ານໄປຍັງ Apple TV, ເລື່ອນຈາກທາງລຸ່ມເພື່ອເປີດ "ສູນຄວບຄຸມ". ແຕະປຸ່ມ AirPlay ແລະເລືອກ Apple TV ຂອງທ່ານຈາກເມນູທີ່ເປີດ. ໜ້າ ຈໍ iPhone ຂອງທ່ານຕອນນີ້ຈະປາກົດຢູ່ໃນໂທລະພາບຂອງທ່ານ.
- ເພື່ອເປີດປຸ່ມ AirPlay ໃນ iOS6, ກົດປຸ່ມ Home ສອງຄັ້ງເພື່ອສະແດງລາຍຊື່ຂອງແອັບທີ່ເປີດໃນບໍ່ດົນມານີ້. ປັດຈາກຊ້າຍຫາຂວາເພື່ອເຂົ້າເບິ່ງເມນູຄວາມສະຫວ່າງ. ແຕະປຸ່ມ AirPlay, ແລະເລືອກ Apple TV ຂອງທ່ານຈາກເມນູທີ່ເປີດ.
- ຕົວເລືອກນີ້ບໍ່ສາມາດໃຊ້ໄດ້ ສຳ ລັບຜູ້ໃຊ້ iPhone 4. ທ່ານຕ້ອງການ iPhone 4s ຫລືລຸ້ນ ໃໝ່ ກວ່າ.
- ຖ່າຍທອດເນື້ອຫາສະເພາະໃສ່ໂທລະພາບຂອງທ່ານ. ຖ້າທ່ານຕ້ອງການຖ່າຍທອດວິດີໂອຫລືເພງສະເພາະໃສ່ໂທລະພາບຂອງທ່ານ, ເປີດມັນແລະກົດປຸ່ມ AirPlay. ປຸ່ມນີ້ສາມາດພົບເຫັນຢູ່ຖັດຈາກປຸ່ມ“ ຕໍ່ໄປ” ໃສ່ປຸ່ມຫຼີ້ນຂອງທ່ານ. ກົດປຸ່ມນີ້ຈະໄຫລວິດີໂອຫລືເພງໃສ່ ໜ້າ ຈໍ Apple TV ຂອງທ່ານ.
- ທ່ານສາມາດໃຊ້ປຸ່ມຕ່າງໆໃນ iPhone ຂອງທ່ານໃນຂະນະທີ່ເນື້ອຫາ ກຳ ລັງຖ່າຍທອດຢູ່. ທ່ານສາມາດຢຸດສື່ມວນຊົນ, ສົ່ງຕໍ່ບົດເພງ, ແລະອື່ນໆ. ເມື່ອຖ່າຍທອດຮູບພາບ, ຮູດເພື່ອເບິ່ງຮູບຕໍ່ໄປ.
- ຕັດສິນໃຈວ່າຈະສາມາດເປີດໃຊ້ງານແວ່ນແຍງໄດ້ຫລືບໍ່. ການສະທ້ອນແສງ (“ ການສະແດງຜົນທີ່ສົມບູນແບບ” ໃນພາສາອັງກິດ) ຮັບປະກັນວ່າ ໜ້າ ຈໍທັງ ໝົດ ຂອງ iPhone ຈະຖືກສະແດງທັງໃນໂທລະສັບແລະໂທລະພາບຂອງທ່ານ. "ພາບວີດີໂອ" ນີ້ແມ່ນເປັນປະໂຫຍດໂດຍສະເພາະ ສຳ ລັບການ ນຳ ສະ ເໜີ ແລະຫຼີ້ນເກມ iPhone.
- ເພື່ອເປີດໃຊ້ງານ "ການສະແດງວິດີໂອ", ເລືອກ AirPlay> Apple TV> Display Mirroring ໃນ "ແຜງຄວບຄຸມ". ແຕະທີ່ສຸດຈົນກ່ວາ "ມັນປ່ຽນເປັນສີຂຽວ (iOS7) ຫຼືສີຟ້າ (iOS6).
- "ພາບວີດີໂອ" ບໍ່ມີຢູ່ໃນ iPhone 4.