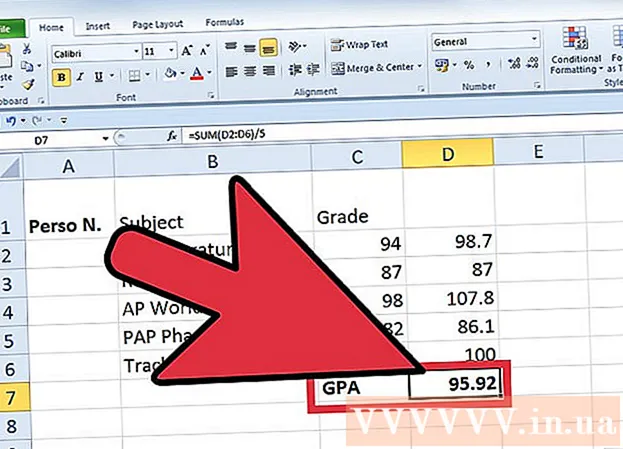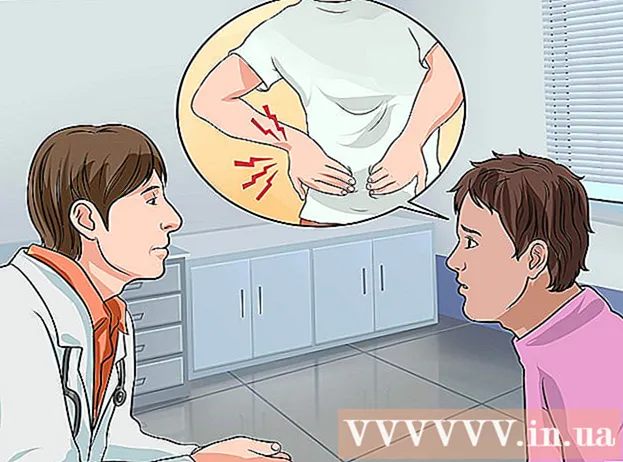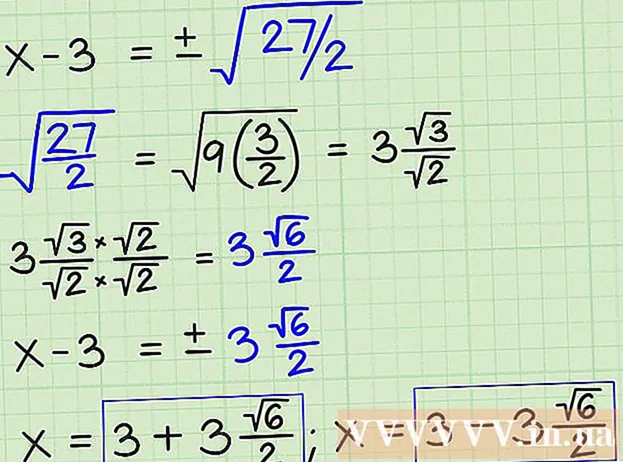ກະວີ:
Robert Simon
ວັນທີຂອງການສ້າງ:
24 ມິຖຸນາ 2021
ວັນທີປັບປຸງ:
1 ເດືອນກໍລະກົດ 2024

ເນື້ອຫາ
- ເພື່ອກ້າວ
- ສ່ວນທີ 1 ຂອງ 2: ການສ້າງເອກະສານມັດ
- ສ່ວນທີ 2 ຂອງ 2: ການແລ່ນເອກະສານຊຸດຂອງທ່ານ
- ຄຳ ແນະ ນຳ
- ຄຳ ເຕືອນ
ທ່ານອາດຈະຕ້ອງການຄອມພິວເຕີ້ຂອງທ່ານຕົກລົງຍ້ອນເຫດຜົນບາງຢ່າງ. ການໃຊ້ Notepad ທ່ານສາມາດສ້າງແຟ້ມແບບງ່າຍໆ (. bat) ເຊິ່ງສ້າງເປັນ loop ນິດຫລືເປີດ ໜ້າ ຕ່າງ ຄຳ ສັ່ງ. ສິ່ງນີ້ຈະເຮັດໃຫ້ RAM ຂອງຄອມພິວເຕີຂອງທ່ານລຸດລົງຢ່າງໄວວາ, ເຮັດໃຫ້ລະບົບຖືກຫ້ອຍຊົ່ວຄາວ. ກົດລະບຽບແມ່ນວ່າທ່ານບໍ່ໄດ້ຕັ້ງໃຈ ທຳ ລາຍຄອມພິວເຕີ້ອື່ນນອກ ເໜືອ ຈາກເຄື່ອງຂອງທ່ານ, ບໍ່ວ່າອຸບັດຕິເຫດຊົ່ວຄາວຈະເກີດອຸປະຕິເຫດ.
ເພື່ອກ້າວ
ສ່ວນທີ 1 ຂອງ 2: ການສ້າງເອກະສານມັດ
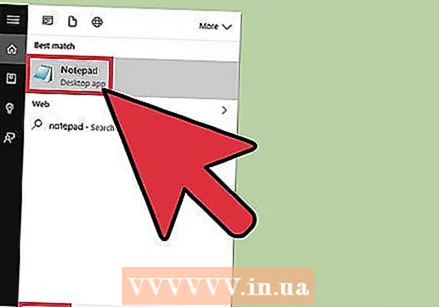 ເປີດ Notepad. ທ່ານສາມາດເຮັດສິ່ງນີ້ໄດ້ໂດຍການພິມ 'Notepad' ຢູ່ໃນປ່ອງຊອກຫາ Start menu ແລະຫຼັງຈາກນັ້ນກົດເຂົ້າໄປໃນຜົນໄດ້ຮັບ, ຫຼືຈາກເມນູ Start ແລະເລື່ອນລົງໃນ 'Windows Accessories' ແລະເປີດ Notepad ໃນໂຟນເດີນັ້ນ.
ເປີດ Notepad. ທ່ານສາມາດເຮັດສິ່ງນີ້ໄດ້ໂດຍການພິມ 'Notepad' ຢູ່ໃນປ່ອງຊອກຫາ Start menu ແລະຫຼັງຈາກນັ້ນກົດເຂົ້າໄປໃນຜົນໄດ້ຮັບ, ຫຼືຈາກເມນູ Start ແລະເລື່ອນລົງໃນ 'Windows Accessories' ແລະເປີດ Notepad ໃນໂຟນເດີນັ້ນ. - ທ່ານຍັງສາມາດກົດຂວາໃສ່ ໜ້າ ຈໍຂອງທ່ານ, ເຂົ້າໄປທີ່ "ໃໝ່" ໃນເມນູຍ່ອຍແລະກົດ "ເອກະສານຂໍ້ຄວາມ".
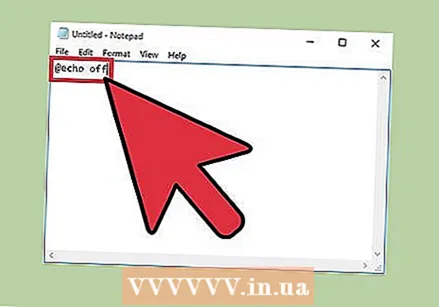 ປະເພດ @echo ປິດ. ນີ້ແມ່ນເສັ້ນ ທຳ ອິດຂອງລະຫັດຫັດຂອງທ່ານ; ນີ້ຈະປ້ອງກັນທ່ານຈາກການປິດແຟ້ມເອກະສານຕົວມັນເອງ.
ປະເພດ @echo ປິດ. ນີ້ແມ່ນເສັ້ນ ທຳ ອິດຂອງລະຫັດຫັດຂອງທ່ານ; ນີ້ຈະປ້ອງກັນທ່ານຈາກການປິດແຟ້ມເອກະສານຕົວມັນເອງ. - ກົດ ↵ປ້ອນ ຫຼັງຈາກແຕ່ລະເສັ້ນຂອງລະຫັດ.
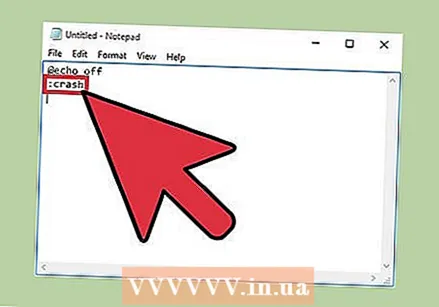 ປະເພດ : crash. ຄໍາສັ່ງ ": crash" ສ້າງ loop ທີ່ເອີ້ນວ່າ "crash".
ປະເພດ : crash. ຄໍາສັ່ງ ": crash" ສ້າງ loop ທີ່ເອີ້ນວ່າ "crash". 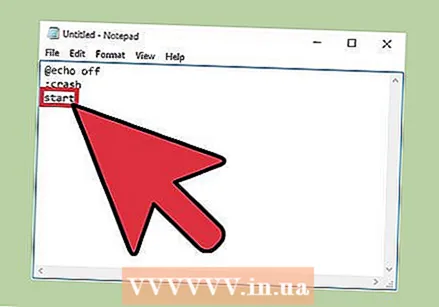 ປະເພດ ເລີ່ມຕົ້ນ ສຳ ລັບເສັ້ນທີສາມຂອງລະຫັດ. ດ້ວຍສິ່ງນີ້, ເອກະສານມັດຂອງທ່ານຈະເປີດ ໜ້າ ຕ່າງ ຄຳ ສັ່ງ.
ປະເພດ ເລີ່ມຕົ້ນ ສຳ ລັບເສັ້ນທີສາມຂອງລະຫັດ. ດ້ວຍສິ່ງນີ້, ເອກະສານມັດຂອງທ່ານຈະເປີດ ໜ້າ ຕ່າງ ຄຳ ສັ່ງ. 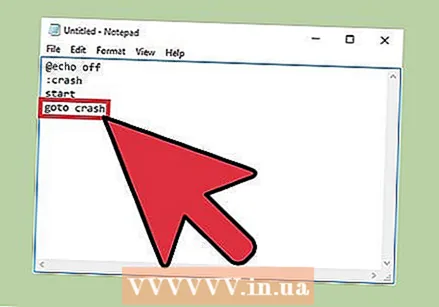 ປະເພດ ເກີດອຸບັດຕິເຫດ. ນີ້ແມ່ນລະຫັດທີ່ສີ່ແລະສຸດທ້າຍຂອງລະຫັດ, ເຊິ່ງສົ່ງຄືນເອກະສານມັດໄປຫາຈຸດເລີ່ມຕົ້ນຂອງ loop; ວິທີນີ້ເອກະສານມັດຈະສືບຕໍ່ເປີດ ໜ້າ ຕ່າງ ຄຳ ສັ່ງ, ຕື່ມ RAM ຂອງທ່ານ.
ປະເພດ ເກີດອຸບັດຕິເຫດ. ນີ້ແມ່ນລະຫັດທີ່ສີ່ແລະສຸດທ້າຍຂອງລະຫັດ, ເຊິ່ງສົ່ງຄືນເອກະສານມັດໄປຫາຈຸດເລີ່ມຕົ້ນຂອງ loop; ວິທີນີ້ເອກະສານມັດຈະສືບຕໍ່ເປີດ ໜ້າ ຕ່າງ ຄຳ ສັ່ງ, ຕື່ມ RAM ຂອງທ່ານ. 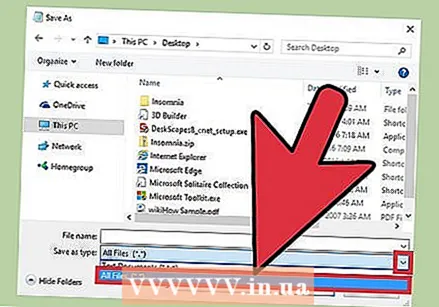 ບັນທຶກເອກະສານຂໍ້ຄວາມເປັນເອກະສານມັດ. ແຟ້ມຂໍ້ຄວາມມີການຂະຫຍາຍເອກະສານທີ່ງ່າຍຕໍ່ການປ່ຽນແປງ. ເພື່ອປ່ຽນເອກະສານຂໍ້ຄວາມຂອງທ່ານໃຫ້ເປັນເອກະສານມັດ, ເຮັດດັ່ງຕໍ່ໄປນີ້:
ບັນທຶກເອກະສານຂໍ້ຄວາມເປັນເອກະສານມັດ. ແຟ້ມຂໍ້ຄວາມມີການຂະຫຍາຍເອກະສານທີ່ງ່າຍຕໍ່ການປ່ຽນແປງ. ເພື່ອປ່ຽນເອກະສານຂໍ້ຄວາມຂອງທ່ານໃຫ້ເປັນເອກະສານມັດ, ເຮັດດັ່ງຕໍ່ໄປນີ້: - ກົດທີ່ປຸ່ມ "File" ຢູ່ເບື້ອງຊ້າຍດ້ານເທິງຂອງ Notepad.
- ກົດທີ່“ ບັນທຶກເປັນ…”.
- ກົດທີ່ "ບັນທຶກເປັນປະເພດ" ຢູ່ທາງລຸ່ມຂອງປ່ອງຢ້ຽມ "ບັນທຶກ".
- ກົດທີ່“ All Files” ໃນເມນູເລື່ອນລົງ.
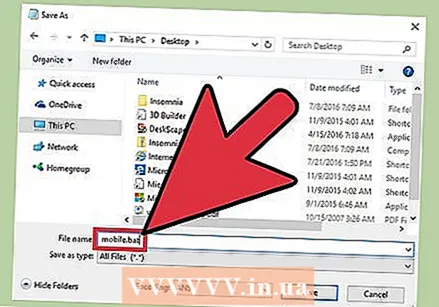 ຕັ້ງຊື່ເອກະສານມັດ. ທ່ານສາມາດເຮັດສິ່ງນີ້ໄດ້ໂດຍການພິມຊື່ຢູ່ໃນພາກສະ ໜາມ "ຊື່ເອກະສານ". ໃຫ້ແນ່ໃຈວ່າທ່ານພິມ ". bat" (ໂດຍບໍ່ມີ ຄຳ ເວົ້າ) ໃນທ້າຍຊື່ທີ່ທ່ານເລືອກ.
ຕັ້ງຊື່ເອກະສານມັດ. ທ່ານສາມາດເຮັດສິ່ງນີ້ໄດ້ໂດຍການພິມຊື່ຢູ່ໃນພາກສະ ໜາມ "ຊື່ເອກະສານ". ໃຫ້ແນ່ໃຈວ່າທ່ານພິມ ". bat" (ໂດຍບໍ່ມີ ຄຳ ເວົ້າ) ໃນທ້າຍຊື່ທີ່ທ່ານເລືອກ. - ຖ້າທ່ານບໍ່ສາມາດຕັ້ງຊື່, ໃຫ້ໂທຫາ, ຍົກຕົວຢ່າງ, "crashhtest.bat" ຫຼື "infinite loop.bat".
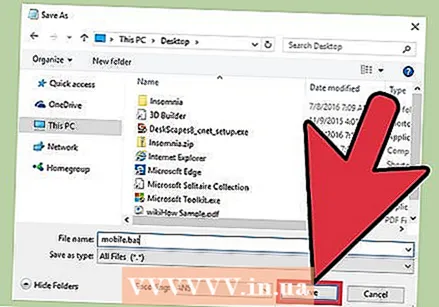 ກົດທີ່ "ບັນທຶກ". ໃນປັດຈຸບັນທ່ານສາມາດດໍາເນີນການເອກະສານ batch!
ກົດທີ່ "ບັນທຶກ". ໃນປັດຈຸບັນທ່ານສາມາດດໍາເນີນການເອກະສານ batch!
ສ່ວນທີ 2 ຂອງ 2: ການແລ່ນເອກະສານຊຸດຂອງທ່ານ
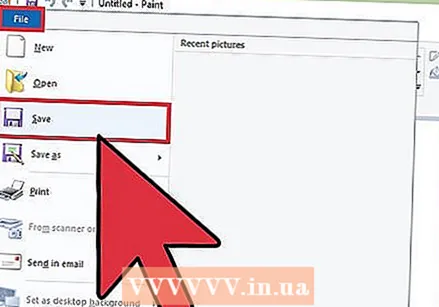 ປະຫຍັດວຽກທັງ ໝົດ ທີ່ເປີດ. ເຖິງແມ່ນວ່າເອກະສານຊຸດນີ້ຈະບໍ່ເປັນອັນຕະລາຍຕໍ່ຄອມພິວເຕີຂອງທ່ານ, ແຕ່ຄອມພິວເຕີຂອງທ່ານຕ້ອງໄດ້ເລີ່ມຕົ້ນ ໃໝ່ ເພື່ອຢຸດການເຮັດວຽກຂອງໂປແກຼມ. ນີ້ຫມາຍຄວາມວ່າທ່ານສາມາດສູນເສຍວຽກທີ່ບໍ່ໄດ້ຮັບການບັນທຶກແລະຍັງເປີດຢູ່.
ປະຫຍັດວຽກທັງ ໝົດ ທີ່ເປີດ. ເຖິງແມ່ນວ່າເອກະສານຊຸດນີ້ຈະບໍ່ເປັນອັນຕະລາຍຕໍ່ຄອມພິວເຕີຂອງທ່ານ, ແຕ່ຄອມພິວເຕີຂອງທ່ານຕ້ອງໄດ້ເລີ່ມຕົ້ນ ໃໝ່ ເພື່ອຢຸດການເຮັດວຽກຂອງໂປແກຼມ. ນີ້ຫມາຍຄວາມວ່າທ່ານສາມາດສູນເສຍວຽກທີ່ບໍ່ໄດ້ຮັບການບັນທຶກແລະຍັງເປີດຢູ່. 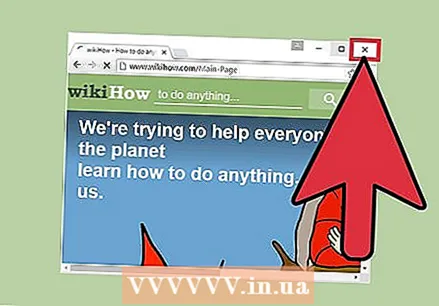 ປິດ ໜ້າ ຕ່າງ browser ເປີດ. ອີກເທື່ອ ໜຶ່ງ, ໃຫ້ແນ່ໃຈວ່າທຸກໆຜົນງານຂອງທ່ານຖືກບັນທຶກໄວ້ກ່ອນທີ່ຈະປິດ ໜ້າ ຕ່າງຂອງ browser ຂອງທ່ານ.
ປິດ ໜ້າ ຕ່າງ browser ເປີດ. ອີກເທື່ອ ໜຶ່ງ, ໃຫ້ແນ່ໃຈວ່າທຸກໆຜົນງານຂອງທ່ານຖືກບັນທຶກໄວ້ກ່ອນທີ່ຈະປິດ ໜ້າ ຕ່າງຂອງ browser ຂອງທ່ານ. 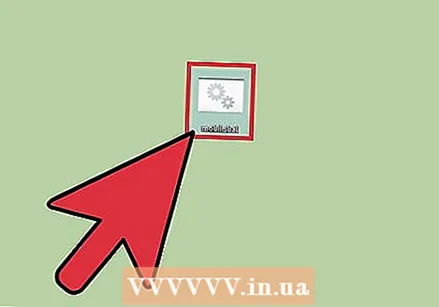 ກົດຂວາໃສ່ເອກະສານຊຸດຂອງທ່ານ. ນີ້ຈະເປີດເມນູຍ່ອຍ.
ກົດຂວາໃສ່ເອກະສານຊຸດຂອງທ່ານ. ນີ້ຈະເປີດເມນູຍ່ອຍ. 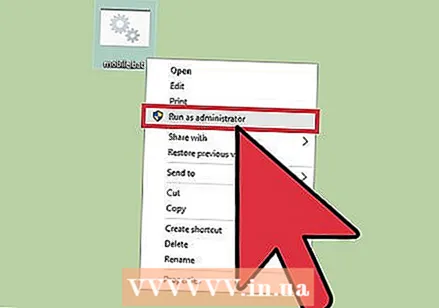 ກົດທີ່ "Run as administrator". ນີ້ຈະເລີ່ມຕົ້ນຊຸດເອກະສານ; ຫນ້າຈໍແມ່ນທັນທີທັນໃດເຕັມໄປດ້ວຍທຸກປະເພດຂອງປ່ອງຢ້ຽມຄໍາສັ່ງ.
ກົດທີ່ "Run as administrator". ນີ້ຈະເລີ່ມຕົ້ນຊຸດເອກະສານ; ຫນ້າຈໍແມ່ນທັນທີທັນໃດເຕັມໄປດ້ວຍທຸກປະເພດຂອງປ່ອງຢ້ຽມຄໍາສັ່ງ. 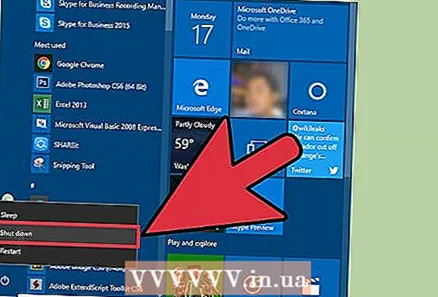 ປິດຄອມພິວເຕີຂອງທ່ານ. ເນື່ອງຈາກວ່າມັນບໍ່ສາມາດເຮັດຫຍັງກັບ ໜູ ຂອງທ່ານອີກຕໍ່ໄປຫຼັງຈາກໃຊ້ເວລາສອງສາມວິນາທີຈາກການແລ່ນເອກະສານມັດ, ທ່ານຈະຕ້ອງປິດຄອມພິວເຕີ້ຂອງທ່ານໂດຍການກົດປຸ່ມເປີດ.
ປິດຄອມພິວເຕີຂອງທ່ານ. ເນື່ອງຈາກວ່າມັນບໍ່ສາມາດເຮັດຫຍັງກັບ ໜູ ຂອງທ່ານອີກຕໍ່ໄປຫຼັງຈາກໃຊ້ເວລາສອງສາມວິນາທີຈາກການແລ່ນເອກະສານມັດ, ທ່ານຈະຕ້ອງປິດຄອມພິວເຕີ້ຂອງທ່ານໂດຍການກົດປຸ່ມເປີດ.  ກົດປຸ່ມ Power ຢູ່ຄອມພິວເຕີຂອງທ່ານອີກຄັ້ງ. ຕອນນີ້ຄອມພິວເຕີຂອງທ່ານຄວນເລີ່ມຕົ້ນ ໃໝ່. ທ່ານອາດຈະຕ້ອງໄດ້ລໍຖ້າສອງສາມວິນາທີຈົນກ່ວາຫຼັງຈາກປິດກ່ອນທີ່ທ່ານຈະສາມາດເລີ່ມຕົ້ນຄອມພິວເຕີໄດ້.
ກົດປຸ່ມ Power ຢູ່ຄອມພິວເຕີຂອງທ່ານອີກຄັ້ງ. ຕອນນີ້ຄອມພິວເຕີຂອງທ່ານຄວນເລີ່ມຕົ້ນ ໃໝ່. ທ່ານອາດຈະຕ້ອງໄດ້ລໍຖ້າສອງສາມວິນາທີຈົນກ່ວາຫຼັງຈາກປິດກ່ອນທີ່ທ່ານຈະສາມາດເລີ່ມຕົ້ນຄອມພິວເຕີໄດ້.
ຄຳ ແນະ ນຳ
- ທ່ານພຽງແຕ່ຕ້ອງການເປີດຄອມພິວເຕີ້ຄືນ ໃໝ່ ເພື່ອແກ້ໄຂບັນຫາອຸປະຕິເຫດ.
- ໃນ Windows 10, ການແລ່ນເອກະສານບິດນີ້ຈະເຮັດໃຫ້ຂະບວນການຕ່າງໆໃນຄອມພິວເຕີຂອງທ່ານລົ້ມເຫລວ, ເຮັດໃຫ້ກິດຈະ ກຳ ແຜ່ນຂອງທ່ານເກືອບເຖິງ 100 ເປີເຊັນແລະເຮັດໃຫ້ຄອມພິວເຕີຂອງທ່ານຊ້າລົງ. ທ່ານສາມາດຢຸດຂະບວນການທີ່ກ່ຽວຂ້ອງຜ່ານ Task Manager (Alt+Ctrl+ລົບ).
ຄຳ ເຕືອນ
- ໃນຂະນະທີ່ເອກະສານມັດຈະບໍ່ເປັນອັນຕະລາຍໂດຍຕົນເອງ, ການສ້າງແລະແລ່ນເອກະສານທີ່ມີຈຸດປະສົງເຮັດໃຫ້ຄອມພີວເຕີ້ຕົກຢູ່ໃນເຄື່ອງຈັກທີ່ບໍ່ແມ່ນຂອງທ່ານເອງສາມາດສົ່ງຜົນສະທ້ອນທີ່ຮ້າຍແຮງ.
- ໃຫ້ແນ່ໃຈວ່າທ່ານໄດ້ບັນທຶກຜົນງານຂອງທ່ານທັງ ໝົດ ກ່ອນທີ່ຈະແລ່ນເອກະສານມັດ.