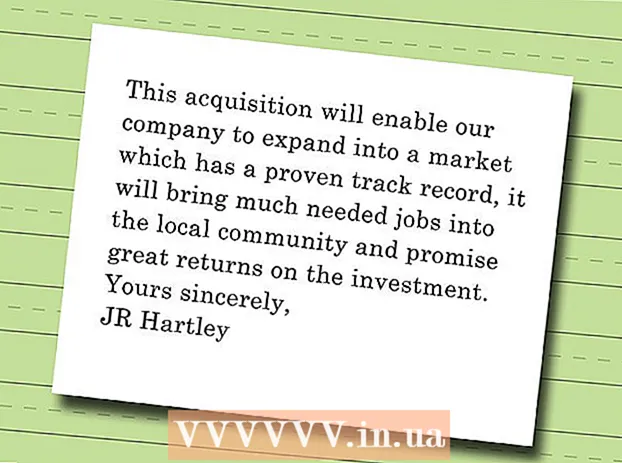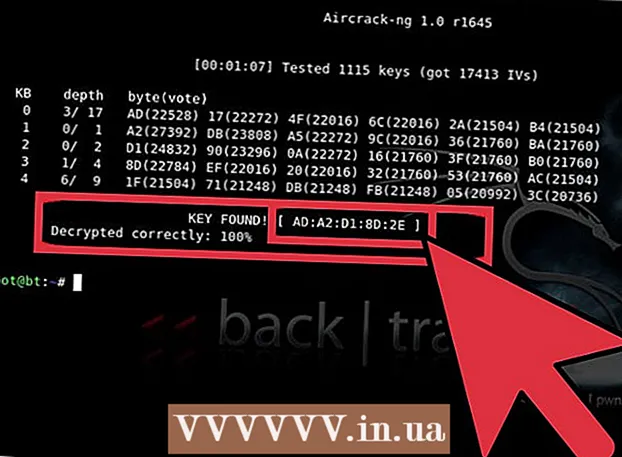ກະວີ:
Eugene Taylor
ວັນທີຂອງການສ້າງ:
13 ສິງຫາ 2021
ວັນທີປັບປຸງ:
1 ເດືອນກໍລະກົດ 2024
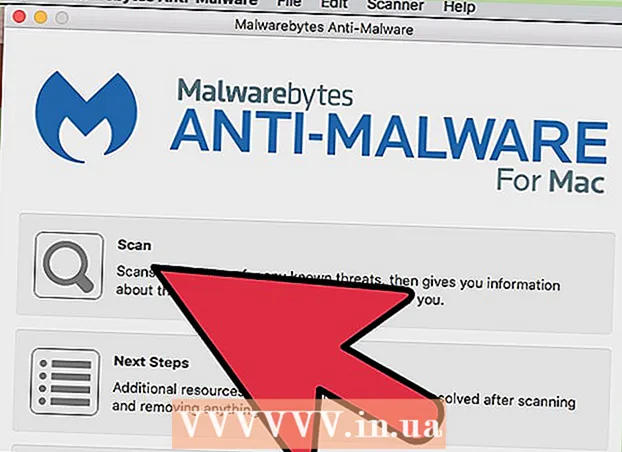
ເນື້ອຫາ
- ເພື່ອກ້າວ
- ວິທີທີ່ 1 ຂອງ 2: ເອົາ Adware ອອກໃນ Windows
- ວິທີທີ່ 2 ຂອງ 2: ເອົາ Adware ອອກໃນ Mac
- ຄຳ ແນະ ນຳ
- ຄຳ ເຕືອນ
ຖ້າຄອມພິວເຕີຂອງທ່ານມີນ້ ຳ ຖ້ວມໂຄສະນາໂດຍທັນທີຫຼືຖ້າ browser ຂອງທ່ານສົ່ງທ່ານໄປຍັງເວັບໄຊທ໌ທີ່ບໍ່ຖືກຕ້ອງ, ທ່ານອາດຈະຕິດເຊື້ອ adware. Windows ແລະ Mac ແມ່ນທັງສອງມີຄວາມສ່ຽງຕໍ່ຊອບແວທີ່ເປັນອັນຕະລາຍ, ເຊິ່ງສາມາດລັກລອບຕົວທ່ອງເວັບຂອງທ່ານແລະເຮັດໃຫ້ ໜ້າ ຈໍຂອງທ່ານຫຍໍ້ທໍ້ກັບການໂຄສະນາຕ່າງໆ. ຖ້າຄອມພິວເຕີຂອງທ່ານຕິດເຊື້ອໂດຍບໍ່ໄດ້ຮັບການປ້ອງກັນຈາກຊອບແວຄວາມປອດໄພ, ທ່ານອາດຈະກັງວົນກ່ຽວກັບການສູນເສຍທຸກຢ່າງໃນລະບົບຂອງທ່ານ. ໂຊກດີ, ມີຜູ້ຊ່ຽວຊານດ້ານຄວາມປອດໄພທາງອິນເຕີເນັດຫຼາຍເທົ່າທີ່ມີນັກຂຽນລະຫັດທີ່ເປັນອັນຕະລາຍ, ແລະຜູ້ຊ່ຽວຊານເຫຼົ່ານີ້ໄດ້ເຮັດໃຫ້ແນ່ໃຈວ່າ adware ສາມາດຖືກ ກຳ ຈັດດ້ວຍຕົນເອງໃນຫຼາຍໆທາງໃນກໍລະນີທີ່ທ່ານໄດ້ "ຈັບ" ບາງສິ່ງບາງຢ່າງ.
ເພື່ອກ້າວ
ວິທີທີ່ 1 ຂອງ 2: ເອົາ Adware ອອກໃນ Windows
 ໃສ່ເກີບໃນແບບປອດໄພດ້ວຍການສະ ໜັບ ສະ ໜູນ ເຄືອຂ່າຍ. ເລີ່ມຕົ້ນຄອມພິວເຕີ້ໃນແບບປອດໄພດ້ວຍສື່ທີ່ຖອດອອກໄດ້ທັງ ໝົດ (ເຊັ່ນ CD ແລະ USB drive).
ໃສ່ເກີບໃນແບບປອດໄພດ້ວຍການສະ ໜັບ ສະ ໜູນ ເຄືອຂ່າຍ. ເລີ່ມຕົ້ນຄອມພິວເຕີ້ໃນແບບປອດໄພດ້ວຍສື່ທີ່ຖອດອອກໄດ້ທັງ ໝົດ (ເຊັ່ນ CD ແລະ USB drive). - Windows 8 ແລະ 10:
- ກົດ ⊞ຊະນະ+X ແລະເລືອກ "ອອກຫລືອອກຈາກລະບົບ" ແລະຫຼັງຈາກນັ້ນເລືອກ "Restart".
- ເມື່ອຄອມພິວເຕີ້ໃສ່ ໜ້າ ຈໍເຂົ້າສູ່ລະບົບ, ກົດປຸ່ມລະຫັດ ⇧ປ່ຽນ ໃນຂະນະທີ່ກົດປຸ່ມເລີ່ມຕົ້ນ. ຄອມພິວເຕີຈະເປີດ ໃໝ່.
- ເມື່ອຄອມພິວເຕີເລີ່ມຕົ້ນ ໃໝ່ ແລ້ວ, ກົດທີ່ "ແກ້ໄຂບັນຫາ", ຈາກນັ້ນ "ຕົວເລືອກຂັ້ນສູງ" ຈາກນັ້ນ "ຕັ້ງຄ່າເລີ່ມຕົ້ນ" ແລະສຸດທ້າຍ "ເລີ່ມຕົ້ນ ໃໝ່".
- ໃນ ໜ້າ ຈໍຕົວເລືອກການໃສ່ເກີບຕໍ່ໄປນີ້, ກົດປຸ່ມທີ່ຢູ່ຖັດຈາກ "Safe Mode with Networking" (ສິ່ງນີ້ຈະຂຶ້ນກັບຄອມພິວເຕີຂອງທ່ານ. F5 ຫຼື 5 to be).
- Windows 7 ແລະເກົ່າກວ່າ: ກົດທີ່ Start menu, ຈາກນັ້ນກົດລູກສອນທີ່ຢູ່ທາງຂ້າງຂອງ "Shut Down". ເລືອກ "Restart". ທັນທີທີ່ຄອມພິວເຕີປິດລົງແລະເລີ່ມຕົ້ນ ໃໝ່, ເລີ່ມຕົ້ນ F8 ເພື່ອເປີດເມນູບູດ. ໃຊ້ປຸ່ມລູກສອນເພື່ອ ນຳ ທາງໄປທີ່ "Safe Mode with Networking" ແລະກົດປຸ່ມ ↵ປ້ອນ.
- Windows 8 ແລະ 10:
 ເປີດຕົວທ່ອງເວັບຂອງທ່ານເພື່ອເບິ່ງວ່າມີການຂະຫຍາຍທີ່ເປັນອັນຕະລາຍຫຼືການເພີ່ມເຕີມ. adware ມັກຈະມີລັກສະນະເປັນສ່ວນຂະຫຍາຍຂອງ browser ຫຼືເພີ່ມ.
ເປີດຕົວທ່ອງເວັບຂອງທ່ານເພື່ອເບິ່ງວ່າມີການຂະຫຍາຍທີ່ເປັນອັນຕະລາຍຫຼືການເພີ່ມເຕີມ. adware ມັກຈະມີລັກສະນະເປັນສ່ວນຂະຫຍາຍຂອງ browser ຫຼືເພີ່ມ. - ໃນ Chrome: ກົດທີ່ເມນູ Chrome (ຢູ່ແຈຂວາເທິງສຸດຂອງ browser, ສະແດງໂດຍສາມສາຍທາງນອນ) ແລະເລືອກ "Settings". ກົດທີ່ "ການຂະຫຍາຍ" ແລະຄົ້ນຫາສ່ວນຂະຫຍາຍທີ່ທ່ານບໍ່ຮັບຮູ້. ກົດໃສ່ກະຕ່າຂີ້ເຫຍື້ອທີ່ສອດຄ້ອງກັນ ສຳ ລັບສິ່ງໃດທີ່ທ່ານບໍ່ຮູ້.
- Internet Explorer: ກົດທີ່“ Tools” ແລະຈາກນັ້ນກົດ“ Manage add-ons”. ກົດທີ່ "All add-ons" ເພື່ອເບິ່ງລາຍຊື່ຂອງທຸກຢ່າງທີ່ຕິດຕັ້ງໄວ້. ເລືອກສິ່ງທີ່ທ່ານບໍ່ຮັບຮູ້ແລະກົດປຸ່ມ "ປິດການໃຊ້ງານ". ເມື່ອທ່ານເຮັດ ສຳ ເລັດແລ້ວ, ໃຫ້ກົດ "ປິດ".
- Firefox: ກວດເບິ່ງສ່ວນເສີມຂອງທ່ານໂດຍການກົດປຸ່ມ "Open menu" (ສາມສາຍທາງນອນ) ຢູ່ເບື້ອງຂວາເທິງຂອງ ໜ້າ ຈໍແລະເລືອກ "Add-ons". ຕອນນີ້ກົດເຂົ້າໄປທີ່ "ການຂະຫຍາຍ" ແລະຊອກຫາສິ່ງທີ່ທ່ານບໍ່ຮູ້. ເພື່ອປິດການຂະຫຍາຍ, ໃຫ້ຄລິກໃສ່ມັນຄັ້ງດຽວແລະຫຼັງຈາກນັ້ນ "ປິດການໃຊ້ງານ".
 ເບິ່ງ ໜ້າ ທຳ ອິດຂອງໂປຣແກຣມທ່ອງເວັບຂອງທ່ານ, ພ້ອມທັງເຄື່ອງຈັກຊອກຫາແລະການຕັ້ງຄ່າເລີ່ມຕົ້ນອື່ນໆ. ບາງຄັ້ງ adware ຮັບ ໜ້າ ເວັບແລະເຄື່ອງມືຄົ້ນຫາແບບເກົ່າຂອງຕົວທ່ອງເວັບ.
ເບິ່ງ ໜ້າ ທຳ ອິດຂອງໂປຣແກຣມທ່ອງເວັບຂອງທ່ານ, ພ້ອມທັງເຄື່ອງຈັກຊອກຫາແລະການຕັ້ງຄ່າເລີ່ມຕົ້ນອື່ນໆ. ບາງຄັ້ງ adware ຮັບ ໜ້າ ເວັບແລະເຄື່ອງມືຄົ້ນຫາແບບເກົ່າຂອງຕົວທ່ອງເວັບ. - Chrome: ກົດ "ການຕັ້ງຄ່າ" ໃນເມນູ Chrome ແລ້ວກົດ "ຕັ້ງ ໜ້າ" (ຢູ່ທາງລຸ່ມ "ເລີ່ມຕົ້ນ"). ຖ້າທ່ານເຫັນສິ່ງອື່ນນອກ ເໜືອ ຈາກ ໜ້າ ເປົ່າຫລື ໜ້າ ທີ່ທ່ານຕັ້ງໄວ້ເປັນ ໜ້າ ທຳ ອິດຂອງທ່ານ, ໃຫ້ເລືອກເວັບໄຊດັ່ງກ່າວຈາກລາຍຊື່ແລະກົດປຸ່ມ "X" ເພື່ອລຶບມັນ.
- ໃຫ້ແນ່ໃຈວ່າທ່ານບໍ່ໄດ້ສັບສົນກັບປຸ່ມ Chrome. ໃນເມນູການຕັ້ງຄ່າດຽວກັນ, ຊອກຫາພາກ "ຮູບລັກສະນະ". ເລືອກ "ສະແດງປຸ່ມ ໜ້າ ຫຼັກ". ຕອນນີ້ກົດທີ່ "ແກ້ໄຂ", ຫຼັງຈາກນັ້ນເລືອກ "ໃຊ້ ໜ້າ ແຖບ ໃໝ່". ກົດ "OK" ເພື່ອບັນທຶກການປ່ຽນແປງ.
- ໃນເມນູການຕັ້ງຄ່າ, ກວດເບິ່ງການຕັ້ງຄ່າ ສຳ ລັບເຄື່ອງຈັກຊອກຫາໂດຍການກົດປຸ່ມ "ຈັດການເຄື່ອງຈັກຊອກຫາ" ພາຍໃຕ້ "ຄົ້ນຫາ". ເລືອກເຄື່ອງຈັກຊອກຫາທີ່ທ່ານ ກຳ ລັງໃຊ້ແລະເລືອກ "ເຮັດແບບເລີ່ມຕົ້ນ". ໃຫ້ແນ່ໃຈວ່າ URL ທີ່ຢູ່ເບື້ອງຂວາຂອງ ໜ້າ ຈໍກົງກັບຊື່ຂອງເຄື່ອງຈັກຊອກຫາ! ຖ້າທ່ານເຫັນ leftYahoo.com, ແຕ່ URL ທີ່ຢູ່ເບື້ອງຂວາເລີ່ມຕົ້ນດ້ວຍສິ່ງອື່ນນອກ ເໜືອ ຈາກ search.yahoo.com, ໃຫ້ລຶບມັນດ້ວຍ ຄຳ ວ່າ "X".
- Internet Explorer: ກົດທີ່“ Tools” ແລະຈາກນັ້ນກົດ“ Manage add-ons”. ເລືອກ "ບໍລິການຄົ້ນຫາ" ຈາກລາຍຊື່, ເລືອກເຄື່ອງຈັກຊອກຫາທີ່ທ່ານຮູ້ແລະໃຊ້ (Google, Bing, ແລະອື່ນໆ). ຖ້າທ່ານບໍ່ຮັບຮູ້ບາງສິ່ງບາງຢ່າງ, ໃຫ້ຄລິກໃສ່ມັນແລະຫຼັງຈາກນັ້ນ "ລຶບ".
- ເມື່ອທ່ານກັບໄປທີ່ເມນູ 'ເຄື່ອງມື', ເລືອກ 'ຕົວເລືອກ Internet' ແລະເບິ່ງ 'ໜ້າ ທຳ ອິດ' URL ຢູ່ພາກສະ ໜາມ ນັ້ນແມ່ນ ໜ້າ ທຳ ອິດຂອງ ໜ້າ ຈໍຂອງ browser ຂອງທ່ານ. ລຶບມັນຖ້າທ່ານບໍ່ຮັບຮູ້ແລະເລືອກ ' ໃຊ້ແທັບ ໃໝ່ '.
- ໃນ ໜ້າ ຈໍຂອງທ່ານ, ຊອກຫາໄອຄອນ "Internet Explorer" (ຫຼືສະຖານທີ່ອື່ນໆທີ່ທ່ານກົດໂດຍປົກກະຕິເພື່ອເລີ່ມຕົ້ນຕົວທ່ອງເວັບ). ກົດຂວາຄັ້ງ ໜຶ່ງ ໃສ່ໄອຄອນແລະເລືອກ "Properties". ທ່ອງໄປຫາແຖບ "ທາງລັດ" ແລະເບິ່ງພາກສະ ໜາມ ທີ່ມີຊື່ວ່າ "ເປົ້າ ໝາຍ". ຖ້າທ່ານເຫັນຂໍ້ຄວາມ naiexplore.exe, ໃຫ້ລຶບມັນ (ແຕ່ອອກຈາກ iexplore.exe). ກົດ "OK".
- Firefox: ຈາກເມນູເປີດ, ເລືອກ "ຕົວເລືອກ" ແລະຫຼັງຈາກນັ້ນ "ຟື້ນຟູຄ່າເລີ່ມຕົ້ນ". ກົດ "OK" ເພື່ອສືບຕໍ່
- ກົດປຸ່ມ "ເປີດ" ແລະເລືອກ "ຕົວເລືອກ" ເພື່ອທົບທວນການຕັ້ງຄ່າຂອງເຄື່ອງຈັກຊອກຫາ. ກົດທີ່ແຖບດ້ານຊ້າຍ“ ຄົ້ນຫາ” ແລະຕັ້ງເຄື່ອງຈັກຊອກຫາແບບເລີ່ມຕົ້ນຂອງທ່ານໄປຫາສິ່ງທີ່ຮູ້ວ່າ Google ຫຼື Bing. ຖ້າມີບາງສິ່ງບາງຢ່າງທີ່ບໍ່ຮູ້ຈັກພາຍໃຕ້ "ເຄື່ອງຈັກຊອກຫາແບບດຽວພຽງຄັ້ງດຽວ", ກົດມັນຄັ້ງດຽວແລະຫຼັງຈາກນັ້ນກົດ "ເອົາອອກ".
- Chrome: ກົດ "ການຕັ້ງຄ່າ" ໃນເມນູ Chrome ແລ້ວກົດ "ຕັ້ງ ໜ້າ" (ຢູ່ທາງລຸ່ມ "ເລີ່ມຕົ້ນ"). ຖ້າທ່ານເຫັນສິ່ງອື່ນນອກ ເໜືອ ຈາກ ໜ້າ ເປົ່າຫລື ໜ້າ ທີ່ທ່ານຕັ້ງໄວ້ເປັນ ໜ້າ ທຳ ອິດຂອງທ່ານ, ໃຫ້ເລືອກເວັບໄຊດັ່ງກ່າວຈາກລາຍຊື່ແລະກົດປຸ່ມ "X" ເພື່ອລຶບມັນ.
 ເບິ່ງວ່າມີໂປແກຼມໃດທີ່ ກຳ ນົດໃຫ້ເລີ່ມຕົ້ນໂດຍອັດຕະໂນມັດ. ກົດ ⊞ຊະນະ+ສ. ເພື່ອເປີດແຖບຄົ້ນຫາ. ພິມ emsconfig ໃນບ່ອນຫວ່າງເພື່ອເປີດແຜງຄວບຄຸມ. ຖ້າມັນປາກົດໃນຜົນການຄົ້ນຫາ, ໃຫ້ຄລິກໃສ່ແຟ້ມ. ເລືອກ "Yes" ຫຼື "OK" ເມື່ອກະຕຸ້ນການຢືນຢັນ.
ເບິ່ງວ່າມີໂປແກຼມໃດທີ່ ກຳ ນົດໃຫ້ເລີ່ມຕົ້ນໂດຍອັດຕະໂນມັດ. ກົດ ⊞ຊະນະ+ສ. ເພື່ອເປີດແຖບຄົ້ນຫາ. ພິມ emsconfig ໃນບ່ອນຫວ່າງເພື່ອເປີດແຜງຄວບຄຸມ. ຖ້າມັນປາກົດໃນຜົນການຄົ້ນຫາ, ໃຫ້ຄລິກໃສ່ແຟ້ມ. ເລືອກ "Yes" ຫຼື "OK" ເມື່ອກະຕຸ້ນການຢືນຢັນ. - ກົດປຸ່ມ "Startup" ເພື່ອເບິ່ງລາຍຊື່ຂອງໂປແກຼມທັງ ໝົດ ທີ່ເລີ່ມຕົ້ນເມື່ອເກີບຄອມພິວເຕີ (ຜູ້ໃຊ້ Windows 8 ແລະ 10 ອາດຈະຖືກ ນຳ ໄປຫາ "Task Manager", ແຕ່ຂັ້ນຕອນທີ່ເຫລືອແມ່ນຄືກັນ).
- ເລື່ອນພາບຜ່ານບັນຊີລາຍຊື່ແລະເບິ່ງວ່າມີບາງສິ່ງບາງຢ່າງທີ່ໂດດເດັ່ນເປັນ adware. ມັນເປັນຄວາມຄິດທີ່ດີທີ່ຈະຄົ້ນຫາອິນເຕີເນັດຈາກຄອມພິວເຕີ້ທີ່ສະອາດແລະບໍ່ມີການຕິດເຊື້ອ ສຳ ລັບຊື່ຂອງສິ່ງທີ່ທ່ານບໍ່ຮູ້ - ບາງຄັ້ງມັນເບິ່ງເປັນທາງການເມື່ອມັນບໍ່ແມ່ນ, ຫຼືໃນທາງກັບກັນ. ຖັດຈາກຊື່ຂອງຊອບແວທ່ານຈະພົບກັບຊື່ບໍລິສັດທີ່ປ່ອຍມັນອອກມາ. ບັນດາບໍລິສັດທີ່ຢູ່ໃນລາຍຊື່ນີ້ສາມາດຊ່ວຍທ່ານຊອກຫາໂປແກຼມເລີ່ມຕົ້ນໃດທີ່ແທ້ຈິງ. ເພື່ອປິດການເຮັດບາງສິ່ງບາງຢ່າງທີ່ທ່ານບໍ່ຮັບຮູ້, ບໍ່ເລືອກຊື່ (ໃນ Windows 8 ຫລື 10, ກົດປຸ່ມແລະຫຼັງຈາກນັ້ນ "ປິດການໃຊ້ງານ").
 ບັນທຶກການຕັ້ງຄ່າແລະຄອມພິວເຕີເລີ່ມຕົ້ນ ໃໝ່. ຖ້າທ່ານ ກຳ ລັງໃຊ້ Windows 7 ຫຼືເກົ່າກວ່າ, ກົດ“ Apply” ແລະຈາກນັ້ນ“ OK”. ຖ້າທ່ານ ກຳ ລັງໃຊ້ Windows 8 ຫຼື ໃໝ່ ກວ່ານັ້ນ, ພຽງແຕ່ກົດປຸ່ມ "X" ເພື່ອປິດ "Task Manager".
ບັນທຶກການຕັ້ງຄ່າແລະຄອມພິວເຕີເລີ່ມຕົ້ນ ໃໝ່. ຖ້າທ່ານ ກຳ ລັງໃຊ້ Windows 7 ຫຼືເກົ່າກວ່າ, ກົດ“ Apply” ແລະຈາກນັ້ນ“ OK”. ຖ້າທ່ານ ກຳ ລັງໃຊ້ Windows 8 ຫຼື ໃໝ່ ກວ່ານັ້ນ, ພຽງແຕ່ກົດປຸ່ມ "X" ເພື່ອປິດ "Task Manager".  ຊອກຫາໂຄງການທີ່ສາມາດຖອນການຕິດຕັ້ງໄດ້. ຖ້າຄອມພິວເຕີ້ຂອງທ່ານຍັງປະສົບກັບການໂຄສະນາແບບປpopອບອັບຫລືການໂຄສະນາທີ່ລ້າຫຼັງຈາກເລີ່ມຕົ້ນ ໃໝ່, ເບິ່ງວ່າມີໂປແກຼມໃດທີ່ສາມາດຖອດອອກໄດ້ໂດຍການຖອນການຕິດຕັ້ງງ່າຍໆ. ເປີດແຖບຄົ້ນຫາແລະພິມໂປຣແກຣມແລະກົດ "ໂປແກຼມແລະຄຸນລັກສະນະຕ່າງໆ" ເມື່ອມັນປາກົດ.
ຊອກຫາໂຄງການທີ່ສາມາດຖອນການຕິດຕັ້ງໄດ້. ຖ້າຄອມພິວເຕີ້ຂອງທ່ານຍັງປະສົບກັບການໂຄສະນາແບບປpopອບອັບຫລືການໂຄສະນາທີ່ລ້າຫຼັງຈາກເລີ່ມຕົ້ນ ໃໝ່, ເບິ່ງວ່າມີໂປແກຼມໃດທີ່ສາມາດຖອດອອກໄດ້ໂດຍການຖອນການຕິດຕັ້ງງ່າຍໆ. ເປີດແຖບຄົ້ນຫາແລະພິມໂປຣແກຣມແລະກົດ "ໂປແກຼມແລະຄຸນລັກສະນະຕ່າງໆ" ເມື່ອມັນປາກົດ. - ເບິ່ງໃນບັນຊີລາຍຊື່ຂອງຊອບແວທີ່ຕິດຕັ້ງ ສຳ ລັບບາງສິ່ງທີ່ທ່ານບໍ່ຮູ້. ທ່ານສາມາດຈັດຮຽງລາຍການຕາມວັນທີຕິດຕັ້ງໂດຍການກົດວັນທີ່ຢູ່ເທິງສຸດຂອງບັນຊີ.
- ເພື່ອຖອນການຕິດຕັ້ງໂປແກຼມ, ໃຫ້ກົດມັນເທື່ອດຽວແລະຫຼັງຈາກນັ້ນກົດ "ເອົາອອກ". Restart ຄອມພິວເຕີຫຼັງຈາກຖອນການຕິດຕັ້ງແລ້ວ.
 ດາວໂຫລດ MalwareFox Anti-Malware. ຖ້າທ່ານບໍ່ສາມາດຊອກຫາແລະ ກຳ ຈັດ adware ໂດຍໃຊ້ຂັ້ນຕອນໃດ ໜຶ່ງ ທີ່ໄດ້ກ່າວມາຂ້າງເທິງ, ມັນເຖິງເວລາແລ້ວທີ່ຈະມີສຽງປືນດັງຂຶ້ນ. MalwareFox ໄດ້ພິສູດຕົວເອງແລະທ່ານສາມາດດາວໂຫລດໄດ້ຈາກເວບໄຊທ໌ໂດຍການກົດປຸ່ມ "ດາວໂຫລດຟຣີ" ເລືອກ "ດາວໂຫລດເວີຊັນຟຣີ" ເພື່ອເລີ່ມຕົ້ນການດາວໂຫລດແລະບັນທຶກມັນໄວ້ໃນຄອມພິວເຕີຂອງທ່ານເມື່ອຖືກກະຕຸ້ນ.
ດາວໂຫລດ MalwareFox Anti-Malware. ຖ້າທ່ານບໍ່ສາມາດຊອກຫາແລະ ກຳ ຈັດ adware ໂດຍໃຊ້ຂັ້ນຕອນໃດ ໜຶ່ງ ທີ່ໄດ້ກ່າວມາຂ້າງເທິງ, ມັນເຖິງເວລາແລ້ວທີ່ຈະມີສຽງປືນດັງຂຶ້ນ. MalwareFox ໄດ້ພິສູດຕົວເອງແລະທ່ານສາມາດດາວໂຫລດໄດ້ຈາກເວບໄຊທ໌ໂດຍການກົດປຸ່ມ "ດາວໂຫລດຟຣີ" ເລືອກ "ດາວໂຫລດເວີຊັນຟຣີ" ເພື່ອເລີ່ມຕົ້ນການດາວໂຫລດແລະບັນທຶກມັນໄວ້ໃນຄອມພິວເຕີຂອງທ່ານເມື່ອຖືກກະຕຸ້ນ. - ຖ້າທ່ານບໍ່ສາມາດດາວໂຫລດໂປແກຼມ, ໃຊ້ຄອມພິວເຕີ້ອື່ນເພື່ອດາວໂຫລດ MalwareFox Anti-Malware ແລະບັນທຶກໄວ້ໃນ USB. ຈາກນັ້ນໃສ່ແຜ່ນ USB ເຂົ້າຄອມພິວເຕີທີ່ຕິດເຊື້ອ. ດ້ວຍປຸ່ມ USB ໃນຄອມພິວເຕີ, ກົດ ⊞ຊະນະ+ອີ ເພື່ອເປີດເອກະສານ ສຳ ຫຼວດໄຟລ໌, ໃຫ້ກົດສອງຄັ້ງໃສ່ປຸ່ມ usb ຢູ່ເບື້ອງຊ້າຍ.
 ເລີ່ມ Anti-Malware ແລະ ດຳ ເນີນການສະແກນ. ກົດທີ່ເອກະສານທີ່ດາວໂຫລດມາແລ້ວສອງຄັ້ງເພື່ອ ດຳ ເນີນໂຄງການ, ຈາກນັ້ນກົດປຸ່ມ "ສະແກນ". ເມື່ອເຄື່ອງສະແກນຊອກຫາ adware, ສີອິນເຕີເຟດປ່ຽນເປັນສີແດງແລະທ່ານສາມາດເລືອກທີ່ຈະເອົາມັນອອກໂດຍກົດປຸ່ມ "Next". ຖ້າທ່ານບໍ່ສາມາດເອົາ adware (ຫາຍາກ, ແຕ່ມັນກໍ່ເກີດຂື້ນ), ຂຽນຊື່ adware ແລະ ດຳ ເນີນການຕໍ່.
ເລີ່ມ Anti-Malware ແລະ ດຳ ເນີນການສະແກນ. ກົດທີ່ເອກະສານທີ່ດາວໂຫລດມາແລ້ວສອງຄັ້ງເພື່ອ ດຳ ເນີນໂຄງການ, ຈາກນັ້ນກົດປຸ່ມ "ສະແກນ". ເມື່ອເຄື່ອງສະແກນຊອກຫາ adware, ສີອິນເຕີເຟດປ່ຽນເປັນສີແດງແລະທ່ານສາມາດເລືອກທີ່ຈະເອົາມັນອອກໂດຍກົດປຸ່ມ "Next". ຖ້າທ່ານບໍ່ສາມາດເອົາ adware (ຫາຍາກ, ແຕ່ມັນກໍ່ເກີດຂື້ນ), ຂຽນຊື່ adware ແລະ ດຳ ເນີນການຕໍ່.  ຂໍເອົາ ຄຳ ແນະ ນຳ ໃນການ ກຳ ຈັດຈາກ Symantec. ໃນໂຫມດປອດໄພຫຼືໃນຄອມພີວເຕີ້ອື່ນ, ໃຫ້ໄປທີ່ລາຍຊື່ Malware ຂອງ Symantec's A ຫາ Z. ເວັບໄຊທ໌ທີ່ຖືກປັບປຸງເລື້ອຍໆນີ້ມີລິ້ງເຊື່ອມຕໍ່ກັບ ຄຳ ແນະ ນຳ ໃນການ ກຳ ຈັດ ສຳ ລັບ adware ເກືອບທຸກປະເພດ. ເລືອກຕົວອັກສອນ ທຳ ອິດຂອງຊື່ adware ຂອງທ່ານແລະເລື່ອນລົງຈົນກວ່າທ່ານຈະພົບ. ກົດທີ່ຊື່ຂອງ adware ຂອງທ່ານ.
ຂໍເອົາ ຄຳ ແນະ ນຳ ໃນການ ກຳ ຈັດຈາກ Symantec. ໃນໂຫມດປອດໄພຫຼືໃນຄອມພີວເຕີ້ອື່ນ, ໃຫ້ໄປທີ່ລາຍຊື່ Malware ຂອງ Symantec's A ຫາ Z. ເວັບໄຊທ໌ທີ່ຖືກປັບປຸງເລື້ອຍໆນີ້ມີລິ້ງເຊື່ອມຕໍ່ກັບ ຄຳ ແນະ ນຳ ໃນການ ກຳ ຈັດ ສຳ ລັບ adware ເກືອບທຸກປະເພດ. ເລືອກຕົວອັກສອນ ທຳ ອິດຂອງຊື່ adware ຂອງທ່ານແລະເລື່ອນລົງຈົນກວ່າທ່ານຈະພົບ. ກົດທີ່ຊື່ຂອງ adware ຂອງທ່ານ.  ກົດທີ່ "Delete" ເພື່ອເບິ່ງ ຄຳ ແນະ ນຳ. ຄຳ ແນະ ນຳ ທີ່ ກຳ ນົດໄວ້ ທຳ ອິດແມ່ນມີຈຸດປະສົງໃຫ້ຜູ້ໃຊ້ໂປແກຼມຮັກສາຄວາມປອດໄພ Symantec. ຖ້າທ່ານບໍ່ໄດ້ໃຊ້ໂປແກຼມຂອງພວກເຂົາ, ເລື່ອນໄປຂັ້ນຕອນທີສອງແລະປະຕິບັດຕາມ ຄຳ ແນະ ນຳ ກ່ຽວກັບການ ກຳ ຈັດ. adware ທັງ ໝົດ ແມ່ນແຕກຕ່າງກັນແລະບາງອັນກໍ່ຍາກທີ່ຈະ ກຳ ຈັດຫຼາຍກ່ວາອັນອື່ນ. Restart ຄອມພິວເຕີຂອງທ່ານເມື່ອທ່ານເຮັດແລ້ວດ້ວຍ ຄຳ ແນະ ນຳ ທັງ ໝົດ ໃນ ໜ້າ ເວັບທີ່ກ່ຽວຂ້ອງກັບ adware ຂອງທ່ານ.
ກົດທີ່ "Delete" ເພື່ອເບິ່ງ ຄຳ ແນະ ນຳ. ຄຳ ແນະ ນຳ ທີ່ ກຳ ນົດໄວ້ ທຳ ອິດແມ່ນມີຈຸດປະສົງໃຫ້ຜູ້ໃຊ້ໂປແກຼມຮັກສາຄວາມປອດໄພ Symantec. ຖ້າທ່ານບໍ່ໄດ້ໃຊ້ໂປແກຼມຂອງພວກເຂົາ, ເລື່ອນໄປຂັ້ນຕອນທີສອງແລະປະຕິບັດຕາມ ຄຳ ແນະ ນຳ ກ່ຽວກັບການ ກຳ ຈັດ. adware ທັງ ໝົດ ແມ່ນແຕກຕ່າງກັນແລະບາງອັນກໍ່ຍາກທີ່ຈະ ກຳ ຈັດຫຼາຍກ່ວາອັນອື່ນ. Restart ຄອມພິວເຕີຂອງທ່ານເມື່ອທ່ານເຮັດແລ້ວດ້ວຍ ຄຳ ແນະ ນຳ ທັງ ໝົດ ໃນ ໜ້າ ເວັບທີ່ກ່ຽວຂ້ອງກັບ adware ຂອງທ່ານ.  ເຮັດການຟື້ນຟູລະບົບ. ຖ້າຫາກວ່າທ່ານໄດ້ຮັບນີ້ໄກແລະທ່ານຍັງບໍ່ສາມາດໄດ້ຮັບການກໍາຈັດຂອງ adware ໄດ້, ເຮັດລະບົບການຟື້ນຟູເພື່ອເຮັດໃຫ້ PC ຂອງທ່ານກັບຄືນໄປບ່ອນສະພາບການເຮັດວຽກ.
ເຮັດການຟື້ນຟູລະບົບ. ຖ້າຫາກວ່າທ່ານໄດ້ຮັບນີ້ໄກແລະທ່ານຍັງບໍ່ສາມາດໄດ້ຮັບການກໍາຈັດຂອງ adware ໄດ້, ເຮັດລະບົບການຟື້ນຟູເພື່ອເຮັດໃຫ້ PC ຂອງທ່ານກັບຄືນໄປບ່ອນສະພາບການເຮັດວຽກ.
ວິທີທີ່ 2 ຂອງ 2: ເອົາ Adware ອອກໃນ Mac
 ຂັດຂວາງການສະແດງ ໜ້າ ຈໍຂື້ນໃນເບົາເຊີຂອງທ່ານ. ຂັ້ນຕອນທີ່ ຈຳ ເປັນນີ້ເຮັດໃຫ້ມັນສາມາດ ສຳ ເລັດສ່ວນທີ່ເຫຼືອຂອງວິທີການນີ້ດ້ວຍຄວາມ ລຳ ຄານບໍ່ຫຼາຍເທົ່າທີ່ຈະຫຼາຍໄດ້.
ຂັດຂວາງການສະແດງ ໜ້າ ຈໍຂື້ນໃນເບົາເຊີຂອງທ່ານ. ຂັ້ນຕອນທີ່ ຈຳ ເປັນນີ້ເຮັດໃຫ້ມັນສາມາດ ສຳ ເລັດສ່ວນທີ່ເຫຼືອຂອງວິທີການນີ້ດ້ວຍຄວາມ ລຳ ຄານບໍ່ຫຼາຍເທົ່າທີ່ຈະຫຼາຍໄດ້. - Safari: ຈາກເມນູ "Safari", ເລືອກ "Preferences" menu. ໃຫ້ຄລິກໃສ່ "ຄວາມປອດໄພ" ແລະເລືອກ "Block Pop-up Screens". ປິດການໃຊ້ງານ "ອະນຸຍາດໃຫ້ WebGL" ແລະ "ອະນຸຍາດໃຫ້ Plugins".
- Chrome: ໃນເມນູ Chrome (ສາມສາຍນອນ), ກົດ "ການຕັ້ງຄ່າ" ແລະເລື່ອນລົງມາເພື່ອກົດ "ສະແດງການຕັ້ງຄ່າຂັ້ນສູງ". ໃຫ້ຄລິກໃສ່ "ຄວາມເປັນສ່ວນຕົວ", ຫຼັງຈາກນັ້ນໃຫ້ກົດໃສ່ "ການຕັ້ງຄ່າເນື້ອຫາ" ແລະເລືອກ "ຢ່າອະນຸຍາດໃຫ້ເວັບໄຊທ໌ໃດສະແດງປpopອບອັບ".
 ກວດເບິ່ງການຕັ້ງຄ່າຂອງໂປແກຼມທ່ອງເວັບຂອງທ່ານ ສຳ ລັບເຄື່ອງຈັກຊອກຫາແລະການຕໍ່ເວລາທີ່ເປັນອັນຕະລາຍ.
ກວດເບິ່ງການຕັ້ງຄ່າຂອງໂປແກຼມທ່ອງເວັບຂອງທ່ານ ສຳ ລັບເຄື່ອງຈັກຊອກຫາແລະການຕໍ່ເວລາທີ່ເປັນອັນຕະລາຍ.- Safari: ຈາກເມນູ "Safari", ເລືອກ "Preferences" ແລະຫຼັງຈາກນັ້ນ "Extensions". ຖ້າມີບາງຢ່າງທີ່ທ່ານບໍ່ຮັບຮູ້, ກົດທີ່ "ຖອນການຕິດຕັ້ງ". ຕອນນີ້ກົດທີ່ແຖບ "ທົ່ວໄປ" ແລະໃຫ້ແນ່ໃຈວ່າເຄື່ອງຈັກຊອກຫາແບບເລີ່ມຕົ້ນຂອງທ່ານຖືກຕັ້ງຄ່າໄວ້ໃນສິ່ງທີ່ທ່ານຮູ້. ຖ້າບໍ່, ໃຫ້ຕັ້ງມັນໄວ້ໃນເຄື່ອງຈັກຊອກຫາທີ່ທ່ານໃຊ້ເປັນປະ ຈຳ. Safari ມີ ຈຳ ນວນຂອງພວກມັນທີ່ຖືກຈັດການໄວ້ກ່ອນໂດຍຄ່າເລີ່ມຕົ້ນ. ການເລືອກ Google ແມ່ນປອດໄພສະ ເໝີ ໄປ.
- Chrome: ໃນເມນູ Chrome, ເລືອກ "ການຕັ້ງຄ່າ" ແລະຫຼັງຈາກນັ້ນ "ການຂະຫຍາຍ". ກົດຮູບສັນຍາລັກກະຕ່າຂີ້ເຫຍື້ອທີ່ຢູ່ຖັດຈາກສ່ວນຂະຫຍາຍໃດໆທີ່ທ່ານບໍ່ຄຸ້ນເຄີຍ. ຫຼັງຈາກນັ້ນກົດ "ການຕັ້ງຄ່າ" ໃນເມນູດ້ານຊ້າຍແລະເລື່ອນລົງໄປ "ການຕັ້ງຄ່າຂັ້ນສູງ" ແລະຕິດຕາມລິ້ງ.
- ເລື່ອນລົງໄປທີ່ "ເລີ່ມຕົ້ນ" ແລະໃຫ້ແນ່ໃຈວ່າ "ເປີດ ໜ້າ Tab ໃໝ່" ຖືກເລືອກ.
- ເລື່ອນລົງ "ຄົ້ນຫາ" ແລະກົດທີ່ "ຈັດການເຄື່ອງຈັກຊອກຫາ". ໃຫ້ແນ່ໃຈວ່າເຄື່ອງຈັກຊອກຫາທັງ ໝົດ ທີ່ຢູ່ໃນລາຍຊື່ສູງສຸດແມ່ນເປັນທີ່ຮູ້ຈັກ. ເອົາໃຈໃສ່ໂດຍສະເພາະກ່ຽວກັບ URL ຢູ່ເບື້ອງຂວາ, ຍ້ອນວ່າໂປແກຼມ adware ມັກຈະ ທຳ ທ່າວ່າແມ່ນ Google, ແຕ່ຕົວຈິງແລ້ວທ່ານຫັນໄປຫາເວັບໄຊທ໌ອື່ນ. ເອົາສິ່ງໃດທີ່ ໜ້າ ສົງໄສອອກມາໂດຍການກົດປຸ່ມ "X" ຢູ່ທາງຂ້າງເວັບໄຊທ໌້
 ດາວໂລດບົດຄວາມຂອງ Apple Support HT203987 ເປັນ PDF. ເນື່ອງຈາກວ່າໂປແກຼມທ່ອງເວັບຕ້ອງຖືກປິດ ສຳ ລັບຂັ້ນຕອນຕໍ່ໄປນີ້, ທ່ານຕ້ອງເກັບເວັບໄຊທ໌ໄວ້ໃນຄອມພິວເຕີ້ຂອງທ່ານ. ສົ່ງໂປແກຼມທ່ອງເວັບຂອງທ່ານໄປທີ່ https://support.apple.com/en-us/HT203987. ເມື່ອເວບໄຊທ໌ໂຫລດ, ກົດປຸ່ມ "ແຟ້ມ", ຫຼັງຈາກນັ້ນ "ພິມ" ແລະຫຼັງຈາກນັ້ນ "ບັນທຶກເປັນ PDF". ເລືອກ desktop ຂອງທ່ານເປັນສະຖານທີ່ບັນທຶກເພື່ອໃຫ້ທ່ານສາມາດຊອກຫາໄດ້ທັນທີແລະງ່າຍດາຍ.
ດາວໂລດບົດຄວາມຂອງ Apple Support HT203987 ເປັນ PDF. ເນື່ອງຈາກວ່າໂປແກຼມທ່ອງເວັບຕ້ອງຖືກປິດ ສຳ ລັບຂັ້ນຕອນຕໍ່ໄປນີ້, ທ່ານຕ້ອງເກັບເວັບໄຊທ໌ໄວ້ໃນຄອມພິວເຕີ້ຂອງທ່ານ. ສົ່ງໂປແກຼມທ່ອງເວັບຂອງທ່ານໄປທີ່ https://support.apple.com/en-us/HT203987. ເມື່ອເວບໄຊທ໌ໂຫລດ, ກົດປຸ່ມ "ແຟ້ມ", ຫຼັງຈາກນັ້ນ "ພິມ" ແລະຫຼັງຈາກນັ້ນ "ບັນທຶກເປັນ PDF". ເລືອກ desktop ຂອງທ່ານເປັນສະຖານທີ່ບັນທຶກເພື່ອໃຫ້ທ່ານສາມາດຊອກຫາໄດ້ທັນທີແລະງ່າຍດາຍ.  ໃຊ້ວິທີ "Go to Folder" ເພື່ອຊອກຫາ adware. ທ່ານຈະເຮັດແບບນີ້ເລື້ອຍໆ, ສະນັ້ນຈົ່ງຮູ້ວ່າມັນເຮັດວຽກໄດ້ແນວໃດ.
ໃຊ້ວິທີ "Go to Folder" ເພື່ອຊອກຫາ adware. ທ່ານຈະເຮັດແບບນີ້ເລື້ອຍໆ, ສະນັ້ນຈົ່ງຮູ້ວ່າມັນເຮັດວຽກໄດ້ແນວໃດ. - ເປີດເອກະສານ PDF ແລະເລື່ອນລົງໄປຫາບັນຊີລາຍຊື່ຂອງເອກະສານເລີ່ມຕົ້ນດ້ວຍ / System / Library / Frameworks / v.framework. ເນັ້ນໃສ່ເສັ້ນ ທຳ ອິດຂອງລາຍຊື່ເອກະສານນັ້ນ (ນັ້ນແມ່ນຂໍ້ມູນຈາກຕົວຢ່າງ) ແລະກົດປຸ່ມ "ດັດແກ້" ແລະຈາກນັ້ນ "ສຳ ເນົາ".
- ເປີດຊອກຫາແລ້ວກົດ "ເບິ່ງ" ແລະຫຼັງຈາກນັ້ນ "ເປັນຄໍລໍາ". ໃຫ້ຄລິກໃສ່ "ໄປ" ແລະຫຼັງຈາກນັ້ນ "ໄປທີ່ Folder".
- ກົດ "ແກ້ໄຂ" ແລະຫຼັງຈາກນັ້ນ "ວາງ" ເພື່ອຄັດລອກແຟ້ມທີ່ທ່ານ ໝາຍ ໄວ້ກ່ອນ ໜ້າ ຈໍ. ກົດ ⏎ກັບຄືນ ເພື່ອຄົ້ນຫາເອກະສານ. ເມື່ອພົບເອກະສານ, ລາກມັນໃສ່ຖັງຂີ້ເຫຍື້ອ. ຖ້າບໍ່, ຄັດລອກເອກະສານຕໍ່ໄປໃນລາຍຊື່ຈາກ PDF ແລະເຮັດຄືກັນອີກຄັ້ງ.
- ເຮັດຊ້ ຳ ອີກວິທີການ "ໄປຫາ" ສຳ ລັບແຕ່ລະເອກະສານໃນບັນຊີ. ເມື່ອທ່ານເຮັດແລ້ວ, ໃຫ້ຖີ້ມຖັງ Recycle ໂດຍການກົດປຸ່ມ "Finder" ແລະຫຼັງຈາກນັ້ນ "Empty Recycle Bin". Restart ຄອມພິວເຕີ.
 ກວດເບິ່ງ adware ອື່ນໆທີ່ ກຳ ລັງແລ່ນຢູ່. ຖ້າຄອມພິວເຕີໄດ້ເລີ່ມຕົ້ນ ໃໝ່ ແລະ adware ຍັງມີຢູ່, ເປີດ Finder, ກົດ "Applications" ແລະເລືອກ "Tools" ກົດ "Monitor Monitor". ຢູ່ໃນແຖບ "CPU", ໃຫ້ຄລິກໃສ່ "ຊື່ Process" ເພື່ອຄົ້ນຫາຖັນແລະໃຫ້ຊອກຫາຂັ້ນຕອນທີ່ມີຊື່ວ່າ "InstallMac" ຫຼື "Genieo".
ກວດເບິ່ງ adware ອື່ນໆທີ່ ກຳ ລັງແລ່ນຢູ່. ຖ້າຄອມພິວເຕີໄດ້ເລີ່ມຕົ້ນ ໃໝ່ ແລະ adware ຍັງມີຢູ່, ເປີດ Finder, ກົດ "Applications" ແລະເລືອກ "Tools" ກົດ "Monitor Monitor". ຢູ່ໃນແຖບ "CPU", ໃຫ້ຄລິກໃສ່ "ຊື່ Process" ເພື່ອຄົ້ນຫາຖັນແລະໃຫ້ຊອກຫາຂັ້ນຕອນທີ່ມີຊື່ວ່າ "InstallMac" ຫຼື "Genieo". - ຖ້າທ່ານເຫັນໂປແກຼມ ໜຶ່ງ ໃນໂປແກຼມນີ້ເຮັດວຽກຢູ່ໃນ Monitor Monitor, ເຮັດຊ້ ຳ ອີກຂັ້ນຕອນ "ໄປທີ່ Folder" ດ້ວຍຂໍ້ຄວາມຕໍ່ໄປນີ້: /private/etc/launchd.conf Restart ຄອມພິວເຕີຂອງທ່ານເມື່ອໃດທີ່ເຮັດແລ້ວ.
- ກັບໄປທີ່ Apple PDF ແລະເລື່ອນລົງໄປທີ່ "Remove Genieo, InstallMac" ແລະເຮັດຊ້ ຳ ຂະບວນການກັບທຸກເອກະສານທີ່ລະບຸຢູ່ພາຍໃຕ້ "Restart your Mac". ເມື່ອທ່ານໄດ້ຜ່ານເອກະສານທັງ ໝົດ ແລ້ວລາກທຸກຢ່າງທີ່ ຈຳ ເປັນໃສ່ກະຕ່າຂີ້ເຫຍື້ອ, ທ່ານສາມາດຄອມພິວເຕີຂອງທ່ານເລີ່ມຕົ້ນ ໃໝ່.
- ເມື່ອຄອມພິວເຕີ ກຳ ລັງເຮັດວຽກອີກຄັ້ງ, ໃຫ້ໃຊ້ "Go to Folder", ແຕ່ດຽວນີ້ກັບເອກະສານ / Library/Frameworks/GenieoExtra.framework. ເອົາຖັງຂີ້ເຫຍື້ອໃສ່ຂີ້ເຫຍື້ອ (ໃນ Finder).
 Restart ຄອມພິວເຕີຂອງທ່ານ. ຄອມພິວເຕີຂອງທ່ານດຽວນີ້ຄວນບໍ່ມີ adware. ຖ້າຄອມພິວເຕີຍັງຕິດເຊື້ອ adware ຫຼັງຈາກ boot, ທ່ານຈະຕ້ອງຕິດຕັ້ງເຄື່ອງມື ກຳ ຈັດ adware.
Restart ຄອມພິວເຕີຂອງທ່ານ. ຄອມພິວເຕີຂອງທ່ານດຽວນີ້ຄວນບໍ່ມີ adware. ຖ້າຄອມພິວເຕີຍັງຕິດເຊື້ອ adware ຫຼັງຈາກ boot, ທ່ານຈະຕ້ອງຕິດຕັ້ງເຄື່ອງມື ກຳ ຈັດ adware.  ດາວໂຫລດແລະຕິດຕັ້ງ Malwarebytes Anti-Malware ສຳ ລັບ Mac. Malwarebytes ແມ່ນມາດຕະຖານ ຄຳ ສຳ ລັບ ກຳ ຈັດ adware ບ້ານ. ກົດ "ດາວໂຫລດ" ແລະເລືອກເອົາສະຖານທີ່ບັນທຶກ ສຳ ລັບເອກະສານ. ເມື່ອດາວໂຫລດມາແລ້ວ, ກົດທີ່ໄຟລ໌ສອງຄັ້ງເພື່ອເປີດມັນ.
ດາວໂຫລດແລະຕິດຕັ້ງ Malwarebytes Anti-Malware ສຳ ລັບ Mac. Malwarebytes ແມ່ນມາດຕະຖານ ຄຳ ສຳ ລັບ ກຳ ຈັດ adware ບ້ານ. ກົດ "ດາວໂຫລດ" ແລະເລືອກເອົາສະຖານທີ່ບັນທຶກ ສຳ ລັບເອກະສານ. ເມື່ອດາວໂຫລດມາແລ້ວ, ກົດທີ່ໄຟລ໌ສອງຄັ້ງເພື່ອເປີດມັນ. - ຖ້າທ່ານບໍ່ສາມາດດາວໂລດ Anti-Malware ສຳ ລັບ Mac ເພາະ adware, ໃຫ້ໃຊ້ຄອມພິວເຕີ້ອື່ນເພື່ອດາວໂລດຕົວຕິດຕັ້ງແລະບັນທຶກໄວ້ໃນ USB.
- ຄັ້ງ ທຳ ອິດທີ່ທ່ານໃຊ້ Anti-Malware ສຳ ລັບ Mac, ທ່ານອາດຈະຖືກຖາມວ່າທ່ານແນ່ໃຈວ່າມັນຕ້ອງການເປີດຫລືບໍ່. ກົດທີ່ "ເປີດ". ຖ້າທ່ານໄດ້ຮັບແຈ້ງການອື່ນກ່ຽວກັບຄວາມຕ້ອງການຄວາມປອດໄພຂອງທ່ານ, ກົດເມນູ Apple ແລະເລືອກ "System Preferences" ຈາກນັ້ນ "Security & Privacy". ໃນແຖບ "ທົ່ວໄປ", ກົດ "ເປີດຢ່າງໃດກໍ່ຕາມ" ແລະໂປແກຼມຈະເລີ່ມຕົ້ນ.
- ຄັ້ງ ທຳ ອິດທີ່ທ່ານໃຊ້ Anti-Malware ທ່ານຈະຖືກເຕືອນໃຫ້ໃສ່ຊື່ຜູ້ໃຊ້ແລະລະຫັດຜ່ານ ສຳ ລັບບັນຊີຜູ້ເບິ່ງແຍງລະບົບຂອງທ່ານ. ກະລຸນາໃສ່ຂໍ້ມູນແລະກົດປຸ່ມ "Install Utility".
 ກົດ "ສະແກນ." ຖ້າພົບເຫັນ adware, ມັນຈະປາກົດຢູ່ໃນລາຍຊື່ຫຼັງຈາກສະແກນ. ກົດທີ່ຊື່ຂອງ adware ແລະເລືອກ "ເອົາໂປແກຼມທີ່ເລືອກອອກ". Restart ຄອມພິວເຕີແລະ adware ຂອງທ່ານຄວນຈະຫມົດໄປ.
ກົດ "ສະແກນ." ຖ້າພົບເຫັນ adware, ມັນຈະປາກົດຢູ່ໃນລາຍຊື່ຫຼັງຈາກສະແກນ. ກົດທີ່ຊື່ຂອງ adware ແລະເລືອກ "ເອົາໂປແກຼມທີ່ເລືອກອອກ". Restart ຄອມພິວເຕີແລະ adware ຂອງທ່ານຄວນຈະຫມົດໄປ.
ຄຳ ແນະ ນຳ
- ຢ່າດາວໂຫລດຈາກເວັບໄຊທ໌ທີ່ທ່ານບໍ່ໄວ້ວາງໃຈ.
- ປັບປຸງໂປຼແກຼມປ້ອງກັນໄວຣັດ / ຕ້ານ malware ຂອງທ່ານເປັນປະ ຈຳ.
- ປົກປ້ອງຄອມພິວເຕີຂອງທ່ານຈາກທຸກປະເພດຂອງ malware ໂດຍໃຊ້ການປ້ອງກັນໄວຣັດ.
- ບັນທຶກ Malwarebytes Anti-Malware ໄວ້ໃນແຜ່ນ USB ສຸກເສີນ.
ຄຳ ເຕືອນ
- ຖ້າຫາກວ່າວິທີການຂ້າງເທິງນີ້ບໍ່ໄດ້ຜົນ, ມັນດີທີ່ສຸດທີ່ຈະໃຫ້ຄອມພິວເຕີຂອງທ່ານກວດສອບໂດຍຜູ້ຊ່ຽວຊານ.
- adware ມັກຈະຖືກ "ຖືກຈັບ" ເມື່ອຜູ້ໃຊ້ຄອມພິວເຕີ້ໄດ້ຮັບຂໍ້ຄວາມທີ່ມີຢູ່ໃນ ໜ້າ ຈໍຂອງພວກເຂົາໂດຍເວົ້າວ່າ "ຄຳ ເຕືອນ!" ຄອມພິວເຕີຂອງທ່ານຕິດເຊື້ອ!” ບໍ່ມີໂປແກຼມປ້ອງກັນ malware ທີ່ ເໝາະ ສົມວາງຂໍ້ຄວາມໃນ browser ຂອງທ່ານ - ຄຳ ເຕືອນທີ່ແທ້ຈິງຈະປາກົດຢູ່ ໜ້າ ຈໍແຍກຕ່າງຫາກທີ່ຊື່ຂອງໂປຼແກຼມປ້ອງກັນ malware ຂອງທ່ານຢູ່ທາງເທິງຫຼືໃນຂໍ້ຄວາມທີ່ປາກົດຢູ່ ໜ້າ ວຽກໃນ Windows.