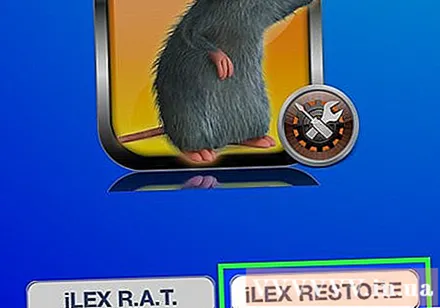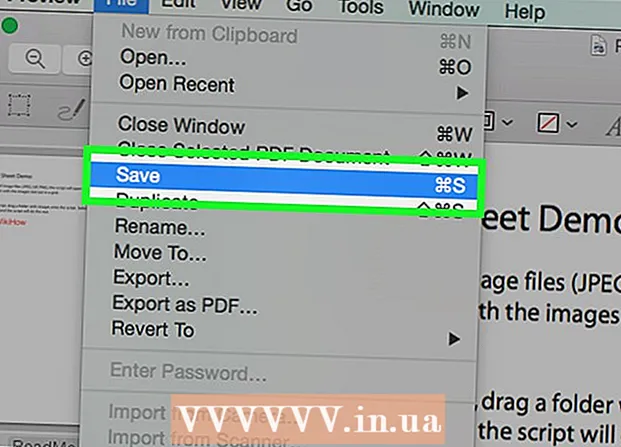ກະວີ:
John Stephens
ວັນທີຂອງການສ້າງ:
24 ເດືອນມັງກອນ 2021
ວັນທີປັບປຸງ:
1 ເດືອນກໍລະກົດ 2024
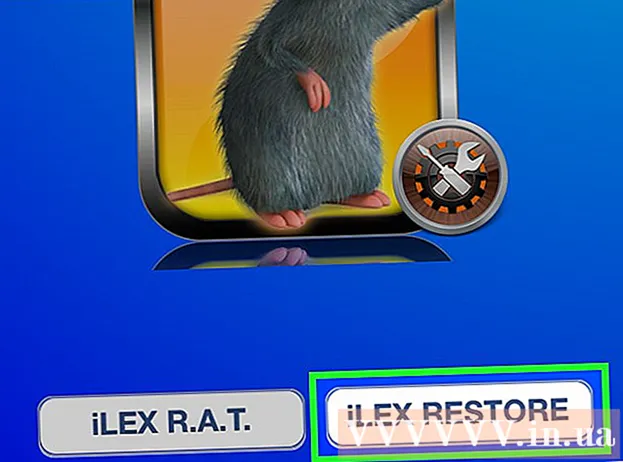
ເນື້ອຫາ
wikiHow ນີ້ສອນທ່ານວິທີການກູ້ຄືນການ ສຳ ຮອງ iPhone ໂດຍບໍ່ຕ້ອງອັບເດດກັບ iOS ລຸ້ນລ້າສຸດໃນຂະບວນການ.
ຂັ້ນຕອນ
ວິທີທີ່ 1 ໃນ 3: ໃຊ້ຮູບແບບການກູ້ຄືນ (iPhone 7)
ເຊື່ອມຕໍ່ iPhone ກັບຄອມພິວເຕີ້. ສຽບສາຍສາກ USB ໃສ່ພອດ USB ໃນຄອມພິວເຕີຂອງທ່ານ, ຈາກນັ້ນສຽບສາກສາກໄຟໃສ່ບ່ອນສາກໄຟ iPhone ຢູ່ທາງລຸ່ມຂອງໂທລະສັບ.
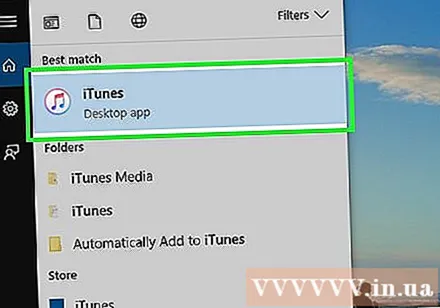
ເປີດ iTunes. ແອັບສີຂາວມີບັນທຶກດົນຕີທີ່ຫຼາກຫຼາຍສີສັນ.- ຖ້າທ່ານມີການຊິ້ງຂໍ້ມູນແບບອັດຕະໂນມັດກັບ iTunes, ແອັບຈະເປີດທັນທີທີ່ທ່ານສຽບໂທລະສັບຂອງທ່ານ.
- ຖ້າ iTunes ເປີດຢູ່ແລ້ວເມື່ອທ່ານເຊື່ອມຕໍ່ກັບ iPhone, ໃຫ້ປິດແລະເປີດ ໃໝ່.

ກົດປຸ່ມໄອຄອນອຸປະກອນທີ່ມີຮູບຊົງຢູ່ເບື້ອງຊ້າຍດ້ານເທິງຂອງ ໜ້າ ຕ່າງ iTunes.
ກົດ ສໍາຮອງຂໍ້ມູນໃນປັດຈຸບັນ (ສໍາຮອງຂໍ້ມູນໃນປັດຈຸບັນ). ຕົວເລືອກນີ້ຢູ່ຂ້າງລຸ່ມຫົວຂໍ້ "ການ ສຳ ຮອງຂໍ້ມູນແລະການຟື້ນຟູຄູ່ມື" ຂອງສ່ວນ "ການ ສຳ ຮອງຂໍ້ມູນ".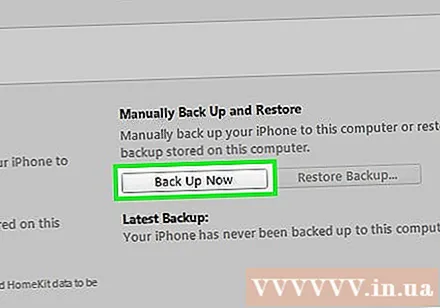
- ນີ້ຈະໃຊ້ເວລາສອງສາມນາທີ.

ປິດ iPhone. ກົດປຸ່ມ Lock ຢູ່ເບື້ອງຂວາຂອງໂທລະສັບ, ຈາກນັ້ນເລື່ອນປຸ່ມສະຫຼັບ ເລື່ອນລົງໄປທີ່ພະລັງງານລົງ (ເລື່ອນເພື່ອປິດໄຟ) ຢູ່ເທິງສຸດຂອງ ໜ້າ ຈໍໄປທາງຂວາ.
ກົດປຸ່ມ Lock ລົງເປັນເວລາ 3 ວິນາທີ. ໃນວິນາທີທີສາມ, ຢ່າປ່ອຍໃຫ້ປຸ່ມລັອກລັອກເທື່ອ.
ເລີ່ມຕົ້ນກົດປຸ່ມປະລິມານລົງ. ທ່ານ ຈຳ ເປັນຕ້ອງກົດປຸ່ມລະດັບສຽງລົງແລະປຸ່ມ Home ໃນອີກ 10 ວິນາທີ.
- ປຸ່ມ Lock ຄວນຖືກເກັບໄວ້ເປັນເວລາ 13 ວິນາທີຂອງຂະບວນການ.
ປ່ອຍປຸ່ມລັອກຢູ່ໃນຕອນທ້າຍຂອງວິນາທີ 13th. ຮັກສາປຸ່ມປະລິມານລົງບໍ່ປ່ຽນແປງຈົນກວ່າຈະມີໂປແກຼມ iTunes ຂື້ນມາບອກວ່າເຄື່ອງທີ່ຢູ່ໃນ ໂໝດ ການກູ້ຄືນໄດ້ຖືກຮັບຮູ້.
ກົດ ຟື້ນຟູ iPhone (ກູ້ iPhone) ໃນຄອມພິວເຕີ. ປ່ອງຢ້ຽມຕາມທີ່ໃຈມັກຈະປາກົດຢູ່ ໜ້າ ຈໍ iTunes ຂອງຄອມພິວເຕີຂອງທ່ານເພື່ອໃຫ້ທ່ານສາມາດເລືອກວັນທີກູ້ຄືນ.
ກົດປຸ່ມທີ່ຢູ່ຖັດຈາກ "ຊື່ iPhone". ຕົວເລືອກນີ້ຈະປາກົດຢູ່ໃນປ່ອງຢ້ຽມບໍ່ເຖິງ. ບາງການ ສຳ ຮອງຂໍ້ມູນຫຼ້າສຸດ (ລວມທັງສິ່ງທີ່ທ່ານຫາກໍ່ສ້າງ) ຈະປາກົດຢູ່ໃນເມນູເລື່ອນລົງ.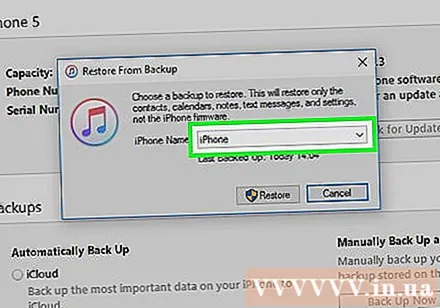
ກົດ ສຳ ຮອງ, ຈາກນັ້ນກົດ ຟື້ນຟູ (ຟື້ນຟູ). iPhone ຈະໄດ້ຮັບການຟື້ນຟູໂດຍບໍ່ຕ້ອງອັບເດດກັບເວີຊັນລ້າສຸດຂອງ iOS. ໂຄສະນາ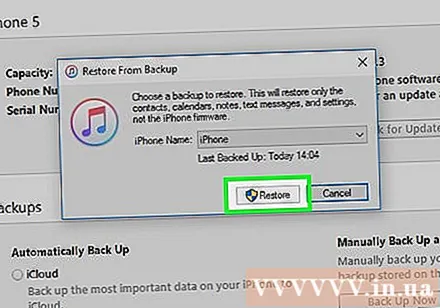
ວິທີທີ່ 2 ໃນ 3: ໃຊ້ຮູບແບບການກູ້ຄືນ (iPhone 6S ແລະກ່ອນ ໜ້າ ນັ້ນ)
ເຊື່ອມຕໍ່ iPhone ກັບຄອມພິວເຕີ້. ສຽບສາຍສາກ USB ໃສ່ພອດ USB ໃນຄອມພິວເຕີຂອງທ່ານ, ຈາກນັ້ນສຽບສາກສາກໄຟໃສ່ບ່ອນສາກໄຟ iPhone ຢູ່ທາງລຸ່ມຂອງໂທລະສັບ.
ເປີດ iTunes. ແອັບສີຂາວມີບັນທຶກດົນຕີທີ່ຫຼາກຫຼາຍສີສັນ.
- ຖ້າທ່ານມີການຊິ້ງຂໍ້ມູນແບບອັດຕະໂນມັດກັບ iTunes, ແອັບຈະເປີດທັນທີທີ່ທ່ານສຽບໂທລະສັບຂອງທ່ານ.
- ຖ້າ iTunes ເປີດຢູ່ແລ້ວເມື່ອທ່ານເຊື່ອມຕໍ່ກັບ iPhone, ໃຫ້ປິດແລະເປີດ ໃໝ່.
ກົດປຸ່ມໄອຄອນອຸປະກອນທີ່ມີຮູບຊົງຢູ່ເບື້ອງຊ້າຍດ້ານເທິງຂອງ ໜ້າ ຕ່າງ iTunes.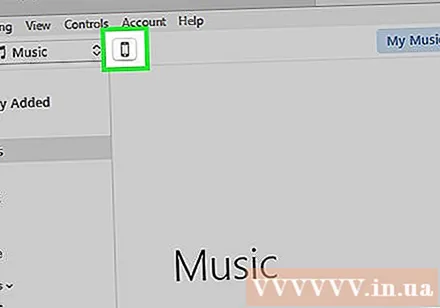
ກົດ ສໍາຮອງຂໍ້ມູນໃນປັດຈຸບັນ. ຕົວເລືອກນີ້ຢູ່ຂ້າງລຸ່ມຫົວຂໍ້ "ສຳ ຮອງຂໍ້ມູນແລະຟື້ນຟູດ້ວຍຕົນເອງພາຍໃຕ້ຫົວຂໍ້" ການ ສຳ ຮອງຂໍ້ມູນ ".
- ນີ້ຈະໃຊ້ເວລາສອງສາມນາທີ.
ຕັດການເຊື່ອມຕໍ່ iPhone ຈາກ iTunes. ທ່ານຈະເຊື່ອມຕໍ່ ໃໝ່ ພາຍໃນເວລາປະມານ ໜຶ່ງ ນາທີ, ສະນັ້ນຢ່າປິດ iTunes.
ປິດ iPhone. ກົດປຸ່ມ Lock ຢູ່ເບື້ອງຂວາຂອງໂທລະສັບ (iPhone 6 ຫຼືຫຼັງຈາກນັ້ນ) ຫຼືຢູ່ດ້ານເທິງຂອງກອບຂອງໂທລະສັບ (iPhone 5S ແລະກ່ອນ ໜ້າ ນີ້), ຈາກນັ້ນເລື່ອນສະຫຼັບ. ເລື່ອນລົງໄປທີ່ພະລັງງານລົງ ດ້ານເທິງຂອງ ໜ້າ ຈໍໄປທາງຂວາ.
ກົດປຸ່ມ Home ຢູ່ໃນ iPhone. ປຸ່ມມົນແລະຕັ້ງຢູ່ດ້ານລຸ່ມຂອງ ໜ້າ ຈໍໂທລະສັບຂອງທ່ານ. ທັນທີທີ່ທ່ານເລີ່ມກົດປຸ່ມ Home, ດຳ ເນີນຂັ້ນຕອນຕໍ່ໄປ.
ສຽບ iPhone ກັບຄອມພິວເຕີ້. ເຮັດສິ່ງນີ້ໃນຂະນະທີ່ກົດປຸ່ມ Home.
- ຂະບວນການນີ້ບໍ່ໄດ້ຜົນສະ ເໝີ ໄປ. ຖ້າ ໜ້າ ຈໍ Lock Screen ປາກົດ, ທ່ານຕ້ອງປິດໃຊ້ໂທລະສັບຂອງທ່ານແລະລອງ ໃໝ່ ອີກຄັ້ງ.
ປ່ອຍປຸ່ມ Home ຫຼັງຈາກທີ່ເຫັນໄອຄອນ iTunes. ໄອຄອນ iTunes ຈະປາກົດຢູ່ ໜ້າ ຈໍ iPhone ທັນທີຫຼັງຈາກໂລໂກ້ Apple. ທ່ານຈະເຫັນຮູບພາບຂອງສາຍສາກໄຟຢູ່ດ້ານລຸ່ມໄອຄອນ iTunes.
ກົດ ຟື້ນຟູ iPhone ໃນຄອມພີວເຕີ້. ປ່ອງຢ້ຽມຕາມທີ່ໃຈມັກຈະປາກົດຢູ່ ໜ້າ ຈໍ iTunes ຂອງຄອມພິວເຕີຂອງທ່ານເພື່ອໃຫ້ທ່ານສາມາດເລືອກວັນທີກູ້ຄືນ.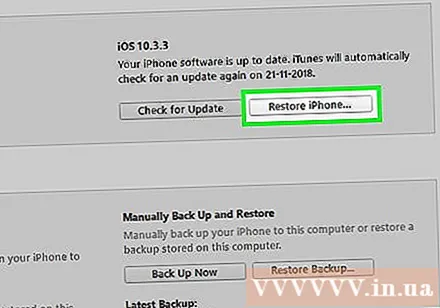
ກົດປຸ່ມທີ່ຢູ່ຖັດຈາກ "ຊື່ iPhone". ຕົວເລືອກນີ້ຈະປາກົດຢູ່ໃນປ່ອງຢ້ຽມບໍ່ເຖິງ. ການ ສຳ ຮອງຂໍ້ມູນຫຼ້າສຸດຫຼາຍໆຄັ້ງ (ລວມທັງສິ່ງທີ່ທ່ານ ກຳ ລັງສ້າງຢູ່) ຈະປາກົດຢູ່ໃນເມນູແບບເລື່ອນລົງ.
ກົດ ສຳ ຮອງ, ຈາກນັ້ນກົດ ຟື້ນຟູ. iPhone ຈະໄດ້ຮັບການຟື້ນຟູໂດຍບໍ່ຕ້ອງອັບເດດກັບເວີຊັນ iOS ລ້າສຸດ. ໂຄສະນາ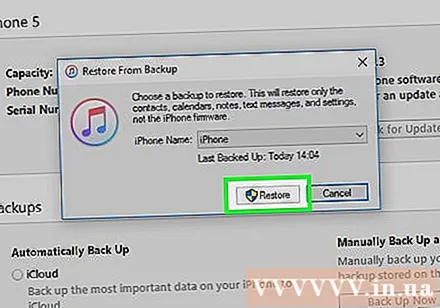
ວິທີທີ່ 3 ຂອງ 3: ໃຊ້ Cydia ເທິງ iPhone ທີ່ຖືກຄຸກ
ສຳ ຮອງຂໍ້ມູນທີ່ ສຳ ຄັນ. ໃຫ້ແນ່ໃຈວ່າເອກະສານ ສຳ ຄັນຂອງທ່ານ ສຳ ຮອງຍ້ອນວ່າຂະບວນການນີ້ຈະລົບລ້າງເນື້ອຫາທັງ ໝົດ ໃນ iPhone ຂອງທ່ານ (ຮັກສາພຽງແຕ່ລຸ້ນ Jailbreak ແລະລະບົບປະຕິບັດການ iOS).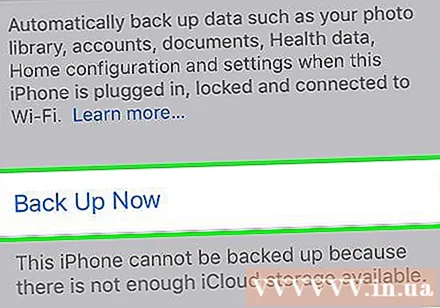
- ພວກເຮົາບໍ່ສາມາດໃຊ້ ສຳ ຮອງຂໍ້ມູນ iTunes ໄດ້ເພາະວ່າການຟື້ນຟູຂໍ້ມູນຈະເອົາລຸ້ນ jailbreak ອອກ.
ເປີດ Cydia ເທິງ iPhone ທີ່ຖືກຄຸກ. ຖ້າ iPhone ຂອງທ່ານຖືກ jailbroken ແລ້ວການ ດຳ ເນີນຂັ້ນຕອນວິທີ ທຳ ອິດກໍ່ຈະເຮັດໃຫ້ໂທລະສັບຕົກຢູ່ໃນຂັ້ນຕອນທີ່ປ່ຽນແປງ.
ກົດ ແຫຼ່ງຂໍ້ມູນ (ແຫຼ່ງຂໍ້ມູນ). ຫໍສະ ໝຸດ ບັນຈຸຊຸດທີ່ Cydia ສາມາດຊອກຫາໄດ້ຈະຖືກສະແດງ.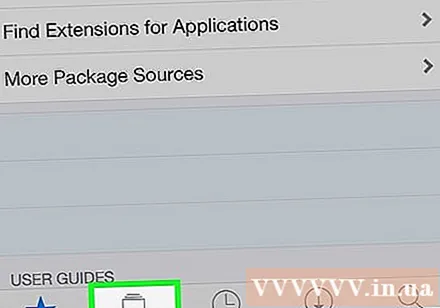
ກົດ ແກ້ໄຂ (ດັດແກ້) ຈາກນັ້ນກົດ ຕື່ມ (ອ່ານຕໍ່). ນີ້ຈະຊ່ວຍໃຫ້ທ່ານສາມາດ ນຳ ເຂົ້າຫໍສະມຸດ ໃໝ່.
ໃສ່ທີ່ຢູ່ບ່ອນເກັບຂໍ້ມູນ Cydia ໃໝ່. ໃສ່ URL ຕໍ່ໄປນີ້ໃນຊ່ອງຂໍ້ມູນ URL ທີ່ປາກົດຫຼັງຈາກທີ່ທ່ານກົດມັນ ຕື່ມ:
- .
ກົດ ເພີ່ມແຫລ່ງທີ່ມາ (ເພີ່ມແຫຼ່ງຂໍ້ມູນ). ບ່ອນເກັບມ້ຽນທີ່ທ່ານ ນຳ ເຂົ້າຈະຖືກເພີ່ມເຂົ້າໃນລາຍຊື່ແຫລ່ງທີ່ມາຂອງ Cydia.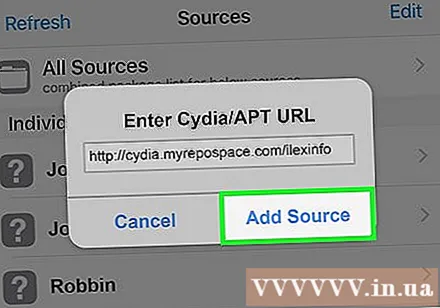
ຄົ້ນຫາ ຄຳ ທີ່ໃຊ້ "iLEX RAT" ໃນ Cydia. ຜົນການຄົ້ນຫາທີ່ຫຼາກຫຼາຍຈະປາກົດຂຶ້ນ.
ໃຫ້ຄລິກໃສ່ຕົວເລືອກ iLEX R.A.T.. ໃຫ້ແນ່ໃຈວ່າທ່ານເລືອກທີ່ຖືກຕ້ອງ.
ກົດ ຕິດຕັ້ງ (ການຕັ້ງຄ່າ), ຈາກນັ້ນກົດ ຢືນຢັນ (ຢືນຢັນ). ຊຸດ ILEX R.A.T. ຈະເລີ່ມຕົ້ນການຕິດຕັ້ງ.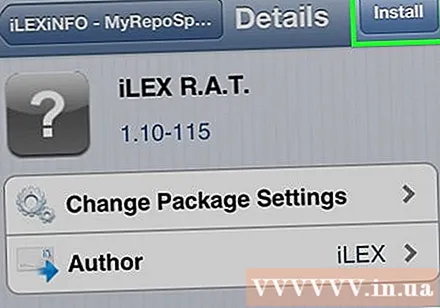
ເປີດແອັບ. iLEX R.A.T. ຕັ້ງຢູ່ ໜ້າ ຈໍຫຼັກ. ແອັບ has ມີໄອຄອນເມົ້າຢູ່ພື້ນສີເຫຼືອງ. ຈໍານວນຂອງທາງເລືອກທີ່ແຕກຕ່າງກັນຈະໄປປາກົດ.
ກົດ iLEX RESTORE (ຟື້ນຟູ iLEX) ແລ້ວກົດ ຢືນຢັນ. ການຟື້ນຟູທີ່ ກຳ ຫນົດເອງຈະເລີ່ມຕົ້ນ. ຂໍ້ມູນທັງ ໝົດ ຈະຖືກລຶບອອກແລະເຟີມແວຈະຖືກກູ້ຄືນ. ທ່ານຈະບໍ່ສູນເສຍສະບັບ jailbreak ໂດຍການປະຕິບັດວິທີການກູ້ຄືນນີ້, ແລະທ່ານກໍ່ຈະບໍ່ຖືກບັງຄັບໃຫ້ຕິດຕັ້ງ iOS ລຸ້ນລ້າສຸດ. ໂຄສະນາ